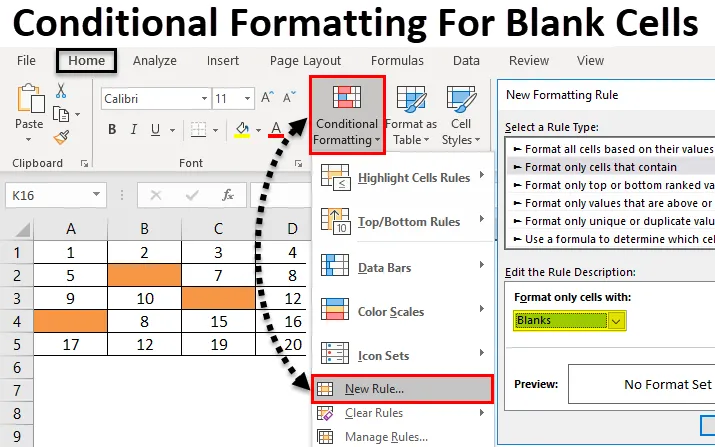
Inhaltsverzeichnis
- Bedingte Formatierung für leere Zellen
- Wie wende ich die bedingte Formatierung für leere Zellen an?
Excel-bedingte Formatierung für leere Zellen
Bedingte Formatierung für leere Zellen ist die Funktion in Excel, die zum Erstellen von eingebauten oder benutzerdefinierten Formatierungen verwendet wird. Daraus können wir das Duplikat hervorheben, die Zelle nach verschiedenen Wertebereichen einfärben usw. Sie können auch leere Zellen hervorheben.
Wie wende ich die bedingte Formatierung für leere Zellen an?
Das Anwenden der bedingten Formatierung für leere Zellen ist sehr einfach und unkompliziert. Lassen Sie uns verstehen, wie man sich in Excel bewirbt.
Sie können diese Excel-Vorlage für bedingte Formatierung für leere Zellen hier herunterladen - Excel-Vorlage für bedingte Formatierung für leere ZellenBedingte Formatierung für leere Zellen - Beispiel 1
Wir werden den kleinen Teil der bedingten Formatierung behandeln, der die leeren Zellen hervorhebt. Betrachten Sie dazu ein leeres Blatt. Auf diese Weise können Sie bedingte Formatierungen für ein leeres Blatt oder einige Zellen eines leeren Blattes am besten anzeigen und anwenden. Wenn wir die bedingte Formatierung anwenden, um ein leeres Blatt oder einige Zellen davon zu vervollständigen, können wir sehen, wie die Zelle hervorgehoben wird. Dazu haben wir einen kleinen Teil des Blattes ausgewählt, der mit einem dicken Rand bedeckt ist, wie unten gezeigt.
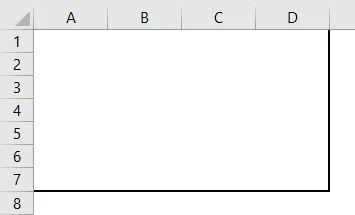
- Wir werden die bedingte Formatierung nur in einem definierten Bereich anwenden. Gehen Sie dazu in das Home- Menü und wählen Sie im Abschnitt Stile die Option Bedingte Formatierung (siehe unten).
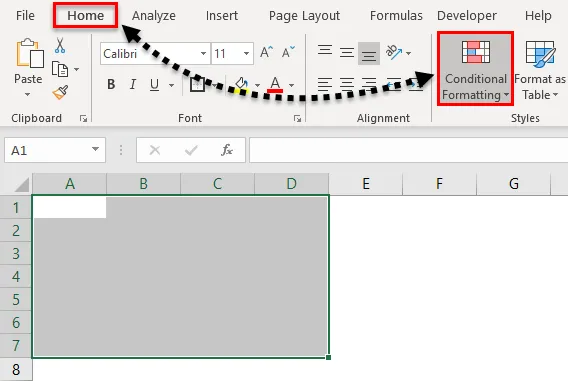
- Sobald wir das tun, erhalten wir die Dropdown-Liste der bedingten Formatierung. Wählen Sie aus dieser Liste Neue Regel .
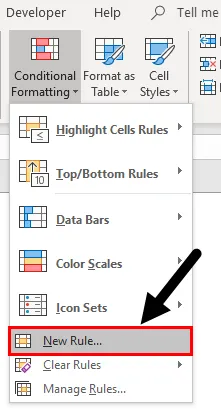
- Ein Fenster mit der neuen Formatierungsregel wird geöffnet. Dort haben wir eine andere Regel, um die bedingte Formatierung anzuwenden. Wählen Sie für "Leere Zelle" die zweite Option aus, nämlich " Nur Zellen formatieren".
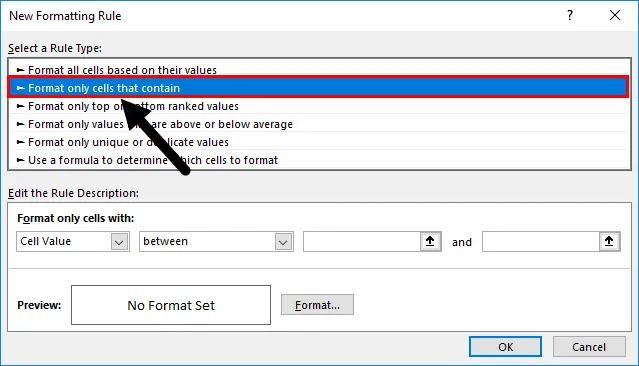
- Und unten im Feld Regelbeschreibung bearbeiten müssen verschiedene Kriterien definiert werden. Wählen Sie hier aus der allerersten Dropdown-Box Leerzeichen als Zellenwert aus.
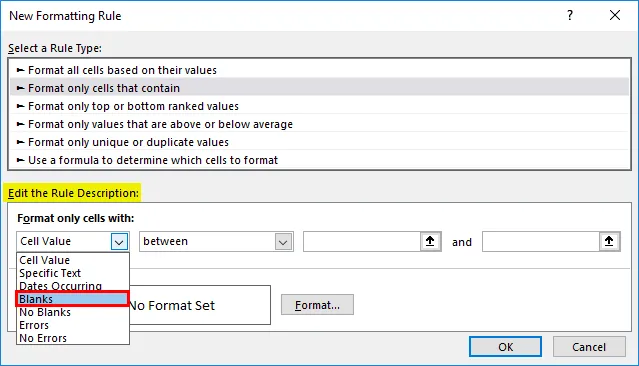
- Sobald wir die Leerzeichen als Zellenwert ausgewählt haben, werden alle übrigen Dropdown-Felder aus der Bedingung entfernt. Und wir werden Bedingungen erhalten, die sich auf leere Zellen beziehen.
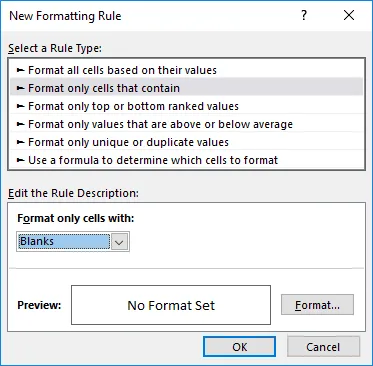
- Klicken Sie nun im selben Fenster, wie im folgenden Screenshot hervorgehoben, auf die Option Format.

- Mit der Option Format gelangen wir zu den benutzerdefinierten Fenstern, in denen wir die Textschriftarten und -formen ändern oder den Rahmen oder die Füllung definieren oder ändern können. Um leere Zellen hervorzuheben, gehen Sie zur Registerkarte Füllen und wählen Sie die gewünschte Farbe gemäß den Anforderungen aus. Wir können auch das Muster ändern. Wenn Sie fertig sind, klicken Sie auf OK, wie unten gezeigt.
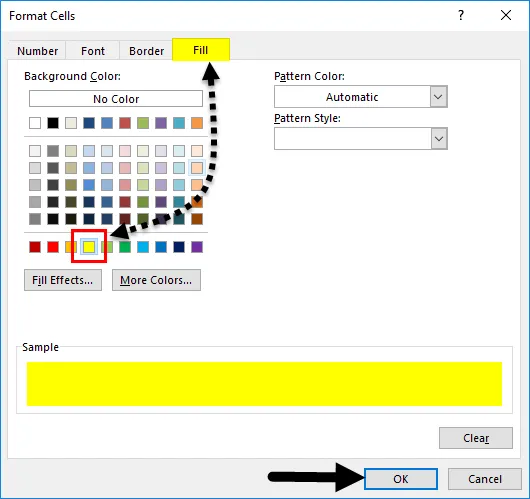
- Nachdem Sie auf OK geklickt haben, kehren Sie wieder zum vorherigen Fenster zurück, in dem Sie eine Vorschau der ausgewählten Farbe und des ausgewählten Zustands erhalten (siehe Abbildung unten).
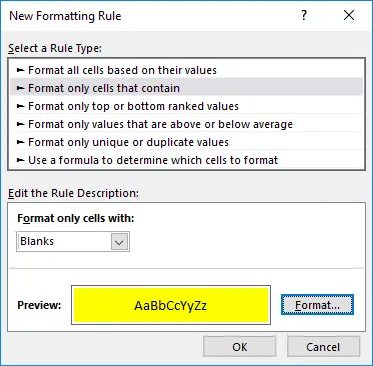
- Wenn die ausgewählte Bedingung mit der Anforderung übereinstimmt, klicken Sie auf "OK" oder wählen Sie "Zurück zum Format", und aktualisieren Sie die Bedingungen. Hier müssen wir Bedingungen und Regeln anwenden, die unseren Bedürfnissen entsprechen. Klicken Sie nun auf Ok .
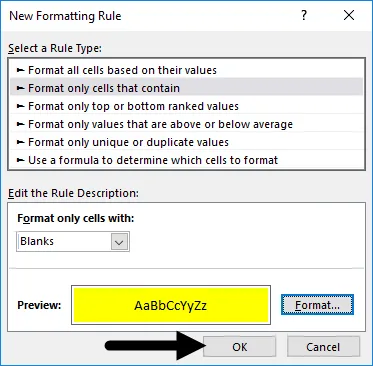
- Nachdem Sie auf OK geklickt haben, werden alle leeren Zellen gelb hervorgehoben (siehe Abbildung unten).

- Um nun zu testen, ob die ausgewählte Bedingung richtig angewendet wurde oder nicht, gehen Sie zu einer dieser Zellen und geben Sie etwas ein, um festzustellen, ob sich die Zellenfarbe in Keine Füllung oder Weißer Hintergrund ändert. Wie wir sehen können, werden die Zellen mit einem beliebigen Wert jetzt wie unten gezeigt in No Fill cell geändert.
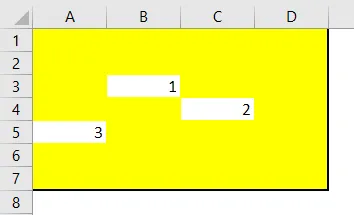
Bedingte Formatierung für leere Zellen - Beispiel 2
Es gibt eine andere Möglichkeit, eine bedingte Formatierung auf leere Zellen anzuwenden. Und diese Methode ist recht einfach anzuwenden. Dafür haben wir einen anderen Datensatz, wie unten gezeigt.
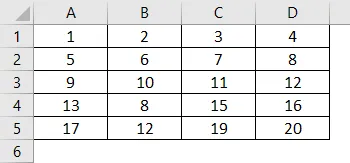
Um nun die bedingte Formatierung anzuwenden, wählen Sie zunächst die Daten aus und folgen Sie demselben Pfad wie in Beispiel-1.
- Wählen Sie im Menü Start unter Stile die Option Bedingte Formatierung .
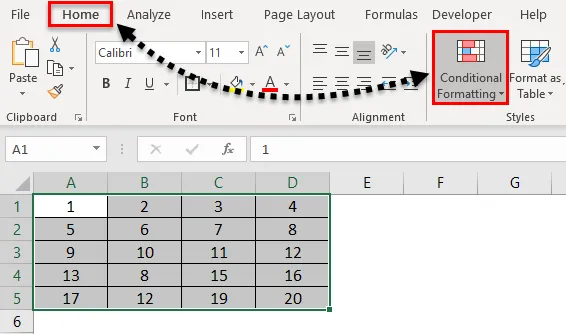
- Sobald wir das tun, werden wir die Dropdown-Liste aller verfügbaren Optionen darunter erhalten. Wählen Sie nun die neue Regel aus der Liste aus.
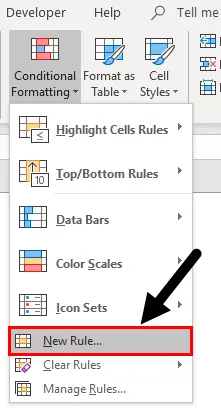
- Sobald wir das tun, erhalten wir das Feld Neue Formatierungsregel. Dort haben wir eine andere Regel, um die bedingte Formatierung anzuwenden. Hier müssen wir jedoch die letzte Option auswählen: " Verwenden Sie eine Formel, um zu bestimmen, welche Zellen formatiert werden sollen".
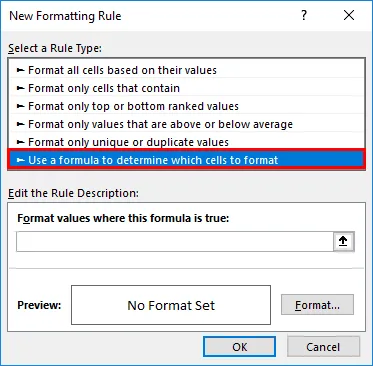
- Schreiben Sie nun im Feld Regelbeschreibung bearbeiten die Syntax einer Funktion ISBLANK und wählen Sie den gesamten Datenbereich aus. Klicken Sie anschließend auf die Registerkarte Format (siehe Abbildung unten).
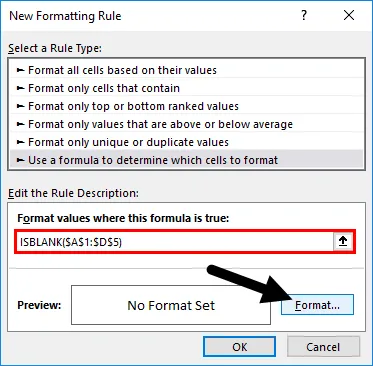
- Nun öffnet sich ein Fenster Zellen formatieren. Gehen Sie zur Registerkarte Füllen .
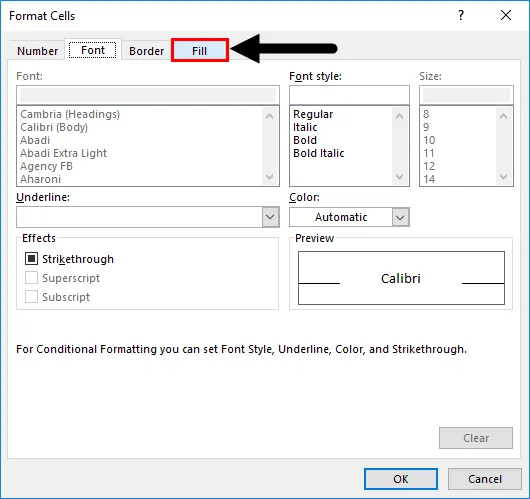
- Wählen Sie die Farbe Ihrer Wahl aus, um die leeren Zellen hervorzuheben. Hier haben wir die Farbe wie unten gezeigt ausgewählt. Einmal getan. Klicken Sie zum Übernehmen auf OK .
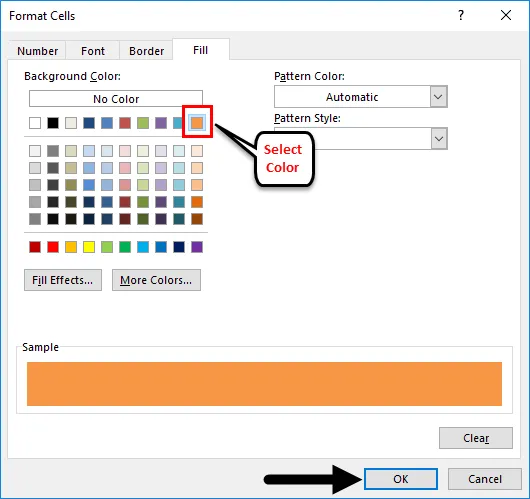
- Nachdem Sie auf OK geklickt haben, kehren Sie wieder zum vorherigen Fenster zurück, in dem Sie eine Vorschau der ausgewählten Farbe und des ausgewählten Zustands erhalten. Klicken Sie nun auf OK, um sich zu bewerben.
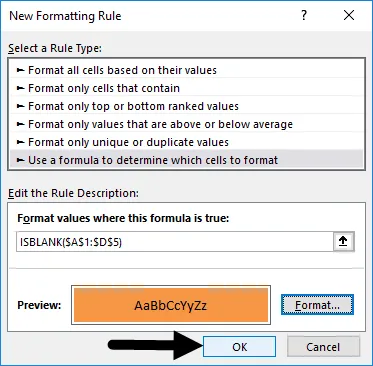
- Löschen Sie zum Testen der angewendeten Bedingung alle Zellendaten und sehen Sie sich das Ergebnis an. Zum Testen haben wir einige Zellendaten gelöscht und die Farbe dieser Zellen ändert sich von "Keine Füllung" zu "Roter Pfirsich". Was zeigt, dass unsere ausgewählten und angewandten Bedingungen richtig funktionieren.
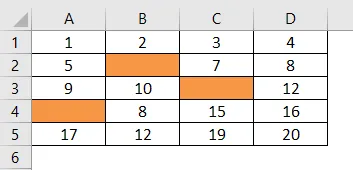
Vorteile der Anwendung der bedingten Formatierung für leere Zellen
- Es ist sehr schnell und einfach anzuwenden.
- Wir können jeden Bereich und Datentyp auswählen, um leere Zellen hervorzuheben.
- Dies ist sehr nützlich, wenn wir an der Datenvalidierung arbeiten. Auf diese Weise können wir die Zelle und Attribute markieren, die leer bleiben.
Nachteile der Anwendung der bedingten Formatierung für leere Zellen
- Durch das Anwenden einer bedingten Formatierung auf große Datenmengen, wie z. B. ein vollständiges Blatt, wird die Arbeit mit Excel beim Filtern möglicherweise langsam.
Dinge, an die man sich erinnern sollte
- Auswahl der richtigen Regel und Formatierung ist sehr wichtig. Nach der Auswahl wird immer die Vorschau überprüft und gesucht, bevor die Änderungen angewendet werden.
- Verwenden Sie immer begrenzte Daten, wenn Sie mit größeren bedingten Formatierungen arbeiten und diese anwenden, um ein Einfrieren von Excel zu vermeiden.
Empfohlene Artikel
Dies war eine Anleitung zur bedingten Formatierung für leere Zellen. Hier diskutieren wir, wie die bedingte Formatierung für leere Zellen angewendet wird, zusammen mit praktischen Beispielen und einer herunterladbaren Excel-Vorlage. Sie können auch unsere anderen Artikelvorschläge durchgehen -
- Excel-bedingte Formatierung in der Pivot-Tabelle
- Verwendung der bedingten Formatierung in MS Excel
- Wie benutze ich die Excel ISBLANK Funktion?
- Was ist Excel-Datenformatierung?