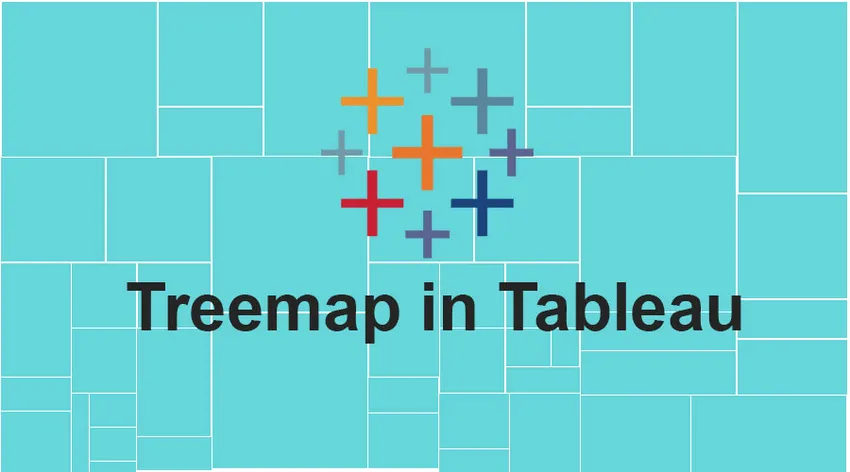
Einführung in Treemap in Tableau
Die Treemap in Tableau wird zum Anzeigen von Rechteckfeldern verwendet. Daten haben eine seltsame Geschichte, sie spielen eine sehr wichtige Rolle, doch Unternehmen (auch bekannt als Benutzer) befinden sich in einer Position, in der die Möglichkeit besteht, diese Daten besser zu untersuchen und zu interpretieren. Das Endergebnis bleibt für jeden Benutzer dasselbe. Diagramme sind eines der wichtigsten Werkzeuge, um die Daten sinnvoll zu interpretieren (mit einer beliebigen Anzahl von Werkzeugen).
Das Vorhandensein einer anderen Vielzahl von Diagrammen um uns herum gibt Aufschluss darüber, wie komplex Daten sein können. Als Benutzer müssen wir unseren Bedarf nach Daten filtern, die für einen bestimmten Diagrammtyp geeignet sind. Der heutige Titel für die Diskussion sind "Treemap" -Diagramme in Tableau. Lassen Sie uns beginnen und sehen, welche Möglichkeiten das Treemap-Diagramm für seine Benutzer beim Bearbeiten eines Datasets bietet.
Treemap-Diagramme sind sehr einfach aufgebaut. Sie können sagen, dass ein Stapel von Blöcken oder Rechtecken übereinander liegt.
Vorteile von Treemap in Tableau
- Dieses Diagramm eignet sich sehr gut für große Datenmengen. Wenn die Daten größer werden, steigt auch das Problem, sie zu verstehen. Bei Treemap-Diagrammen gibt es kein solches Problem, da die zugehörigen Beschriftungen den Daten zugeordnet sind, die sie darstellen.
- Treemap-Diagramme sind eine sehr effektive Methode, wenn Sie eine gute Anzahl von Markierungen in einer einzelnen Ansicht kommunizieren und verbrauchen möchten. Mit diesem entscheidenden Verhalten kann ein Benutzer leicht Muster und Beziehungen zwischen ihnen erkennen, was sonst nicht möglich wäre.
- Die hierarchische Datendarstellungstechnik, die in einer baumartigen Struktur verschachtelt ist.
Anwendungsfälle von Treemap in Tableau
Ein Werkzeug / eine Praxis / eine Technik behält in einem ähnlichen Sinne ihre Bedeutung, wenn es verwendet werden soll. Da ein Diagramm einen Arbeitsbereich hat, sehen wir uns an, wo und wie ein Treemap-Diagramm von Bedeutung ist.
- Nur wenn Sie an zwei beliebigen quantitativen Werten arbeiten müssen.
- Nur wenn Sie über sehr große hierarchische Daten mit Entscheidungsspielraum verfügen.
- Wenn Sie eine schnelle und allgemeine Zusammenfassung der Anomalien und Ähnlichkeiten innerhalb einer oder mehrerer Kategorien von Arbeitsdaten erhalten möchten.
Verarbeiten in Treemap in Tableau
Wir werden ein Treemap-Diagramm erstellen, das keinen Gewinn und keine Verkäufe in bestimmten Jahren mit entsprechenden Gewinnrationen anzeigt.
Dazu benötigen wir folgende Daten
- Region
- Jahr der Bestellung
- Anzahl der Verkäufe
- Gewinnquoten
So sieht ein leeres Tableau-Dashboard aus. Als Benutzer müssen wir die Tableau-Anwendung mit einem Datensatz verbinden. Beziehen Sie sich auf die folgenden Bildschirme.
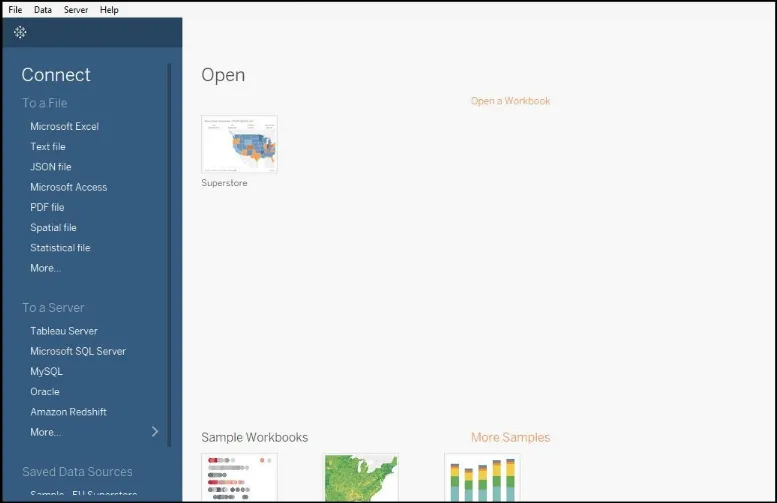
Im Hauptbereich (schwarzer Bereich) sehen Sie einen 'Superstore'-Datensatz, der mit der Anwendung vorinstalliert wird. Wir werden diesen Datensatz bearbeiten, um ein Treemap-Diagramm zu erstellen.
Klicken Sie auf das Sample Superstore-Dataset und Sie erhalten einen Bildschirm wie unten gezeigt -
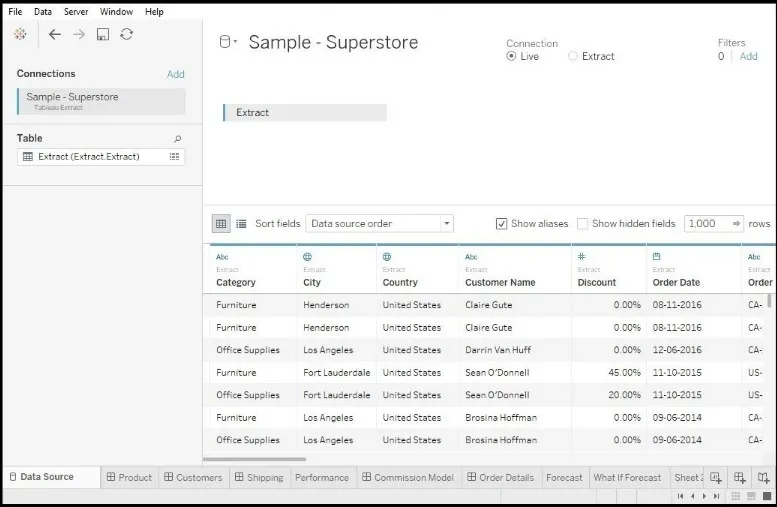
Der Beispiel-Superstore ist vollständig geladen. Am unteren Bildschirmrand werden mehrere Registerkarten aufgelistet, die den Inhalt des Datensatzes darstellen. Dies sind eine Art Referenzdiagramme für Arbeitsdaten. Jetzt erstellen wir ein eigenes Treemap-Diagramm. Sobald wir ein neues Arbeitsblatt im Dashboard erstellt haben, wird ein Bildschirm wie der folgende angezeigt:

Hinweis - In einem Treemap-Diagramm werden nur zweidimensionale Daten berücksichtigt und verarbeitet. Im obigen Bildschirm sehen Sie auf der linken Seite die Abschnitte 'Dimension', 'Measures' und 'Parameters'. All dies beinhaltet verschiedene Arten von Daten oder Datenmesstechniken. Wenn Sie den folgenden Bildschirm sehen, erfahren Sie, dass für ein Treemap-Diagramm mindestens 1 Dimension und mindestens 2 Kennzahlen erforderlich sind.

Unsere nächste Aufgabe ist das Ziehen und Ablegen von Daten aus dem Bereich Bemaßung und Bemaßung. Ab hier beginnt die eigentliche Diagrammerstellung.
Wir möchten, dass in unserer Tabelle die JAHRES- und REGIONALEN Details angegeben werden. Daher ziehen wir das Datum für Region und Jahr der Bestellung auf 'Text'. Sobald wir dies tun, erhalten wir den folgenden Bildschirm.
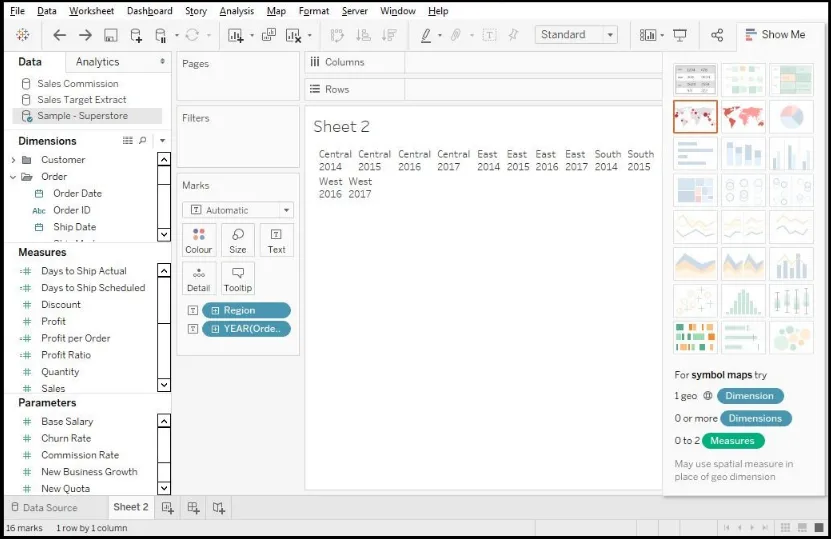
In der obigen Abbildung von Treemap in Tableau können Sie die regionalen Details (wie Zentral / Ost / Süd / West) und die Details zum Bestelljahr (wie 2014, 2015… .2017) klar erkennen.
Jetzt fügen wir die Verkaufsdetails in das Diagramm ein, indem Sie "Verkauf" in den Bereich "Größe" (unter den Markierungen) ziehen. Beziehen Sie sich auf den unten angegebenen Bildschirm.

Damit fügen wir nun den 'Profit' in das Diagramm ein. Das Diagramm zeigt dann die Gewinne an, die während eines bestimmten Zeitraums erzielt wurden, wenn keine Verkäufe in einer bestimmten Region getätigt wurden.
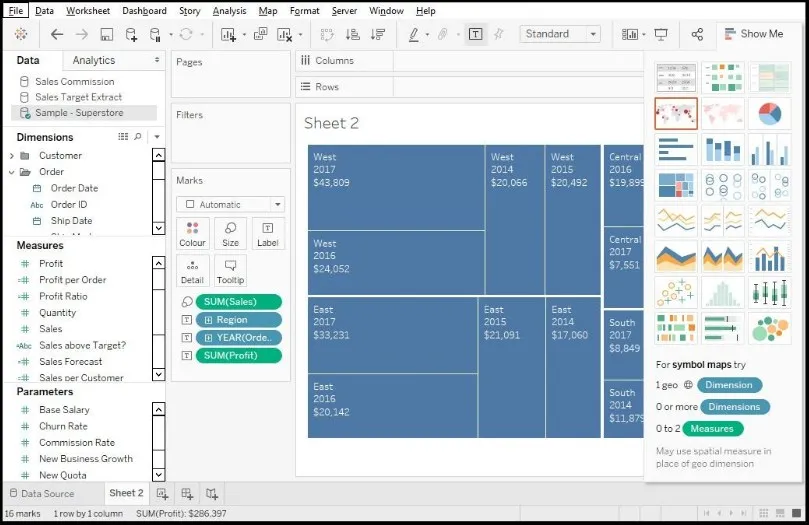
Dies ist die Grundlage eines Treemap-Diagramms, aber wir möchten den Gewinn nach Farben sortieren. Dazu müssen wir den 'Profit' per Drag & Drop in den Bereich 'Color' Marken ziehen. Schauen Sie sich den unten abgebildeten Bildschirm an.

Die Daten im Abschnitt Marken geben an, welche Art von Details sie wiedergeben. Guck mal -
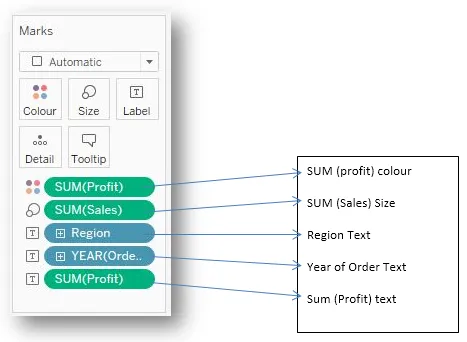
Auf diese Weise erstellen wir ein Treemap-Diagramm in Tableau. Je nach Bedarf können Anpassungen vorgenommen werden, aber der Gesamtprozess ist der gleiche. Ziehen Sie die Arbeitsdaten und legen Sie sie ab.
Einschränkungen von Treemap in Tableau
- Das Treemap-Diagramm zeigt keine Daten mit unterschiedlichem Bereich an.
- Wir haben die beiden quantitativen Variablen gesehen, die wir in unserem Fall verwendet haben (dh Land und BIP). Die Einschränkung für das Treemap-Diagramm besteht darin, dass negative Werte oder Parameter nicht toleriert werden können.
- Den Benutzern werden keine Sortieroptionen bezüglich des Diagramms zur Verfügung gestellt.
- Nicht für Ausdrucke geeignet, da es viele Datenpunkte enthält.
- Sehr wenige Anpassungsoptionen für Benutzer.
Fazit
Daher wird das Treemap-Diagramm bevorzugt, wenn Sie die kumulierten Summen für die Arbeitsdaten anzeigen müssen. Sie können beim Erstellen des Diagramms auch Bezeichnungen wie Datum, Uhrzeit, Name und Budget einfügen.
Empfohlene Artikel
Dies war eine Anleitung zu Treemap in Tableau. Hier haben wir das Konzept und den Prozess, die Anwendungsfälle, die Vorteile und die Einschränkungen von Treemap in Tableau besprochen. Sie können sich auch die folgenden Artikel ansehen, um mehr zu erfahren -
- Tableau gegen QlikView
- Was ist ein binärer Baum in Java?
- Ist Power BI kostenlos?
- Wärmekarte in Tableau
- Trichterdiagramm in Tableau | Unterschiedliche Ansätze
- HashMap vs TreeMap
- Hashmap in Java
- QlikView-Funktionen