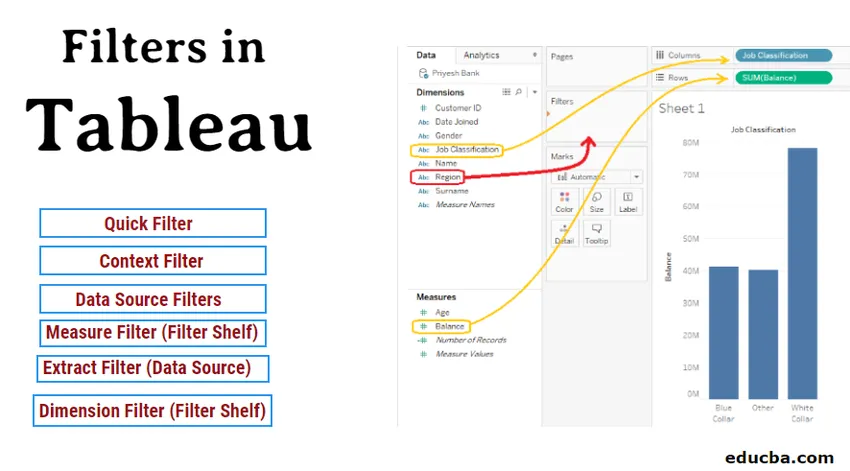
Daten in Tableau verfeinern
Mithilfe von Filtern in Tableau können wir Daten effizient und schnell visualisieren. Abhängig von der Art der Daten und der Anforderung haben wir in erster Linie 6 Arten von Tableau-Filtern. Jeder Filter ist für eine bestimmte Situation ausgelegt, z. B. wenn die Spalte numerische Werte oder Zeichenfolgen enthält. Ist es ein Maß oder eine Dimension? Die Anwendung dieser Filter ist sehr einfach und kann in Sekundenschnelle erfolgen.
Stellen Sie sich vor, Sie haben eine Tabelle mit 10000 Datenzeilen und benötigen nur 10% dieser Daten für Ihren Job. Wäre es nicht zeitsparend, wenn Sie nur diese 10% für Daten bearbeiten, anstatt auf dem gesamten Blatt zu arbeiten?
In den meisten Fällen lautet die Antwort "Ja". Daher spielt die Verfeinerung von Daten eine wichtige Rolle bei der Datenvisualisierung.
Tableau, ein Tool zur Datenvisualisierung, und einer der Marktführer im Jahr 2019, bietet die Möglichkeit, Daten mithilfe verschiedener in Tableau verfügbarer Filteroptionen gemäß unseren Anforderungen zu organisieren und anzuzeigen.
Filtertypen in Tableau
Im Folgenden sind die verschiedenen Filtertypen in Tableau aufgeführt:
- Dimensionsfilter (Filterregal)
- Filter messen (Filterablage)
- Schnellfilter
- Kontextfilter
- Filter extrahieren (Datenquelle)
- Datenquellenfilter
1. Dimensionsfilter
Der Dimensionsfilter wird auf nicht aggregierte Spalten wie Region, Kundenname, Land usw. angewendet. Bei dieser Filteroption filtern wir Daten nach Kategorien, die wir für unsere Aufgabe benötigen.
HINWEIS: Zu Demonstrationszwecken verwenden wir die Beispieldaten der Bank mit den folgenden Dimensionen: Kundennummer, Beitrittsdatum, Geschlecht der Region, Berufsklassifizierung und Nachname. Maßnahmen sind ALTER und Gleichgewicht. In der folgenden Abbildung ist es unser Ziel, die Daten der Jobklassifizierung VS Balance nach Region zu filtern.Verwendung des Dimensionsfilters
Ziehen Sie zum Anwenden von Bemaßung die Bemaßung, auf die Sie den Filter anwenden möchten (in unserem Fall Region), auf das Filterfach, wie in der Abbildung in ROT dargestellt. Nach dem Ziehen öffnet sich das Measure-Filter-Fenster mit den folgenden vier Registerkarten:
- Allgemeines
- Platzhalter
- Bedingung
- oben
- Allgemeines
Auf dieser Registerkarte können wir die Felder ein- / ausschließen, auf die wir den Filter anwenden möchten. Tableau stellte auch Optionen wie ALLE, KEINE, Benutzerdefinierte Werteliste und ALLE VERWENDEN zur Verfügung, mit denen wir die erforderlichen Filterspalten auch bei einer großen Anzahl von Spalten problemlos auswählen können.
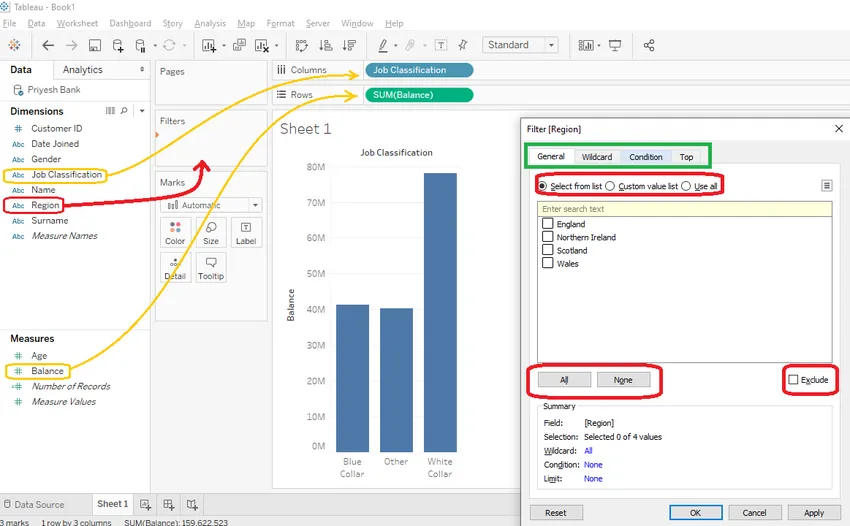
- Platzhalter
Wir können einen Platzhalterfilter verwenden, um die Felder, die beginnen, enden, enthalten oder genau mit dem Wert übereinstimmen, in den wir das Textfeld eingeben, ein- oder auszuschließen. Wenn Sie beispielsweise Datensätze von Kunden mit dem Namen James benötigen, können Sie die Option "enthält" verwenden, wie in der folgenden Abbildung dargestellt.
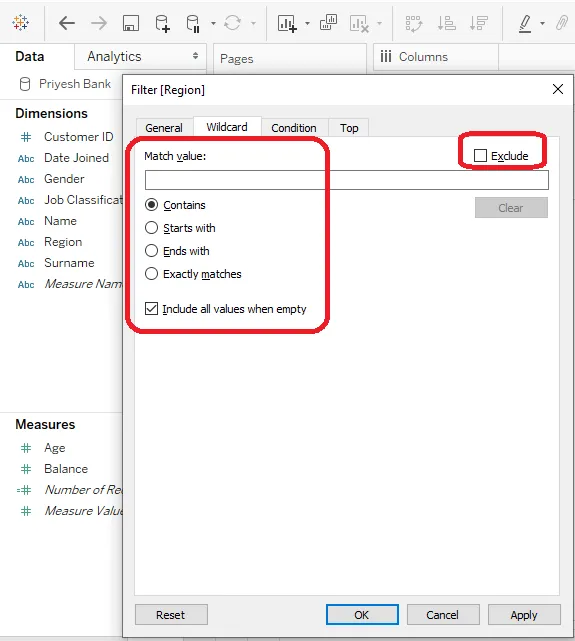
- Bedingung
Wir können Bedingungsfilter auf zwei Arten verwenden:
- Nach Feld
- Mit der Formel
Nach Feld
Hier können wir ein Feld aus den verfügbaren Dimensionen und Maßen auswählen. Dann können wir die verschiedenen Aggregatfunktionen aus der Dropdown-Liste auswählen, z. B. SUMME, DURCHSCHNITT, ZÄHLEN usw., und außerdem die Bedingung auswählen, ob = oder = sein soll. Wir können auch einen Bereich von Maximal- und Minimalwerten bereitstellen.
Mit der Formel
Hier können wir Felder angeben, die wir filtern möchten, indem wir die entsprechende Formel in das Formelfeld eingeben. Beispiel: In der folgenden Abbildung filtern wir unsere Datensätze, deren Kontostand weniger als 5000 beträgt.
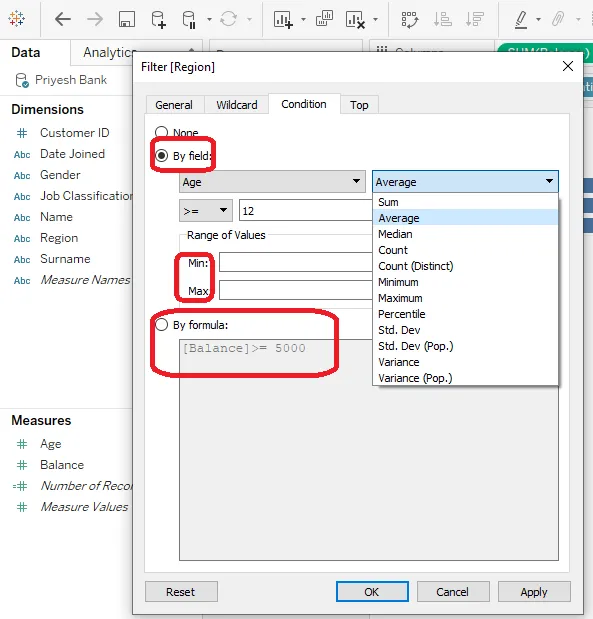
- Oben unten
Auf dieser Registerkarte können Sie die oberen "N" - oder unteren "N" -Datensätze basierend auf dem Filter "Nach Feld oder nach Formel" ähnlich der Registerkarte "Bedingung" anzeigen. Hier kann "N" eine beliebige Zahl größer als Null sein. Mit Hilfe dieser Option können wir Top / Bottom 5, 3 oder 10 usw. Datensätze gemäß unserer Anforderung erhalten.
2. Filter messen
Der Measure-Filter wird auf Aggregatspalten wie Age und Balance angewendet. In dieser Filteroption filtern wir Daten nach Aggregatfunktionen, die wir für unsere Aufgabe benötigen.
Anwenden des Measure-Filters
Um den Measure-Filter anzuwenden, ziehen Sie einfach einen der Takte im Filterfach, wie unten in ROT dargestellt. Daraufhin öffnet sich das Filterfeld-Fenster, in dem Sie die Aggregatfunktion gemäß Ihren Anforderungen auswählen können.
HINWEIS: Zu Demonstrationszwecken wenden wir den Filter auf die Kennzahl ALTER an und wählen "Alle Werte" aus.Nach Auswahl der Aggregatfunktion (in unserem Fall Alle Werte) können Sie auf den 4 Registerkarten wie folgt auswählen, wie die Filterbedingung angewendet werden soll.

- Wertebereich
Hier müssen wir den Start- und Endwert des Bereichs angeben, den wir in unserem Ergebnis anzeigen möchten. (Im folgenden Beispiel können wir ein beliebiges Alter zwischen 15 und 64 Jahren auswählen. Wenn wir das Ergebnis für ein Alter zwischen 30 und 40 Jahren ermitteln möchten, müssen wir 30 als Startwert und 40 als Endwert angeben.)
- Mindestens
Hier müssen wir nur den Startpunkt unseres Sortiments angeben.
- Maximal
Hier müssen wir nur den Endpunkt unseres Sortiments angeben.
- Besondere
Hier können wir zwischen null, nicht null und allen Werten wählen
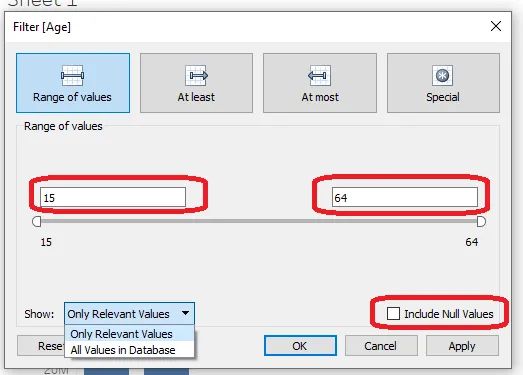
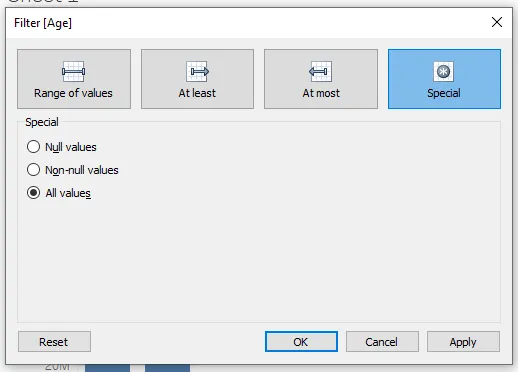
3. Schnellfilter
Der Schnellfilter oder der benutzerdefinierte Filter wird hauptsächlich in Fällen verwendet, in denen die Filterdaten schnell mit einer Liste mit einzelnen und mehreren Werten dargestellt werden müssen.
Wie bewerbe ich mich Quick Filter?
- Um den Schnellfilter anwenden zu können, muss sich eine Kennzahl oder eine Bemaßung im Filterregal befinden. Dann müssen Sie mit der rechten Maustaste auf das Feld klicken (in unserem Fall ist es REGION) und "Show Filter" aktivieren.
- Dann finden Sie ein neues Kontrollkästchen im Arbeitsblatt. Sie können die Daten nach verschiedenen Kategorien anzeigen (in unserem Fall nach England, Schottland usw.).
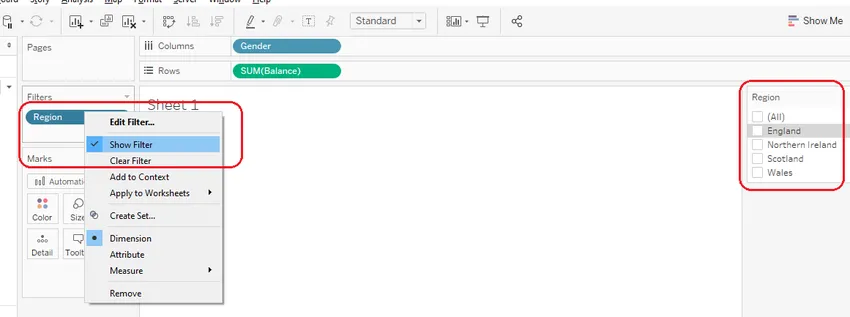
- Sie können den Typ des Schnellfilters auch auswählen, indem Sie auf den Abwärtspfeil im Kontrollkästchen klicken und zwischen einzelnen, mehreren und Platzhalter-Übereinstimmungswerten wählen, wie in der Abbildung rechts dargestellt.
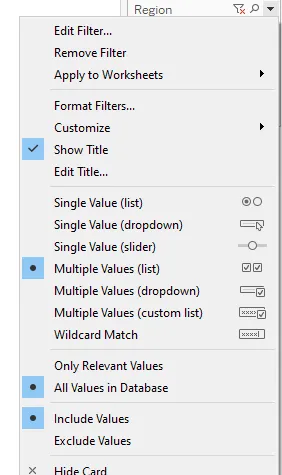
4. Kontextfilter
- Ein Kontextfilter ist eine Filteroption, mit der aus der ursprünglichen Datenquelle eine separate Datengruppe erstellt und die im Arbeitsblatt vorgenommenen Auswahlen berechnet werden können.
- Sobald der Kontextfilter angewendet wurde, wird er in grauer Farbe angezeigt (siehe Abbildung).
- Der Kontextfilter kann nützlich sein, wenn für verschiedene kategoriale Felder feste Top- oder Bottom-Datensätze erforderlich sind.
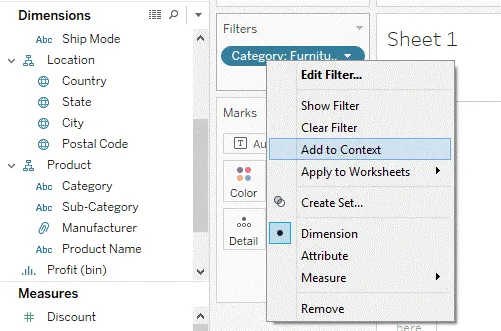
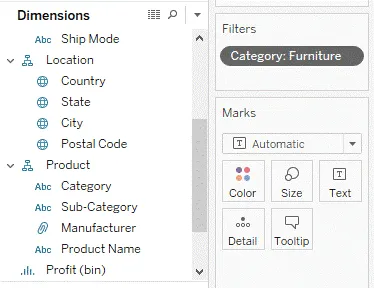
5. Extrahieren und Datenquellenfilter
Extrahieren und Datenquellenfilter sind die Filter, die normalerweise angewendet werden, bevor zum Arbeitsblatt gewechselt wird. Diese Filter sind nützlich, da wir mit ihnen die unnötigen Daten am Anfang selbst herausfiltern können.
Der Hauptunterschied zwischen Extrakt- und Datenquellenfiltern besteht darin, dass das Filterergebnis des Datenquellenfilters sofort sichtbar ist. Das Filterergebnis des Extrakts wird jedoch erst angezeigt, nachdem Sie zur Registerkarte Arbeitsblatt (Sheet1) gewechselt haben.
Wie wende ich den Extraktfilter an?
Um diesen Filter anzuwenden, wählen Sie zuerst den Verbindungstyp als Extrahieren aus und klicken Sie dann auf Bearbeiten. Danach müssen Sie auf Hinzufügen klicken und dann ein Feld auswählen. Je nachdem, welchen Feldtyp Sie auswählen (eine Kennzahl oder eine Dimension), wird ein Filterfenster geöffnet . Der Rest der Dinge ähnelt dem Dimension- oder Measure-Filter.
Anwenden des Datenquellenfilters
Um diesen Filter anzuwenden, müssen Sie auf Hinzufügen klicken (grün hervorgehoben). Anschließend müssen Sie Felder hinzufügen, auf die Sie den Filter anwenden möchten. Der Rest ähnelt dem Filter Dimension oder Measure.
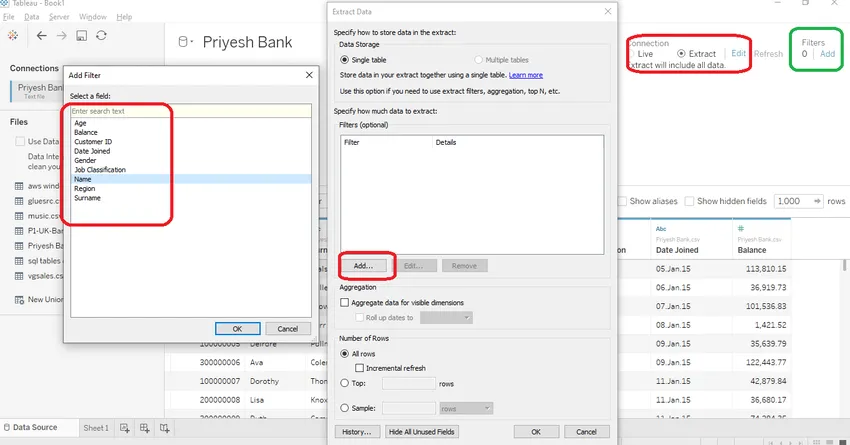
Fazit - Filter in Tableau
Tableau bietet verschiedene Optionen zum Filtern und Einschränken der Quelldaten gemäß unseren Anforderungen. Diese Filteroptionen helfen uns, nur die erforderlichen Informationen zu visualisieren, wodurch Zeit, Rechenleistung, Speicher und Aufwand gespart werden. Mit dem Schnellfilter und seinen Menütypen können wir Daten sehr schnell und effizient visualisieren. Kennzahl- und Bemaßungsfilter bilden die Basis der Filteroptionen in Tableau. Hier haben wir genügend Optionen, um jeden Datentyp gemäß unseren Anforderungen zu filtern.
Empfohlene Artikel
Dies ist eine Anleitung zu Filtern in Tableau. Hier werden die Filtertypen in Tableau und das schrittweise Anwenden der Filter anhand der Screenshots erläutert. Sie können auch den folgenden Artikel lesen, um mehr zu erfahren -
- Tableau-Alternativen
- Was ist Tableau?
- Datenanalyse-Tools
- Data Mining-Software
- PHP Filter | Wie validiere ich Benutzereingaben mit verschiedenen Filtern?