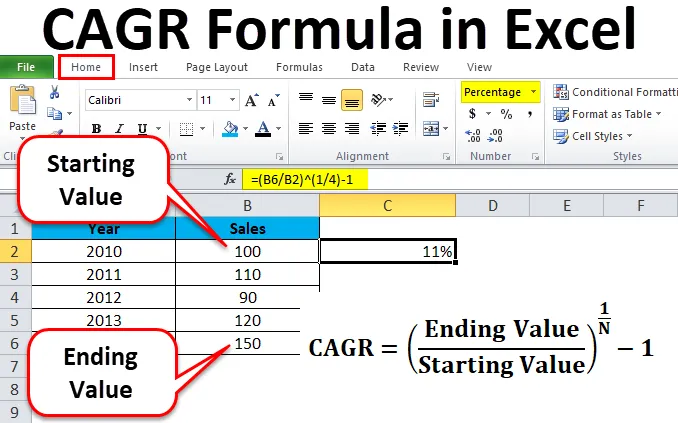
CAGR in Excel-Formel (Inhaltsverzeichnis)
- CAGR-Formel in Excel
- Erklärung der CAGR (Compound Annual Growth Rate)
- Wie verwende ich die CAGR-Formel in Excel?
- Vor- und Nachteile der CAGR-Formel in Excel
CAGR-Formel in Excel
Der Begriff CAGR bedeutet Compound Annual Growth Rate. In diesem Thema erfahren Sie, wie Sie die CAGR-Formel in Excel verwenden. Beginnen wir mit der grundlegenden Einführung.
CAGR oder Compound Annual Growth Rate (durchschnittliche jährliche Wachstumsrate) ist die Rendite, die vom Beginn der Anlage bis zum Ende der Laufzeit erforderlich ist.
Die Formel zur Berechnung der CAGR lautet wie folgt:

Um die jährliche Wachstumsrate zu berechnen, dividieren Sie den Wert einer Investition am Ende des Zeitraums durch den Wert zu Beginn dieses Zeitraums, erhöhen Sie das Ergebnis auf einen Exponenten von eins, dividiert durch die Anzahl der Jahre, und subtrahieren Sie eins vom Ergebnis.
Erklärung der CAGR (Compound Annual Growth Rate)
Der CAGR wird verwendet, um das durchschnittliche Wachstum einer einzelnen Investition zu berechnen. Aufgrund der Marktvolatilität kann das Wachstum von Jahr zu Jahr variieren. Die Investition kann steigen und sinken. CAGR trägt zu einer reibungslosen Rendite bei, wenn zu erwarten ist, dass die Wachstumsraten volatil und inkonsistent sind.
Wie oben erläutert, möchte ich den gleichen Aspekt ansprechen: Die durchschnittliche jährliche Wachstumsrate ist keine reale Rendite-Rendite-Rate. Es ist eine repräsentative Figur. Diese Zahl beschreibt die Rate, um die die Investition gewachsen wäre, wenn sie im Berichtszeitraum jedes Jahr dieselbe Rate gehabt hätte.
In einem realen Szenario ist ein solches Wachstum unwahrscheinlich, es glättet jedoch die Renditen, so dass es leicht mit den anderen Anlagen verglichen werden kann.
Der CAGR kann als die Wachstumsrate angesehen werden, die wir vom anfänglichen Investitionswert bis zum endgültigen Investitionswert erhalten, wenn wir davon ausgehen, dass sich die Investition über einen Zeitraum zusammensetzt.
Wie verwende ich die CAGR-Formel in Excel?
CAGR Formula in Excel ist sehr einfach und benutzerfreundlich. Anhand einiger Beispiele soll die Funktionsweise der Formel für die durchschnittliche jährliche Wachstumsrate in Excel erläutert werden.
Sie können diese CAGR-Formel-Excel-Vorlage hier herunterladen - CAGR-Formel-Excel-VorlageCAGR-Formel in Excel - Beispiel 1
Wir haben folgende Daten für eine ABC-Firma:
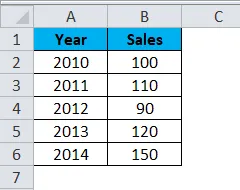
Der Datenanzeigewert der im jeweiligen Jahr getätigten Verkäufe. Spalte A hat ein Jahr, in dem die Verkäufe getätigt werden. In Spalte B wurden im jeweiligen Jahr Verkäufe für das Unternehmen getätigt. Nehmen wir an, der Verkaufspreis ist in cr. (crores). Wie wir sehen können, steigen und sinken die Verkäufe. Mit der CAGR-Formel in Excel können wir die jährliche Wachstumsrate für den Umsatz berechnen.
Das Startguthaben beträgt 100 und das Endguthaben 150. Jetzt zählen wir die Anzahl der Jahre. Die erste Periode des Zyklus ist 2010-2011 und die letzte ist 2013-2014 und dauert vier Jahre.
- Lassen Sie uns nun in der Zelle C2 die jährliche Wachstumsrate nach der Formel berechnen.
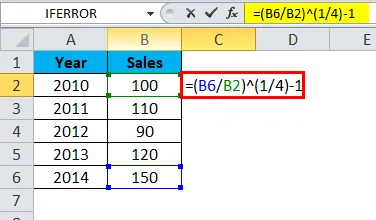
Das Ergebnis wird also sein:
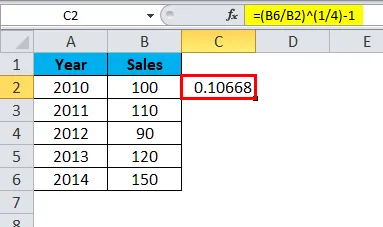
- Klicken Sie nun im Bereich "Allgemein" auf der Registerkarte "Startseite" auf "%".
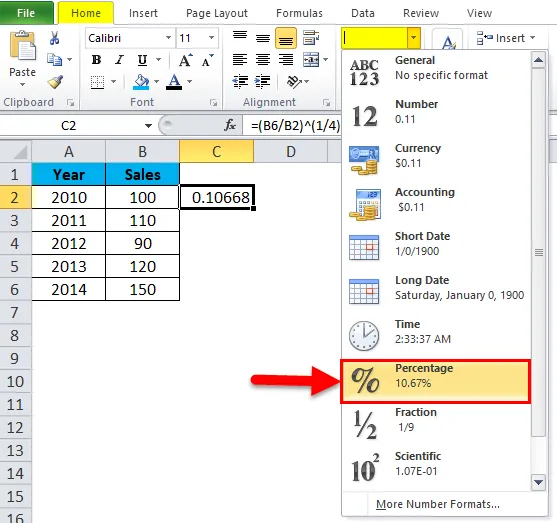
- Jetzt liegt die durchschnittliche jährliche Wachstumsrate bei 11%.
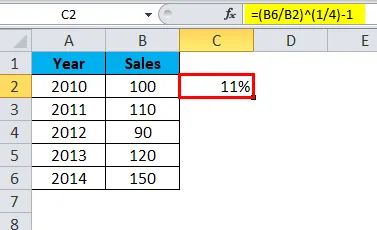
CAGR-Formel in Excel - Beispiel 2
Lassen Sie uns eine fertige Formel erstellen, in die wir die Werte einfügen und die durchschnittliche jährliche Wachstumsrate in Excel berechnen.
- Wir brauchen einen Startwert. Geben Sie in die Zelle A1 einen Header als SV (Startwert) ein.

- Nun zu einem Endwert. Geben Sie in Zelle B1 einen Header als EV (Ending Value) ein.
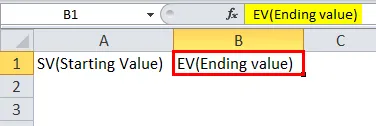
- Geben Sie für die Gesamtzahl der Jahre in Zelle C1 eine Überschrift mit dem Namen "NoY" ein.
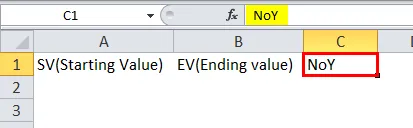
- Geben Sie in Zelle D1 einen Header für den Endwert und einen Header als CAGR (Compound Annual Growth Rate) ein.
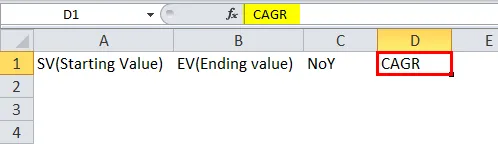
- Geben Sie die CAGR-Formel in Zelle D2 ein.
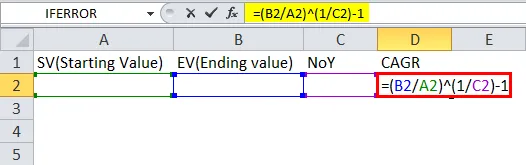
- Kopieren Sie den Wert von D2 in Zelle E2 und verwenden Sie das% -Zeichen in Zelle E2 oder schreiben Sie = D2 in Zelle E2 und klicken Sie auf das% -Zeichen.
Versuchen Sie nun, zufällige Werte in die Startwerte, Endwerte und die Anzahl der Jahre einzufügen. Die Zelle D2 gibt einen CAGR-Wert an.
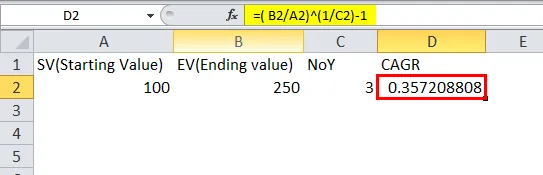
Der genaue Prozentsatz der Rate wird in Zelle E2 angezeigt.
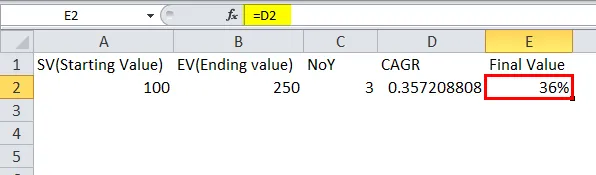
CAGR-Formel in Excel - Beispiel 3
Nehmen wir ein weiteres Beispiel für eine CAGR-Formel in Excel. Wir haben unten Daten,
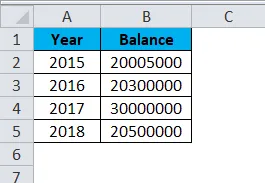
- Suchen Sie einen Startwert als Anfangssaldo, nämlich B1.
- Suchen Sie einen Endwert als Endguthaben B5.
- Zählen Sie die Anzahl der Jahre, also 3.
- Schreiben Sie in Zelle C1 die Formel für CAGR auf, die (Endsaldo / Startsaldo) ˄ (1 / Anzahl der Jahre) - 1 ist.
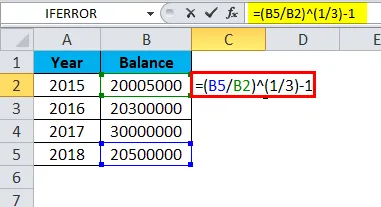
Die Ausgabe wird sein: -
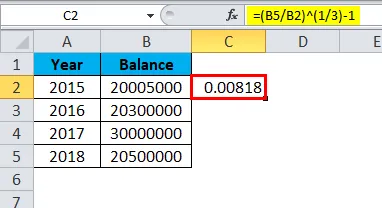
- Klicken Sie auf der Registerkarte "Startseite" im Abschnitt "Allgemein" auf das Zeichen "%", um den Wert für "CAGR" abzurufen.
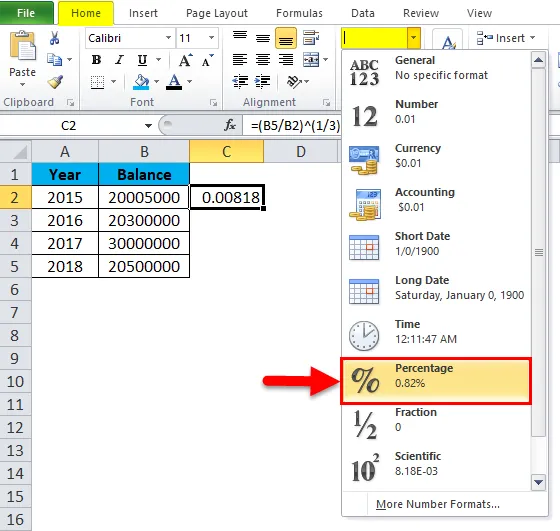
- Der Endwert beträgt 1%, was der erforderlichen jährlichen Wachstumsrate entspricht.
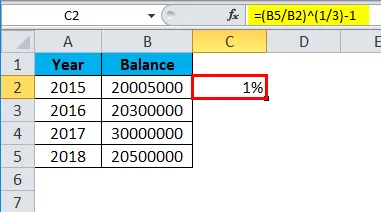
Vorteile
- Eine durchschnittliche jährliche Wachstumsrate in Excel hat die Wachstumsrate über einen Zeitraum hinweg geglättet.
- Dies bedeutet, dass das Wachstum stetig war.
Nachteile
- Nach CAGR können wir nicht davon ausgehen, dass die Wachstumsrate in Zukunft gleich sein wird.
- Nach CAGR können wir keine Erkenntnisse über die Wachstumsunterschiede in den mittleren Jahren gewinnen.
- CAGR ist kein absoluter Wert.
Wichtige Informationen zur CAGR-Formel in Excel
- Die CAGR-Formel in Excel berechnet nur die durchschnittliche jährliche Wachstumsrate für einen Zeitraum von Jahren.
- CAGR zeigt nicht die Ungleichheit in der Wachstumsrate in den mittleren Jahren.
- Es hat nur die Wachstumsrate über einen Zeitraum geglättet.
Empfohlene Artikel
Dies war ein Leitfaden für die CAGR-Formel in Excel. Hier diskutieren wir die durchschnittliche jährliche Wachstumsrate in Excel und die Verwendung der CAGR-Formel in Excel zusammen mit praktischen Beispielen und einer herunterladbaren Excel-Vorlage. Sie können auch unsere anderen Artikelvorschläge durchgehen -
- MS Excel: RANK-Funktion
- Wie benutze ich die Excel PERCENTILE-Funktion?
- SLOPE-Funktion in Excel mit Beispielen
- Anleitung zur Excel-Funktion MODE