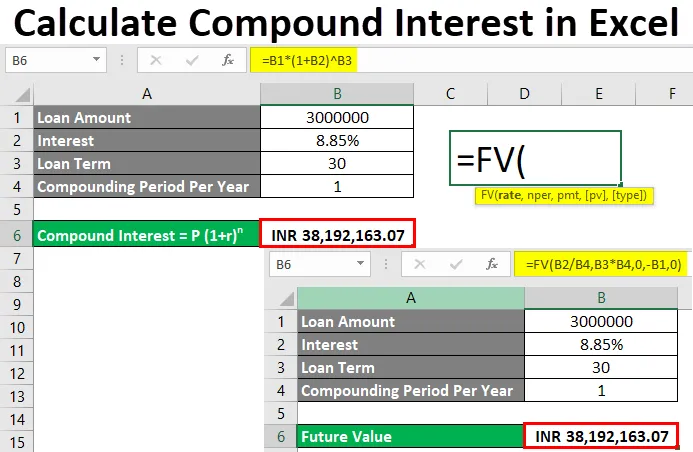
Excel Compound Interest berechnen (Inhaltsverzeichnis)
- Zinseszinsberechnung in Excel
- Wie berechnet man Zinseszins in Excel?
Zinseszinsberechnung in Excel
Zinseszins ist der Zinsbetrag, der zu einem festen Zinssatz für eine feste / variable Investitionsdauer / Leihfrist für einen geliehenen Kredit oder einen investierten Betrag zu zahlen ist. Wir können den Zinseszins in Excel berechnen, wenn wir den mathematischen Ausdruck kennen. Der mathematische Ausdruck, den wir bereits in unserer Schule von zusammengesetztem Interesse gelernt haben, ist unten gezeigt.
Zinseszins = P (1 + r) n
Wo,
- P = Investierter oder geliehener Betrag
- r = jährlicher Zinssatz
- n = Investiert oder Darlehenslaufzeit
Wie berechnet man Zinseszins in Excel?
Die Berechnung von Zinseszinsen in Excel ist sehr einfach und unkompliziert. Lassen Sie uns anhand einiger Beispiele verstehen, wie man rechnet.
Sie können diese Zinseszins-Excel-Vorlage hier herunterladen - Zinseszins-Excel-VorlageExcel Zinseszins berechnen - Beispiel # 1
Wir haben Daten über geliehene Kredite von jeder Bank. Eine Person hat einen Kredit Rs geliehen. 3000000 / - von einer Bank mit einem jährlichen Zinssatz von 8, 85% für 30 Jahre. Detaillierte Daten werden unten gezeigt.

In diesem Fall betrachten wir die Aufzinsungsperiode als 1. Die Aufzinsung erfolgt zumeist auf jährlicher Basis. Es kann jedoch von Bank zu Bank unterschiedlich sein und die Art der Investition wird gerade getätigt.
Betrachten wir nun die mathematische Formel zur Berechnung des Zinseszinses, die wir oben gesehen haben.
Zinseszins = P (1 + r) n
Wenn wir die Formel mit dem oben genannten Wert einrahmen,
P = Rs. 3000000 / -
r = 8, 85%
n = 30 Jahre
Gehen Sie zur Berechnung des Zinseszinses in die Zelle, in der die Ausgabe angezeigt werden soll, und geben Sie das Zeichen "=" ein. Weisen Sie den oben genannten Wert in einer Sequenz der Zinseszinsformel in Excel zu, wie unten gezeigt.
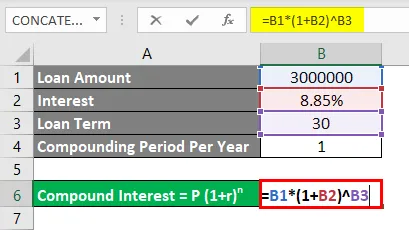
Gemäß der mathematischen Formel haben wir hier Zinseszins eingerahmt. Drücken Sie jetzt die Eingabetaste, um das Ergebnis anzuzeigen.

Wie wir sehen können, beläuft sich unser berechneter Zinseszins auf Rs. 38192163, 07 / -. Dies bedeutet, dass für 30 Jahre die Person, die das Darlehen von der Bank geliehen hat, Zinseszinsen in Höhe von Rs. 38192163, 07 / - zu zahlen hat.
Wir können die Währung zuweisen, um Zinseszinsen in Excel zu berechnen. Gehen Sie dazu zu dieser Zelle und drücken Sie Strg + 1 oder klicken Sie mit der rechten Maustaste, um Zellen formatieren auszuwählen.
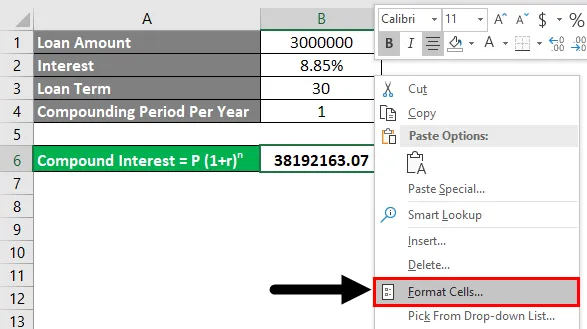
Das Dialogfeld Zellen formatieren wird geöffnet. Gehen Sie zu Nummer und von dort unter der Kategorie Rechnungswesen.
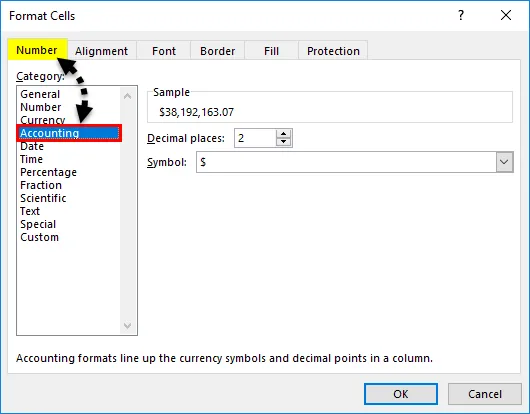
Wählen Sie aus der Dropdown-Liste Symbol eine beliebige Währung aus. Hier haben wir INR (Indian Rupees) ausgewählt. Klicken Sie danach auf OK, wie im folgenden Screenshot gezeigt.
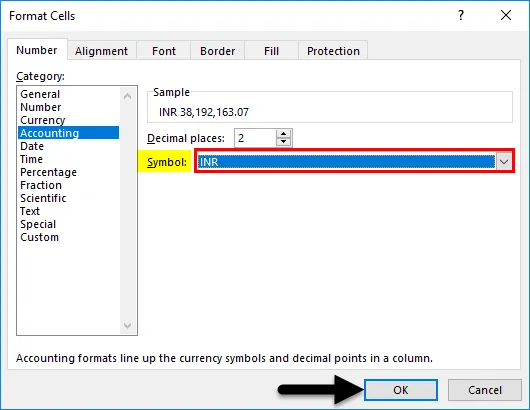
Wie wir sehen können, zeigt unser berechneter Zinseszins die Währung INR im folgenden Screenshot.
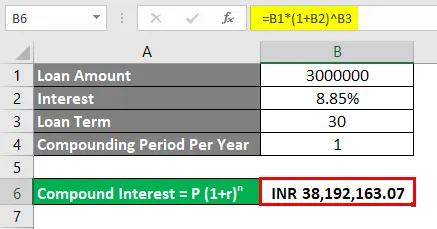
Excel Zinseszins berechnen - Beispiel # 2
Es gibt eine andere Methode, mit der wir Zinseszinsen für jedes geliehene Darlehen oder jeden angelegten Betrag berechnen können. Hierzu haben wir den gleichen Datensatz betrachtet, den wir in Beispiel 1 gesehen haben.
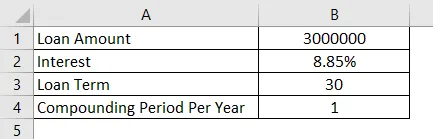
Microsoft Excel verfügt über integrierte Funktionsnamen wie FV oder Future Value, anhand derer wir den zukünftigen Wert in Form von Zinseszins, zinsfähigem Darlehen und monatlichem EMI mit einer Formel berechnen können. Um auf die FV-Funktion zuzugreifen, gehen Sie zu Funktion einfügen, die sich neben der Bearbeitungsleiste befindet, oder geben Sie das Zeichen "=" ein, um das Ergebnis anzuzeigen. Es wird alle eingebauten Funktionen von Excel aktivieren. Suchen Sie nun und wählen Sie FV von dort aus, wie unten gezeigt.

Wo,
- rate = Zinssatz,
- nper = Anzahl der zu leistenden Zahlungen. Es kann monatlich oder jahrelang sein,
- pmt = fester Betrag, der monatlich oder jährlich gezahlt werden muss,
- pv = Barwert des geliehenen oder investierten Betrags (optional),
- Typ = Verwenden Sie 1, wenn das EWI am Monatsanfang gezahlt wird, 0, wenn das EWI am Monatsende gezahlt wird. In Excel wird es automatisch als 0 (optional) betrachtet.
Lassen Sie uns nun die Werte in der obigen Syntax von FV einrahmen.
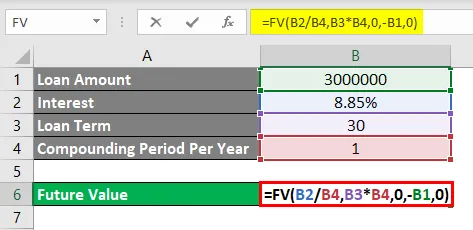
Wie wir sehen können, haben wir die Rate pro Aufzinsungsbasis berücksichtigt. Wir haben also den Zinssatz von 8, 85% mit der Aufzinsungsperiode 1 geteilt und den Faktor 30 mit der Aufzinsungsperiode 1 multipliziert.
Hinweis: Wenn es einen anderen Wert als 1 für die Compoundierung gibt, erhalten wir ein anderes Ergebnis.
Sobald wir alle erforderlichen Parameter ausgewählt und unsere Syntax vervollständigt haben, drücken Sie die Eingabetaste, um das Ergebnis anzuzeigen.
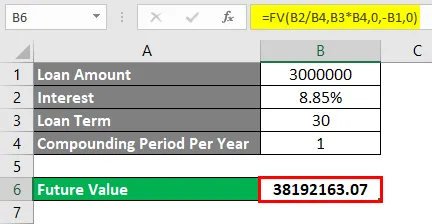
Wie wir sehen können, ist hier auch der berechnete Zinseszins als 38192163.07 / - ohne Währung. Wir können die erforderliche Währung mit dem Prozess hinzufügen, den wir in Beispiel-1 gesehen haben. Gehen Sie dazu zu Zellen formatieren oder drücken Sie Strg + 1 .
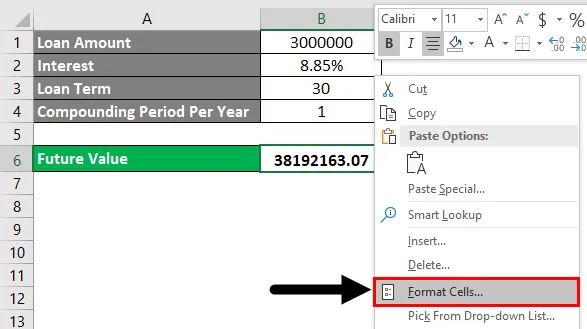
Das Dialogfeld Zellen formatieren wird angezeigt. Gehen Sie zu Nummer und von dort unter der Kategorie Rechnungswesen.
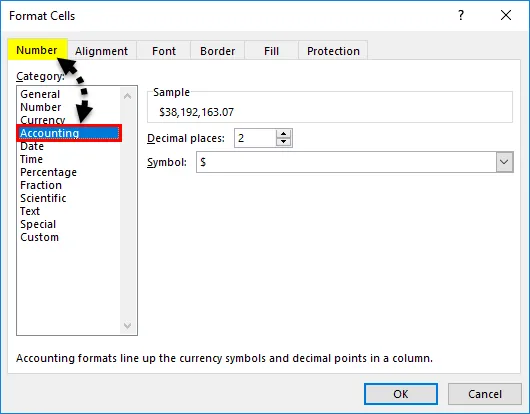
Wählen Sie aus der Dropdown-Liste Symbol eine beliebige Währung aus. Hier haben wir INR (Indian Rupees) ausgewählt. Klicken Sie danach auf OK, wie im folgenden Screenshot gezeigt.
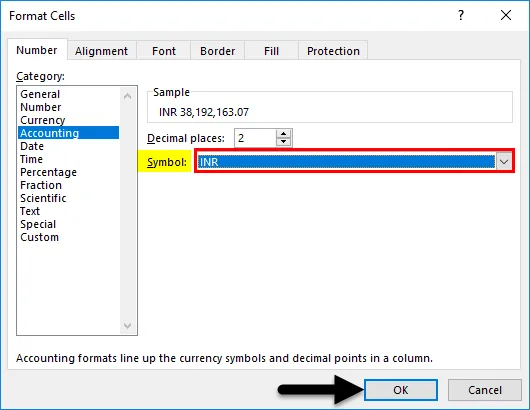
Wir erhalten die ausgewählte Währung wie unten gezeigt.
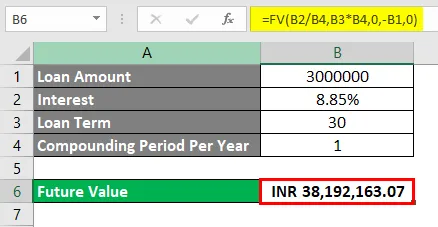
Vorteile
- Zinseszins ist einfach zu berechnen und die Werte in mathematischer Syntax in Excel zu formulieren.
- Wir können die für Kredite oder Investitionen zu zahlenden Zinsen auch für unsere realen Fälle leicht berechnen.
- Für Bankzwecke können wir zur Berechnung des Zinseszinses jede der genannten Methoden verwenden.
Nachteile
- Zinseszins ist etwas schwierig zu verstehen, wann und wo wir in der Syntax ein Minuszeichen („-“) vor PV setzen müssen.
Dinge, an die man sich erinnern sollte
- Es ist besser, den Zinseszins mit der Formel zu berechnen und das Ergebnis zu vergleichen. Damit kann man zwei Ergebnisse vergleichen.
- Es wird empfohlen, die Währung zu ändern, einzufügen oder zu aktualisieren, um die regionalen Szenarien besser zu verstehen.
- Verstehen Sie die Fälle, in denen vor PV ein Minuszeichen gesetzt werden muss, wenn Zinseszinsen von FV berechnet werden. Das Hinzufügen eines Minuszeichens bedeutet, dass wir den Betrag an die Bank zahlen müssen. Und Pluszeichen zeigt, welchen Gewinn der Investor erzielt.
Empfohlene Artikel
Dies war eine Anleitung zur Berechnung von Zinseszinsen in Excel. Hier diskutieren wir, wie Zinseszinsen in Excel berechnet werden, zusammen mit praktischen Beispielen und einer herunterladbaren Excel-Vorlage. Sie können auch unsere anderen Artikelvorschläge durchgehen -
- Berechnen Sie mit Excel PV Formula
- So fügen Sie eine Nummerierung in Excel hinzu
- Beispiele für mehrere IFS in Excel
- Wie zeichnet man ein Makro in Excel auf?