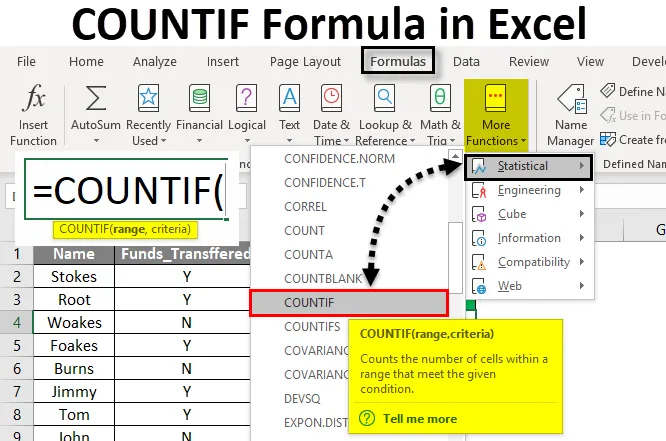
Excel COUNTIF Formula (Inhaltsverzeichnis)
- COUNTIF-Formel in Excel
- Wie verwende ich COUNTIF-Formel in Excel?
COUNTIF-Formel in Excel
COUNTIF Formula in Excel ist eine eingebaute oder vorgefertigte integrierte Funktion, die unter der statistischen Gruppe von Formeln kategorisiert ist.
Excel COUNTIF Formula zählt die Anzahl der Zellen innerhalb eines angegebenen Arrays oder Bereichs basierend auf einem bestimmten Kriterium oder einer angewendeten Bedingung.
Nachfolgend finden Sie die Syntax der COUNTIF-Formel in Excel:
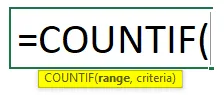
Die COUNTIF-Formel in Excel enthält zwei Argumente, nämlich den Bereich und die Kriterien.
- Bereich : (Erforderlich und obligatorisches Argument) Dies ist der Bereich oder das Array von Zellen, auf die die Kriterien angewendet werden sollen. Hier sollte das Array oder der Bereich als z. B. C1: C12 angegeben werden.
- Kriterien: (Erforderliches und obligatorisches Argument)) Dies ist eine bestimmte Bedingung, die auf die Zellenwerte angewendet wird, die durch den Zellenbereich dargestellt werden. Hier wird die Count IF-Formel angegeben, die angibt, welche Zellen gezählt werden müssen. In COUNTIF Formula gibt es eine Einschränkung des Kriterienarguments, dh, wenn die Textzeichenfolge im Kriterienargument länger als 255 Zeichen oder länger als 255 Zeichen ist. Dann wird #VALUE zurückgegeben! Error.
Hinweis: Es kann sich entweder um eine Zellreferenz oder eine Textzeichenfolge oder um einen logischen oder mathematischen Ausdruck handeln.
- Ein benannter Bereich kann auch in der COUNTIF-Formel verwendet werden.
- Im Argument Kriterien sollten nichtnumerische Werte immer in doppelte Anführungszeichen eingeschlossen werden.
- Das Kriteriumsargument unterscheidet nicht zwischen Groß- und Kleinschreibung, es kann jedoch zwischen Groß- und Kleinschreibung unterschieden werden.
- In der Excel COUNTIF-Formel können die unten genannten arithmetischen Operatoren auch im Kriterienargument verwendet werden
= Gleich
<Kleiner als
<= Kleiner als oder gleich
> Größer als
> = Größer als oder gleich
Kleiner als oder größer als
Wie verwende ich COUNTIF-Formel in Excel?
COUNTIF Formula in Excel ist sehr einfach und benutzerfreundlich. Lassen Sie uns die Arbeitsweise von COUNTIF Formula in Excel anhand einiger Beispiele verstehen.
Sie können diese COUNTIF-Formel-Excel-Vorlage hier herunterladen - COUNTIF-Formel-Excel-VorlageExcel COUNTIF Formula - Beispiel # 1
Im folgenden Beispiel enthält die Tabelle den Namen des Unternehmensmitarbeiters in Spalte A (A2 bis A15) und den Überweisungsstatus in Spalte B (B2 bis B15). Hier muss ich die Anzahl von zwei Parametern herausfinden, dh überwiesene Mittel und nicht überwiesene Mittel im Datensatzbereich (B2 bis B15).
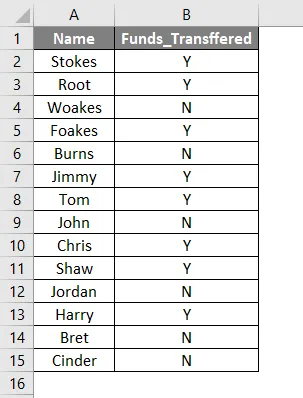
- Wenden wir die COUNTIF-Funktion in Zelle D4 an . Markieren Sie die Zelle D4, in der die COUNTIF-Formel angewendet werden muss.
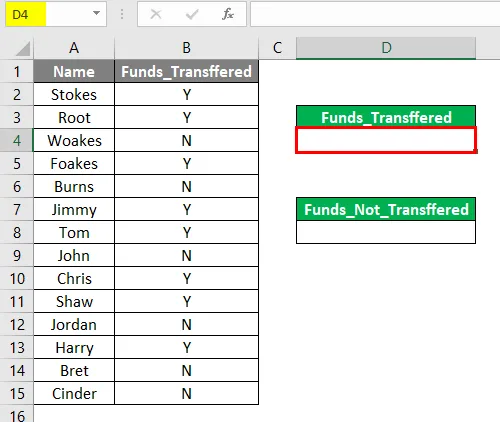
- Klicken oder wählen Sie eine Funktion einfügen (fx) -Schaltfläche in der Formelsymbolleiste. Ein Dialogfeld wird angezeigt, in dem Sie das Keyword Countif in das Feld Nach einer Funktion suchen eingeben oder eingeben müssen. COUNTIF-Formel wird in einem Funktionsfeld angezeigt. Doppelklicken Sie auf die COUNTIF- Formel .
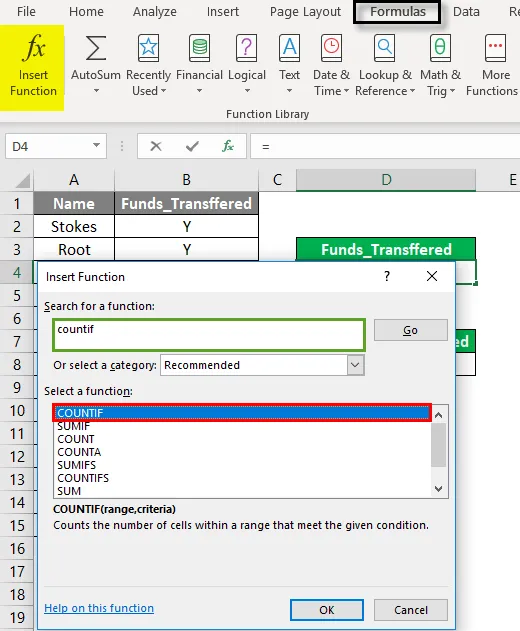
- Ein Funktionsargument-Dialogfeld wird angezeigt, in dem die Syntax oder Argumente für die COUNTIF-Formel eingegeben oder ausgefüllt werden müssen. ie = COUNTIF (Bereich, Kriterien)
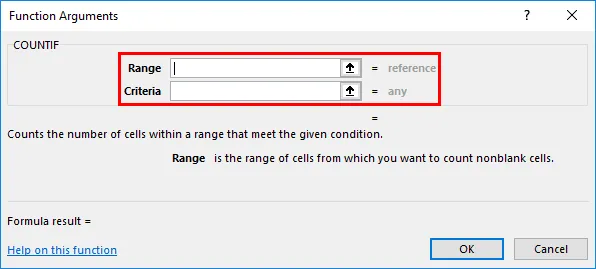
- Bereich : Dies ist ein Bereich von Zellen, in denen Sie zählen möchten. Hier liegt der Bereich oder das Array zwischen B2 und B15. Wählen Sie also den Spaltenbereich aus. dh B2: B15

- Kriterien: Es ist eine Bedingung oder ein Kriterium, bei dem Sie die COUNTIF-Funktion einfügen, welche Zellen gezählt werden müssen, d . H. "Y" (hier müssen wir die Anzahl der Mitarbeiter ermitteln, die einen Betrag oder eine Geldsumme erhalten haben) Klicken Sie auf OK, nachdem Sie das Argument für den Bereich und die Kriterien eingegeben haben. = COUNTIF (B2: B15, "Y")
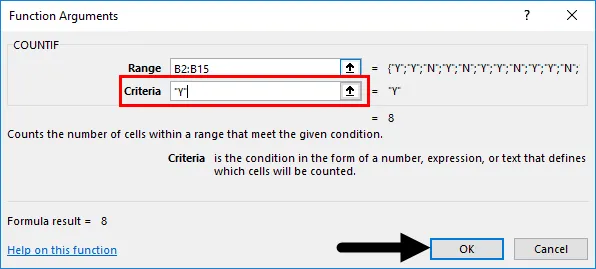
- Die COUNTIF-Formel gibt die Zählung eines Mitarbeiters zurück, der Geld erhalten hat, dh 8 aus dem Datensatzbereich ( B2: B15 ). Hier gibt die COUNTIF-Formel eine Zählung zurück. 8 innerhalb eines definierten Bereichs. Dies bedeutet, dass acht Mitarbeiter Mittel erhalten haben.

- Angenommen, ich möchte die Anzahl oder Zählung der Mitarbeiter herausfinden, die kein Geld erhalten haben. Ich muss nur das Kriterium-Argument ändern, dh anstelle von "J" muss "N" = COUNTIF (B2: B15, "N") verwendet werden.
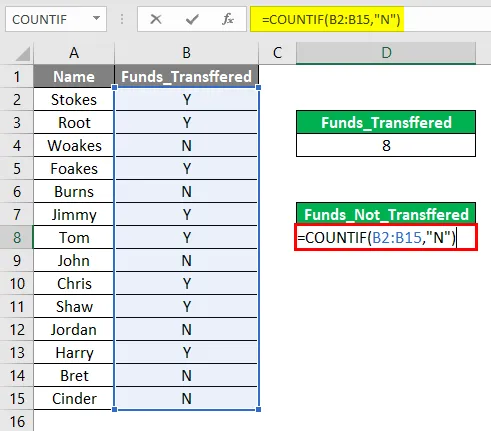
- Die COUNTIF-Formel gibt die Zählung eines Mitarbeiters zurück, der kein Guthaben erhalten hat, dh 6 aus dem Datensatzbereich (B2: B15). Hier gibt die COUNTIF-Formel eine Zählung 6 innerhalb eines definierten Bereichs zurück. Das sind sechs Mitarbeiter, die kein Geld erhalten haben.
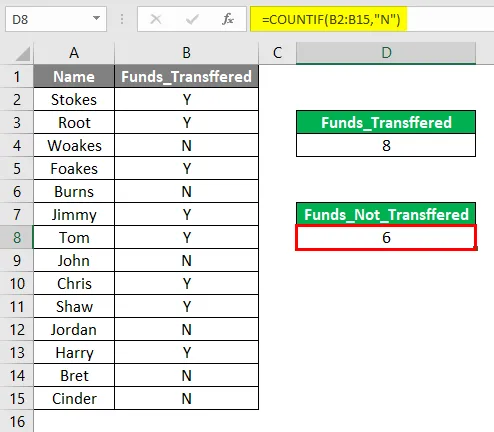
Excel COUNTIF Formula - Beispiel 2
Mit arithmetischem Operator im Kriterienargument
Im zweiten Beispiel enthält die Tabelle den Schülernamen in Spalte A (A2 bis A15), die Gesamtpunktzahl in Spalte B (B2 bis B15) und ihren Prozentsatz in Spalte C (C2 bis C15). Hier muss ich die Anzahl oder ermitteln Anzahl der Schüler, die in einem Datensatzbereich mindestens 90% erreicht haben (C2 bis C15).
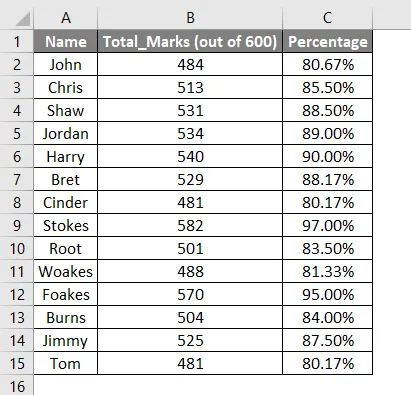
- Jetzt können wir die COUNTIF- Formel mit einem arithmetischen Operator in der Zelle E3 anwenden. ie = COUNTIF (Bereich, Kriterien)
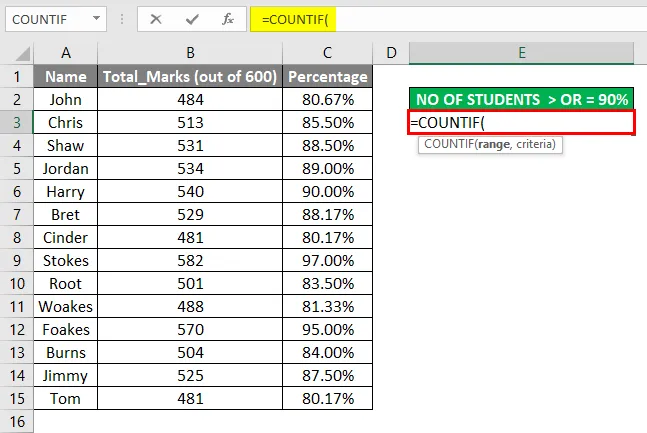
- Bereich : Dies ist ein Bereich von Zellen, in denen Sie zählen möchten. Hier liegt der Bereich oder das Array zwischen C2 und C15. Wählen Sie also den Spaltenbereich aus. dh C2: C15.
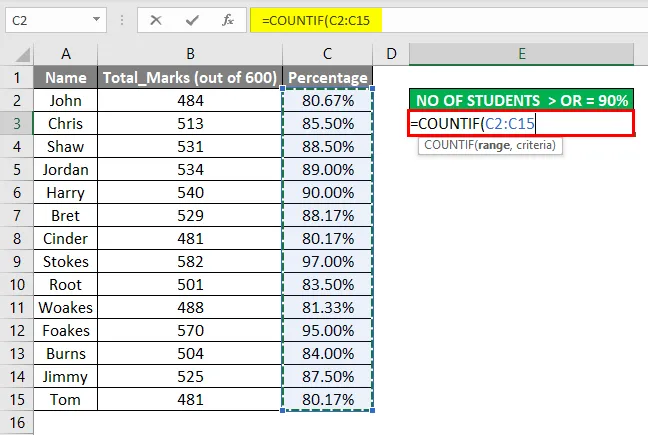
- Kriterien: Hierbei handelt es sich um eine Bedingung oder ein Kriterium, bei dem Sie die count if -Funktion darüber informieren, welche Zellen gezählt werden müssen, z . "> = 90%" (Hier muss ich die Anzahl oder Anzahl der Schüler ermitteln, die in einem Datensatzbereich (C2 bis C15) mindestens 90% erreicht haben.)
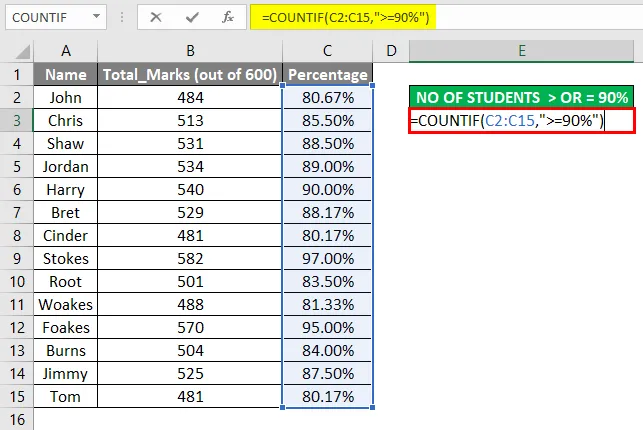
- Hier gibt die Formel = COUNTIF (C2: C15, ”> = 90%”) den Wert 3 zurück, dh Anzahl der Schüler, die in einem Datensatzbereich (C2 bis C15) mehr als oder gleich 90% erzielt haben.
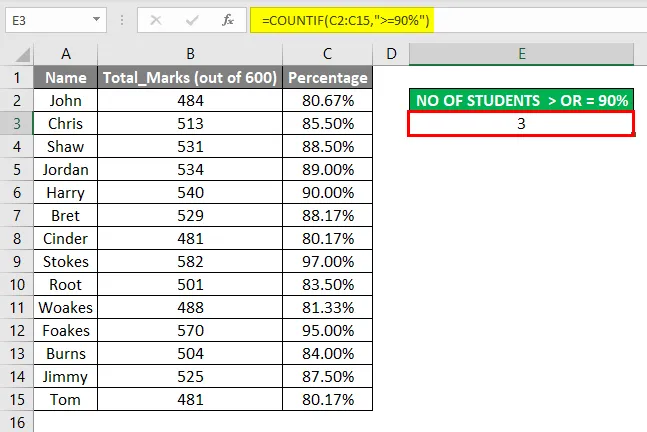
Wichtige Informationen zur COUNTIF-Formel in Excel
Die Platzhalterzeichen können auch in der Excel-COUNTIF-Formel (im Kriterienargument) verwendet werden, um das gewünschte Ergebnis zu erzielen. Platzhalter helfen bei der teilweisen Übereinstimmung.
Die drei am häufigsten und am häufigsten verwendeten Platzhalterzeichen in der Excel COUNTIF-Formel sind
- Sternchen (*): Stimmt mit einer beliebigen Folge von nachgestellten oder führenden Zeichen überein. Angenommen, Sie möchten alle Zellen in einem Bereich abgleichen, der eine Textzeichenfolge enthält, die mit dem Buchstaben „T“ beginnt und mit dem Buchstaben „e“ endet. Sie können das Bedingungs- oder Kriterienargument als „T * e“ eingeben .
- Tilde (~): Um ein aktuelles Fragezeichen oder Sternchen zu finden. Angenommen, Sie möchten alle Zellen in einem Bereich abgleichen, der im Text ein Sternchen (*) oder ein Fragezeichen (?) Enthält. Dann wird Tilde (~) als Bedingung oder Kriteriumsargument als "* ~ * shirt *" verwendet, z. B. Rot * Hemd Grünes Hemd
Im obigen Beispiel wird das rote * Hemd verfolgt, da es dazwischen ein Sternchen (*) enthält
Beispiele für die Verwendung von Sternchen (*)
TOR * Findet den Text, der TOR enthält oder damit beginnt
* TOR Findet den Text, der TOR enthält oder damit endet
* TOR * Findet den Text, der das Wort TOR enthält
- Fragezeichen (?): Dient zum Identifizieren oder Verfolgen eines einzelnen Zeichens. Angenommen, Sie möchten das Wort "Shirts" oder Wörter, die im folgenden Beispiel mit "S" enden, nachverfolgen. In einem Kriterienargument muss "Shirt?" verwendet werden. Dies ergibt den Wert 1.
Rote Hemden
Grünes Shirt
Empfohlene Artikel
Dies war ein Leitfaden für COUNTIF Formula in Excel. Hier besprechen wir die Verwendung von COUNTIF Formula in Excel zusammen mit praktischen Beispielen und einer herunterladbaren Excel-Vorlage. Sie können auch unsere anderen Artikelvorschläge durchgehen -
- COUNTIF mit mehreren Kriterien
- COUNTIF Excel-Funktion
- Leitfaden für Excel Word Count
- DCOUNT-Funktion in Excel
- Zeichen in Excel zählen | Excel-Vorlage