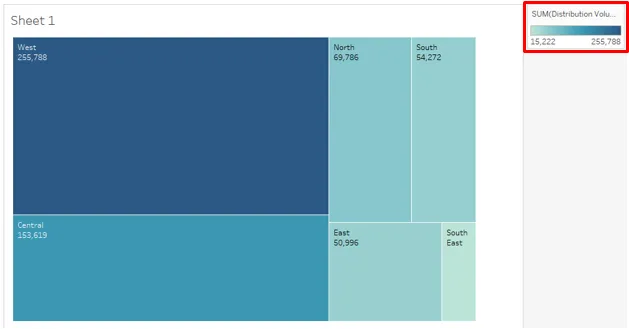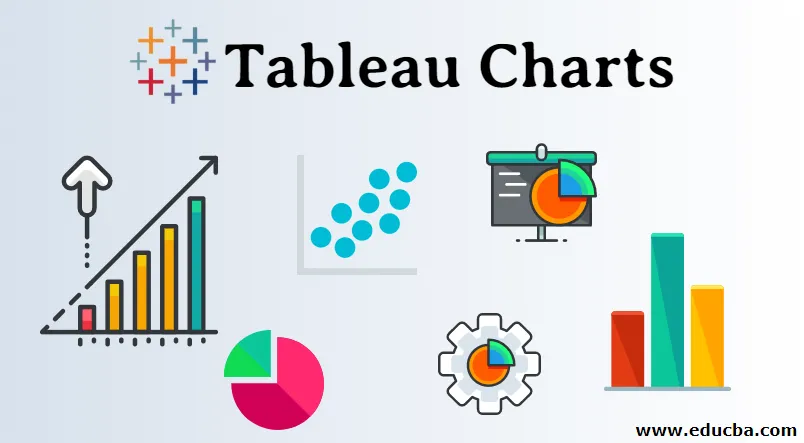
Einführung in Tableau-Diagramme
Tableau ist ein visuelles Analysetool und verfügt über eine Reihe grafischer Analysefunktionen. Auf der Grundlage des Kontexts kann der Benutzer geeignete Diagramme über Daten verwenden und nach Bedarf Erkenntnisse generieren. Jedes der Diagramme in Tableau verfügt über eine Anwendung. Klicken Sie auf Show Me und bewegen Sie den Mauszeiger über ein Diagrammsymbol. Es gibt an, wie viele Kennzahlen oder Dimensionen zum Generieren des Diagramms erforderlich sind.
In Tableau stehen folgende Arten von Diagrammen zur Verfügung:
- Balkendiagramme
- Liniendiagramme
- Flächendiagramme
- Kreisdiagramme
- Baumkarten
- Blasendiagramme
- Heat Maps
- Aufzählungszeichen
- Box und Whisker Plots
- Paretodiagramme
- Histogramme
- Gantt-Diagramm
Arten von Diagrammen in Tableau
Wir werden die Diagrammtypen in Tableau einzeln und den Mechanismus zu ihrer Erzeugung sehen.
1. Balkendiagramme
- Dieses Diagramm hilft bei der Visualisierung von Kennzahlen für eine Dimension. Verschiedene Kategorien werden in Form von Balken dargestellt. Die Höhe der Balken entspricht dem Wert des Maßes (Verteilungsvolumen).
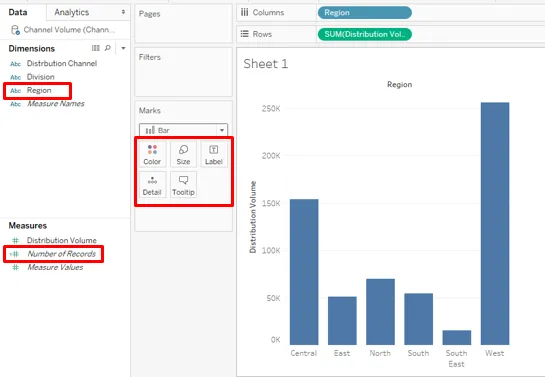
- Ziehen Sie den Bereich wie oben dargestellt in den Bereich Spalten und das Verteilungsvolumen in den Bereich Zeilen. Es wird ein vertikales Balkendiagramm mit dem regionalen Verteilungsvolumen für ein Produkt erstellt.
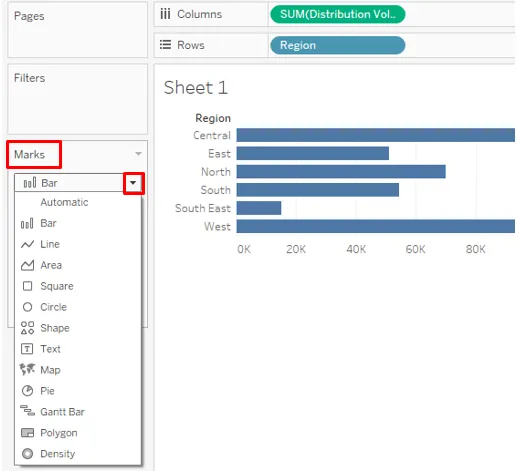
- Durch das Einfügen des Verteilungsvolumens in Spalten und des Bereichs in Zeilen wurde das Balkendiagramm in eine horizontale Form gebracht. Der Diagrammtyp kann über das Dropdown-Menü auf der Markierungskarte geändert werden.
2. Liniendiagramme
- Es zeigt die Daten in Form einer Linie an, die aus einer Reihe von Punkten besteht. Liniendiagramme stellen ein Muster oder einen Trend dar, die bzw. den wir möglicherweise zur Analyse visualisieren möchten. Das folgende Liniendiagramm zeigt das tägliche Temperaturmuster.
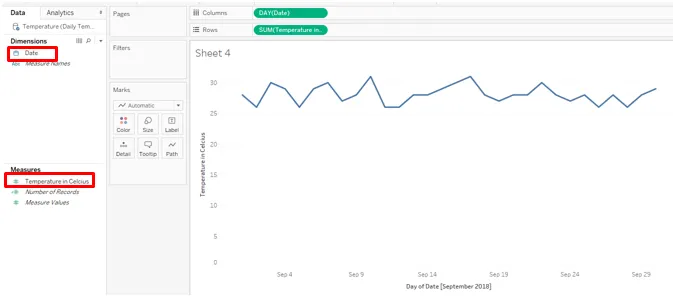
- Für Diagramme gibt es mehrere Optionen. Wählen Sie für das Liniendiagramm die Option Linien (diskret) aus. Wie Sie im Bereich "Spalten" sehen können, hat Tableau automatisch verschiedene periodische Funktionen angewendet, die das Datum überdimensionieren.

3. Flächendiagramme
- Diese Diagramme arbeiten mit quantitativen Daten, die periodenweise vorliegen, dh täglich, monatlich usw. Wenn wir Kategorien über einen bestimmten Zeitraum mit einem Maß vergleichen möchten, hilft das Flächendiagramm dabei, den Unterschied in Bezug auf die Größe zu verstehen, die durch die Fläche in dargestellt wird der Graph.
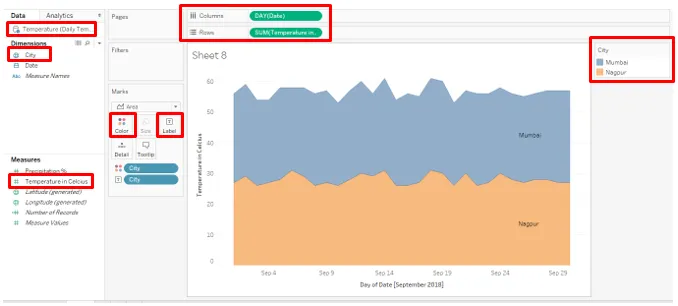
- Die Datenquelle für das obige Flächendiagramm enthält tägliche Temperaturdaten für zwei Städte für September 2018. Ziehen Sie das Datum in die Spaltenregion und die Temperatur in Celsius in die Zeilenregion. Ziehen Sie die Stadt über Farbe und Beschriftung in der Markierungskarte.
4. Kreisdiagramme
- Diese sind nützlich, wenn wir den Anteil der einzelnen Regionen am Gesamtumsatz visualisieren möchten. Die Beiträge sind nach Kreissektoren gegliedert. Um das folgende Kreisdiagramm zu erstellen, ziehen Sie Region in Spalten und Distribution Volume in Zeilen und klicken Sie in Show Me auf Kreisdiagramme. Ziehen Sie den Bereich über die Beschriftung.
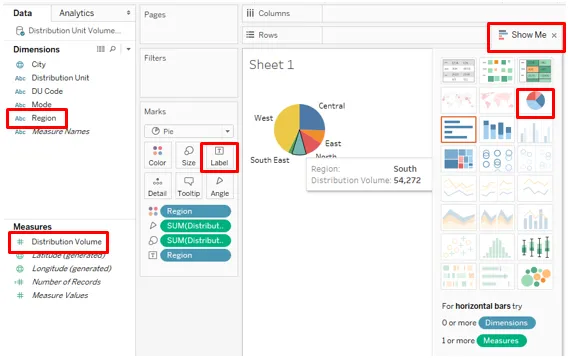
- Behalten Sie das obige Kreisdiagramm bei und ziehen Sie Mode in den Bereich Columns. Es enthält Details zur Menge, die in zwei verschiedenen Modi auf verschiedene Regionen verteilt ist:
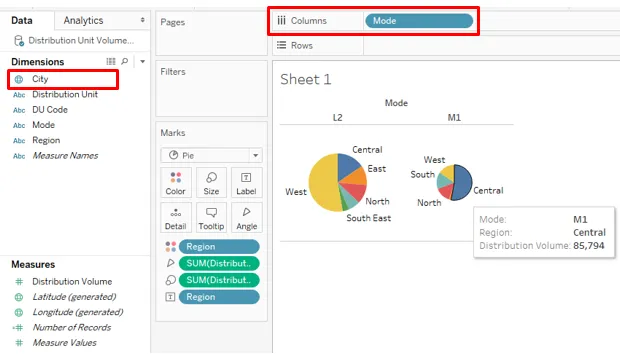
5. Baumkarten
- Diese Visualisierungen berücksichtigen die Größe und Farbe der Daten. Basierend auf dem Anteil der Daten variiert die Intensität von Farbe und Größe. Wir werden die Daten verwenden, die wir im vorherigen Beispiel verwendet haben. Ziehen Sie zum Generieren einer Treemap Region über Label. Ziehen Sie das Verteilungsvolumen nacheinander über Farbe, Größe und Beschriftung.
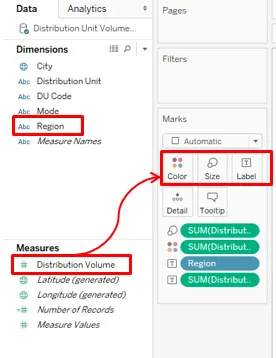
- Wie wir sehen können, bestimmt der Wert des Maßes die Intensität der Farbe und Größe. Hier hat die Region West den höchsten Umsatz, dargestellt durch den dunkelsten Farbton und das größte Rechteck. Die Farbintensität variiert je nach Wert.
6. Blasendiagramme
- Wie der Name schon sagt, zeigt das Diagramm die Daten in Blasenform an. Praktisch wird es, wenn wir mehrere Dimensionen haben, über die wir gegen ein bestimmtes Maß nützliche Erkenntnisse gewinnen wollen.
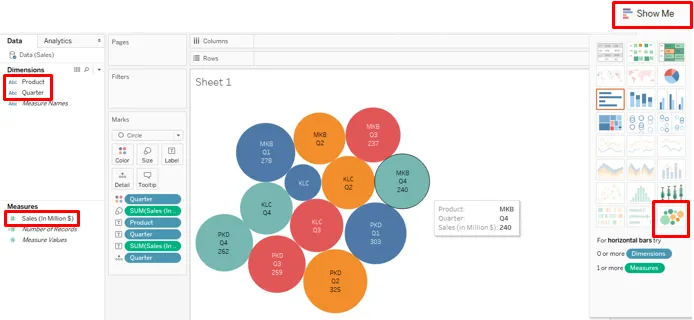
- Gehen Sie folgendermaßen vor, um das obige Blasendiagramm zu generieren:
- Ziehen Sie zuerst das Produkt in die Spalten und dann den Umsatz in die Zeilen
- Klicken Sie in Show Me auf die Option Bubble Chart
- Ziehen Sie das Viertel über die Farbe
- Ziehen Sie das Produkt über das Etikett
- Ziehen Sie Sales über Label
- Ziehen Sie das Viertel über das Etikett
Hier repräsentiert die Größe der Blase die Größe des Maßes. Beachten Sie, dass unterschiedliche Viertel durch unterschiedliche Farben dargestellt wurden.
7. Heat Maps
- Heatmaps werden verwendet, wenn wir zahlreiche Kategorien haben, die über eine Kennzahl verglichen werden müssen. Die Intensität der Farbe zeigt den Beitrag der Kategorie. Sie können als leistungsstarkes Werkzeug fungieren, das das Wärmeintensitätskonzept für die Visualisierung enthält.
- Die folgende Heatmap wurde für produktbezogene regionale Verkaufsdaten erstellt. Ziehen Sie zum Generieren der Karte Umsatz in Millionen über Farbe und Größe sowie Region und Produkt in die Regionen Spalten und Zeilen.
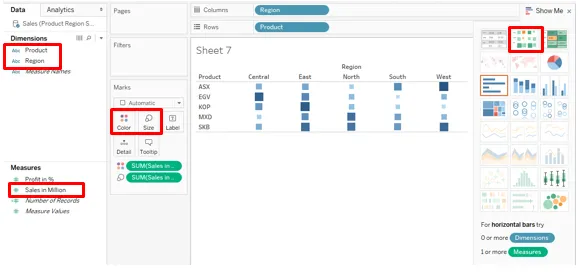
8. Aufzählungszeichen
- Das Bullet Chart ist nützlich, wenn wir zwei Kennzahlen haben, die wir für zwei verschiedene Kategorien visualisieren möchten. Sie ähneln Thermometern. Die beiden Takte überlagern sich, während einer als Balken dargestellt wird, der andere als Linie.
- Unsere Daten zur Erstellung eines Aufzählungszeichens enthalten stadtbezogene Temperatur- und Niederschlagsdaten. Ziehen Sie zunächst Stadt in Spalten und Temperatur und Niederschlag in Zeilen. Die Standardfunktion für eine Kennzahl ist Summe. Ändern Sie es auf Durchschnitt. Klicken Sie in Show Me auf Bullet Graphs.
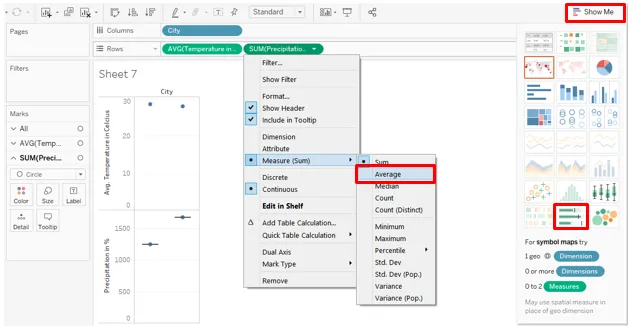
- Wie unten dargestellt, erfordert das Aufzählungsdiagramm zwei Maßnahmen. In diesem Fall haben wir Niederschlag und Temperatur als Maß. Wir haben das Bullet-Diagramm "Überdimensionale Stadt" generiert.
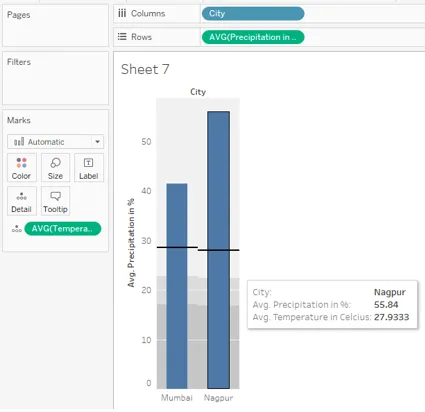
9. Box und Whiskers Plot
- Es ist eine statistische Darstellung, die einen visuellen Einblick in die Datenverteilung bietet. Technisch betrachtet werden die Daten unter Berücksichtigung bestimmter statistischer Faktoren dargestellt: Median, Quartile, Interquartilbereich und Ausreißer. Ziehen Sie zum Generieren des Box- und Whisker-Diagramms Product in Columns, Sales in Rows und Quarter over Detail. Klicken Sie in Show Me auf Box-and-Whisker-Diagramme.
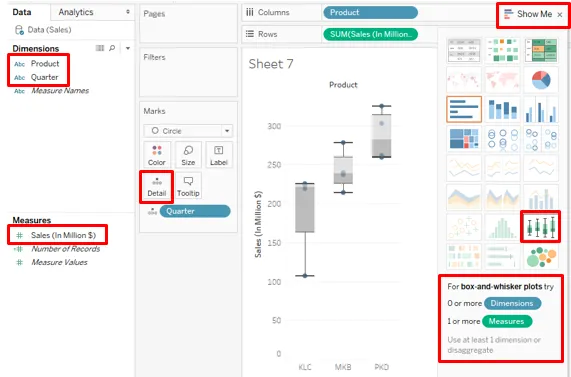
10. Paretodiagramme
- Diese Tabelle wird für die ABC- und 80-20-Analyse verwendet. Es handelt sich um einen speziellen Diagrammtyp, der nicht direkt in Tableau verfügbar ist, sondern erstellt werden kann. Es kombiniert Balken- und Liniendiagramme, um die Pareto-Analyse zu erstellen. Das Management verwendet beispielsweise Pareto Chart, um zu ermitteln, welche Produktkategorien 80% zum Gesamtumsatz beitragen.
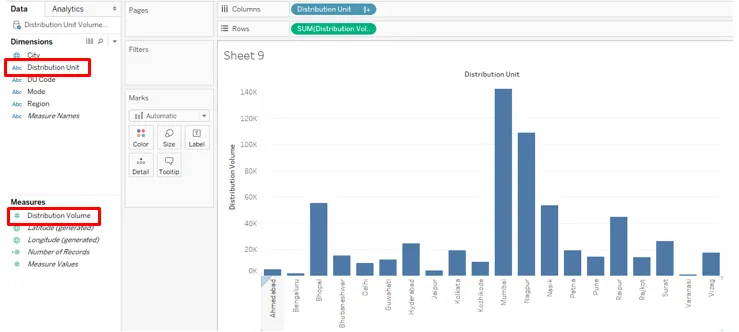
- In unserem Beispiel verwenden wir die Datenquelle Distribution Unit Volume. Ziehen Sie zunächst die Verteilungseinheit in Spalten und das Verteilungsvolumen in Zeilen und sortieren Sie das Ergebnis in absteigender Reihenfolge. Wir erhalten die folgende Grafik.
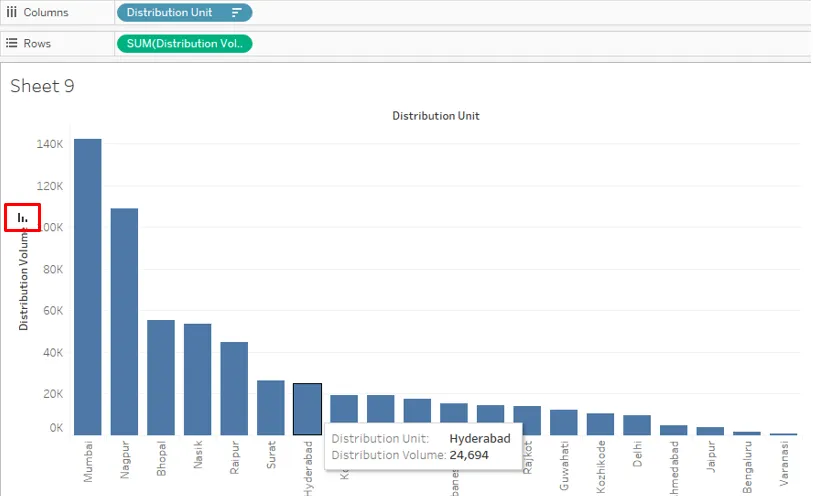
- Ziehen Sie nun das Verteilungsvolumen zum zweiten Mal wie folgt in den Zeilenbereich:
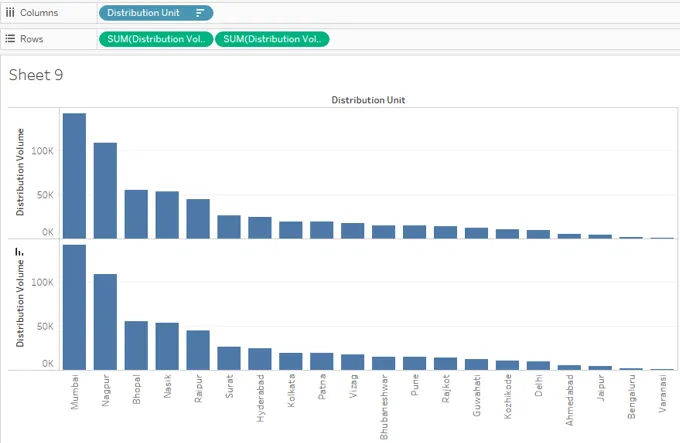
- Erstellen Sie für das zweite Verteilungsvolumen eine Doppelachse.
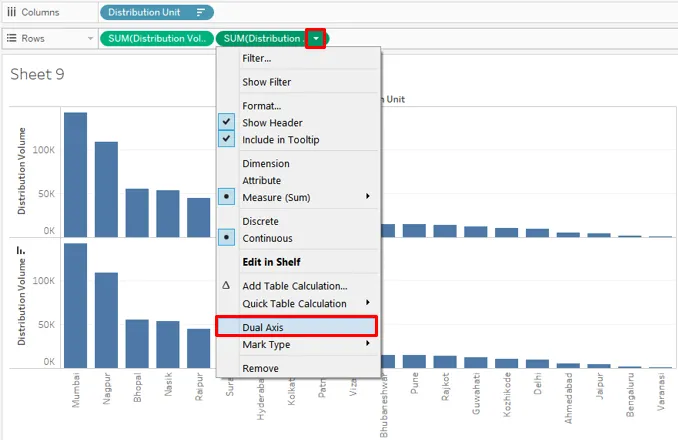
- Wie oben beschrieben, wurden beim Erstellen von zwei Achsen beide Diagramme auf demselben Frame abgebildet.
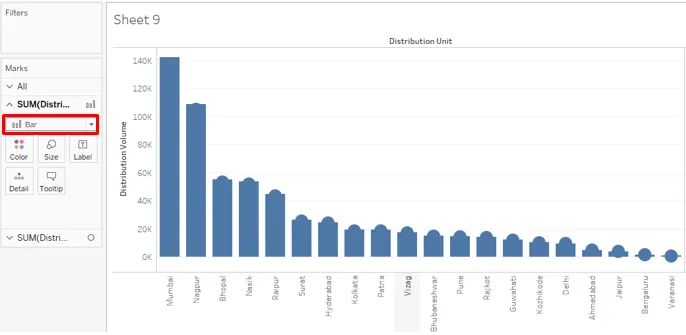
- Das Typendiagramm kann über das Dropdown-Menü geändert werden. Wir haben den Diagrammtyp wie folgt in Linie geändert. Und auf der rechten Seite erscheint jetzt auch die Doppelachse.
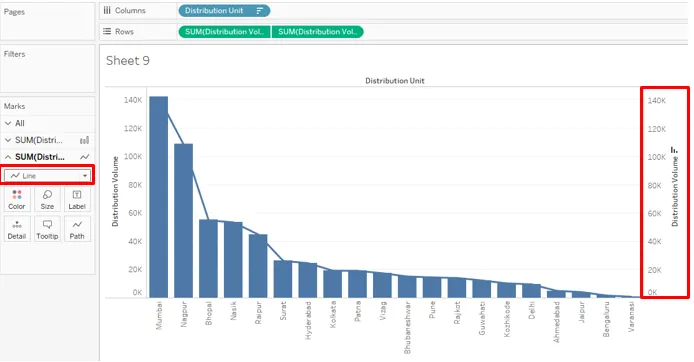
- Die Farbe und andere Eigenschaften des Diagramms können geändert werden, indem Sie auf die Karte Farbe in Marken klicken. Wir haben die Linienfarbe in Orange geändert.
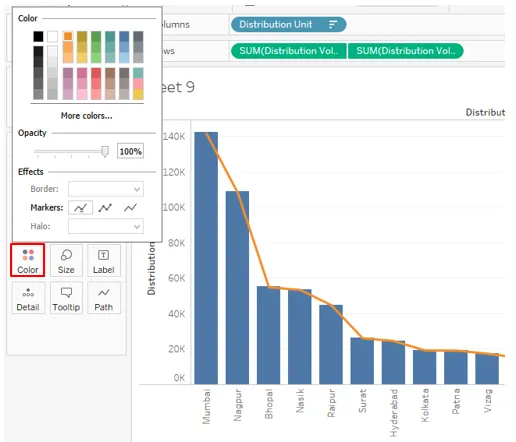
- Wählen Sie nun unter Filter die Option Tabellenberechnung hinzufügen .

- Klicken Sie unter Berechnungstyp auf Laufende Summe .
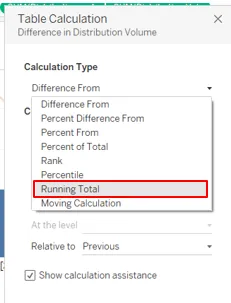
- Es öffnet sich das Kontrollkästchen Tabellenberechnung. Aktivieren Sie das Kontrollkästchen Sekundäre Berechnung hinzufügen.
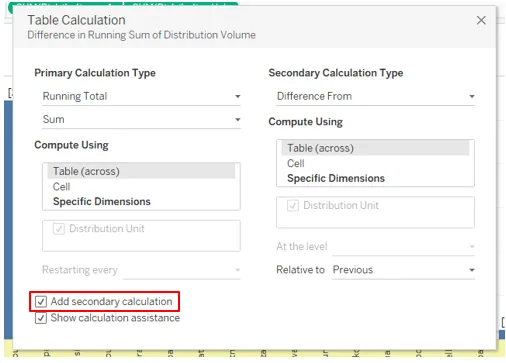
- Und wählen Sie die Option Prozent der Gesamtmenge.
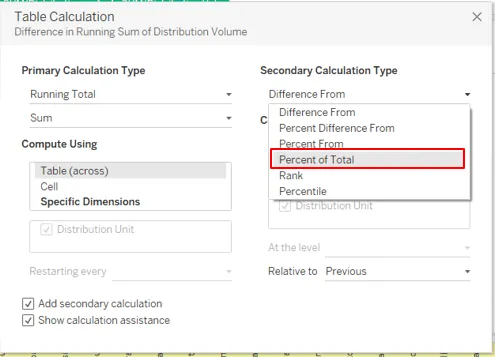
- Jetzt können Sie das Balkendiagramm sehen.
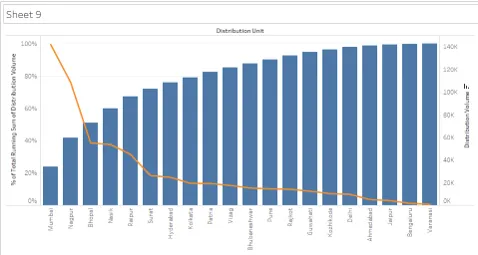
- Ändern Sie das Balkendiagramm in Linie und das Liniendiagramm in die Leiste.
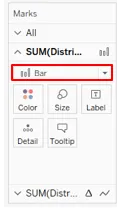
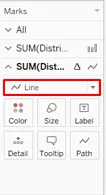
- Sie sehen das Balkendiagramm mit den Linien unten.
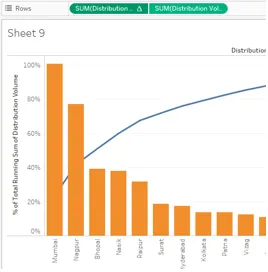
11. Histogramme
- Dieses Diagramm unterteilt die Daten in Bins und generiert anhand der Häufigkeit visuelle Einblicke.
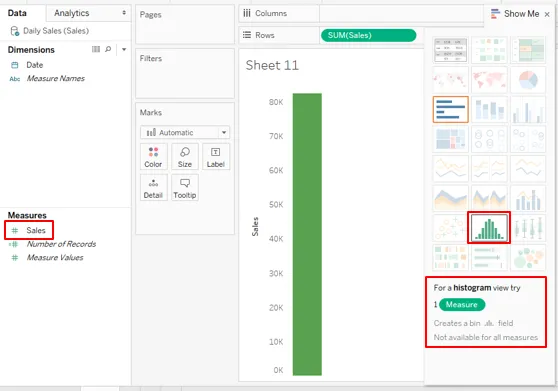
- Ziehen Sie Sales in Rows und klicken Sie dann auf Histogram. Das Histogramm in Tableau erfordert nur eine einzige Messung.
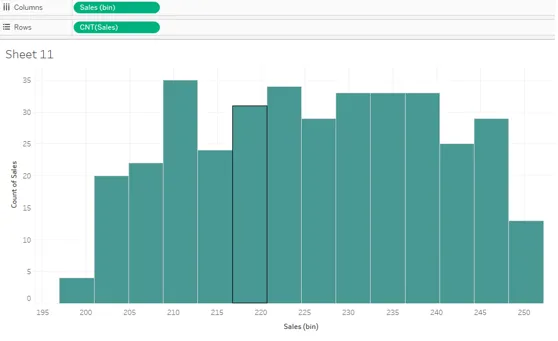
12. Balkendiagramm
- Das Diagramm wird insbesondere zum Überwachen von Projekten verwendet. Aktivitäten werden in Form von horizontalen Balken basierend auf der Dauer dargestellt. Wir werden ein Gantt-Diagramm für ein Softwareentwicklungsprojekt erstellen.
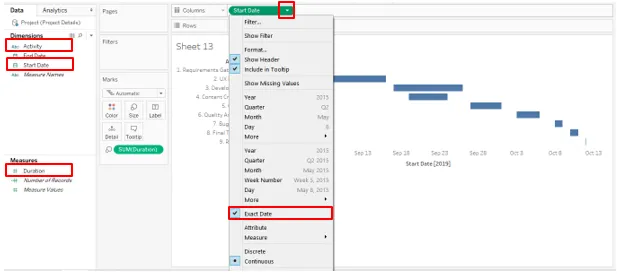
- Ziehen Sie das Startdatum in die Spalten und die Aktivität in die Zeilen. Klicken Sie für Startdatum auf Datum extrahieren, um das Datum anzuzeigen. Ziehen Sie die Dauer über die Größe
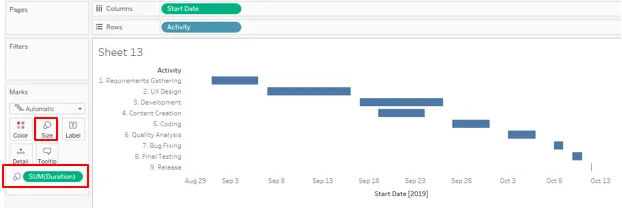
Fazit
In der visuellen Analyse ist ein Diagramm eine wichtige Analyseeinheit. Tableau bietet umfangreiche Funktionen für die visuelle Analyse. Das Tool enthält eine Reihe von Diagrammen, die je nach Kontext verwendet werden müssen. Diese Diagramme sind benutzerfreundliche Elemente, mit deren Hilfe wir uns eingehender mit Daten befassen und detaillierte Einblicke gewinnen können.
Empfohlene Artikel
Dies war ein Leitfaden für Tableau-Diagramme. Hier haben wir 12 verschiedene Arten von Diagrammen in Tableau mit kurzen Erklärungen und Abbildungen besprochen. Sie können auch unsere Artikel durchgehen, um mehr zu erfahren -
- Balkendiagramme in R
- Blasendiagramm in Tableau
- Was ist Tableau?
- Tableau-Befehle
- Leitfaden zu Tableau-Diagrammtypen