
Excel Bell Curve (Inhaltsverzeichnis)
- Glockenkurve in Excel
- Wie erstelle ich eine Glockenkurve in Excel?
Glockenkurve in Excel
Die Glockenkurve in Excel wird hauptsächlich bei der Leistungsbeurteilung der Mitarbeiter oder bei der Benotung der Prüfungsbewertung verwendet. Die Glockenkurve wird auch als Normalverteilungskurve bezeichnet. Die Grundidee hinter bell curve ist, dass jeder in der Mannschaft oder Klasse ein guter Leistungsträger ist. Wie können Sie feststellen, wer der beste Leistungsträger, wer der durchschnittliche Leistungsträger und wer der schlechte Leistungsträger in der Mannschaft oder Klasse ist?
Bevor wir fortfahren, wollen wir zunächst das Konzept der Glockenkurve in Excel anhand eines einfachen Beispiels verstehen.
Angenommen, eine Klasse besteht aus 100 Schülern, die zur Prüfung erschienen sind. Nach dem Bildungssystem erhält jeder, der mehr als 80 Jahre alt ist, die Note A. Aber dann gibt es keinen Unterschied zwischen einem Schüler, der 99 Punkte erzielt, und einem Schüler, der 81 Punkte erzielt, da beide die Note A erhalten würden.
Mit dem Bell-Kurven-Ansatz können wir nun die Noten der Schüler in Perzentile umwandeln und sie miteinander vergleichen. Schüler, die niedrigere Noten erhalten, befinden sich auf der linken Seite der Kurve und Schüler, die höhere Noten erhalten, befinden sich auf der rechten Seite der Kurve und die meisten Schüler, die durchschnittlich sind, befinden sich in der Mitte der Kurve.
Wir müssen zwei Konzepte verstehen, um diese Theorie besser zu verstehen.
- Mittelwert - Dies ist der Durchschnittswert aller Datenpunkte.
- Standardabweichung - Zeigt an, wie stark der Datensatz vom Mittelwert des Datensatzes abweicht.
Wie erstelle ich eine Glockenkurve in Excel?
Das Erstellen einer Glockenkurve in Excel ist sehr einfach und unkompliziert. Lassen Sie uns anhand einiger Beispiele verstehen, wie man eine Glockenkurve in Excel erstellt.
Sie können diese Bell Curve Excel-Vorlage hier herunterladen - Bell Curve Excel-VorlageBeispiel 1
Angenommen, eine Klasse besteht aus 10 Schülern, die die folgende Bewertung von 100 erhalten haben.
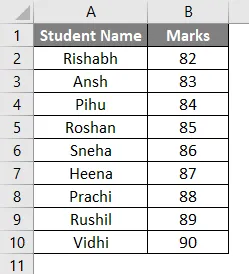
Sie können den Mittelwert mit Hilfe der Durchschnittsfunktion berechnen.
In Zelle B12 habe ich die Durchschnittsfunktion eingefügt, wie Sie im folgenden Screenshot sehen können.
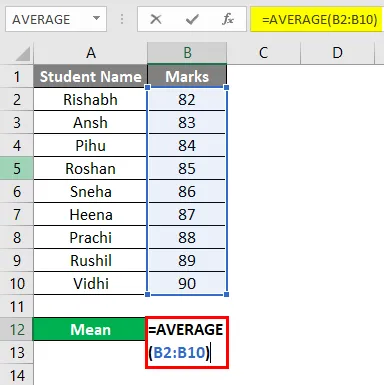
Das Ergebnis der Durchschnittsfunktion ist 86. Wir können also sagen, dass Mean in unserem Beispiel 86 ist, das der Mittelpunkt der Glockenkurve ist.
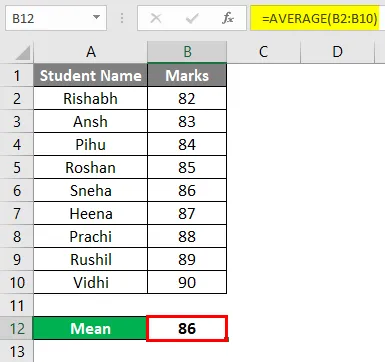
Jetzt müssen wir die Standardabweichung berechnen, die wir mit Hilfe der STDEV.P-Funktion durchführen können.
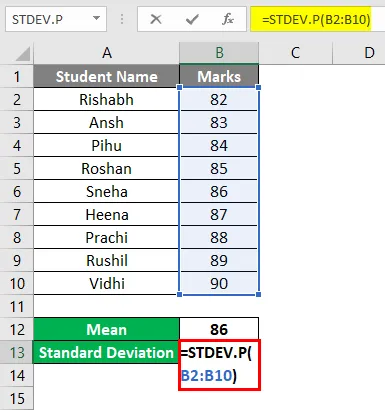
Das Ergebnis der Standardabweichung in unserem Fall ist also 2, 58.
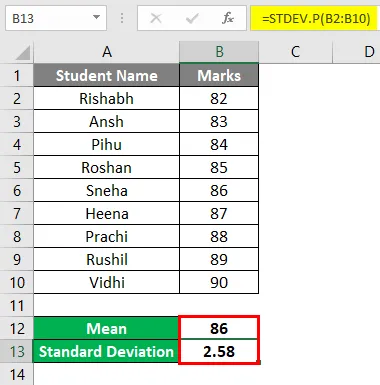
In diesem Fall bedeutet der Wert 2, 58, dass sich die meisten Schüler im Bereich von 86-2, 58 oder 86 + 2, 08 befinden.
Um nun die Normalverteilung zu berechnen, müssen Sie in die nächste Markierungszelle eine Formel für die Normalverteilung einfügen. Die Syntax der Formel ist wie folgt.
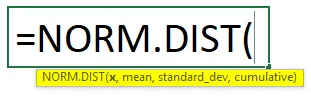
Fügen wir also die Formel aus Zelle C2 ein. Stellen Sie sicher, dass Sie die Zellen für Mittelwert und Standardabweichung in der Formel einfrieren.
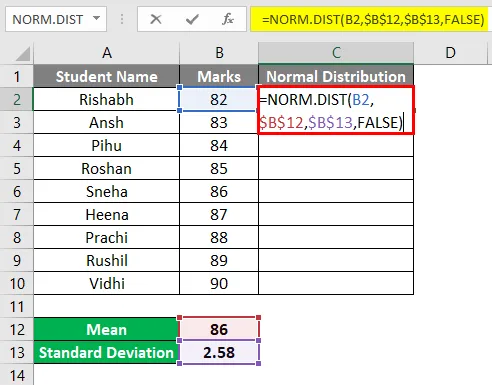
Das Ergebnis ist unten angegeben.
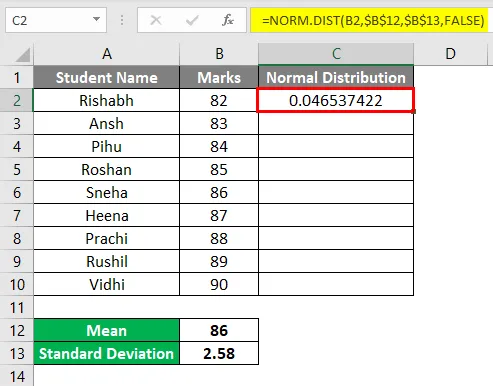
Ziehen Sie nun die Formel in die unteren Zellen bis zur Zelle C10.
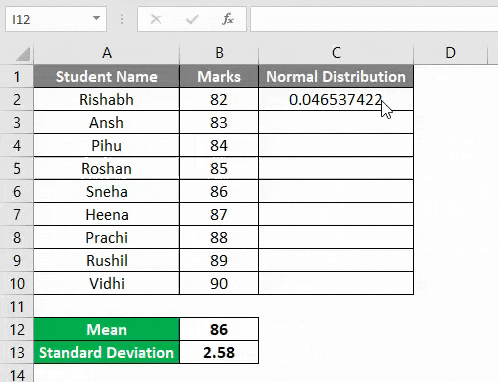
Einfügen einer Glockenkurve in Excel (Normalverteilungskurve)
Jetzt, da alle Daten für die Glockenkurve bei uns verfügbar sind, können wir ein Glockenkurvendiagramm in Excel einfügen.
Wählen Sie zunächst die Spalte Noten aller Schüler und Normalverteilung aus, die wir oben berechnet haben, und klicken Sie auf der Registerkarte Einfügen auf Empfohlene Diagramme (siehe unten).
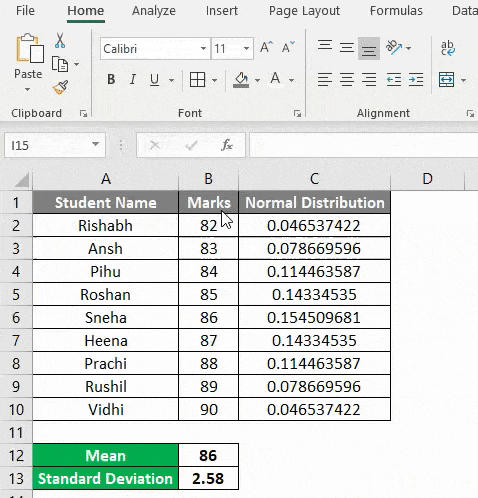
Jetzt sehen Sie unter Empfohlenes Diagramm viele Optionen für verschiedene Diagrammtypen. Um jedoch eine Normalverteilungskurve (Glockenkurve) zu erhalten, führen Sie die folgenden Schritte aus.
- Klicken Sie zunächst auf Alle Diagramme .
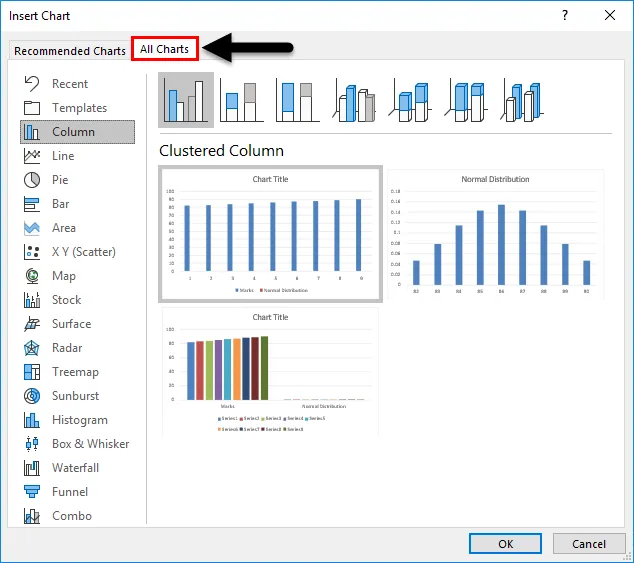
- Wählen Sie nun auf der linken Seite die Kategorie XY-Streudiagramm .
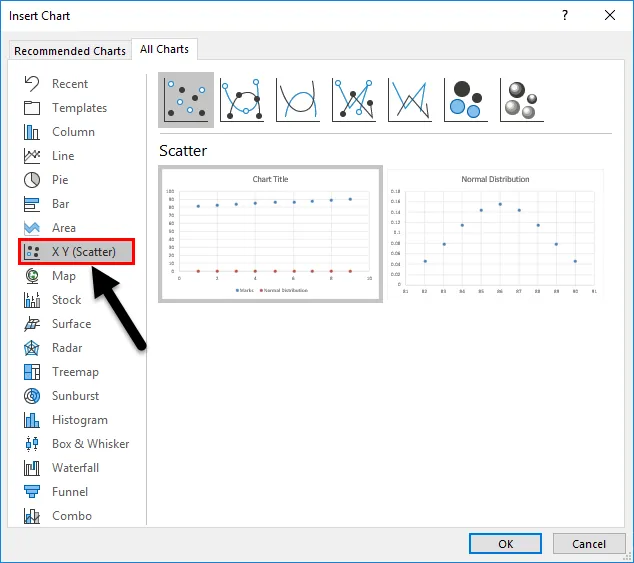
- Oben im Dialogfeld sehen Sie, wie die integrierten Stile auf den dritten Stil Streuen mit glatten Linien klicken .
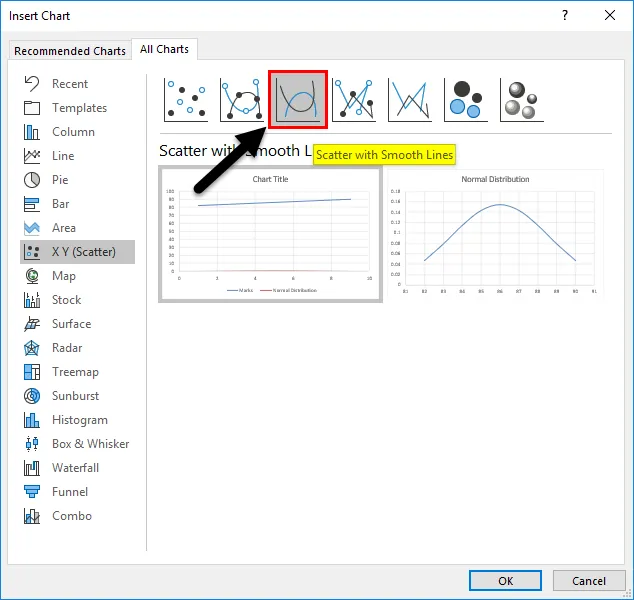
- Wählen Sie das zweite Diagramm aus und klicken Sie auf OK .
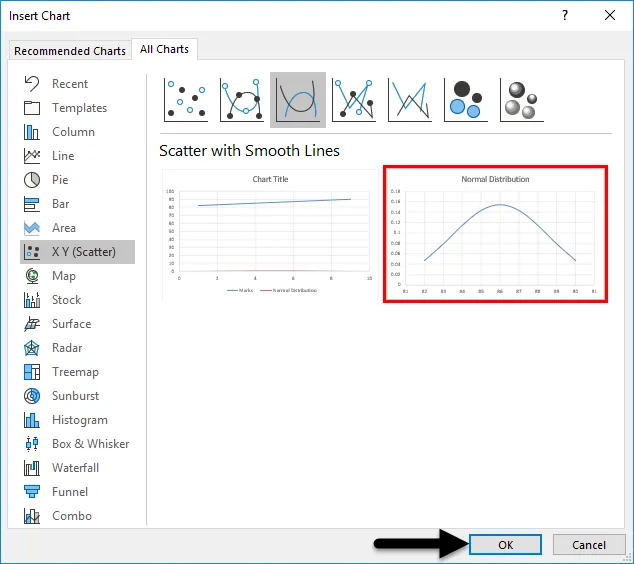
- Jetzt können Sie die Glockenkurve in Ihrer Excel-Tabelle wie folgt sehen.

Wenn Sie sich jetzt die Glockenkurve ansehen, können Sie sehen, dass der maximale Schüler im Bereich von 83, 42 und 88, 58 liegt (86-2, 58 = 83, 42 und 86 + 2, 58 = 88, 58).
In unserem Beispiel gibt es 6 Schüler zwischen 83 und 88. Ich kann also sagen, dass sie die durchschnittlichen Darsteller in der Klasse sind. Nur 2 Schüler haben mehr als 88 Punkte erzielt, sodass sie die besten Leistungen in der Klasse erbringen. Da nur ein Schüler weniger als 83 Punkte erzielt hat, ist er ein schlechter Schüler in der Klasse.
Entfernen Sie die vertikale Achse aus dem Diagramm
Die horizontale Achse ist die Punktzahl und die vertikale Achse ist die Normalverteilung. Wenn Sie die vertikale Achse der Normalverteilung nicht sehen möchten, müssen Sie nur die folgenden Schritte ausführen.
- Klicken Sie auf das Diagramm und Sie sehen das Pluszeichen in der rechten Ecke des Diagrammbereichs.
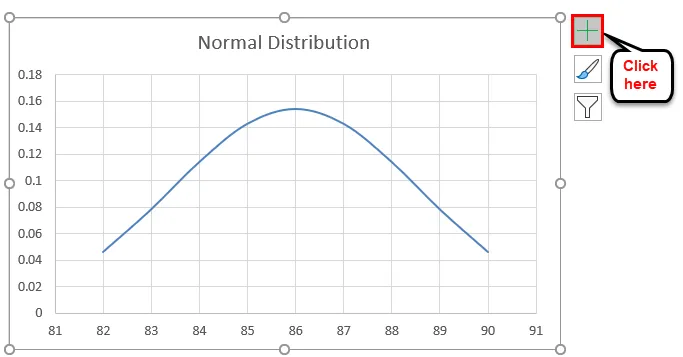
- Nachdem Sie auf das Pluszeichen (+) geklickt haben, sehen Sie eine Option für die Achse (siehe unten). Klicken Sie auf die Schaltfläche Achse, um zwei Optionen für die horizontale und die vertikale Achse anzuzeigen. Deaktivieren Sie einfach die vertikale Achse .
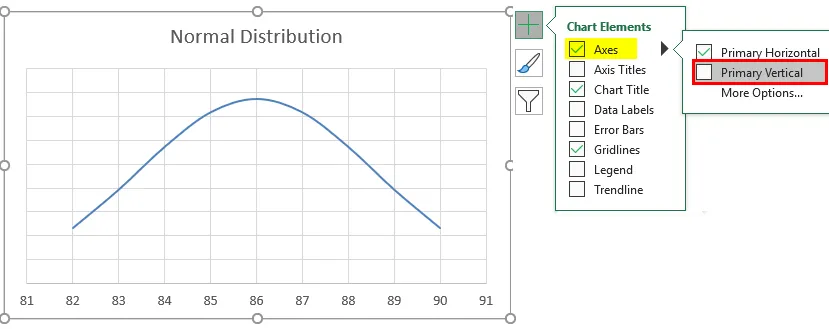
- Mithilfe dieser Glockenkurve können Sie herausfinden, wer in Ihrem Team der Top-Performer und wer der niedrigste Performer ist, und Sie können die Bewertungen des Mitarbeiters festlegen.
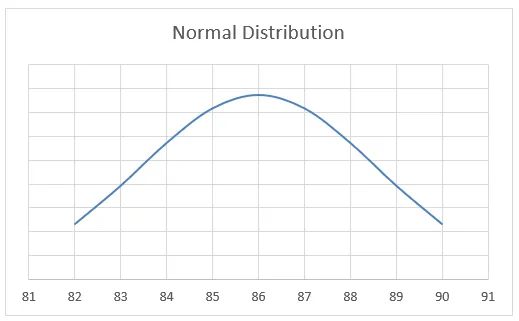
Wenn die Daten nicht in aufsteigender Reihenfolge sortiert sind
Im obigen Beispiel wurden die Marken in aufsteigender Reihenfolge sortiert, aber was ist, wenn die Daten nicht in aufsteigender Reihenfolge angeordnet sind? Dann können wir keine glatte Glockenkurve wie oben erhalten. Es ist daher sehr wichtig, die Daten in aufsteigender Reihenfolge anzuordnen, um eine glatte Glockenkurve in Excel zu erhalten.
Beispiel # 2
Nehmen wir ein ähnliches Beispiel, aber dieses Mal werden die Daten nicht in aufsteigender Reihenfolge sortiert.
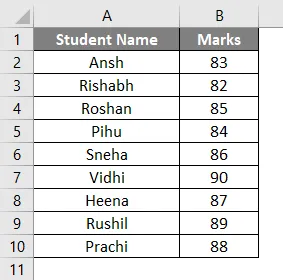
Der Durchschnitt (was Mittelwert ist), die Standardabweichung und die Normalverteilung bleiben alle gleich.
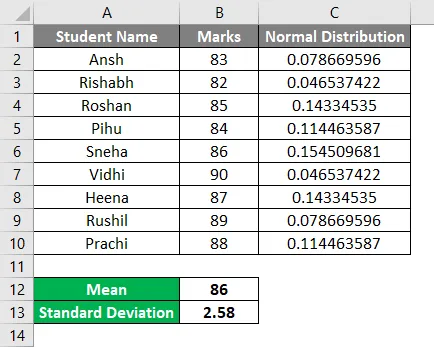
Das Glockenkurvendiagramm desselben Beispiels sieht jedoch anders aus, da die Marken nicht in aufsteigender Reihenfolge sortiert wurden. Das Glockenkurvendiagramm sieht nun wie folgt aus.
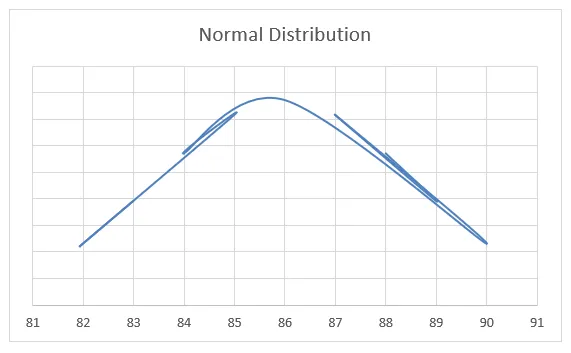
Wie Sie im Diagramm sehen können, hat es mit 83 begonnen und endet mit 88. Außerdem können Sie feststellen, dass das Diagramm nicht so glatt ist wie in Beispiel 1. Um eine glatte Glockenkurve in Excel zu erhalten, ist es sehr wichtig um die Daten in aufsteigender Reihenfolge zu sortieren.
Dinge, an die man sich erinnern sollte
- Sortieren Sie die Daten immer in aufsteigender Reihenfolge, um eine glatte Glockenkurve in Excel zu erhalten.
- Denken Sie daran, die Zelle mit dem Mittelwert und der Standardabweichung einzufrieren, wenn Sie die Formel für die Normalverteilung eingeben.
- Es gibt zwei Formeln für die Standardabweichung - STDEV.P & STDEV.S (P steht für Population & S steht für Sample). Wenn Sie also an Beispieldaten arbeiten, müssen Sie STDEV.S verwenden.
Empfohlene Artikel
Dies war eine Anleitung zu Bell Curve in Excel. Hier besprechen wir, wie man eine Glockenkurve in Excel zusammen mit Excel-Beispielen und einer herunterladbaren Excel-Vorlage erstellt. Sie können auch unsere anderen Artikelvorschläge durchgehen -
- Wie erstelle ich ein Excel-Streudiagramm?
- Erstellen eines Streudiagramms in Excel
- Excel-Kombinationsdiagramme (Beispiele)
- Was ist ein gestapeltes Excel-Flächendiagramm?