Im vorherigen Tutorial haben wir beim Durchlaufen der dynamischen Pinseloptionen von Photoshop gelernt, wie wir mit den Texturoptionen eine Textur oder ein Muster zu unserer Pinselspitze hinzufügen können. Die Dual Brush- Optionen, auf die wir in diesem Tutorial eingehen, ermöglichen es, zwei verschiedene Pinsel miteinander zu mischen!
Wenn Sie die vorherigen Tutorials in dieser Serie noch nicht gelesen haben, empfehlen wir Ihnen, zunächst das Tutorial Scattering durchzugehen, bevor Sie fortfahren, da Dual Brush und Scattering zwei der gleichen Hauptsteuerelemente verwenden.
Bevor ich anfange, wähle ich eine andere Pinselspitze aus, etwas interessanteres als die Standard-Rundpinsel, die ich bisher verwendet habe. Um eine andere Pinselspitze auszuwählen, klicke ich oben links im Pinselbedienfeld auf die Wörter Pinselspitzenform und scrolle dann durch die Miniaturansichten der Pinselspitzen, die rechts angezeigt werden, bis ich die richtige finde suchen (oder bis ich einen sehe, der interessant aussieht). Ich wähle die Pinselspitze " Verstreute Blätter" aus, indem ich auf die Miniaturansicht klicke:
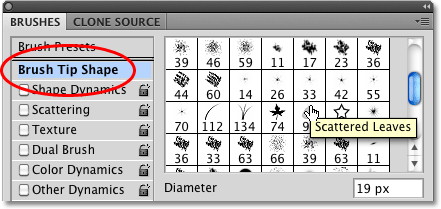 Auswählen der Pinselspitze „Verstreute Blätter“ im Abschnitt „Pinselspitzenform“ des Pinselbedienfelds.
Auswählen der Pinselspitze „Verstreute Blätter“ im Abschnitt „Pinselspitzenform“ des Pinselbedienfelds.
Während ich mich noch im Abschnitt Pinselspitzenform befinde, vergrößere ich meinen Pinsel, indem ich auf den Schieberegler Durchmesser klicke und ihn nach rechts ziehe. Sie können den Abstand zwischen den einzelnen Pinselspitzen auch vergrößern, indem Sie auf den Schieberegler "Abstand" klicken und ihn nach rechts ziehen:
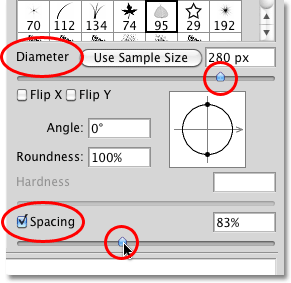 Die Steuerelemente für Durchmesser und Abstand im Abschnitt „Pinselspitzenform“ des Pinselbedienfelds.
Die Steuerelemente für Durchmesser und Abstand im Abschnitt „Pinselspitzenform“ des Pinselbedienfelds.
Wenn meine neue Pinselspitze ausgewählt und die Größe und der Abstand zwischen den einzelnen Pinselspitzen angepasst sind, male ich einen einfachen Pinselstrich, damit wir sehen können, wie der Pinsel anfangs aussieht. Keine der Pinsel-Dynamics-Optionen von Photoshop ist derzeit aktiviert:
 Der Pinsel "Verstreute Blätter" ist für sich allein, ohne dass die Pinseldynamik ausgewählt ist.
Der Pinsel "Verstreute Blätter" ist für sich allein, ohne dass die Pinseldynamik ausgewählt ist.
Um auf die Dual Brush-Optionen zuzugreifen, klicken Sie links im Pinselbedienfeld direkt auf die Wörter Dual Brush :
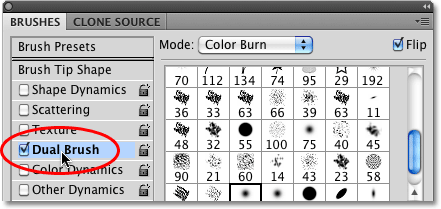 Klicken Sie direkt auf die Wörter Dual Brush, um auf die Optionen zuzugreifen.
Klicken Sie direkt auf die Wörter Dual Brush, um auf die Optionen zuzugreifen.
Einen zweiten Pinsel auswählen
Das Erste, was Sie bemerken werden, wenn die Optionen für den doppelten Pinsel auf der rechten Seite des Pinselbedienfelds angezeigt werden, ist, dass wir genau dieselben Miniaturansichten der Pinselspitzen sehen, die wir im Abschnitt Pinselspitzenform gesehen haben. Der Unterschied ist, dass wir dieses Mal einen zweiten Pinsel auswählen, der mit unserem ersten Pinsel gemischt wird! Ich scrolle durch die Liste der Miniaturansichten und klicke auf die Pinselspitze mit den verstreuten Ahornblättern, um sie auszuwählen. Denken Sie daran, ich ändere hier nicht meine Hauptbürste. Ich wähle einen zweiten Pinsel zum Mischen mit dem, den ich anfangs gewählt habe:
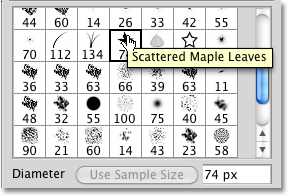 Alle gleichen Pinselspitzen sind in den Dual Brush-Optionen verfügbar. Wählen Sie einen zweiten Pinsel, um ihn mit dem ersten zu mischen.
Alle gleichen Pinselspitzen sind in den Dual Brush-Optionen verfügbar. Wählen Sie einen zweiten Pinsel, um ihn mit dem ersten zu mischen.
Durchmesser und Abstand
Als ich vor kurzem meinen ersten Pinsel im Pinselspitzenform-Bereich des Pinselbedienfelds auswählte, konnte ich die Größe des Pinsels durch Ziehen des Durchmesserschiebereglers anpassen und den Abstand durch Ziehen vergrößern der Abstand Schieberegler. Wenn Sie in den Optionen für den doppelten Pinsel direkt unter die Liste der Miniaturansichten schauen, sehen Sie genau dieselben Schieberegler für Durchmesser und Abstand, und sie funktionieren hier genauso wie im Abschnitt Pinselspitzenform. Der Unterschied ist wiederum, dass sie dieses Mal unseren zweiten Pinsel steuern, den wir mit unserem ersten Pinsel mischen.
Ziehen Sie den Schieberegler "Durchmesser" nach links oder rechts, um den zweiten Pinsel zu vergrößern oder zu verkleinern. Gehen Sie dann mit dem Schieberegler "Abstand" genauso vor, um den Abstand zwischen den einzelnen Pinselspitzen zu vergrößern oder zu verkleinern. Behalten Sie den Pinselvorschaubereich am unteren Rand des Pinselbedienfelds im Auge, um die Änderungen beim Ziehen der Regler zu sehen:
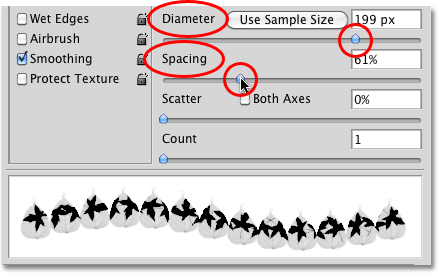 Die Schieberegler für Durchmesser und Abstand im Bereich "Doppelpinsel" steuern den zweiten Pinsel, nicht den ersten.
Die Schieberegler für Durchmesser und Abstand im Bereich "Doppelpinsel" steuern den zweiten Pinsel, nicht den ersten.
Der Pinsel "Verstreute Ahornblätter" (der zweite Pinsel) wird jetzt in der Form meines ursprünglichen Pinsels angezeigt, wenn ich einen Pinselstrich male:
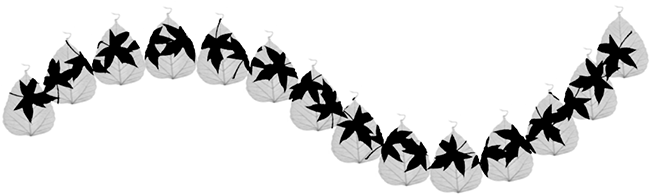 Der zweite Pinsel erscheint jetzt im ersten.
Der zweite Pinsel erscheint jetzt im ersten.
Der "Cookie Cutter" -Effekt
Beachten Sie, dass der ursprüngliche Pinsel für den zweiten Pinsel wie ein "Ausstecher" wirkt, dh, die Form des zweiten Pinsels erstreckt sich niemals über die Form des ersten Pinsels hinaus. Egal wie groß Sie Ihren zweiten Pinsel machen, auch wenn er zehnmal so groß ist wie der Hauptpinsel, wird er immer durch die Form des ersten Pinsels begrenzt.
Scatter And Count
Ebenfalls im Abschnitt " Doppelpinsel" enthalten sind die Schieberegler " Streuung" und "Anzahl", die auf die gleiche Weise funktionieren wie im Abschnitt " Streuung ", aber hier steuern sie den zweiten Pinsel. Ziehen Sie den Scatter-Regler nach rechts, um die Pinselspitzen beim Malen in der Form des ursprünglichen Pinsels zu verteilen. Wählen Sie die Option Beide Achsen, damit sie in alle Richtungen verteilt erscheinen. Ziehen Sie den Zählregler nach rechts, um dem Strich immer mehr Kopien der zweiten Pinselspitze hinzuzufügen. Behalten Sie den Vorschaubereich am unteren Rand des Pinselbedienfelds stets im Auge, um eine Vorschau der vorgenommenen Änderungen anzuzeigen:
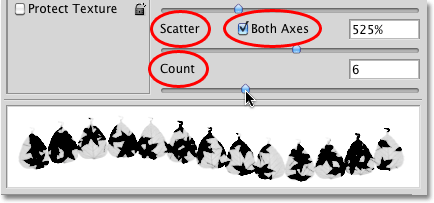 Verwenden Sie Scatter, um den zweiten Pinsel in der Form des ersten Pinsels auszubreiten. Count fügt zusätzliche Kopien des zweiten Pinsels hinzu.
Verwenden Sie Scatter, um den zweiten Pinsel in der Form des ersten Pinsels auszubreiten. Count fügt zusätzliche Kopien des zweiten Pinsels hinzu.
Hier sehen wir die Auswirkungen des Erhöhens der Streu- und Zählwerte für den zweiten Pinsel. Beachten Sie, dass es sich immer noch um die Form des ursprünglichen Hauptpinsels handelt, obwohl wir die Pinselspitzen verteilt und weitere hinzugefügt haben:
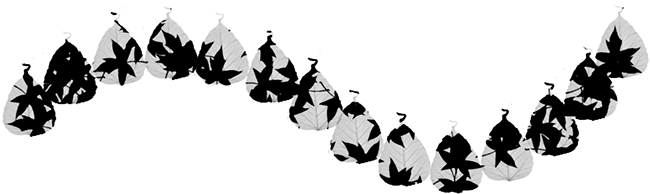 Auch nach dem Erhöhen der Werte für Streuung und Anzahl bleibt der zweite Pinsel in der Form des ursprünglichen Pinsels eingeschlossen.
Auch nach dem Erhöhen der Werte für Streuung und Anzahl bleibt der zweite Pinsel in der Form des ursprünglichen Pinsels eingeschlossen.
Mischmodus
Sie können steuern, wie die beiden Pinsel miteinander verschmelzen, indem Sie verschiedene Mischmodi ausprobieren, die Sie in der Option „ Modus“ oben im Pinselbedienfeld finden. Meins wurde für jeden Pinselstrich, den ich bisher in diesem Tutorial gemalt habe, auf Ausweichen in Farbe gesetzt:
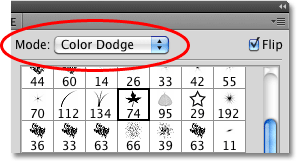 Die Option Modus steuert, wie die beiden Pinsel miteinander verschmelzen.
Die Option Modus steuert, wie die beiden Pinsel miteinander verschmelzen.
Um den Mischmodus zu ändern, klicken Sie einfach auf das Auswahlfeld Modus und wählen Sie einen anderen aus der Liste aus. Ich ändere meinen Mischmodus auf Überlagern :
 Ändern des Mischmodus von "Ausweichen" in "Überlagern".
Ändern des Mischmodus von "Ausweichen" in "Überlagern".
Wenn Sie den Mischmodus der Pinsel ändern, erhalten Sie unterschiedliche Ergebnisse, die stark von den verwendeten Pinseln abhängen. Hier ist mein Pinselstrich mit dem Modus Überlagern:
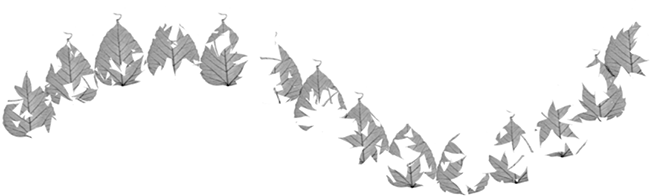 Im Überlagerungsmodus wurde mit den Pinseln ein "Ausschneiden" -Effekt erstellt.
Im Überlagerungsmodus wurde mit den Pinseln ein "Ausschneiden" -Effekt erstellt.
Versuchen wir einen anderen Mischmodus. Ich werde dieses Mal Hard Mix wählen:
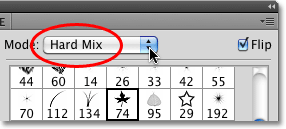 Ändern Sie den Pinselmodus auf Hart mischen.
Ändern Sie den Pinselmodus auf Hart mischen.
Hard Mix erzeugt einen ähnlich dunkleren Pinselstrich. Auch hier hängen Ihre Ergebnisse von den verwendeten Pinseln ab:
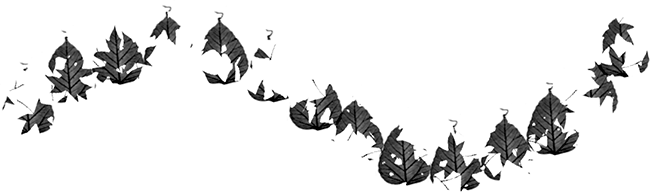 Der Hard Mix-Modus verleiht dem Pinselstrich ein dunkleres Aussehen.
Der Hard Mix-Modus verleiht dem Pinselstrich ein dunkleres Aussehen.
Probieren Sie die verschiedenen Mischmodi selbst aus und wählen Sie den, der die gewünschten Ergebnisse liefert.
Flip
Wählen Sie schließlich die Option „ Spiegeln “ in der oberen rechten Ecke des Pinselbedienfelds, um das Ergebnis abwechslungsreicher zu gestalten, indem Sie Photoshop anweisen, die Form des zweiten Pinsels beim Malen zufällig zu spiegeln. Wie bei allen anderen Steuerelementen im Abschnitt "Doppelpinsel" hat "Spiegeln" keine Auswirkung auf den ersten Hauptpinsel:
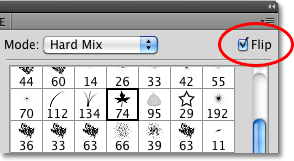 Durch Drehen wird die zweite Pinselspitze während des Pinselstrichs zufällig gedreht.
Durch Drehen wird die zweite Pinselspitze während des Pinselstrichs zufällig gedreht.