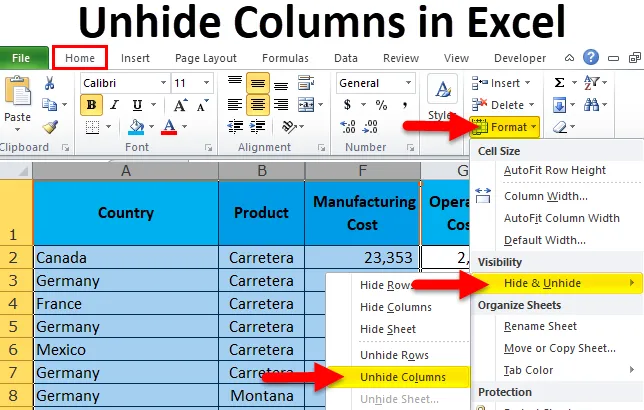
Spalten in Excel einblenden (Inhaltsverzeichnis)
- Spalten mit der Maus einblenden
- Spalten mit einer Tastenkombination einblenden
- Spalten mit der Option Format einblenden
- Spalten durch Anpassen der Spaltenbreite einblenden
- Spalten mit VBA-Code einblenden
Wie man Spalten in Excel einblendet?
Wenn wir Excel-Berichte erstellen, führen wir viele Berechnungen, Backend-Arbeiten und viele andere Dinge durch. Sobald diese Backend-Arbeiten abgeschlossen sind, verbergen wir diese Spalten und Zeilen, um unsere Berechnungen den Endbenutzern nicht anzuzeigen.
Als Berichtsgenerator ist es nicht sinnvoll, alles für den Endbenutzer freizugeben. Darüber hinaus benötigen sie nicht alle diese Dinge. Sie brauchen nur die Geschichte des Berichts nichts anderes. Wenn Sie jede Berechnung mit anderen teilen, verstehen die Back-End-Benutzer nicht einmal all die Dinge, die sie nur zu ihrer Verwirrungsliste hinzufügen.
Aus diesem Grund haben wir beschlossen, alle unerwünschten Spalten im Endbericht auszublenden.
Sie können diese ausgeblendeten Spalten in Excel jedoch auf mehrere Arten einblenden. In diesem Artikel werde ich jeden einzelnen ausführlich behandeln.
Wie finde ich die versteckten Spalten?
Bevor ich erläutere, wie Sie Spalten in Excel einblenden, möchte ich Ihnen erklären, wie Sie die ausgeblendeten Spalten finden.
Sie können diese Excel-Vorlage zum Einblenden von Spalten hier herunterladen - Excel-Vorlage zum Einblenden von SpaltenSchauen Sie sich das folgende Bild an.
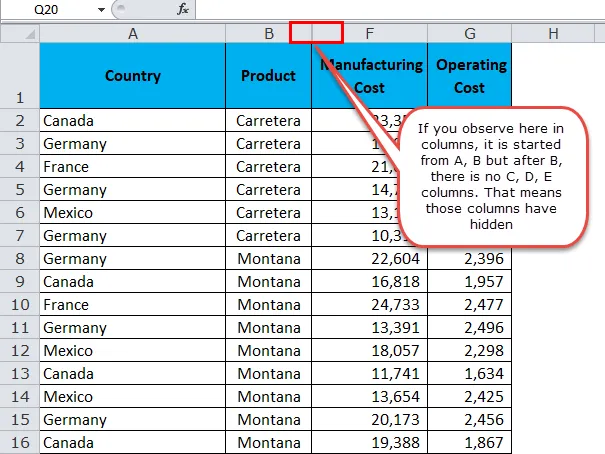
Spalten einblenden
Jetzt wissen wir, wie wir die versteckten Spalten finden. Wir können Spalten in Excel auf verschiedene Arten einblenden. Ich werde das obige Bild für alle Beispiele verwenden.
- Mit der Maus einblenden.
- Mit der Tastenkombination einblenden
- Mit der Option Format einblenden
- Durch Doppelklick einblenden, um die Spaltenbreite anzupassen
- Durch VBA-Code einblenden
Spalten in Excel mit der Maus einblenden
Dies ist der einfachste Weg, um die Spalten in Excel einzublenden. Befolgen Sie die nachstehenden Schritte, um diese Methode zu erlernen.
Schritt 1: Wählen Sie den gesamten Bereich aus, den Sie einblenden möchten. In meinem Fall habe ich die Spalten von A bis F ausgewählt.

Hinweis: Sie können nur eine der Seitenspalten der ausgeblendeten Spalten auswählen.
Schritt 2: Klicken Sie mit der rechten Maustaste auf die Spaltenüberschriften.

Schritt 3: Klicken Sie auf die Option Einblenden.
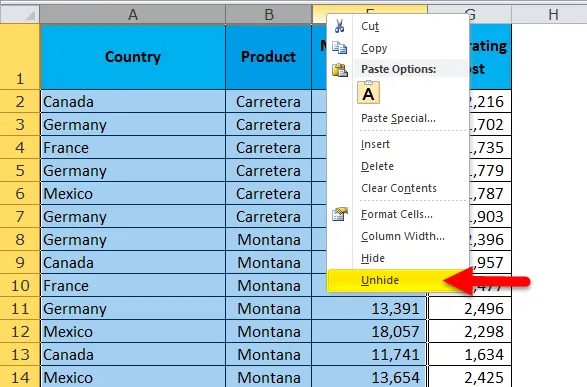
Schritt 4: Dadurch werden sofort alle ausgeblendeten Spalten im Bereich von A bis G ausgeblendet.
Hinweis: Alle anderen ausgeblendeten Spalten außer im Bereich von A bis G bleiben nur ausgeblendet.
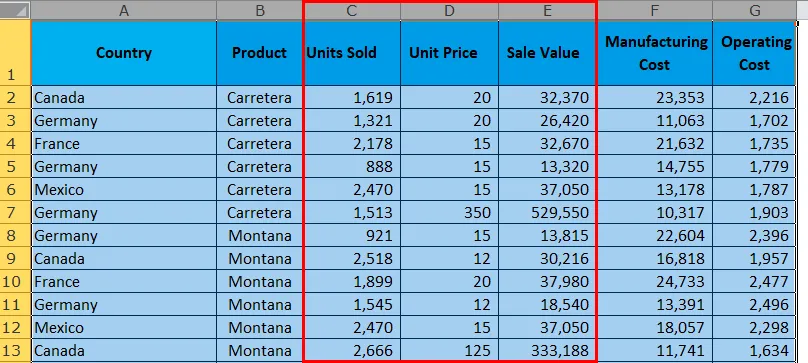
Jetzt können wir die gesamte Spalte im Arbeitsblatt sehen. Rechts von der Spalte A bis G.
Spalten in Excel mithilfe der Tastenkombination einblenden
Zu Beginn meiner Karriere gab es ein goldenes Wort von einem meiner Senioren. Sie sagten mir, wenn du lernen willst oder Meister bist, musst du vergessen, dass du eine Maus hast, du solltest alles auf der Tastatur selbst machen. Dieses Wort spielt immer noch in meinem Kopf, wenn ich ein Excel-Blatt öffne.
Der Grund, warum ich das gesagt habe, ist, dass wir alle Spalten mit einem Tastaturkürzel einblenden können.
Schritt 1: Wählen Sie den gesamten Bereich aus, den Sie einblenden möchten. Ich habe die Spalten von A bis F ausgewählt, da in diesem Bereich insgesamt 3 Spalten verborgen sind.

Schritt 2: Drücken Sie die Tastenkombination ALT + H + O + U + L. 
Schritt 3: Dadurch werden die ausgeblendeten Spalten sofort sichtbar.

Hinweis: Sie können die Spalten mit Strg + 0 einblenden, dies funktioniert jedoch unter vielen Betriebssystemen möglicherweise nicht. Anstatt Spalten auszublenden, werden Spalten ausgeblendet. Es ist sicher, die obige Verknüpfung zu verwenden.
Spalten in Excel mithilfe der Formatoption einblenden
Diese Methode erfordert viel Zeit als die beiden vorherigen Methoden.
Schritt 1: Wählen Sie den gesamten Bereich aus, den Sie einblenden möchten.
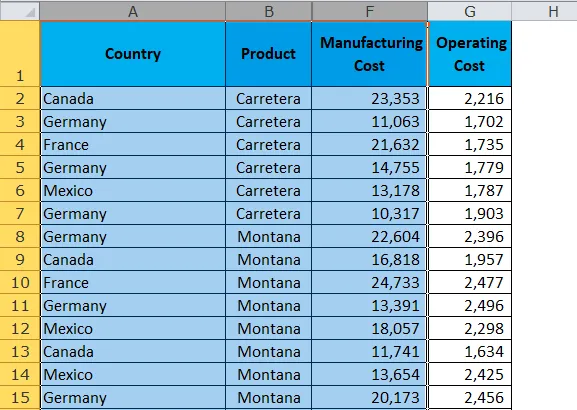
Schritt 2: Gehen Sie zur Registerkarte "Startseite"> "Format"> "Ausblenden und Einblenden"> "Spalten einblenden"
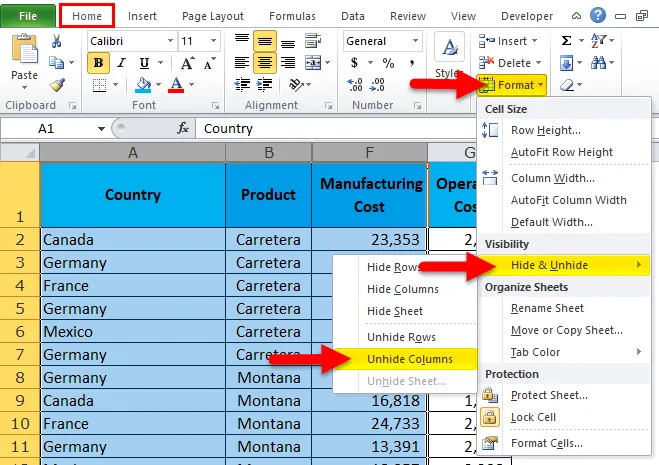
Schritt 3: Sobald Sie darauf klicken, werden alle ausgeblendeten Spalten angezeigt. Dies sieht aus wie die erste Methode, aber es ist gut, alle Methoden zu kennen, um ein Meister zu werden.

Blenden Sie Spalten in Excel ein, indem Sie die Spaltenbreite anpassen
Ich habe diese Methode an mir selbst gelernt. Ich habe das durch Zufall gelernt. Eines Tages, als ich plötzlich an Excel arbeitete, passte ich die Spaltenbreite an, indem ich die verborgenen Spaltenbereiche auswählte. Dadurch wurden plötzlich meine versteckten Spalten aufgehoben.
Schritt 1: Wählen Sie den Bereich von B bis F.
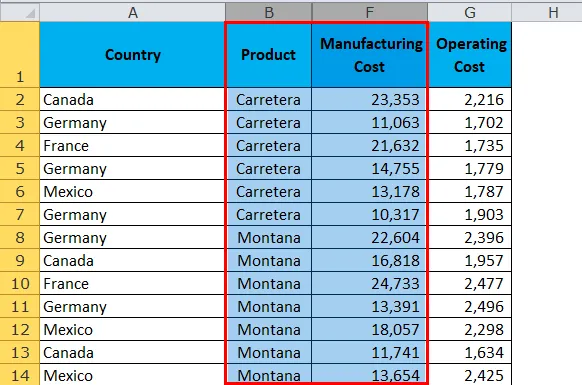
Schritt 2: Platzieren Sie den Cursor zwischen Spalte B und Spalte F. Sie sehen ein Plus-Symbol.
Doppelklicken Sie dort und Ihre ausgeblendeten Spalten werden sichtbar.
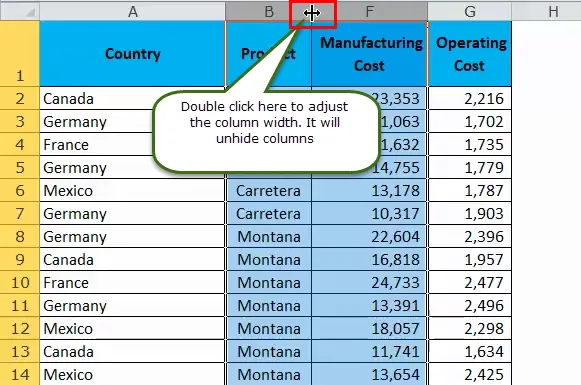
Schritt 3: Sobald Sie einen Doppelklick ausgeführt haben, werden alle ausgeblendeten Spalten im Bereich ausgeblendet.

Spalten in Excel mithilfe von VBA-Code einblenden
Automatisieren Sie abschließend die Aufgabe zum Einblenden von Spalten mithilfe von VBA-Code. Dies ist nur ein Klick auf die Schaltfläche, sobald der Code geschrieben wurde.
Kopieren Sie den folgenden Code und fügen Sie ihn in Ihr Modul im Visual Basic-Editorfenster ein.
Sub Unhide_Columns()
Worksheets("Main Data").Range("B:F").EntireColumn.Hidden = False
Range("A:F").ColumnWidth = "10"
End Sub
Arbeitsblätter („Hauptdaten“): Dies ist der Name des Arbeitsblatts, nach dem wir suchen.
Bereich ("B: F"): Dies ist der Bereich, in dem die ausgeblendeten Spalten gesucht werden.
EntireColumn.Hidden = False: Die gesamte ausgeblendete Spalte ist false. Dies bedeutet, dass die gesamte Spalte ausgeblendet wird.
Range ("A: F"). ColumnWidth = "10": Hiermit wird die Spaltenbreite angepasst, sobald die Spalten ausgeblendet sind.
Dinge, an die man sich erinnern sollte
- Wählen Sie nur den Bereich aus, den Sie einblenden möchten. Wenn Sie das gesamte Arbeitsblatt auswählen, werden alle ausgeblendeten Spalten eingeblendet.
- Die Tastenkombination Strg + 0 funktioniert möglicherweise unter vielen Betriebssystemen nicht. Verwenden Sie immer die Tastenkombination ALT + H + O + U. Dies ist die zuverlässigste Tastenkombination zum Einblenden von Spalten in Excel.
- Wenn Sie eine Verknüpfung verwenden, ist es nur eine Frage von Sekunden, die Spalten in Excel einzublenden
- Wenn Sie möchten, dass die Tastenkombination Strg + 0 richtig funktioniert, müssen Sie die Einstellung in der Systemsteuerung ändern.
- Verstecke immer unerwünschte Daten.
Empfohlene Artikel
Dies war eine Anleitung zum Einblenden von Spalten in Excel. Hier haben wir verschiedene Methoden zum Einblenden von Spalten in Excel besprochen, z. B. Verwenden einer Maus, Verwenden von VBA-Code, Verwenden einer Tastaturverknüpfung usw. Sie können auch unsere anderen vorgeschlagenen Artikel durchgehen:
- Verwendung der Excel COLUMN-Funktion
- Verwendung der WORKDAY-Funktion in Excel
- Anleitung zur Excel WEEKDAY Funktion
- Beispiele für die EOMONTH-Funktion