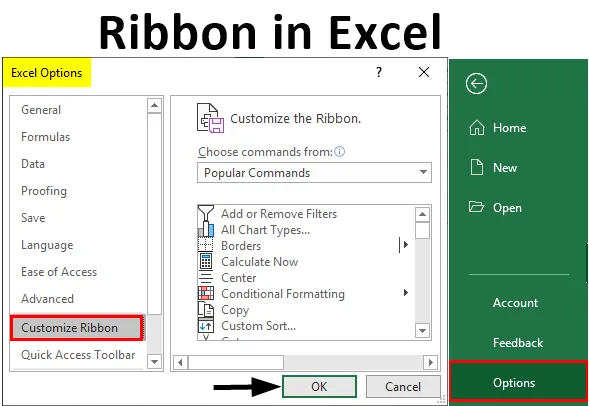
Excel-Multifunktionsleiste (Inhaltsverzeichnis)
- Komponenten der Multifunktionsleiste in Excel
- Beispiele für Multifunktionsleisten in Excel
Was ist ein Excel-Menüband?
Multifunktionsleiste oder Multifunktionsleistenfenster ist die Kombination aller Registerkarten mit Ausnahme der Registerkarte Datei. Ribbon Panel zeigt die Befehle an, die wir zum Abschließen einer Arbeit benötigen. Es ist ein Teil des Excel-Fensters. Es enthält mehrere aufgabenspezifische Befehle, die unter verschiedenen Befehlsregistern gruppiert sind. Darüber hinaus bietet das Multifunktionsleistenfenster sofortigen Zugriff auf das Excel-Hilfesystem, sodass wir problemlos nach Informationen suchen können. Das Menübandbedienfeld bietet auch Bildschirmtipps. Ein beschreibender Text, der auch als Bildschirmtipp bezeichnet wird, wird angezeigt, wenn Sie den Mauszeiger auf einen Befehl im Menübandbedienfeld bewegen.
Es gibt vier Hauptelemente in MS Excel.
- Registerkarte "Datei"
- Schnellzugriffsleiste
- Band
- Statusleiste
- Formelleiste
- Aufgabenbereich
Komponenten der Multifunktionsleiste in Excel
Die folgenden Registerkarten werden im Multifunktionsleistenfenster angezeigt:
- Zuhause
- Einfügen
- Seitenlayout
- Formeln
- Daten
- Rezension
- Aussicht
1. Registerkarte "Home"
Auf der Registerkarte Home können Sie Vorgänge in der Zwischenablage ausführen, z. B. Ausschneiden, Kopieren und Einfügen sowie grundlegende Formatierungen für Text und Zellen. Die Registerkarte "Startseite" enthält die folgenden Gruppen:
- Zwischenablage
- Schriftart
- Ausrichtung
- Nummer
- Stile
- Zellen
- Bearbeitung

2. Tabulator einfügen
Über die Registerkarte Einfügen können Sie Objekte wie Tabellen, Diagramme, Abbildungen, Text und Hyperlinks in ein Arbeitsblatt einfügen. Die Registerkarte Einfügen enthält die folgenden Gruppen:
- Tabellen
- Abbildungen
- Apps
- Diagramme
- Bericht
- Sparklines
- Filter
- Links
- Text
- Symbole

3. Registerkarte "Seitenlayout"
Auf der Registerkarte Seitenlayout können Sie die Seiteneinstellungen, das Layout, die Ausrichtung, die Ränder und andere zugehörige Optionen wie Designs und Gitternetzlinien festlegen. Die Registerkarte Seitenlayout enthält die folgenden Gruppen:
- Themen
- Seiteneinrichtung
- Auf Größe skalieren
- Blattoptionen
- Ordnen

4. Registerkarte Formeln
Die Registerkarte Formel erleichtert das Arbeiten mit Formeln und Funktionen. Die Registerkarte Formel enthält die folgenden Gruppen:
- Funktionsbibliothek
- Definierte Namen
- Formelprüfung
- Berechnung

5. Registerkarte "Daten"
Die Registerkarte Daten unterstützt Sie bei datenbezogenen Aufgaben, z. B. beim Einrichten von Verbindungen mit externen Datenquellen und beim Importieren von Daten zur Verwendung in Excel-Arbeitsblättern. Die Registerkarte Daten enthält die folgenden Gruppen:
- Externe Daten abrufen
- Anschlüsse
- Sortieren & Filtern
- Daten-Tools
- Gliederung

6. Überprüfen Sie die Registerkarte
Über die Registerkarte Überprüfen können Sie auf Tools zugreifen, die zum Überprüfen eines Excel-Arbeitsblatts verwendet werden können. Außerdem können Sie Kommentare einfügen, sicherstellen, dass die im Arbeitsblatt verwendete Sprache korrekt ist, Text in eine andere Sprache konvertieren und Ihre Arbeitsmappe und Arbeitsblätter freigeben.
Die Registerkarte Überprüfung enthält die folgenden Gruppen:
- Prüfen
- Sprache
- Bemerkungen
- Änderungen
- Teilen

7. Registerkarte "Ansicht"
Auf der Registerkarte Ansicht können Sie ein Arbeitsblatt in verschiedenen Ansichten anzeigen. Darüber hinaus bietet es Optionen zum Anzeigen oder Ausblenden der Elemente eines Arbeitsblattfensters, z. B. Lineale oder Gitternetzlinien.
Die Registerkarte Ansicht enthält die folgenden Gruppen:
- Arbeitsmappenansichten
- Show
- Zoomen
- Fenster
- Makros

Beispiele für Multifunktionsleisten in Excel
Lassen Sie uns anhand einiger Beispiele verstehen, wie das Menüband in Excel verwendet wird.
Beispiel # 1 - Entwickler-Tab hinzufügen
Es gibt zwei Möglichkeiten, die Registerkarte Entwickler hinzuzufügen.
Schritt 1 : Klicken Sie mit der rechten Maustaste auf das Menüband.

Schritt 2 : Klicken Sie auf die Option "Farbband anpassen"

Schritt 3 : Ein Dialogfeld mit dem Namen "Excel-Optionen" wird angezeigt und klicken Sie auf die Menüoption "Menüband anpassen".

Schritt 4 : Aktivieren Sie im rechten Bereich das Kontrollkästchen auf der Registerkarte Entwickler und klicken Sie auf OK.

Schritt 5 : Die Registerkarte Entwickler wird im Multifunktionsleistenfenster angezeigt.

Schritt 6 : Klicken Sie auf die Registerkarte Datei.

Schritt 7 : Eine Backstage-Ansicht wird angezeigt. Klicken Sie auf Optionen.

Schritt 8 : Ein Dialogfeld mit dem Namen "Excel-Optionen" wird angezeigt.
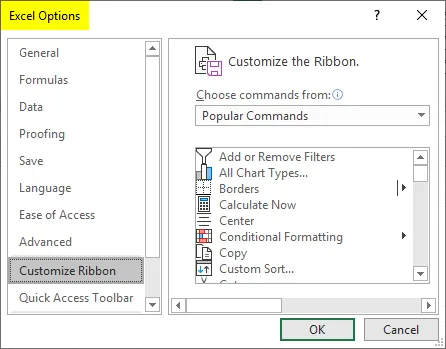
Schritt 9 : Klicken Sie auf die Menüoption "Farbband anpassen".
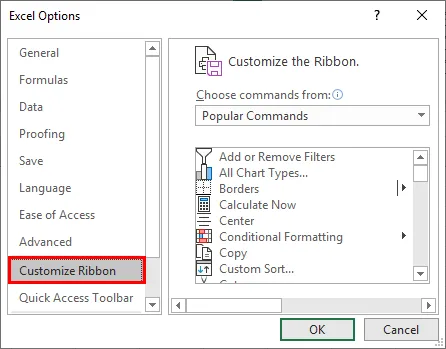
Schritt 10 : Aktivieren Sie im rechten Bereich das Kontrollkästchen auf der Registerkarte Entwickler und klicken Sie auf OK.
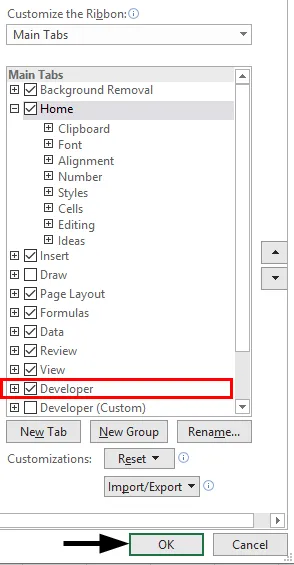
Schritt 11 : Die Registerkarte Entwickler wird im Multifunktionsleistenfenster angezeigt.

Beispiel 2 - Entfernen Sie die Registerkarte Entwickler
Es gibt zwei Möglichkeiten, wie wir die Registerkarte Entwickler hinzufügen können:
Schritt 1 : Klicken Sie mit der rechten Maustaste auf das Multifunktionsleistenfenster und wählen Sie die Option "Multifunktionsleiste anpassen".

Schritt 2 : Ein Dialogfeld mit dem Namen "Excel-Optionen" wird angezeigt.

Schritt 3 : Klicken Sie auf die Menüoption "Farbband anpassen".

Schritt 4 : Deaktivieren Sie im rechten Bereich das Kontrollkästchen auf der Registerkarte Entwickler und klicken Sie auf OK.

Schritt 5 : Die Registerkarte Entwickler wird aus dem Menübandbereich ausgeblendet.

Schritt 6 : Klicken Sie auf die Registerkarte Datei.

Schritt 7 : Eine Backstage-Ansicht wird angezeigt. Klicken Sie auf Optionen.

Schritt 8 : Ein Dialogfeld mit dem Namen "Excel-Optionen" wird angezeigt.

Schritt 9 : Klicken Sie auf die Menüoption "Farbband anpassen".

Schritt 10 : Deaktivieren Sie im rechten Bereich das Kontrollkästchen auf der Registerkarte Entwickler und klicken Sie auf OK.
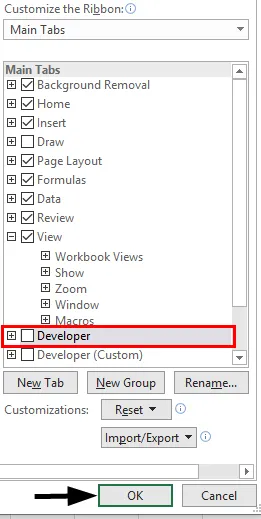
Schritt 11 : Die Registerkarte Entwickler wird im Multifunktionsleistenfenster ausgeblendet.

Beispiel # 3 - Hinzufügen einer benutzerdefinierten Registerkarte
Mit den folgenden Schritten können wir benutzerdefinierte Registerkarten hinzufügen:
Schritt 1 : Klicken Sie auf die Registerkarte Datei.
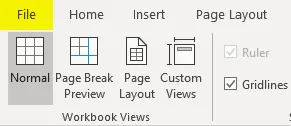
Schritt 2 : Eine Backstage-Ansicht wird angezeigt. Klicken Sie auf Optionen.

Schritt 3 : Ein Dialogfeld mit dem Namen "Excel-Optionen" wird angezeigt.

Schritt 4 : Klicken Sie auf die Menüoption "Farbband anpassen".

Schritt 5 : Klicken Sie im rechten Bereich auf Neue Registerkarte, um eine neue Registerkarte im Menüband zu erstellen.
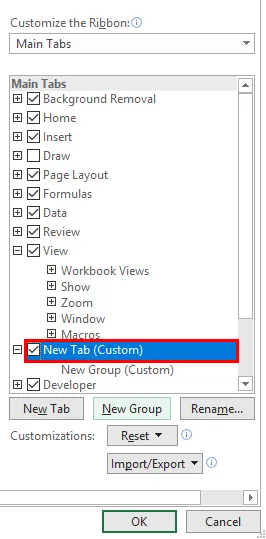
Schritt 6 : Sie können die Registerkarte umbenennen, indem Sie auf die Option Umbenennen klicken.
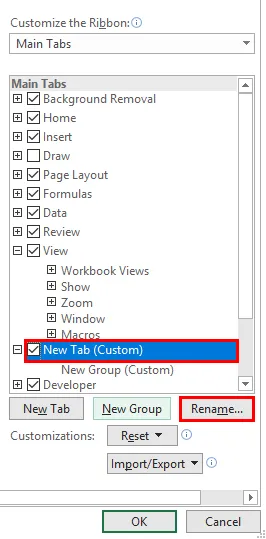
Schritt 7 : Sie können auch eine Partition auf der Registerkarte erstellen, indem Sie auf die Option Neue Gruppe klicken.
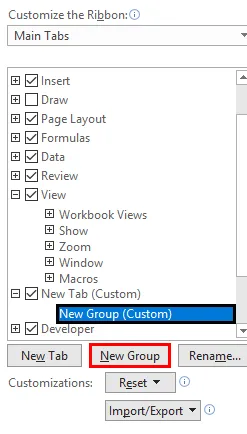
Schritt 8 : Sie können den Befehl zu verschiedenen Gruppen hinzufügen, indem Sie im rechten Fensterbereich darauf klicken.
Schritt 9 : Wir können die Befehle aus der Liste im linken Bereich auswählen.
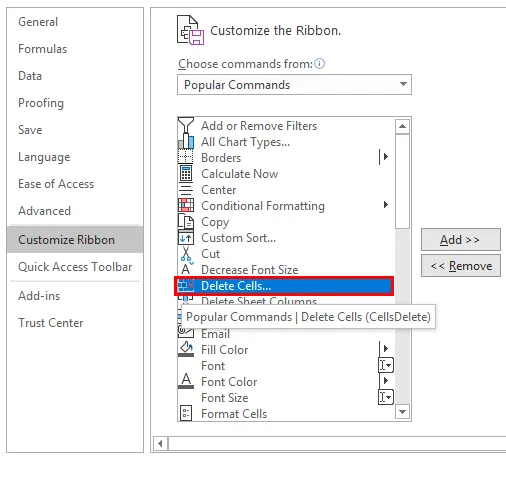
Schritt 10 : Klicken Sie auf Hinzufügen.
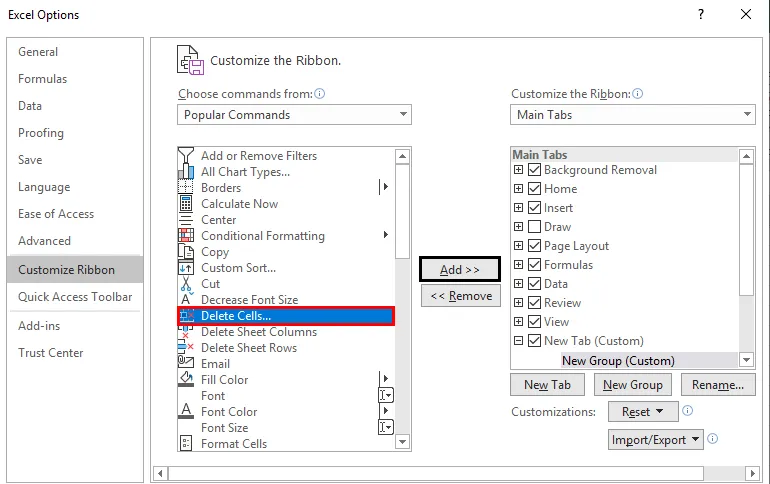
Schritt 11 : Aktivieren Sie im rechten Bereich das Kontrollkästchen der neuen Registerkarte und klicken Sie auf OK.
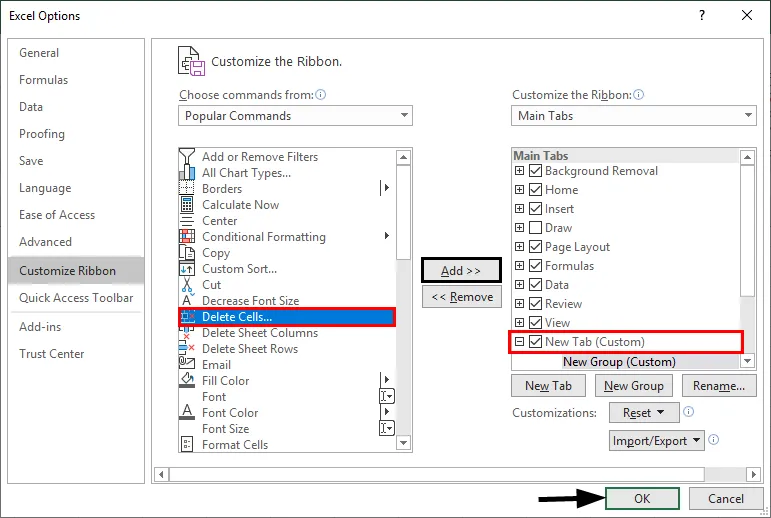
Schritt 12 : Die neue Registerkarte wird im Multifunktionsleistenfenster angezeigt.
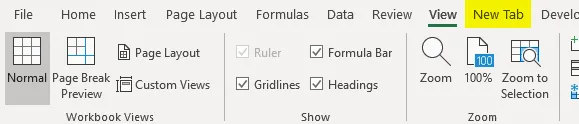
Dinge, an die man sich erinnern sollte
- Wir müssen uns an den Fluss erinnern. Registerkartengruppe Aa.
- Für alle auf dem Menüband benötigten Informationen drücken Sie einfach F1 (Hilfe).
Empfohlene Artikel
Dies ist eine Anleitung zur Multifunktionsleiste in Excel. Hier diskutieren wir, wie Ribbon in Excel verwendet wird, zusammen mit praktischen Beispielen und einer herunterladbaren Excel-Vorlage. Sie können auch unsere anderen Artikelvorschläge durchgehen -
- Box- und Whisker-Plot in Excel
- VLOOKUP-Beispiele in Excel
- Normalverteilungsformel in Excel
- Alternative Zeilenfarbe Excel