Erfahren Sie, wie Sie Bilder, einschließlich RAW-Dateien, JPEG.webps und TIFFs, direkt in Photoshops erstaunlich leistungsfähigem Bildbearbeitungs-Plugin, Camera Raw, öffnen.
Bisher haben wir in dieser Serie erfahren, wie Sie Photoshop als Standard-Bildeditor für Windows und Mac festlegen. Wir haben gelernt, wie man Bilder in Photoshop selbst öffnet. Und wir haben gelernt, wie man Bilder mit Adobe Bridge in Photoshop öffnet.
Obwohl Photoshop immer noch der leistungsstärkste und beliebteste Bildeditor der Welt ist, haben sich die Zeiten geändert. Heutzutage ist es weniger wahrscheinlich, dass Sie Ihre Bilder (zumindest anfangs) in Photoshop selbst öffnen, als vielmehr, dass Sie sie in Photoshops Bildbearbeitungs-Plugin Camera Raw öffnen.
Camera Raw wurde ursprünglich entwickelt, um RAW-Dateien verarbeiten zu können. Das heißt, Bilder, die im Rohbild-Dateiformat Ihrer Kamera aufgenommen wurden. Aber Camera Raw unterstützt jetzt auch JPEG.webp- und TIFF-Bilder.
Im Gegensatz zu Photoshop, das von Menschen in praktisch allen Kreativberufen verwendet wird, wurde Camera Raw für Fotografen entwickelt und verwendet ein einfaches Layout, das von Anfang bis Ende einem normalen Fotobearbeitungsworkflow entspricht. Dies macht das Bearbeiten von Bildern in Camera Raw viel natürlicher und intuitiver. Und Camera Raw ist absolut zerstörungsfrei, was bedeutet, dass nichts, was wir mit einem Bild machen, dauerhaft ist. Wir können jederzeit Änderungen vornehmen und die unbearbeitete Originalversion jederzeit wiederherstellen.
Wir werden uns in einer eigenen Reihe von Tutorials ausführlich mit Camera Raw befassen. Lassen Sie uns zunächst lernen, wie Sie unsere Bilder direkt in Camera Raw öffnen. Wir beginnen mit RAW-Dateien, da diese am einfachsten zu öffnen sind. Anschließend erfahren Sie, wie Sie JPEG.webp- und TIFF-Bilder öffnen.
Die beste Möglichkeit, Bilder in Camera Raw zu öffnen, ist die Verwendung von Adobe Bridge . Daher werde ich diese hier verwenden. Wenn Sie noch nicht mit Adobe Bridge vertraut sind, wurden die Grundlagen einschließlich der Installation von Bridge im vorherigen Tutorial zum Öffnen von Bildern aus Adobe Bridge behandelt. Überprüfen Sie dies unbedingt, bevor Sie fortfahren.
Dies ist Lektion 7 von 10 in Kapitel 2 - Öffnen von Bildern in Photoshop. Lass uns anfangen!
Öffnen von Adobe Bridge aus Photoshop
Um Adobe Bridge in Photoshop zu öffnen, öffnen Sie das Menü Datei (in Photoshop) in der Menüleiste am oberen Bildschirmrand und wählen Sie In Bridge durchsuchen :
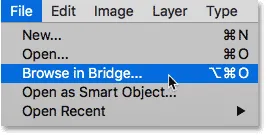
Gehen Sie zu Datei> In Bridge browsen.
Dadurch wird Bridge gestartet, und es wird angezeigt, dass ich bereits zu dem Ordner auf meinem Desktop navigiert habe, in dem sich meine Bilder befinden. Der Ordner enthält drei Bilder, die Bridge im Inhaltsfenster in der Mitte als Miniaturansichten anzeigt:
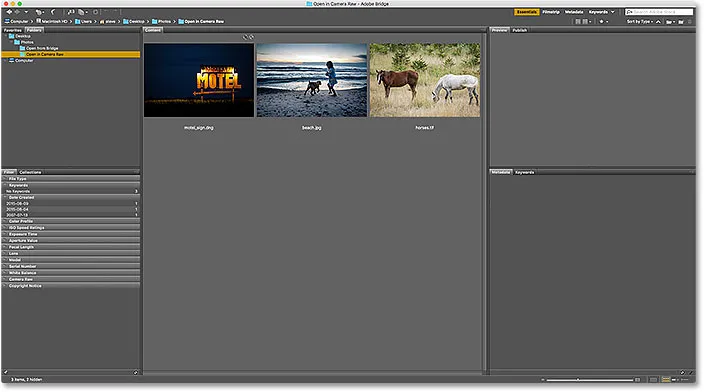
Brücke, die Miniaturansichten der Bilder im Ordner anzeigt.
Wenn wir genauer hinschauen, sehen wir, dass alle drei Bilder einen unterschiedlichen Dateityp haben. Das erste Bild links ("motel_sign.dng") ist eine Rohdatei. Das zweite Bild ("beach.jpg.webp") ist ein JPEG.webp. Und das dritte Bild ("horses.tif") ist eine TIFF-Datei:
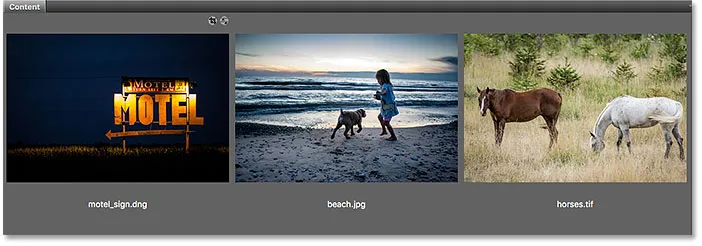
Drei Bilder, drei verschiedene Dateitypen.
So öffnen Sie Raw-Dateien in Camera Raw
Beginnen wir mit der Rohdatei ("motel_sign.dng"). Da Camera Raw ursprünglich für die Verarbeitung von RAW-Dateien entwickelt wurde, ist das Öffnen von RAW-Dateien in Camera Raw einfach. Alles, was wir tun müssen, ist ein Doppelklick auf das Vorschaubild der Rohdatei in Bridge:
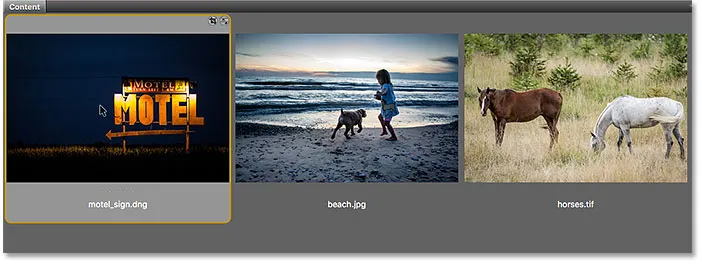
Doppelklicken Sie auf die Miniaturansicht der Rohdatei.
Dadurch wird das Bild sofort in Camera Raw geöffnet und kann bearbeitet werden. Da Camera Raw ein großes Thema ist, werden wir es in einer eigenen Reihe von Tutorials ausführlich behandeln:
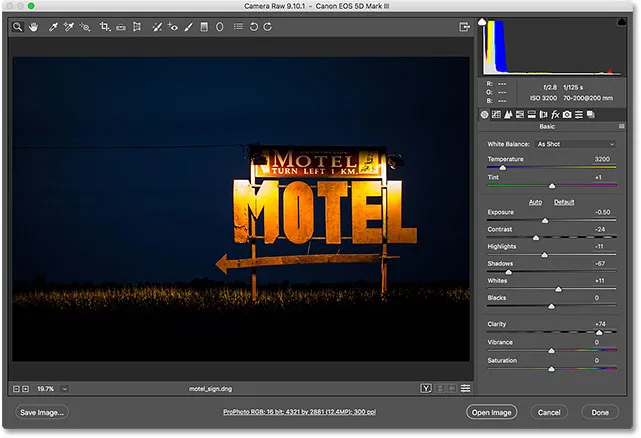
Die Rohdatei wird in Camera Raw geöffnet. Bild © Steve Patterson.
Verschieben des Bildes von Camera Raw in Photoshop
Wenn ich das Bild von Camera Raw nach Photoshop verschieben möchte, muss ich nur auf die Schaltfläche " Bild öffnen" unten rechts im Dialogfeld "Camera Raw" klicken. Dies gilt für alle drei Dateitypen, nicht nur für RAW-Dateien:
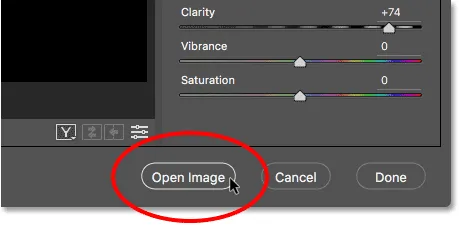
Klicken Sie auf "Bild öffnen", um das Bild von Camera Raw an Photoshop zu senden.
Schließen von Camera Raw und Zurückkehren zur Brücke
Wenn ich mit der Bearbeitung des Bildes in Camera Raw fertig bin und Camera Raw einfach schließen und zu Adobe Bridge zurückkehren möchte, würde ich auf die Schaltfläche " Fertig" klicken:
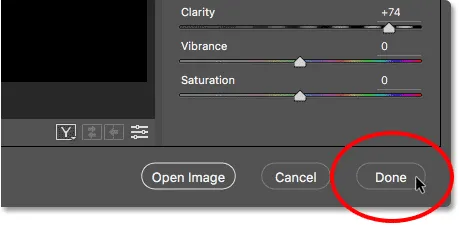
Klicken Sie auf die Schaltfläche "Fertig" in der unteren rechten Ecke.
Dadurch wird das Camera Raw-Dialogfeld geschlossen und ich kehre zu Bridge zurück. Und das ist wirklich alles, um RAW-Dateien in Camera Raw zu öffnen:
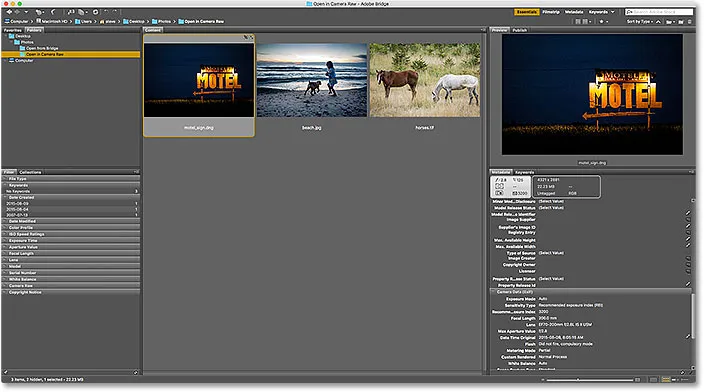
Zurück zu Adobe Bridge.
So öffnen Sie JPEG.webp-Dateien in Camera Raw
Das Öffnen einer JPEG.webp-Datei in Camera Raw ist etwas weniger intuitiv. Camera Raw unterstützt JPEG.webp-Bilder vollständig. Standardmäßig öffnet Adobe Bridge JPEG.webps jedoch nicht in Camera Raw, sondern in Photoshop. Ich doppelklicke auf das Vorschaubild meiner JPEG.webp-Datei ("beach.jpg.webp") im Inhaltsfenster in Bridge:
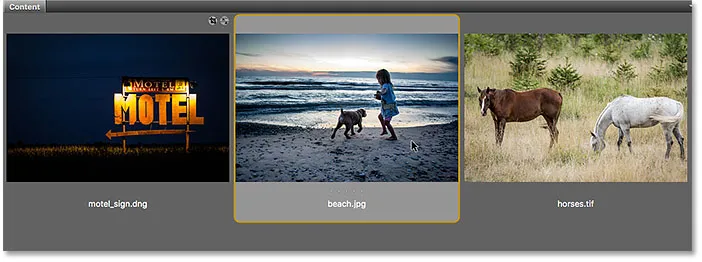
Doppelklicken Sie auf die Miniaturansicht der JPEG.webp-Datei.
Und hier sehen wir, dass Bridge das Camera Raw-Dialogfeld übersprungen und mein JPEG.webp-Bild direkt an Photoshop gesendet hat:
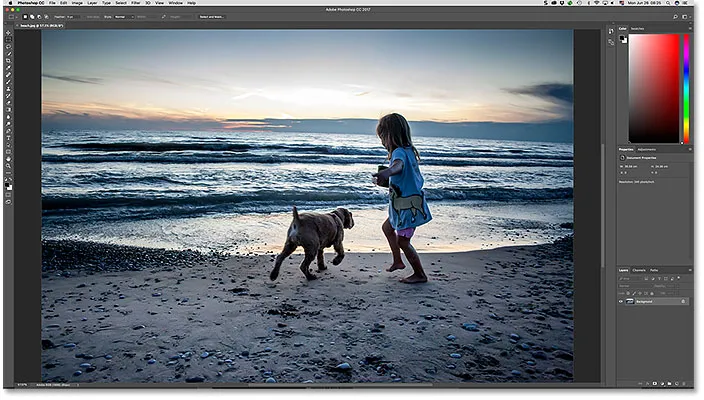
Das JPEG.webp-Bild wird in Photoshop und nicht in Camera Raw geöffnet. Bild © Steve Patterson.
Das ist nicht das, was ich wollte. Um das Bild in Photoshop zu schließen und zu Bridge zurückzukehren, gehe ich zum Menü Datei und wähle Schließen und zu Bridge :
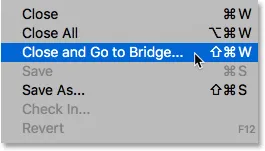
Gehen Sie zu Datei> Schließen und gehen Sie zu Bridge.
Ein Doppelklick auf das Miniaturbild der JPEG.webp-Datei hat nicht funktioniert, aber es ist immer noch einfach, JPEG.webps in Camera Raw von Bridge zu öffnen. Alles, was wir tun müssen, ist auf die Miniaturansicht der JPEG.webp-Datei zu klicken, um sie auszuwählen. Gehen Sie dann zum Menü Datei (in Bridge) am oberen Bildschirmrand und wählen Sie In Camera Raw öffnen . Beachten Sie, dass es auch eine praktische Tastenkombination gibt, die wir verwenden können: Strg + R (Win) / Befehl + R (Mac):
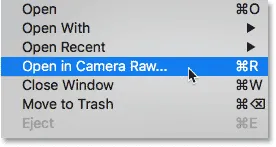
Gehen Sie zu Datei> In Camera Raw öffnen.
Sie können auch mit der rechten Maustaste (Win) bzw. bei gedrückter Ctrl-Taste (Mac) auf die Miniatur der JPEG.webp-Datei in Bridge klicken und denselben Befehl in Camera Raw öffnen aus dem Menü auswählen:
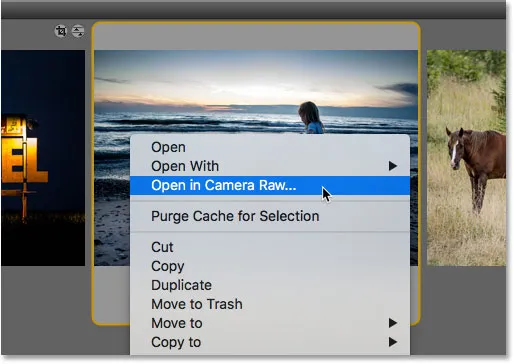
Wählen Sie im Menü der Miniaturansicht die Option "In Camera Raw öffnen".
In beiden Fällen wird die JPEG.webp-Datei in Camera Raw geöffnet:
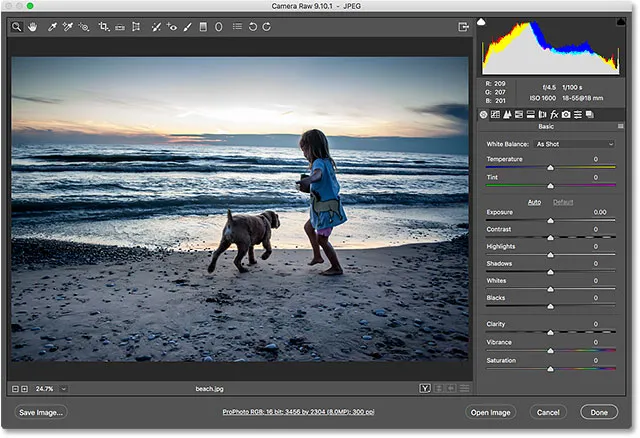
Das JPEG.webp-Bild wird jetzt in Camera Raw geöffnet.
Bearbeiten des JPEG.webp-Bildes in Camera Raw
Während ich mich im Camera Raw-Dialogfeld befinde, bearbeite ich mein Bild einfach. Ich erhöhe die Farbsättigung, indem ich den Vibrance- Regler nach rechts ziehe, auf einen Wert von ungefähr +40. Ich weiß, dass wir noch nichts über Camera Raw besprochen haben, aber der Grund, warum ich das tue, wird gleich klar:
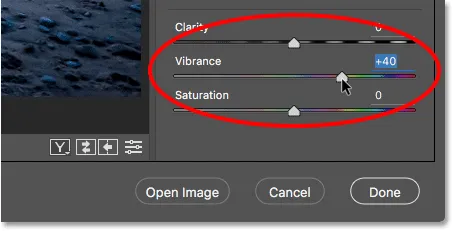
Ziehen Sie den Vibrationsregler in Camera Raw, um die Farbsättigung zu erhöhen.
Hier sehen wir, dass die Farben jetzt etwas lebendiger aussehen:
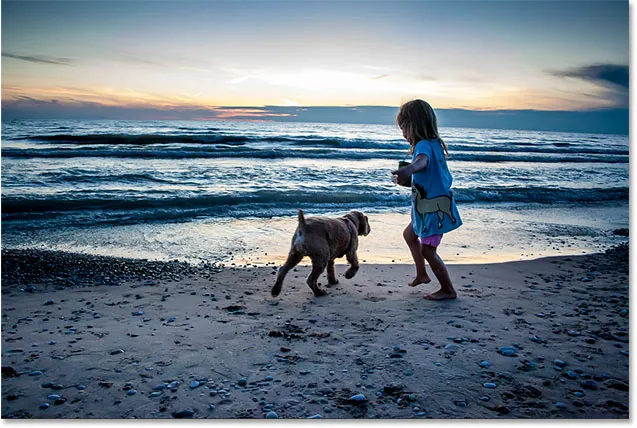
Das Ergebnis nach dem Erhöhen der Vibrance-Einstellung in Camera Raw.
Schließen des JPEG.webp-Bildes und Zurückkehren zu Bridge
Nachdem ich diese einfache Änderung vorgenommen habe, schließe ich das Camera Raw-Dialogfeld und kehre zu Bridge zurück, indem ich auf die Schaltfläche " Fertig" klicke:

Klicken Sie auf Fertig, um die Bearbeitung zu akzeptieren und zu Bridge zurückzukehren.
Das Camera Raw-Einstellungssymbol
Das bringt mich zu Bridge zurück. Beachten Sie jedoch, dass etwas anders ist. Wenn wir in der Miniaturansicht der JPEG.webp-Datei oben rechts nachsehen, sehen wir ein Symbol, das vorher nicht vorhanden war.
Dieses Symbol gibt an, dass auf das Bild jetzt eine oder mehrere Camera Raw-Einstellungen angewendet wurden. In diesem Fall ist es die Einstellung, die ich mit dem Vibrance-Regler vorgenommen habe:
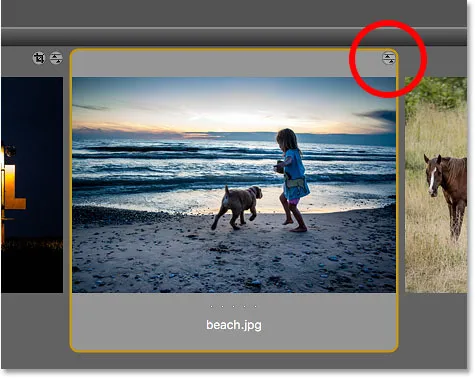
Ein Camera Raw-Einstellungssymbol wird oben rechts in der JPEG.webp-Miniaturansicht angezeigt.
Öffnen von JPEG.webp-Dateien mit angewendeten Camera Raw-Einstellungen
Zuvor haben wir festgestellt, dass Adobe Bridge beim Doppelklicken auf die Miniaturansicht einer JPEG.webp-Datei das Bild in Photoshop und nicht in Camera Raw öffnet. Wenn jedoch bereits Camera Raw-Einstellungen auf eine JPEG.webp-Datei angewendet wurden, öffnet Adobe Bridge das Bild automatisch in Camera Raw, indem Sie darauf doppelklicken.
Ich werde auf das Vorschaubild doppelklicken, so wie ich es zuvor getan habe:
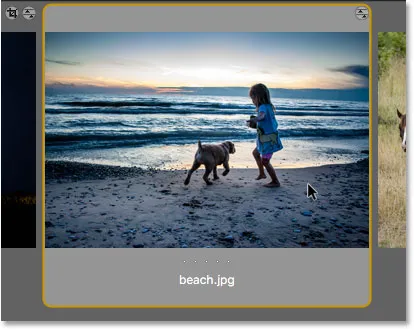
Doppelklicken Sie auf die Miniaturansicht der JPEG.webp-Datei, diesmal mit angewendeten Camera Raw-Einstellungen.
Und diesmal öffnet Bridge das Bild in Camera Raw erneut zur weiteren Bearbeitung, da ich bereits mindestens eine Anpassung an dem Bild in Camera Raw vorgenommen hatte:
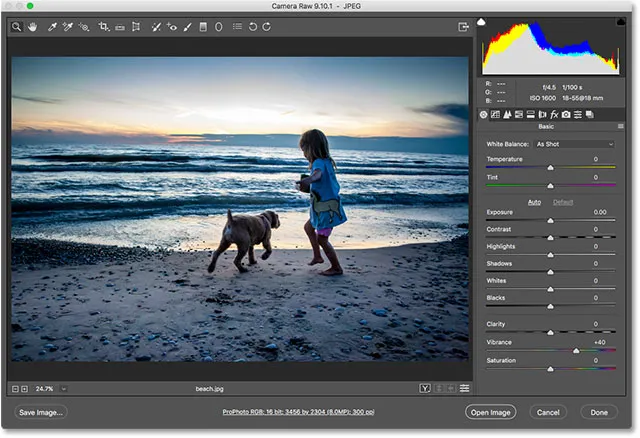
Adobe Bridge sendet das Bild automatisch an Camera Raw zurück.
Um das Bild zu schließen und zu Bridge zurückzukehren, klicke ich noch einmal auf die Schaltfläche Fertig :

Klicken Sie auf die Schaltfläche Fertig, um zu Bridge zurückzukehren.
So öffnen Sie TIFF-Dateien in Camera Raw
Die gleichen Regeln zum Öffnen von JPEG.webp-Dateien in Camera Raw von Bridge gelten auch für TIFF-Dateien. Camera Raw unterstützt TIFF-Bilder vollständig. Wenn Sie jedoch in Bridge standardmäßig auf die Miniaturansicht einer TIFF-Datei doppelklicken, wird das Bild in Photoshop und nicht in Camera Raw geöffnet.
Um eine TIFF-Datei in Camera Raw zu öffnen, klicken Sie auf die Miniaturansicht, um sie auszuwählen. Hier habe ich mein "horses.tif" Bild ausgewählt:
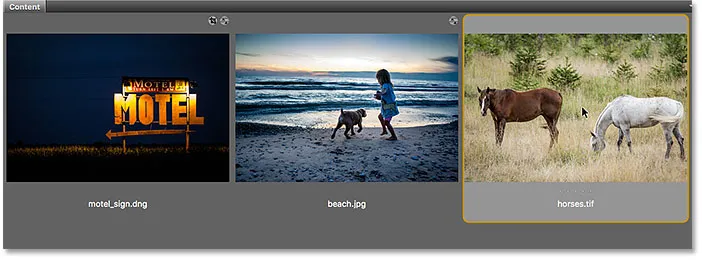
Klicken Sie im Inhaltsfenster auf die TIFF-Datei.
Gehen Sie dann wie beim JPEG.webp-Bild zum Menü Datei und wählen Sie In Camera Raw öffnen . Oder klicken Sie mit der rechten Maustaste (Win) bzw. bei gedrückter Ctrl-Taste (Mac) auf die Miniatur und wählen Sie im Menü die Option In Camera Raw öffnen .
Alternativ können Sie Bilder auch in Camera Raw öffnen. Dies gilt für alle drei Dateitypen (RAW, JPEG.webp und TIFF), indem Sie oben in der Bridge-Oberfläche auf das Symbol In Camera Raw öffnen klicken:
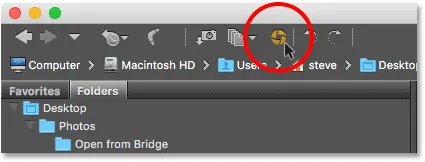
Klicken Sie auf das Symbol "In Camera Raw öffnen".
Durch eine beliebige Auswahl wird die TIFF-Datei in Camera Raw geöffnet:
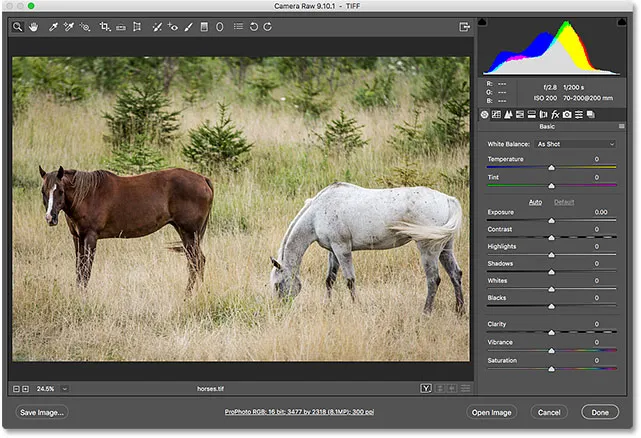
Adobe Bridge öffnet die TIFF-Datei in Camera Raw. Bild © Steve Patterson.
Bearbeiten des TIFF-Bildes in Camera Raw
Genau wie bei meinem JPEG.webp-Bild werde ich meine TIFF-Datei schnell bearbeiten. Dieses Mal verwende ich Camera Raw, um das Foto in Schwarzweiß zu konvertieren.
Rechts neben dem Camera Raw-Dialogfeld befindet sich der Bedienfeldbereich. Das Basisbedienfeld ist standardmäßig geöffnet (wo ich früher die Vibrationsanpassung vorgenommen habe), es sind jedoch auch andere Bedienfelder verfügbar. Sie können zwischen den Bedienfeldern wechseln, indem Sie auf die Registerkarten direkt über dem Namen des aktuellen Bedienfelds klicken.
Um mein Bild in Schwarzweiß umzuwandeln, öffne ich das HSL / Graustufen- Bedienfeld, indem ich auf die Registerkarte (vierte von links) klicke. Anschließend wähle ich die Option In Graustufen konvertieren aus, indem ich in das Kontrollkästchen klicke. Zum Schluss klicke ich auf die Option Auto, damit Camera Raw das Bild selbstständig in Schwarzweiß konvertiert:
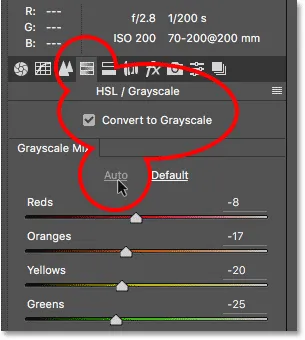
Konvertieren des Bilds in Schwarzweiß mithilfe des HSL / Graustufen-Bedienfelds.
Das hat sich Camera Raw ausgedacht. Es ist nicht die beeindruckendste Schwarz-Weiß-Konvertierung, aber für unsere Zwecke hier reicht es aus:
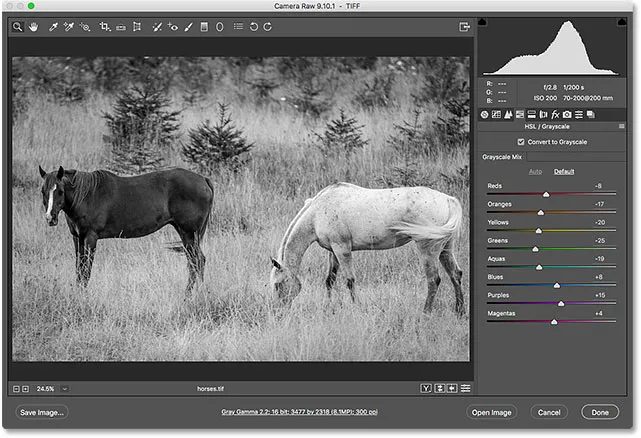
Die automatische Schwarzweißkonvertierung in Camera Raw.
Schließen der TIFF-Datei und Zurückkehren zu Bridge
Um die TIFF-Datei in Camera Raw zu schließen und zu Bridge zurückzukehren, klicke ich auf die Schaltfläche Fertig :
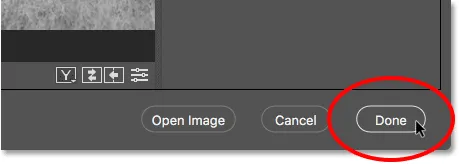
Klicken Sie auf "Fertig", um zu Adobe Bridge zurückzukehren.
Öffnen von TIFF-Dateien mit angewendeten Camera Raw-Einstellungen
Zurück in Bridge sehen wir, dass ich jetzt dasselbe Symbol habe, das wir bei der JPEG.webp-Datei gesehen haben, diesmal oben rechts in der Miniaturansicht der TIFF-Datei. Das Symbol zeigt an, dass eine oder mehrere Camera Raw-Einstellungen auf das Bild angewendet wurden.
Beachten Sie auch, dass Bridge die Miniaturansicht aktualisiert hat, um die in Camera Raw vorgenommenen Änderungen widerzuspiegeln. In diesem Fall hat sich die Miniaturansicht von Farbe zu Schwarzweiß geändert. Bridge hat auch die Miniaturansicht meiner JPEG.webp-Datei aktualisiert, nachdem ich die Vibration in Camera Raw erhöht habe. Da die Änderung jedoch geringfügig war, war sie nicht so einfach zu erkennen:
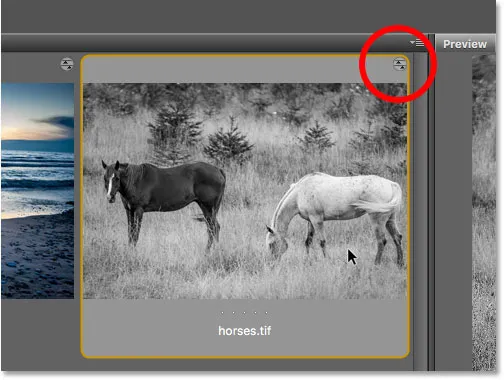
Das Camera Raw-Einstellungssymbol wird oben rechts in der TIFF-Miniaturansicht angezeigt.
Genau wie bei JPEG.webp-Dateien werden TIFF-Dateien, auf die bereits eine oder mehrere Camera Raw-Einstellungen angewendet wurden, in Camera Raw automatisch wieder geöffnet, wenn wir auf die Miniaturansicht doppelklicken.
Ich doppelklicke auf das Vorschaubild "horses.tif" und sehe, dass das Bild in Camera Raw erneut für mich geöffnet wird, wobei meine vorherige Schwarz-Weiß-Konvertierung bereits angewendet wurde:
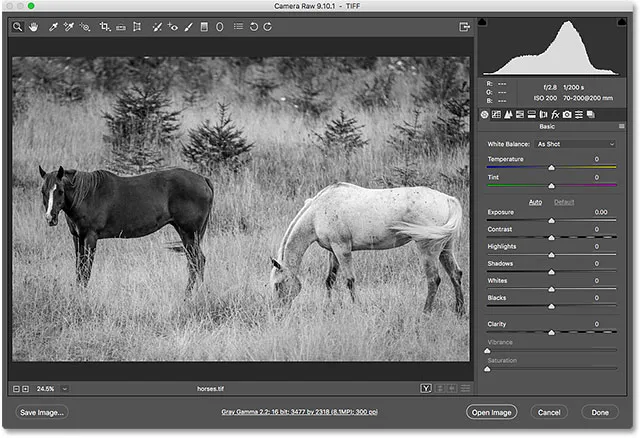
Die TIFF-Datei wird in Camera Raw erneut geöffnet.
Wohin als nächstes gehen …
Und da haben wir es! Während Adobe Bridge sich hervorragend zum Öffnen von Dateien in Camera Raw eignet, starten viele Fotografen ihren Bildbearbeitungs-Workflow nicht in Camera Raw, sondern in Adobe Lightroom . Lightroom ist zwar extrem leistungsstark, hat aber dennoch Grenzen. Für fortgeschrittenere Bearbeitungsarbeiten müssen wir unsere Bilder noch in Photoshop öffnen. In der nächsten Lektion in diesem Kapitel erfahren Sie, wie Sie Rohdateien aus Lightroom in Photoshop verschieben und das Bild nach Abschluss wieder in Lightroom einfügen können!
Oder schauen Sie sich eine der anderen Lektionen in diesem Kapitel an:
- 01. Machen Sie Photoshop zu Ihrem Standard-Bildeditor in Windows 10
- 02. Machen Sie Photoshop zu Ihrem Standard-Bildeditor unter Mac OS X
- 03. So erstellen Sie ein neues Dokument in Photoshop
- 04. So öffnen Sie Bilder in Photoshop
- 05. So öffnen Sie Bilder aus Adobe Bridge in Photoshop
- 06. Ändern von Dateitypzuordnungen in Adobe Bridge
- 07. So öffnen Sie Bilder in Camera Raw
- 08. So verschieben Sie Raw-Dateien von Lightroom nach Photoshop
- 09. So verschieben Sie JPEG.webp-Bilder von Lightroom nach Photoshop
- 10. So schließen Sie Bilder in Photoshop
Weitere Kapitel und unsere neuesten Tutorials finden Sie in unserem Abschnitt Photoshop-Grundlagen!