In einem früheren Tutorial haben wir uns mit den Gründen befasst, warum wir in Photoshop überhaupt eine Auswahl treffen müssen. Wir haben gelernt, dass Photoshop die Welt ganz anders sieht als Sie und ich. Wenn wir unabhängige Objekte sehen, werden in Photoshop nur Pixel mit unterschiedlichen Farben angezeigt. Daher verwenden wir die verschiedenen Auswahlwerkzeuge von Photoshop, um Objekte oder Bereiche in einem Foto auszuwählen, die Photoshop allein niemals identifizieren könnte.
Ich erwähnte in demselben Tutorial, dass Photoshop viele verschiedene Werkzeuge für die Auswahl von Objekten in einem Bild bietet, einige grundlegende und einige weiter fortgeschrittene (obwohl es lustig ist, wie selbst sogenannte "fortgeschrittene" Werkzeuge ganz einfach erscheinen können, wenn Sie damit vertraut sind Sie). In diesem Lernprogramm wird eines der gebräuchlichsten und am einfachsten zu verwendenden Auswahlwerkzeuge vorgestellt, das Rechteckige Auswahlwerkzeug, eines der grundlegenden Auswahlwerkzeuge von Photoshop, das zusammen mit dem Elliptischen Auswahlwerkzeug und dem Polygonalen Lasso-Werkzeug für die Erstellung entwickelt wurde Auswahl basierend auf einfachen geometrischen Formen. Wie der Name schon sagt, eignet sich das rechteckige Auswahlrechteck perfekt für Zeiten, in denen Sie eine Auswahl in Form eines Rechtecks oder Quadrats zeichnen müssen.
Das rechteckige Auswahlrechteck befindet sich in Photoshop ganz oben im Bedienfeld „Werkzeuge“. Es ist das Werkzeug mit dem Symbol, das wie der Umriss eines Quadrats aussieht. Klicken Sie darauf, um es auszuwählen:
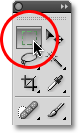
Das rechteckige Auswahlrechteck befindet sich oben im Werkzeugbedienfeld.
Wenn Sie Photoshop CS4 wie hier oder Photoshop CS3 verwenden und Ihr Werkzeugbedienfeld auf ein einziges Spaltenlayout eingestellt ist, ist das rechteckige Auswahlrechteck das zweite Symbol von oben:
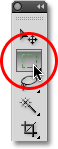
Das Bedienfeld „Werkzeuge“ in Photoshop CS3 und höher kann ein- oder zweispaltig angezeigt werden.
Rechteckige Auswahl zeichnen
Die Verwendung des Rechteckigen Auswahlwerkzeugs in seiner einfachsten Form ist einfach. Sie klicken einfach mit der Maus auf den Punkt, an dem Sie mit der Auswahl beginnen möchten. Dieser befindet sich normalerweise in der oberen linken Ecke des Objekts oder Bereichs, den Sie auswählen möchten. Halten Sie dann die Maustaste gedrückt, während Sie nach rechts unten ziehen Ecke des Objekts oder Bereichs. Wenn Sie die Maustaste loslassen, ist die Auswahl abgeschlossen!
Hier ist ein Foto von einigen Holzklötzen:
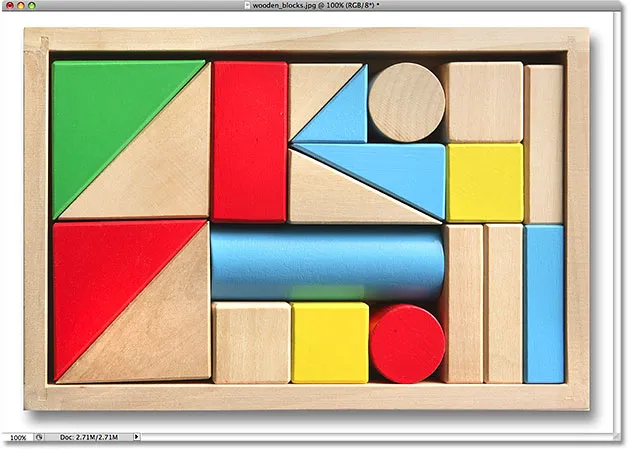
Bunte Holzklötze.
Sehen Sie diesen großen roten Block in der oberen Reihe? Nehmen wir an, ich wollte die Farbe ändern, was sehr einfach ist. Wenn dies nun Star Trek war, könnte ich einfach sagen "Computer, roten Block, obere Reihe auswählen", gefolgt von "Farbe in Lila ändern" oder welche Farbe auch immer wir wollten. Leider hat die Realität die Science-Fiction noch nicht ganz eingeholt, aber das bedeutet nicht, dass das Leben in der heutigen Zeit unerträglich schwierig ist. Weit davon entfernt! Photoshop ist möglicherweise nicht in der Lage, den Holzblock zu identifizieren, da alles, was es sieht, Pixel sind, aber Sie und ich können es nicht nur sehen, wir können sehen, dass es sehr deutlich die Form eines Rechtecks hat, was bedeutet, dass die Aufgabe der Auswahl es ist ist perfekt für das Rechteckige Auswahlwerkzeug geeignet.
Zuerst wähle ich das rechteckige Auswahlrechteck aus dem Werkzeugbedienfeld aus, wie wir es vorhin gesehen haben. Sie können Werkzeuge auch über ihre Tastaturkürzel auswählen. Durch Drücken des Buchstabens M auf Ihrer Tastatur wird sofort das Auswahlrechteck-Werkzeug ausgewählt. Um mit der Auswahl zu beginnen, klicke ich in die linke obere Ecke des Blocks. Während ich die Maustaste gedrückt halte, ziehe ich in die untere rechte Ecke des Blocks:
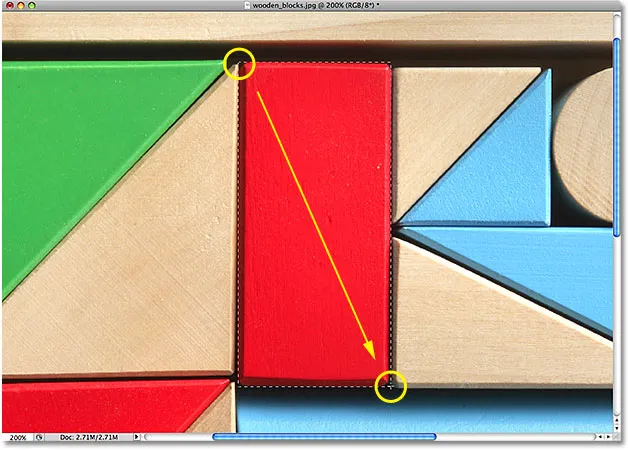
Klicken Sie in die linke obere Ecke, um eine Auswahl zu beginnen, und ziehen Sie sie dann in die rechte untere Ecke. Lassen Sie die Maustaste los, um den Vorgang abzuschließen.
Wenn Sie feststellen, dass Sie Ihre Auswahl nicht genau an der richtigen Stelle begonnen haben, müssen Sie nicht erneut beginnen. Halten Sie einfach die Leertaste gedrückt und ziehen Sie die Maus, um die Auswahl dorthin zu verschieben, wo Sie sie benötigen. Wenn Sie fertig sind, lassen Sie die Leertaste los und ziehen Sie die Auswahl weiter heraus.
Um die Auswahl abzuschließen, muss ich nur die Maustaste loslassen. Der hölzerne Block ist jetzt ausgewählt (oder zumindest die Pixel, aus denen der Block besteht), und ein Auswahlumriss wird um den Block im Dokumentfenster angezeigt. Alle Änderungen, die ich an diesem Punkt vornehme, wirken sich auf diesen bestimmten Block und auf keine anderen aus:
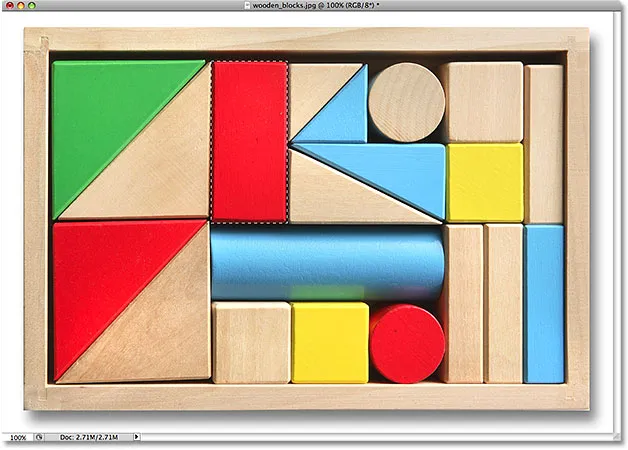
Auswahlumrisse erscheinen als eine Reihe von sich bewegenden gestrichelten Linien, die auch als "marschierende Ameisen" bezeichnet werden.
Um die Farbe des Blocks zu ändern, verwenden wir die Bildanpassung für Farbton / Sättigung in Photoshop. Um es auszuwählen, gehe ich zum Menü Bild oben auf dem Bildschirm, wo ich Anpassungen und dann Farbton / Sättigung auswähle:
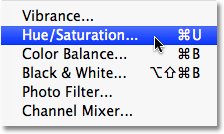
Die Bildanpassung für Farbton / Sättigung eignet sich hervorragend zum Ändern der Farbe von Objekten in einem Bild.
Das Dialogfeld Farbton / Sättigung wird geöffnet. Ich denke, ich werde die Farbe des Blocks in Orange ändern. Ich weiß, dass ich vorhin lila gesagt habe, aber jetzt, wo ich noch ein paar Minuten Zeit hatte, um darüber nachzudenken, wäre ein schönes leuchtendes Orange wahrscheinlich die bessere Wahl. Das Ändern der Farbe ist so einfach wie das Ziehen des Farbtonreglers nach links oder rechts, bis Sie die gewünschte Farbe gefunden haben. Ich ziehe meine nach rechts auf einen Wert von 28, um Orange auszuwählen. Um die Farbsättigung ein wenig zu erhöhen, ziehe ich den Sättigungsregler nach rechts auf einen Wert von ungefähr +25:
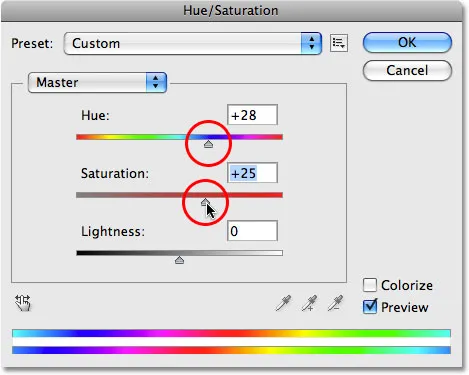
Ändern Sie die Farbe eines Objekts, indem Sie den Schieberegler für den Farbton ziehen. Erhöhen oder verringern Sie die Farbsättigung mit dem Schieberegler Sättigung.
Wenn ich mit der neuen Farbe zufrieden bin, klicke ich auf OK, um das Dialogfeld zu schließen. Ich brauche meine Auswahl nicht mehr. Um sie zu entfernen, gehe ich zum Menü " Auswählen" oben auf dem Bildschirm und wähle "Auswahl aufheben" :
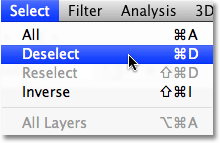
Entfernen Sie die Auswahl, indem Sie im Menü Auswählen die Option Auswahl aufheben auswählen.
Eine schnellere Methode zum Entfernen einer Auswahl ist die Tastenkombination Strg + D (Win) / Befehl + D (Mac). Beide Methoden funktionieren jedoch. Wenn die Auswahlkontur jetzt weg ist, sehen wir, dass nur der Bereich innerhalb der rechteckigen Auswahlkontur von der Anpassung von Farbton / Sättigung betroffen war. Der ehemals rote Block ist jetzt ein orangefarbener Block, während der Rest des Fotos unverändert bleibt:
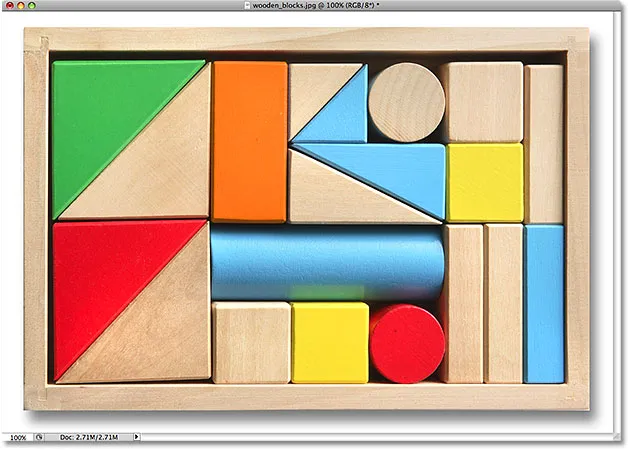
Nur der Bereich innerhalb der rechteckigen Auswahl wurde durch die Anpassung von Farbton / Sättigung beeinflusst.
Das Auswählen des Holzblocks mit dem Rechteckigen Auswahlwerkzeug war einfach, aber was ist, wenn das Objekt, das wir auswählen müssen, perfekt quadratisch ist? Wir werden uns das als nächstes ansehen!
Plugin für Shortcodes, Aktionen und Filter: Fehler im Shortcode (ads-basics-middle)
Quadratische Auswahl zeichnen
Bisher haben wir gesehen, wie einfach es ist, ein rechteckiges Objekt oder einen rechteckigen Bereich in einem Foto mit dem Rechteckigen Auswahlwerkzeug auszuwählen. Aber was ist, wenn Sie etwas auswählen müssen, das perfekt quadratisch ist? Gibt es eine Möglichkeit, die Auswahlkontur in ein Quadrat zu zwingen? Es gibt nicht nur einen Weg, es zu tun, es gibt tatsächlich zwei Wege, obwohl einer von ihnen viel schneller ist als der andere.
Hier ist ein Foto, das ich in Photoshop von einigen ziemlich schmuddelig aussehenden Kacheln geöffnet habe:

Schmutzige, schmuddelig aussehende Fliesen.
Angenommen, ich möchte die Kachel in der Mitte auswählen, damit ich sie als interessanten Hintergrund oder Textur für einen Effekt verwenden kann. Da die Kachel offensichtlich quadratisch ist, möchten wir unsere Auswahl auf ein Quadrat beschränken. Zuerst schauen wir uns den langen Weg an.
Jedes Mal, wenn das Auswahlrechteck-Werkzeug ausgewählt wird, werden in der Optionsleiste oben auf dem Bildschirm Optionen speziell für dieses Werkzeug angezeigt. Eine der Optionen heißt " Stil" und ist standardmäßig auf "Normal" eingestellt. Dies bedeutet, dass wir jede gewünschte Größenauswahl mit beliebigen Abmessungen ziehen können. Um die Auswahl in ein Quadrat umzuwandeln, ändern Sie zuerst die Option Stil in Festes Verhältnis und geben Sie dann den Wert 1 für die Optionen Breite und Höhe ein (1 ist der Standardwert für Breite und Höhe, sodass Sie ihn möglicherweise nicht ändern müssen). :

Ändern Sie die Option "Stil" in "Festes Verhältnis" und stellen Sie dann sowohl die Breite als auch die Höhe auf 1 ein.
Dies zwingt die Auswahl zu einem Seitenverhältnis von Breite zu Höhe von 1: 1, was bedeutet, dass die Breite und Höhe unserer Auswahl immer gleich sind, was bedeutet, dass wir jetzt leicht ein perfektes Quadrat zeichnen können. Ich klicke mit der Maus in die obere linke Ecke der Kachel, um meine Auswahl zu beginnen, wie ich es zuvor getan habe, und ziehe mit gedrückter Maustaste in die untere rechte Ecke der Kachel. Dank der Optionen, die ich in der Optionsleiste festgelegt habe, ist meine Auswahlkontur dieses Mal auf ein Quadrat beschränkt:
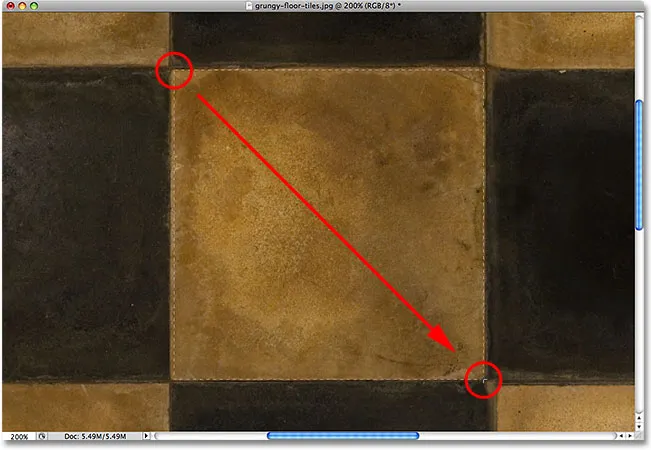
Egal wie groß meine Auswahl ist, es bleibt ein perfektes Quadrat.
Sie müssen nicht noch einmal von vorne anfangen, wenn Sie nicht an der richtigen Stelle mit der Auswahl begonnen haben. Halten Sie einfach die Leertaste gedrückt, ziehen Sie die Auswahl an die neue Position, lassen Sie die Leertaste los und ziehen Sie den Rest der Auswahl weiter heraus.
Um die Auswahl abzuschließen, lasse ich die Maustaste los und im Dokumentfenster wird angezeigt, dass die quadratische Kachel in der Mitte nun ausgewählt ist, bereit für alles, was ich damit tun möchte:
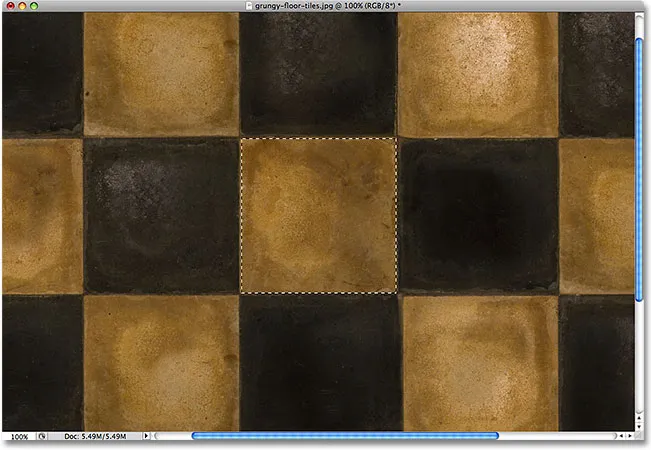
Die mittlere Kachel ist jetzt ausgewählt.
Das einzige Problem bei der Verwendung dieser Methode, um die Auswahl in ein Quadrat umzuwandeln, besteht darin, dass die Optionen in der Optionsleiste "klebrig" sind. Dies bedeutet, dass sie bei der nächsten Verwendung des Tools nicht automatisch auf die Standardeinstellungen zurückgesetzt werden. Ich kann Ihnen nicht einmal sagen, wie oft ich versucht habe, eine rechteckige Auswahl herauszuziehen, nur um die Auswahl auf ein Quadrat oder ein anderes Seitenverhältnis zu beschränken, weil ich vergessen habe, die Option Stil wieder auf Normal zu setzen. Bevor wir weitermachen, ändern wir es jetzt wieder in Normal :

Stellen Sie sicher, dass Sie die Option „Stil“ wieder auf „Normal“ setzen, da Photoshop dies nicht für Sie erledigt.
Die Tastenkombination
Eine viel bessere Möglichkeit, eine Auswahl mit dem Rechteckigen Auswahlrechteck auf ein Quadrat zu beschränken, ist die Verwendung einer einfachen Tastenkombination. Klicken Sie auf den Startpunkt und ziehen Sie eine rechteckige Auswahl wie gewohnt heraus. Halten Sie dann die Umschalttaste gedrückt, während Sie weiter ziehen. Sobald Sie die Umschalttaste drücken, springt die Auswahlkontur zu einem perfekten Quadrat. Halten Sie die Umschalttaste gedrückt, bis Sie mit dem Zeichnen der Auswahl fertig sind. Lassen Sie die Maustaste los, um die Auswahl abzuschließen, und lassen Sie dann die Umschalttaste los.
Die Reihenfolge, in der Sie hier vorgehen, ist wichtig. Wenn Sie die Umschalttaste vor dem Loslassen der Maustaste loslassen, um die Auswahl zu vervollständigen, wird die Auswahlkontur wieder in eine rechteckige Form gebracht, und Sie müssen die Umschalttaste erneut gedrückt halten, um zum Quadrat zurückzukehren. Wenn Sie vor dem Klicken die Umschalttaste gedrückt halten, um mit der Auswahl zu beginnen, wechseln Sie in den Modus " Zur Auswahl hinzufügen". Wir müssen hier nicht darauf eingehen, aber es kann zu unerwarteten Ergebnissen kommen, wenn Sie bereits eine Auswahl haben aktiv und versuchen Sie, einen neuen zu starten. Denken Sie also daran, dass Sie, um die Auswahl mit der Tastenkombination auf ein Quadrat zu beschränken, zunächst auf einen Startpunkt klicken und mit dem Ziehen beginnen müssen. Halten Sie dann die Umschalttaste gedrückt. Lassen Sie die Maustaste los, um die Auswahl abzuschließen, und lassen Sie dann die Umschalttaste los.
Als Nächstes lernen wir, wie Sie eine rechteckige oder quadratische Auswahl aus der Mitte ziehen!
Zeichnen von Auswahlen aus der Mitte
Bis zu diesem Punkt haben wir alle unsere rechteckigen oder quadratischen Auswahlen von der oberen linken Ecke aus gestartet, und in den meisten Fällen funktioniert dies einwandfrei. Aber es gibt keine Regel, die besagt, dass Sie immer in der oberen linken Ecke beginnen müssen. Tatsächlich bietet Photoshop eine einfache Tastenkombination, mit der wir eine Auswahl aus der Mitte herausziehen können, anstatt sie aus einer Ecke zu ziehen.
Klicken Sie auf Ihren Startpunkt in der Mitte des Bereichs, den Sie mit dem Auswahlrechteck auswählen möchten, und ziehen Sie die Auswahl heraus. Halten Sie dann die Alt- (Win) / Wahltaste (Mac) gedrückt und ziehen Sie weiter. Sobald Sie die Alt- / Wahltaste hinzufügen, erstreckt sich Ihre Auswahlkontur von dem Punkt, auf den Sie ursprünglich geklickt haben, in alle Richtungen. Ziehen Sie die Auswahl weiter aus der Mitte heraus, lassen Sie die Maustaste los, um die Auswahl zu vervollständigen, und lassen Sie dann die Alt- / Wahltaste los:
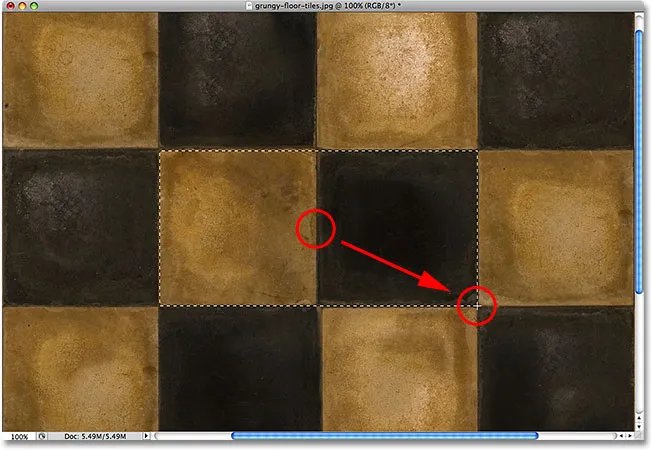
Wenn Sie die Alt (Win) / Wahltaste (Mac) gedrückt halten, können Sie eine Auswahl aus der Mitte ziehen.
Auch hier ist die Reihenfolge, in der Sie die Dinge tun, wichtig. Wenn Sie die Alt- / Wahltaste loslassen, bevor Sie die Maustaste loslassen, um die Auswahl zu vervollständigen, springt die Auswahlkontur zu ihrem Standardverhalten zurück, bei dem sie aus der Ecke herausragt. Sie müssen die Alt / Wahltaste erneut drücken und gedrückt halten, um wieder in die Mitte zu wechseln. Wenn Sie vor dem Festlegen eines Startpunkts die Alt- / Wahltaste gedrückt halten, gelangen Sie in den Modus " Vom Auswahlmodus subtrahieren", auf den wir hier nicht weiter eingehen. Dies kann jedoch zu unerwarteten Ergebnissen führen, wenn Sie bereits eine Auswahl aktiv haben und dies versuchen beginne einen neuen. Die richtige Reihenfolge für das Zeichnen rechteckiger Auswahlen aus der Mitte besteht darin, auf einen Startpunkt zu klicken und mit dem Ziehen zu beginnen. Halten Sie dann die Alt- / Wahltaste gedrückt und ziehen Sie weiter. Lassen Sie die Maustaste los, um die Auswahl abzuschließen, und lassen Sie dann die Alt- / Wahltaste los.
Sie können auch eine quadratische Auswahl aus der Mitte ziehen. Fügen Sie einfach die Umschalttaste zum Tastaturkürzel hinzu. Klicken Sie in die Mitte des quadratischen Objekts oder Bereichs, den Sie auswählen möchten, und ziehen Sie die Auswahl heraus. Halten Sie dann die Umschalttaste + Alt (Windows) / Umschalttaste + Wahltaste (Mac) gedrückt, um den Auswahlumriss in ein perfektes Quadrat zu fangen und die Auswahl zu erzwingen Auswahl, die sich von dem Punkt, auf den Sie geklickt haben, in alle Richtungen erstreckt. Wenn Sie fertig sind, lassen Sie die Maustaste los und lassen Sie dann die Umschalt- und die Alt- / Wahltaste los.
Schnell eine Auswahl entfernen
Wenn Sie mit einer Auswahl fertig sind und diese nicht mehr benötigen, können Sie die Auswahl aufheben, indem Sie zum Menü " Auswählen" oben auf dem Bildschirm gehen und "Auswahl aufheben" auswählen ( siehe oben). Alternativ können Sie die Tastenkombination " Strg + D" verwenden . Win) / Command + D (Mac). Um die Auswahl einer rechteckigen oder quadratischen Auswahl noch schneller aufzuheben, klicken Sie einfach auf eine beliebige Stelle im Dokumentfenster, während das Auswahlrechteck-Werkzeug noch aktiv ist.