In diesem Lernprogramm erfahren Sie, wie Sie ein Bild in ein anderes platzieren, um mithilfe des einfachen, aber leistungsstarken Befehls " Einfügen in" von Photoshop interessante zusammengesetzte Effekte zu erzielen. Mit Einfügen in können wir einen Bereich in einem Bild auswählen und dann ein zweites Bild kopieren und direkt in unsere Auswahl einfügen. In diesem Tutorial werde ich Einfügen in verwenden, um ein Foto in einen Bilderrahmen einzufügen. Wie in allen unseren Photoshop-Tutorials geht es hier nicht nur darum, wie Sie diesen einen bestimmten Effekt erzielen. Wenn Sie erst einmal gelernt haben, wie der Befehl "Einfügen in" funktioniert, werden Sie ohne Zweifel selbst viele andere kreative Verwendungsmöglichkeiten entdecken.
Ich werde hier Photoshop CS6 verwenden, aber dieses Tutorial ist auch vollständig kompatibel mit Photoshop CS5 und Photoshop CC (Creative Cloud). Für CS4 und frühere Versionen oder für ein anderes Beispiel, wie Einfügen in verwendet werden kann, lesen Sie unser Original-Tutorial zum Platzieren eines Bildes in einem anderen Tutorial.
Um diesen Effekt zu erzielen, benötigen Sie zwei Bilder. Hier ist mein erstes (das Bild mit dem Bilderrahmen) (Herbstrahmenfoto von Shutterstock):

Das erste Bild.
Hier ist mein zweites Bild (das Foto, das ich innerhalb des Rahmens platzieren werde) (Paar im Herbst Park Foto von Shutterstock):

Das zweite Bild.
Und so sieht der endgültige Verbund aus:

Der endgültige Effekt.
So platzieren Sie ein Bild in einem anderen
Schritt 1: Wählen Sie den Bereich aus, in dem das zweite Bild angezeigt werden soll
Beginnen Sie mit dem Bild, in das Sie das zweite Bild einfügen, und zeichnen Sie eine Auswahl um den Bereich, in dem das zweite Bild angezeigt werden soll. Das tatsächlich benötigte Auswahlwerkzeug hängt von der Form des Bereichs ab. In meinem Fall beginne ich mit dem Bild des Bilderrahmens und möchte mein zweites Bild in den Rahmen einfügen. Der Rahmen hat eine einfache rechteckige Form, sodass Sie vielleicht glauben, dass das Auswahlrechteck-Werkzeug funktioniert. Da der Rahmen jedoch auch in einem Winkel geneigt ist, ist das polygonale Lasso-Werkzeug von Photoshop die bessere Wahl.
Standardmäßig ist das polygonale Lasso-Werkzeug im Bedienfeld Werkzeuge hinter dem Standard- Lasso-Werkzeug verschachtelt. Um darauf zuzugreifen, klicke und halte ich auf das Lasso-Werkzeugsymbol, bis ein Flyout-Menü angezeigt wird, in dem die anderen Werkzeuge angezeigt werden, die sich dahinter verstecken. Dann wähle ich das Polygonal Lasso Tool aus dem Menü:
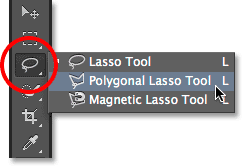
Klicken Sie auf das Lasso-Werkzeug und halten Sie es gedrückt, und wählen Sie dann das polygonale Lasso-Werkzeug aus.
Sehen Sie sich alle Tutorials zu Photoshop Selection Tool an
Mit dem Polygonal-Lasso-Werkzeug können Sie geradlinige polygonale Auswahlen zeichnen, indem Sie einfach auf die Punkte klicken, an denen sich die Richtung der Auswahlkontur ändern muss. Jedes Mal, wenn wir auf einen neuen Punkt klicken, fügt Photoshop eine gerade Linie zwischen dem neuen Punkt und dem vorherigen Punkt hinzu. Anschließend klicken wir weiter um den ausgewählten Bereich und fügen mit jedem Klick ein neues Liniensegment hinzu, bis unser Ziel erreicht ist Weg zurück zum Anfang. Um die Auswahl abzuschließen, müssen wir nur noch einmal auf den Anfangspunkt klicken.
Das Auswählen des Bereichs innerhalb des Bilderrahmens mit dem Polygonal-Lasso-Werkzeug ist einfach. Ich muss nur in jede der vier Ecken klicken. Ich beginne mit einem Klick in die linke obere Ecke, gehe dann in die rechte obere Ecke und klicke, gehe nach unten in die rechte untere Ecke und klicke, gehe dann zurück in die linke untere Ecke und klicke. Während Sie mit dem Polygonal-Lasso-Werkzeug eine Auswahl treffen, wird die herkömmliche Auswahlkontur für "Marschierende Ameisen" nicht angezeigt. Stattdessen sehen Sie einen dünnen Pfadumriss, der die Punkte miteinander verbindet:
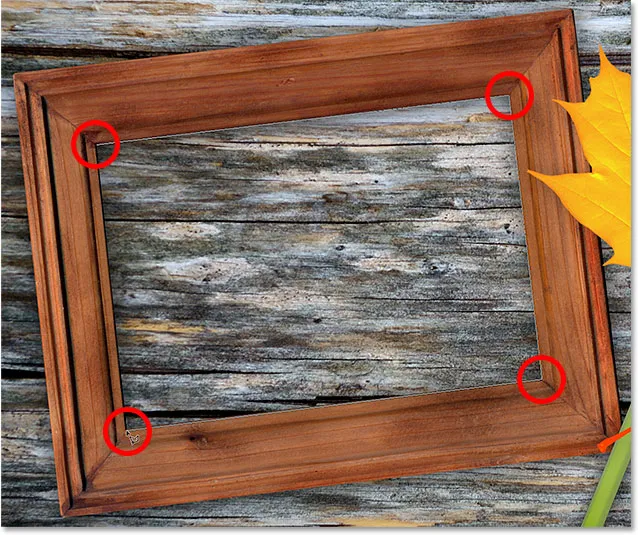
Klicken Sie in die Ecken, um den Fotobereich des Rahmens auszuwählen.
Um die Auswahl zu vervollständigen, klicke ich noch einmal auf den Anfangspunkt in der oberen linken Ecke. Nun wird der Bereich innerhalb des Rahmens ausgewählt, und der Standardumriss für die Auswahl der "marschierenden Ameisen" wird angezeigt:
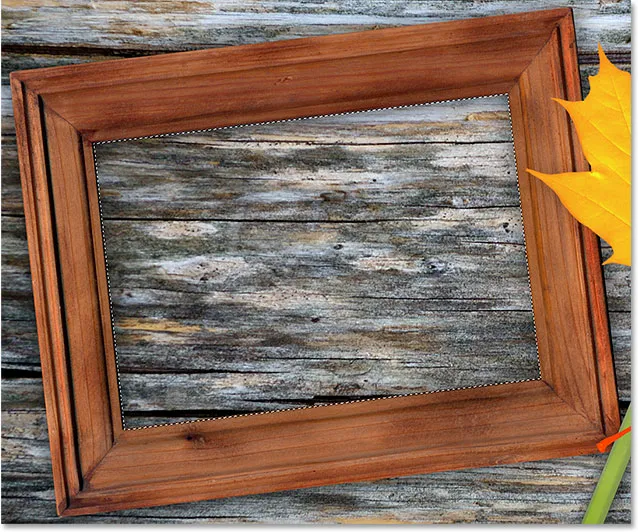
Klicken Sie erneut auf den Anfangspunkt, um die Auswahl abzuschließen.
Schritt 2: Wählen Sie das zweite Bild aus und kopieren Sie es
Wechseln Sie zu Ihrem zweiten Bild (dem Bild, das Sie in die Auswahl einfügen), indem Sie es öffnen, falls es noch nicht geöffnet ist, oder indem Sie auf die Registerkarte oben im Dokument klicken:
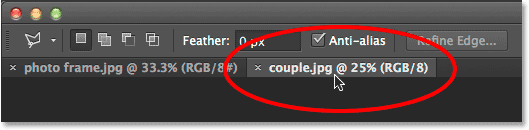
Wechseln Sie zum zweiten Bild, indem Sie auf die Dokumentregisterkarte klicken.
Arbeiten mit Registerkarten und schwebenden Dokumenten in Photoshop
Wir müssen dieses Bild in die Zwischenablage kopieren, damit wir es dann in die Auswahl einfügen können, die wir im vorherigen Bild getroffen haben. Um es zu kopieren, müssen wir es zuerst auswählen, gehen Sie also zum Menü Auswählen in der Menüleiste oben auf dem Bildschirm und wählen Sie Alle . Oder drücken Sie Strg + A (Win) / Befehl + A (Mac) auf Ihrer Tastatur:

Gehen Sie zu Auswahl> Alle.
An den Bildrändern wird ein Auswahlumriss angezeigt, der Sie darauf hinweist, dass das Bild jetzt ausgewählt ist:

Das zweite Bild wird ausgewählt.
Gehen Sie mit dem ausgewählten Bild zum Menü Bearbeiten am oberen Bildschirmrand und wählen Sie Kopieren oder drücken Sie Strg + C (Win) / Befehl + C (Mac) auf Ihrer Tastatur:

Gehen Sie zu Bearbeiten> Kopieren.
Schritt 3: Fügen Sie das zweite Bild in die Auswahl ein
Wechseln Sie zurück zum ersten Bild, indem Sie auf die Registerkarte oben im Dokument klicken:
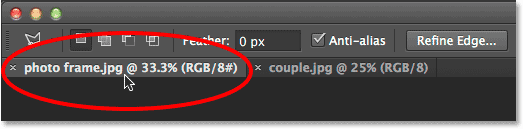
Klicken Sie auf die Registerkarte, um das erste Bild erneut anzuzeigen.
Die Auswahl, die wir vor kurzem erstellt haben, ist weiterhin sichtbar. Um das zweite Bild in die Auswahl einzufügen, öffnen Sie das Menü Bearbeiten am oberen Bildschirmrand, wählen Sie Inhalte einfügen und dann Einfügen in :
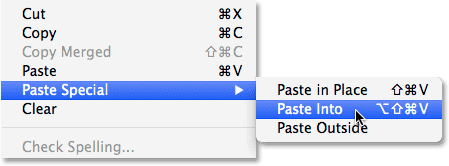
Gehen Sie zu Bearbeiten> Inhalte einfügen> Einfügen in.
Und so erscheint das Bild in der Auswahl. In meinem Fall ist das Bild offensichtlich zu groß für den Rahmen, aber wir werden gleich sehen, wie das behoben werden kann:

Der Effekt nach dem Einfügen des zweiten Bildes in die Auswahl.
Bevor wir jedoch weitermachen, werfen wir einen kurzen Blick in das Ebenenbedienfeld, damit wir sehen können, was passiert ist. Beachten Sie, dass wir jetzt zwei Schichten haben. Das Originalbild befindet sich auf der unteren Hintergrundebene. Sobald Sie den Befehl „Einfügen in“ ausgewählt haben, fügte Photoshop eine brandneue Ebene darüber hinzu und platzierte das zweite Bild auf dieser neuen Ebene:
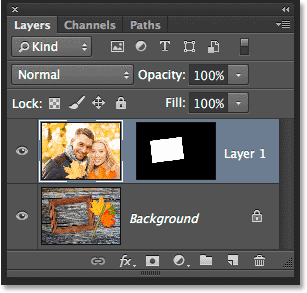
Das Ebenenbedienfeld zeigt das zweite Bild auf einer eigenen Ebene.
Warum ist das zweite Bild nur in dem von uns ausgewählten Bereich sichtbar? Dies liegt daran, dass Photoshop mithilfe unserer Auswahl eine Ebenenmaske für das zweite Bild erstellt hat. Wir können die Maske in der Ebenenmasken-Miniaturansicht sehen . Der weiße Bereich stellt den Bereich dar, in dem das Bild im Dokument sichtbar ist, während der ihn umgebende schwarze Bereich den Bereich darstellt, in dem das Bild nicht sichtbar ist:
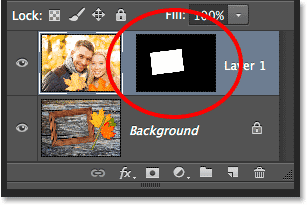
Photoshop verwandelte unsere Auswahl in eine Ebenenmaske, um die Sichtbarkeit des zweiten Bildes zu steuern.
Grundlegendes zu Ebenenmasken in Photoshop
Schritt 4: Ändern Sie die Größe und positionieren Sie das zweite Bild mit Free Transform neu
Wenn Ihr Bild für den ausgewählten Bereich zu groß ist und Sie die Größe ändern müssen (wie ich), gehen Sie zum Menü Bearbeiten am oberen Bildschirmrand und wählen Sie " Frei transformieren" . Oder drücken Sie Strg + T (Win) / Befehl + T (Mac) auf Ihrer Tastatur, um mit der Verknüpfung die Option "Freie Transformation" auszuwählen:
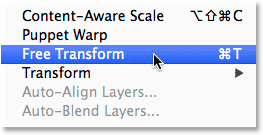
Gehen Sie zu Bearbeiten> Freie Transformation.
Dadurch werden das Feld "Freie Transformation" und die Ziehpunkte (die kleinen Quadrate) um das Bild herum platziert. Beachten Sie, dass das Feld "Freie Transformation" um die tatsächlichen Abmessungen des Bildes herum angezeigt wird, nicht nur um den sichtbaren Teil. Wenn Sie nicht das gesamte Feld "Freie Transformation" sehen können, weil Ihr Bild so groß ist, dass es sich direkt vom Bildschirm aus erstreckt, gehen Sie zum Menü " Ansicht" oben im Bildschirm und wählen Sie " An Bildschirm anpassen" :
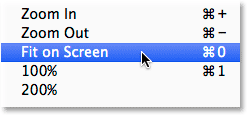
Gehen Sie zu Ansicht> An Bildschirm anpassen.
Dadurch wird das Bild sofort verkleinert, sodass alles, einschließlich des Felds "Free Transform", auf Ihren Bildschirm passt:
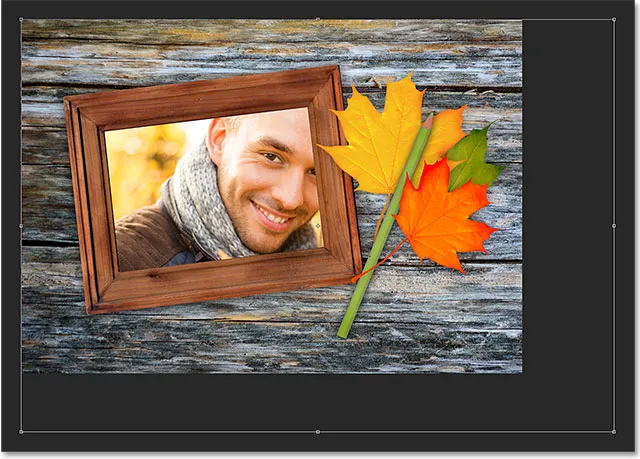
Das Feld Frei transformieren umgibt das eigentliche Bild und nicht nur den kleinen sichtbaren Bereich.
Um die Größe des Bildes zu ändern, halten Sie die Umschalttaste auf Ihrer Tastatur gedrückt und klicken und ziehen Sie eine der vier Ecken des Felds "Freie Transformation". Wenn Sie beim Ziehen die Umschalttaste gedrückt halten, wird das ursprüngliche Seitenverhältnis des Bilds beibehalten, während Sie dessen Größe ändern, damit die Form nicht versehentlich verzerrt wird. Hier ziehe ich die untere rechte Ecke nach innen, aber jede der Ecken funktioniert. Stellen Sie sicher (sehr wichtig!), Dass Sie nach dem Ziehen der Ecke zuerst die Maustaste und dann die Umschalttaste loslassen . Wenn Sie die Umschalttaste vor dem Loslassen der Maustaste loslassen, verlieren Sie das ursprüngliche Seitenverhältnis des Bildes:

Ziehen Sie einen der Eckpunkte nach innen, während Sie die Umschalttaste gedrückt halten.
Um das Bild innerhalb des ausgewählten Bereichs zu verschieben und neu zu positionieren, klicken und ziehen Sie es einfach an eine beliebige Stelle im Feld „Freie Transformation“. Diesmal müssen Sie die Umschalttaste nicht gedrückt halten. Klicken Sie einfach nicht auf das kleine Zielsymbol in der Mitte, sonst verschieben Sie das Ziel und nicht das Bild:

Klicken und ziehen Sie in das Feld "Freie Transformation", um das Bild innerhalb des Rahmens neu zu positionieren.
Wenn Sie Ihr Bild auch drehen müssen, bewegen Sie den Mauszeiger außerhalb des Felds "Freie Transformation". Wenn sich der Cursor in einen gekrümmten, doppelseitigen Pfeil verwandelt, klicken Sie und ziehen Sie mit der Maus. Hier drehe ich das Bild gegen den Uhrzeigersinn, um den Bildwinkel besser anzupassen:
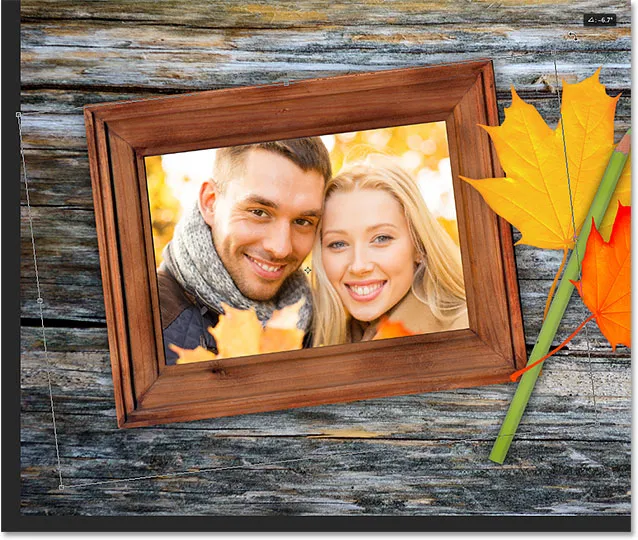
Klicken und ziehen Sie außerhalb des Felds „Frei transformieren“, um das Bild zu drehen.
Wenn Sie mit dem Aussehen des Bildes zufrieden sind, drücken Sie die Eingabetaste (Win) / Eingabetaste (Mac) auf Ihrer Tastatur, um es zu akzeptieren und den Free Transform-Modus zu beenden:

Das zweite Bild wurde im Rahmen verschoben, in der Größe geändert und gedreht.
Schritt 5: Fügen Sie einen inneren Schatten-Layer-Effekt hinzu
Zum Abschluss des Effekts füge ich den Rändern des Fotos einen inneren Schatten hinzu, sodass es eher so aussieht, als ob es sich tatsächlich innerhalb des Rahmens befindet, anstatt so auszusehen, als hätte jemand es dort eingefügt (was natürlich genau das ist, was ich getan habe) ). Um den inneren Schatten hinzuzufügen, klicke ich unten im Ebenenbedienfeld auf das Symbol „Ebenenstile“:
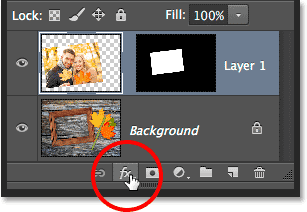
Klicken Sie auf das Symbol Ebenenstile.
Dann wähle ich aus der angezeigten Liste Inner Shadow aus:
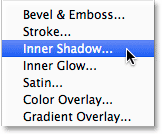
Inner Shadow aus der Liste auswählen.
Dadurch wird das Dialogfeld „Ebenenstil“ von Photoshop geöffnet, in dem in der mittleren Spalte die Optionen für den inneren Schatten festgelegt sind. Ich werde die Deckkraft des Schattens von seinem Standardwert von 75% auf 40% verringern, damit er weniger intensiv erscheint. Ich setze den Winkel auf 135 °, damit das Licht von links oben scheint, obwohl Sie möglicherweise einen anderen Winkel für Ihr Bild wünschen. Zum Schluss setze ich die Werte für Größe und Abstand auf 10px . Die Option Größe steuert, wie weit der Schatten von der Kante entfernt ist, während der Wert Abstand die Weichheit der Kante oder das Auslaufen steuert. Die Werte, die Sie benötigen, hängen stark von der Größe Ihres Bilds ab. Sie können also ein wenig mit diesen beiden Optionen experimentieren:
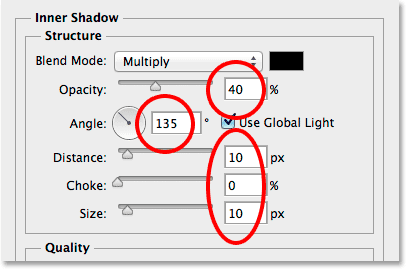
Die inneren Schattenoptionen.
Klicken Sie auf OK, um das Dialogfeld Ebenenstil zu schließen. Und damit sind wir fertig! Nach dem Hinzufügen eines Inner Shadow-Ebeneneffekts ist hier mein Endergebnis:

Der endgültige Effekt.
Wohin als nächstes gehen …
Und da haben wir es! So platzieren Sie eine in eine andere in Photoshop! Weitere Tutorials zu Photoshop-Effekten finden Sie in unserem Abschnitt zu Fotoeffekten.