Erfahren Sie, wie Sie Ihre Bilder wie ein Profi in Photoshop zoomen, schwenken und navigieren können! Sie erfahren alles über das Zoom-Werkzeug, das Handwerkzeug, die Ansichtsmodi und vieles mehr sowie einige nützliche Tipps und Tricks zur Beschleunigung Ihres Workflows! Für Photoshop CC und CS6.
Egal, ob wir ein Bild bearbeiten oder retuschieren, ein altes oder beschädigtes Foto wiederherstellen oder wilde und einfallsreiche Effekte erzielen, wir müssen wissen, wie wir in Photoshop durch unsere Bilder navigieren. Zum Navigieren in einem Bild muss man wissen, wie man hinein- und herauszoomt und wie man von einem Teil des Bildes zum anderen schwenkt oder einen Bildlauf durchführt. Manchmal müssen wir die Ansicht vergrößern, um kleine Details zu untersuchen. In anderen Fällen zoomen wir aus der Vogelperspektive weit heraus, um das größere Bild zu sehen. Genauso wichtig wie das Navigieren in einem Bild ist das Wissen, wie man es schnell erledigt . Um in Photoshop effizient arbeiten zu können, muss das Navigieren in einem Bild zu einer Selbstverständlichkeit werden.
In diesem Tutorial erfahren Sie alles, was Sie brauchen, um in Bildern wie in einem Profi in Photoshop zu navigieren. Wir beginnen mit den Grundlagen und lernen, wie Sie die Zoomstufe im Dokumentfenster anzeigen und ändern. Von dort aus werden wir die verschiedenen Zoomoptionen im Menü Ansicht untersuchen. Anschließend lernen wir die Grundlagen zur Verwendung des Zoom-Werkzeugs in Photoshop kennen und führen einige fortgeschrittene Zoomtechniken ein.
Sobald wir alles über das Zoomen gelernt haben, können wir ein Bild in Photoshop verschieben und scrollen. Wir werden lernen, wie Sie Bilder mit dem Handwerkzeug verschieben und auf verschiedene Arten durch das Bild im Dokumentfenster scrollen. Zum Schluss lernen wir, wie Sie mit Photoshops Vogelperspektive schnell von einem Teil des Bildes zum nächsten springen. Ich werde Photoshop CC verwenden, aber alles ist voll kompatibel mit Photoshop CS6.
Dies ist Lektion 1 von 7 in Kapitel 4 - Navigieren in Bildern in Photoshop. Lass uns anfangen!
Als Nächstes können Sie ein beliebiges Bild in Photoshop öffnen. Hier ist das Bild, das ich verwenden werde (Porträt einer jungen Frau aus Adobe Stock):
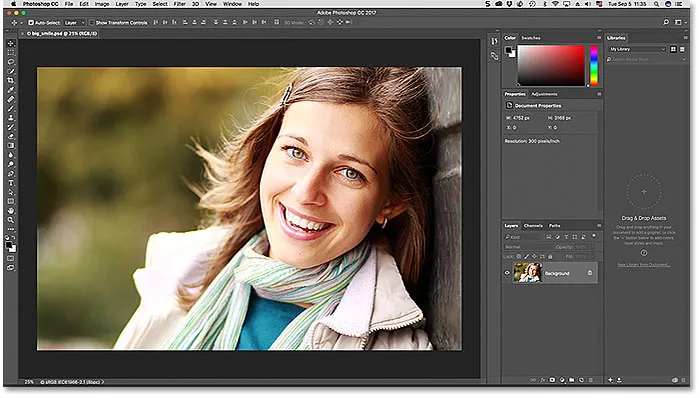
Ein in Photoshop neu geöffnetes Bild. Bildnachweis: Adobe Stock.
Vergrößern und Verkleinern eines Bildes mit Photoshop
Anzeigen der aktuellen Zoomstufe
Zunächst erfahren Sie, wo Sie die aktuelle Zoomstufe in Photoshop finden. Bevor wir ein Bild vergrößern oder verkleinern, ist es schließlich hilfreich zu wissen, wie hoch unsere aktuelle Zoomstufe tatsächlich ist. Photoshop zeigt die aktuelle Zoomstufe an zwei verschiedenen Stellen an. Die erste befindet sich auf der Dokumentregisterkarte direkt über dem Bild. Die Zoomstufe finden Sie rechts neben dem Dateinamen. Hier sehen wir, dass mein Bild zur Zeit mit einer Ansichtsgröße von 25% angezeigt wird:
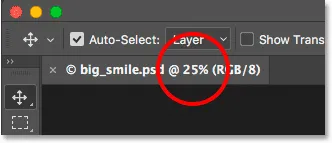
Die aktuelle Zoomstufe wird auf der Registerkarte über dem Dokument angezeigt.
Der zweite Ort, an dem Sie unsere aktuelle Zoomstufe finden, befindet sich in der unteren linken Ecke des Dokumentfensters. Wieder zeigt es, dass ich mein Bild mit 25% seiner tatsächlichen Größe ansehe:
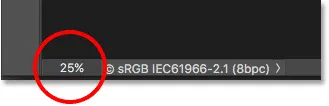
Die gleichen Informationen finden Sie in der unteren linken Ecke.
Ändern der Zoomstufe
Warum zeigen zwei verschiedene Orte die gleichen Informationen an? Nun, die auf der Dokumentregisterkarte oben angezeigte Zoomstufe dient ausschließlich zu Informationszwecken. Mit anderen Worten, wir können die Zoomstufe auf der Registerkarte nicht ändern. Wir können die Zoomstufe jedoch in der unteren linken Ecke ändern.
Angenommen, ich möchte mein Bild vergrößern, indem ich die Vergrößerungsstufe von 25% auf 50% erhöhe. Um die Zoomstufe zu ändern, klicken Sie auf die aktuelle Stufe, um sie hervorzuheben. Geben Sie dann Ihren neuen Wert ein. Ich klicke, um die "25" hervorzuheben, und ändere sie auf "50". Das Prozentzeichen (%) muss nicht eingegeben werden, da es von Photoshop automatisch eingefügt wird:
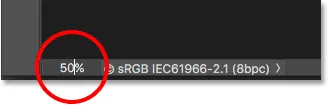
Klicken Sie auf die aktuelle Zoomstufe und geben Sie den neuen Wert ein.
Um die Änderung zu akzeptieren, drücken Sie die Eingabetaste (Win) / Return (Mac) auf Ihrer Tastatur, und Photoshop springt das Bild sofort auf die neue Zoomstufe:
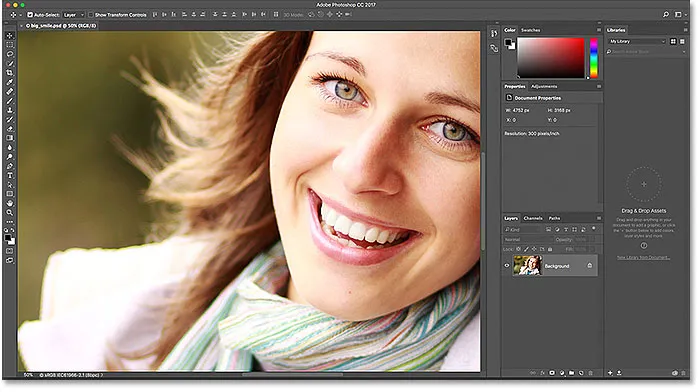
Das Bild wird jetzt in der Ansichtsgröße von 50% angezeigt.
So behalten Sie das Zoom-Feld im Fokus
Das Problem ist jedoch, dass das Eingabefeld den Fokus verliert, sobald wir die Eingabetaste (Win) / die Eingabetaste (Mac) drücken, um den neuen Wert zu akzeptieren. Mit anderen Worten, wenn wir eine andere Zoomstufe ausprobieren möchten, müssen wir zuerst noch einmal auf den aktuellen Wert klicken, um ihn hervorzuheben, bevor wir den neuen Wert eingeben können. Zumindest funktioniert das normalerweise so. Aber hier ist ein toller Trick. Halten Sie die Umschalttaste gedrückt, während Sie die Eingabetaste (Win) / die Eingabetaste (Mac) drücken, um den Wert zu akzeptieren. Die Zoomstufe bleibt hervorgehoben. Auf diese Weise können Sie verschiedene Werte ausprobieren, ohne zuerst den aktuellen Wert auswählen zu müssen:

Halten Sie die Umschalttaste gedrückt, während Sie die Eingabetaste (Win) / die Eingabetaste (Mac) drücken, um den Zoomwert im Fokus zu behalten.
Ändern der Zoomstufe mit dem Scrubby-Schieberegler
Ein weiterer großartiger Trick, den Sie mit dem Feld für die Zoomstufe anwenden können, ist die Änderung des Werts mit dem Scrubby-Regler von Photoshop. Bewegen Sie den Mauszeiger über das Eingabefeld und halten Sie die Strg- (Win) / Befehlstaste (Mac) auf Ihrer Tastatur gedrückt. Ihr Mauszeiger verwandelt sich in ein scrubby Schieberegler-Symbol (eine kleine Hand mit einem Pfeil nach links und rechts). Klicken Sie in das Eingabefeld und ziehen Sie mit gedrückter Maustaste nach links oder rechts, um den Wert in Schritten von 1% zu erhöhen oder zu verringern. Oder drücken Sie Umschalt + Strg (Win) / Umschalt + Befehl (Mac) und ziehen Sie, um den Wert in Schritten von 10% zu ändern:
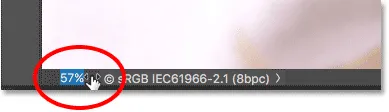
Ändern der Zoomstufe mit dem Schieberegler "Scrubby".
Die Optionen im Menü Ansicht
Eine andere Möglichkeit, die Zoomstufe Ihres Bildes zu ändern, ist das Menü Ansicht in der Menüleiste am oberen Bildschirmrand. Hier finden Sie mehrere Optionen, die die Ansichtsgröße des Bildes steuern:
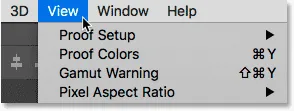
Öffnen Sie das Menü Ansicht in der Menüleiste.
Die Befehle Vergrößern und Verkleinern
Die ersten beiden Optionen, Vergrößern und Verkleinern, sind am einfachsten. Wählen Sie Vergrößern, um die Ansicht zu vergrößern, oder Verkleinern, um die Ansicht zu verkleinern. Ziemlich einfaches Zeug:
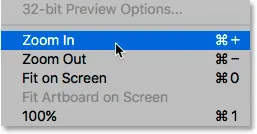
Die Optionen Vergrößern und Verkleinern im Menü Ansicht.
Inkrementelles Vergrößern und Verkleinern
Jedes Mal, wenn Sie im Menü „Ansicht“ den Befehl „Vergrößern“ auswählen, zoomt Photoshop in bestimmten Größenschritten weiter in das Bild hinein. Wenn Sie zum Beispiel gerade ein Bild mit einer Zoomstufe von 25% anzeigen, wird das Bild durch Auswahl von Vergrößern auf 33, 33% vergrößert. Bei erneuter Auswahl wird auf 50%, dann auf 66, 67% und dann auf 100% vergrößert. Natürlich können Sie weit über 100% hinaus weiter zoomen. Tatsächlich können wir in Photoshop bis zu 3200% vergrößern (obwohl Sie möglicherweise Ihre Augen überprüfen lassen möchten, wenn Sie so nah hineinzoomen müssen). Gleiches gilt für den Befehl Verkleinern. Jedes Mal, wenn Sie Verkleinern auswählen, wird das Bild schrittweise weiter verkleinert.
Vergrößern und Verkleinern der Tastatur
Die Befehle zum Vergrößern und Verkleinern in Photoshop sind äußerst nützlich. Wenn Sie jedoch nicht viel Zeit zur freien Verfügung haben, möchten Sie nicht jedes Mal, wenn Sie sie auswählen müssen, in das Menü "Ansicht" wechseln. Wenn Sie stattdessen rechts neben den Optionen "Vergrößern" und "Verkleinern" nachsehen, sehen Sie, dass für jede Option eine eigene praktische Tastenkombination vorhanden ist. Diese beiden Verknüpfungen sollten Sie sich merken, da Sie sie in Ihrer Photoshop-Arbeit ständig verwenden.
Um Ihr Bild schnell zu vergrößern, halten Sie auf einem Windows-PC die Strg- Taste auf Ihrer Tastatur gedrückt und drücken Sie das Pluszeichen ( + ). Halten Sie auf einem Mac die Befehlstaste gedrückt und drücken Sie das Pluszeichen ( + ). Halten Sie zum Verkleinern auf einem Windows-PC die Strg- Taste gedrückt und drücken Sie das Minuszeichen ( - ). Halten Sie auf einem Mac die Befehlstaste gedrückt und drücken Sie das Minuszeichen ( - ). Jedes Mal, wenn Sie auf die Verknüpfung klicken, wird Photoshop mit den zuvor genannten Schritten (25%, 33, 33%, 50% usw.) weiter vergrößert oder verkleinert.
Vergrößern oder Verkleinern der Bildmitte
Das einzige Problem mit den Befehlen Vergrößern und Verkleinern besteht darin, dass sie keine Kontrolle darüber bieten, auf welchen Teil des Bildes wir hineinzoomen (oder von dort heraus zoomen). Sie zoomen einfach in die Bildmitte hinein oder aus dieser heraus. Hier habe ich einige Male auf die Tastenkombination gedrückt, um mein Foto zu vergrößern. Wie wir sehen können, zoomte Photoshop einfach in die Bildmitte hinein, die sich auf die Seite des Gesichts der Frau konzentrierte. Wenn es mein Ziel wäre, zum Beispiel ihre Augenfarbe zu ändern, wäre das nicht sehr hilfreich. Um zu steuern, auf welchen Teil des Bildes wir zoomen, müssen wir etwas anderes verwenden. Wir werden uns gleich ansehen, was dieses "etwas andere" ist:

Die Befehle Vergrößern und Verkleinern vergrößern oder verkleinern die Bildmitte.
Der Ansichtsmodus "An Bildschirm anpassen"
Direkt unter den Optionen "Vergrößern" und "Verkleinern" im Menü "Ansicht" befindet sich die dritte Option " An Bildschirm anpassen" . Es hat auch eine Tastenkombination, die Sie sich merken möchten. Auf einem Windows-PC ist es Strg + 0 . Auf einem Mac ist es Befehl + 0 :
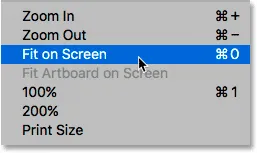
Die Option An Bildschirmgröße anpassen im Menü Ansicht.
Mit dem Befehl „An Bildschirmgröße anpassen“ wird Photoshop angewiesen, sofort zu der Zoomstufe zu springen, die erforderlich ist, damit das Bild vollständig innerhalb der Grenzen des Dokumentfensters liegt. Es ist perfekt, um Ihre Arbeit schnell aus der Vogelperspektive zu betrachten, nachdem Sie auf kleinere Details gezoomt haben:
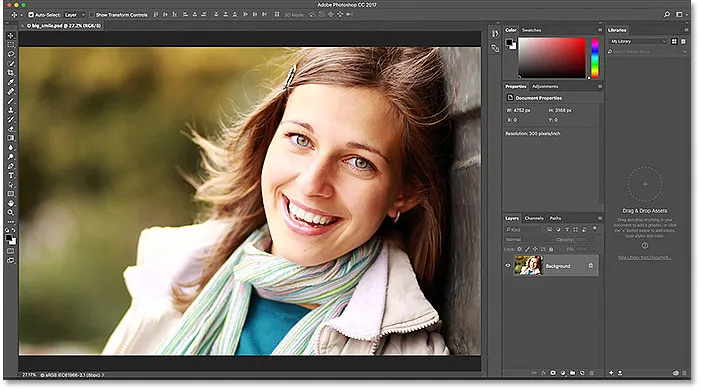
Nach Auswahl des Befehls An Bildschirmgröße anpassen ist das gesamte Bild wieder auf dem Bildschirm sichtbar.
Der Ansichtsmodus "100%"
Eine weitere sehr nützliche Option im Menü „Ansicht“ ist 100% (in früheren Versionen von Photoshop als „Tatsächliche Pixel“ bezeichnet). Es hat eine Tastenkombination von Strg + 1 (Win) / Befehl + 1 (Mac):
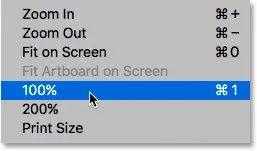
Auswahl der 100% -Ansichtsoption.
Im 100% -Ansichtsmodus wird die Zoomstufe sofort auf 100% erhöht. Auf dieser Ebene nimmt jedes einzelne Pixel in Ihrem Bild genau ein Pixel auf Ihrem Bildschirm ein. Wenn Sie Ihr Bild zu 100% anzeigen, ist dies die einzige Zoomstufe, mit der wir alle Details unseres Bildes sehen können. Wenn Ihr Bild größer als die Anzeigeauflösung Ihres Bildschirms ist, so wie meins hier, sehen Sie immer nur einen Teil des Bildes. Um den Rest anzuzeigen, müssen Sie das Bild im Dokumentfenster schwenken und scrollen. Wie das geht, erfahren wir später in Photoshops Handwerkzeug :
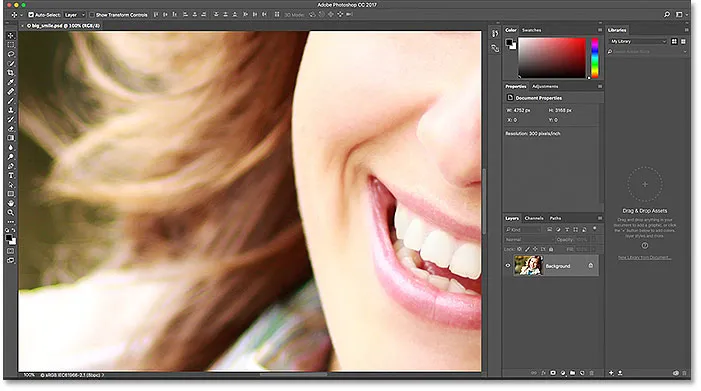
Die Zoomstufe 100% ist die genaueste Methode, um Ihr Bild anzuzeigen.
Plugin für Shortcodes, Aktionen und Filter: Fehler im Shortcode (ads-basics-middle)
Das Zoom-Werkzeug
Bisher hat uns keine der Möglichkeiten, die wir zum Vergrößern und Verkleinern in Betracht gezogen haben, viel Kontrolle darüber gegeben, welchen Teil des Bildes wir sehen. Zur genaueren Steuerung verwenden wir das Zoom-Werkzeug von Photoshop. Das Zoom-Werkzeug befindet sich am unteren Rand der Symbolleiste links auf dem Bildschirm (es ist das Werkzeug mit dem Lupensymbol). Klicken Sie auf das Zoom-Werkzeug, um es auszuwählen. Sie können das Zoom-Werkzeug auch durch Drücken des Buchstabens Z (für "Zoom") auf Ihrer Tastatur auswählen:
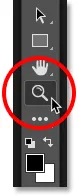
Auswahl des Zoom-Werkzeugs.
Wenn das Zoom-Werkzeug ausgewählt ist, verwandelt sich der Mauszeiger in eine Lupe mit einem Pluszeichen in der Mitte. Das Pluszeichen bedeutet, dass das Zoom-Tool derzeit auf den Modus "Vergrößern" eingestellt ist (im Gegensatz zum Modus "Verkleinern"). Dies ist der Standardmodus für das Zoom-Werkzeug:
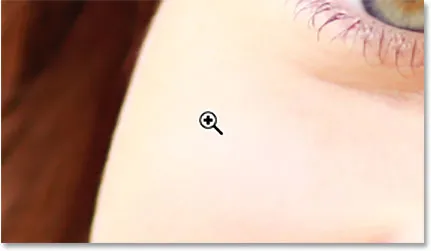
Das Pluszeichen in der Mitte bedeutet, dass wir zoomen.
Einzoomen mit dem Zoom-Werkzeug
Um einen bestimmten Teil Ihres Bildes zu vergrößern, positionieren Sie einfach das Zoom-Werkzeug über dem Bereich und klicken Sie auf. Klicken Sie wiederholt auf dieselbe Stelle, um noch näher heranzuzoomen. Hier habe ich einige Male auf eines der Augen der Frau geklickt, um es zu vergrößern:
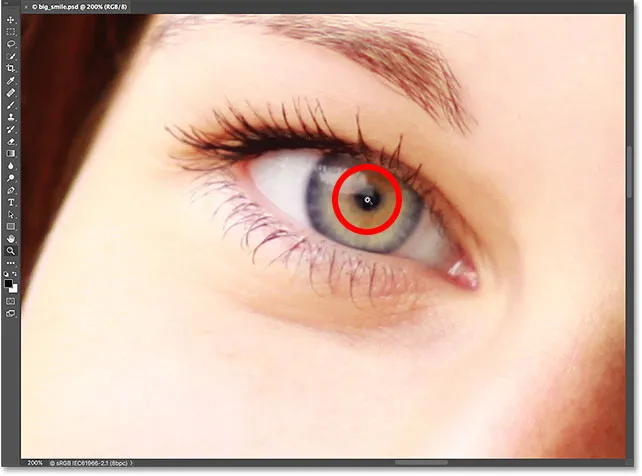
Vergrößern durch wiederholtes Klicken mit dem Zoom-Werkzeug.
Verkleinern mit dem Zoom-Werkzeug
Um mit dem Zoom-Werkzeug herauszuzoomen, halten Sie die Alt (Win) / Wahltaste (Mac) auf Ihrer Tastatur gedrückt. Dadurch wird das Zoom-Werkzeug vorübergehend in den Modus "Verkleinern" versetzt. Das Pluszeichen in der Mitte der Lupe ändert sich in ein Minuszeichen :

Halten Sie Alt (Win) / Wahltaste (Mac) gedrückt, um in den Modus "Verkleinern" zu wechseln.
Halten Sie die Alt (Win) / Wahltaste (Mac) gedrückt, und positionieren Sie das Zoom-Werkzeug erneut über dem Bereich, aus dem Sie herauszoomen möchten, und klicken Sie darauf. Klicken Sie wiederholt, um weiter herauszuzoomen. Wenn Sie die Alt (Win) / Wahltaste (Mac) loslassen, kehrt das Zoom-Tool zum Standardmodus "Vergrößern" zurück:
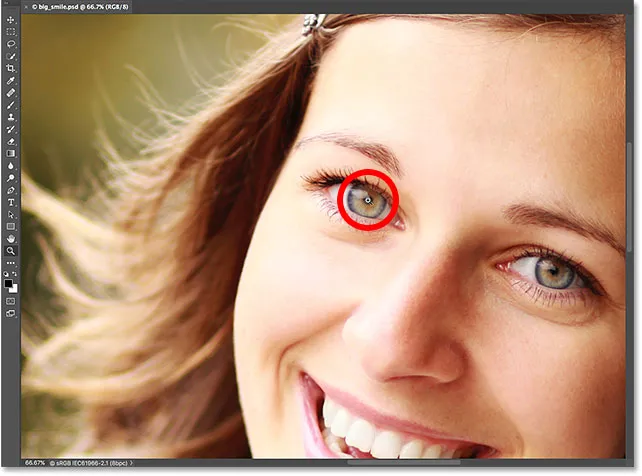
Halten Sie die Alt (Win) / Wahltaste (Mac) gedrückt und klicken Sie mit dem Zoom-Werkzeug, um die Ansicht zu verkleinern.
Vorübergehender Zugriff auf das Zoom-Werkzeug über die Tastatur
Anstatt das Zoom-Werkzeug jedes Mal, wenn es benötigt wird, über die Symbolleiste auszuwählen, können Sie es auch schneller über die Tastatur auswählen. Wir haben bereits gesehen, dass wir das Zoom-Werkzeug durch Drücken des Buchstabens Z auswählen können. Aber auch das ist nicht die beste Arbeitsweise, da das Zoom-Werkzeug so lange aktiv bleibt, bis wir ein anderes Werkzeug auswählen.
Eine bessere Möglichkeit besteht darin, vorübergehend zum Zoom-Tool zu wechseln, indem Sie Strg + Leertaste (Win) / Befehl + Leertaste (Mac) auf Ihrer Tastatur gedrückt halten. Auf diese Weise wechseln Sie zum Zoom-Werkzeug, von dem aus Sie auf einen Bereich des Bildes klicken können, um das Bild zu vergrößern. Lassen Sie nach dem Vergrößern die Tasten los, um zum zuvor aktiven Werkzeug zurückzukehren, damit Sie es behalten können beim Arbeiten ohne zu zögern. Wenn Sie das Bild verkleinern möchten, halten Sie Strg + Alt + Leertaste (Win) / Wahltaste + Leertaste (Mac) auf Ihrer Tastatur gedrückt, um vorübergehend auf das Zoom-Tool im Modus "Verkleinern" zuzugreifen. Klicken Sie auf das Bild, um es zu verkleinern, und lassen Sie die Tasten los, um zum vorherigen Werkzeug zurückzukehren.
Verwenden des kontinuierlichen Zooms
Eine andere Möglichkeit, das Zoom-Werkzeug zu verwenden, besteht darin, die als kontinuierlicher Zoom bekannte Funktion zu nutzen. Wählen Sie zunächst das Zoom-Werkzeug entweder in der Symbolleiste oder über die Tastenkombination aus. Klicken Sie auf die Stelle, auf die Sie zoomen möchten, und halten Sie die Maustaste gedrückt . Photoshop zoomt kontinuierlich nach innen, bis Sie die Maustaste loslassen. Fügen Sie die Alt (Win) / Wahltaste (Mac) hinzu, um die Ansicht kontinuierlich zu verkleinern, bis Sie die Maustaste loslassen.
Scrubby Zoom verwenden
Sie können auch viel schneller in Ihr Bild zoomen und die Zoomstufe genauer steuern, indem Sie den Scrubby-Zoom von Photoshop verwenden . In der Tat ist Scrubby Zoom meine Lieblingsarbeitsweise. Klicken Sie bei ausgewähltem Zoom-Werkzeug auf die Stelle, auf die Sie zoomen möchten. Sobald Sie geklickt haben, ziehen Sie mit gedrückter Maustaste die Maus nach links oder rechts. Ziehen Sie nach rechts, um die Ansicht zu vergrößern. Ziehen Sie nach links, um die Ansicht zu verkleinern. Wenn Sie schnell ziehen, zoomen Sie schnell hinein. Wenn Sie langsam ziehen, zoomen Sie langsam hinein, aber Sie erhalten eine sehr genaue Kontrolle über Ihre Zoomstufe. Wenn Sie mit der Maus schnell nach links klicken und ziehen, wird der Bereich, auf den Sie geklickt haben, schnell verkleinert. Wenn Sie langsamer nach links ziehen, können Sie die Zoomstufe beim Verkleinern genau steuern:
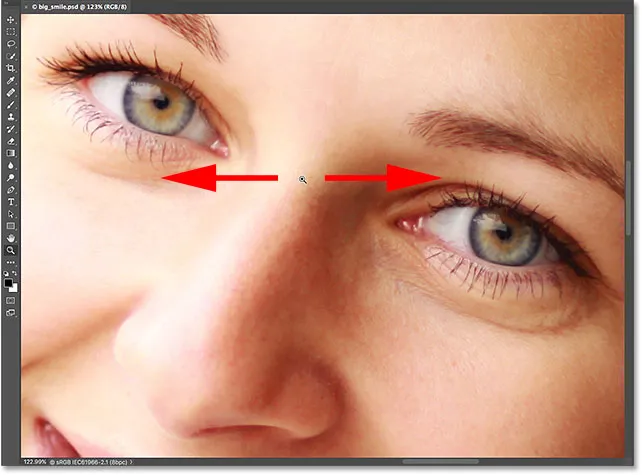
Scrubby Zoom in Photoshop ermöglicht das Vergrößern oder Verkleinern durch Klicken und Ziehen nach links oder rechts.
Zoomen mit dem Scrollrad
Eine weitere Möglichkeit, die Zoomstufe genauer zu steuern, ist die Verwendung des Mausrads . Bewegen Sie den Mauszeiger über den Bereich, in den Sie hinein- oder herauszoomen möchten. Halten Sie dann die Alt (Win) / Wahltaste (Mac) auf Ihrer Tastatur gedrückt und bewegen Sie das Mausrad nach oben oder unten. Scrollen Sie zum Vergrößern nach oben oder zum Verkleinern nach unten. Scrollen Sie schnell oder langsam, um die Geschwindigkeit Ihres Zooms zu steuern. Das Schöne an diesem Trick ist, dass Sie das Zoom-Werkzeug nicht auswählen müssen. Es funktioniert mit allen Photoshop-Werkzeugen:
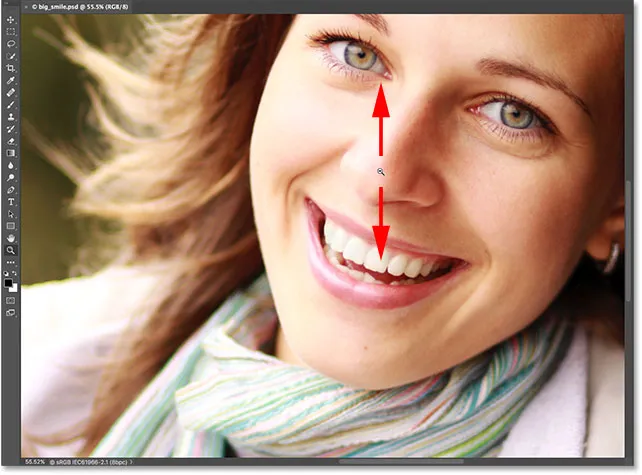
Halten Sie die Alt (Win) / Wahltaste (Mac) gedrückt und bewegen Sie das Mausrad, um hinein- und herauszuzoomen.
Auswählen eines Bereichs mit dem Zoom-Werkzeug
Vor kurzem haben wir gelernt, wie man die Scrubby-Zoom-Funktion von Photoshop verwendet, mit der wir durch Klicken und Ziehen nach links oder rechts in unser Bild hinein- und herauszoomen können. Standardmäßig ist der Scrubby-Zoom aktiviert, wir können ihn jedoch auch deaktivieren, um das Bild auf eine andere Weise zu vergrößern. Wenn das Zoom-Werkzeug ausgewählt ist, finden Sie die Option Scrubby Zoom in der Optionsleiste am oberen Bildschirmrand. Um es zu deaktivieren, klicken Sie in das entsprechende Kontrollkästchen:
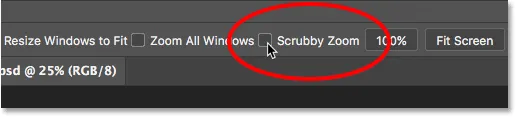
Deaktivieren Sie die Option Scrubby-Zoom in der Optionsleiste.
Bei deaktiviertem Scrubby-Zoom verhält sich das Zoom-Werkzeug ähnlich wie das Rechteck-Auswahl-Werkzeug von Photoshop. Klicken und ziehen Sie einfach ein Auswahlfeld um den Bereich, in den Sie hineinzoomen möchten. Hier ziehe ich eine Auswahl um den Mund der Frau:
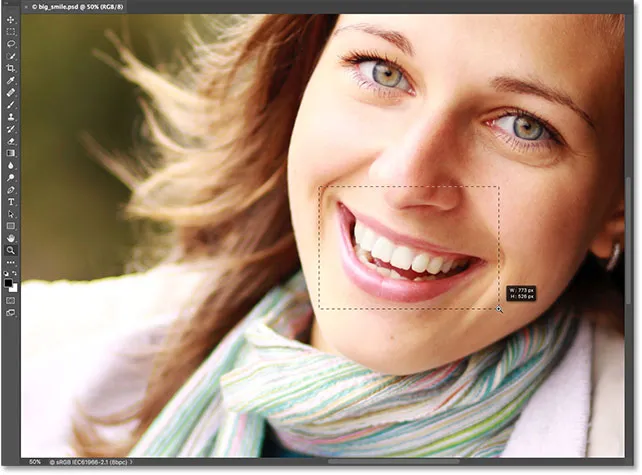
Klicken und Ziehen einer rechteckigen Auswahl mit dem Zoom-Werkzeug.
Wenn Sie die Maustaste loslassen, zoomt Photoshop sofort in den ausgewählten Bereich und zentriert ihn auf dem Bildschirm. Sie können jederzeit zum Scrubby-Zoom-Verhalten zurückkehren, indem Sie die Option in der Optionsleiste erneut aktivieren:

Photoshop vergrößert den ausgewählten Bereich.
So verschieben und verschieben Sie ein Bild in Photoshop
Das Handwerkzeug
Nachdem wir nun wissen, wie ein Bild vergrößert oder verkleinert wird, lernen wir, wie das Bild im Dokumentfenster verschoben wird. Ein offensichtliches Problem beim Vergrößern ist, dass wir nur den Teil des Bildes sehen können, in den wir hineingezoomt haben. Der Rest ragt aus dem Bildschirm heraus. In diesem Fall müssen wir das Bild verschieben und neu positionieren, damit wir verschiedene Bereiche untersuchen können.
Dies wird als Schwenken bezeichnet . Zum Schwenken eines Bildes in Photoshop verwenden wir das Handwerkzeug . Sie finden es direkt über dem Zoom-Werkzeug am unteren Rand der Symbolleiste (nicht überraschend, es ist das Werkzeug mit dem Handsymbol). Sie können das Handwerkzeug auch über die Tastatur auswählen, indem Sie den Buchstaben H drücken:
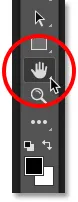
Auswahl des Handwerkzeugs.
Wenn das Handwerkzeug ausgewählt ist, ändert sich der Mauszeiger in ein Handsymbol:
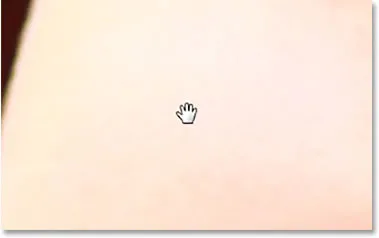
Das Symbol des Handwerkzeugs.
Um von einem Teil des Bildes zum anderen zu schwenken, klicken Sie mit dem Hand-Werkzeug, halten Sie die Maustaste gedrückt und ziehen Sie das Bild im Dokumentfenster herum. Sie können das Bild in jede Richtung verschieben. Lassen Sie die Maustaste los, um loszulassen:
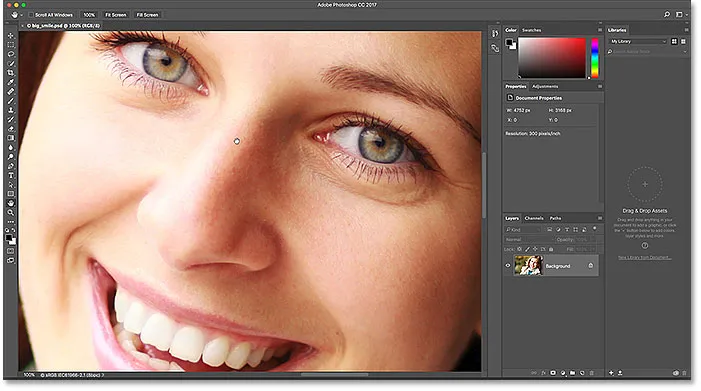
Klicken und ziehen Sie das Bild mit dem Handwerkzeug, um es im Dokumentfenster zu verschieben.
Vorübergehend über die Tastatur zum Handwerkzeug wechseln
Genau wie beim Zoom-Werkzeug kann das Auswählen des Handwerkzeugs in der Symbolleiste jedes Mal, wenn Sie es benötigen, zeitaufwändig sein. Die Verwendung des Tastaturkürzels ("H") hilft nicht weiter, da das Handwerkzeug so lange aktiv bleibt, bis ein anderes Werkzeug ausgewählt wird. Zum Glück gibt uns Photoshop eine bessere, schnellere Option, und zwar durch vorübergehende Auswahl des Handwerkzeugs. Um zum Handwerkzeug zu wechseln, wenn ein anderes Werkzeug aktiv ist, halten Sie die Leertaste auf Ihrer Tastatur gedrückt . Klicken und ziehen Sie das Bild, um es zu verschieben, und lassen Sie die Leertaste los, um zu Ihrem zuvor aktiven Werkzeug zurückzukehren.
Scrollen des Bildes mit den Bildlaufleisten
Es gibt auch verschiedene Möglichkeiten, um das Bild nach oben, unten, links oder rechts zu scrollen. Am einfachsten ist es, die Bildlaufleisten rechts und unten im Dokumentfenster zu verwenden:
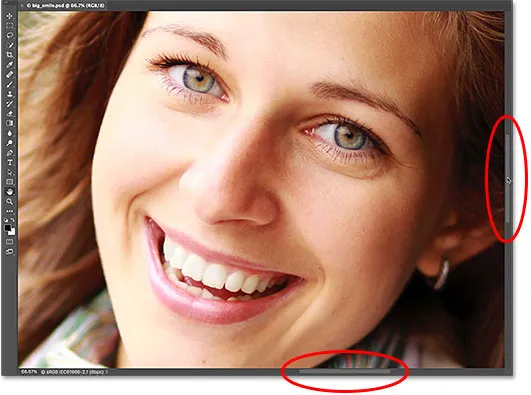
Mit den Bildlaufleisten können Sie das Bild im Dokumentfenster neu positionieren.
Scrollen mit dem Scrollrad
Eine andere Möglichkeit zum Scrollen des Bildes, bei der das Handwerkzeug nicht ausgewählt werden muss (es funktioniert mit jedem Werkzeug), besteht darin, das Mausrad zu verwenden. Scrollen Sie mit dem Rad nach oben, um das Bild im Dokumentfenster nach oben zu verschieben, oder scrollen Sie nach unten, um es nach unten zu verschieben. Halten Sie die Strg (Win) / Befehlstaste (Mac) auf Ihrer Tastatur gedrückt und scrollen Sie nach oben, um das Bild nach links zu verschieben, oder scrollen Sie nach unten, um es nach rechts zu verschieben:
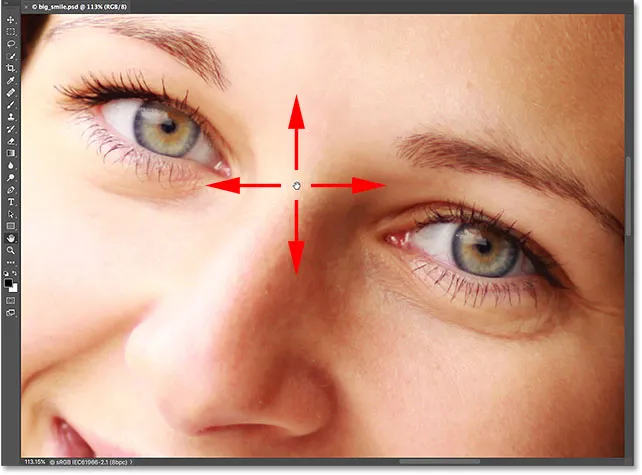
Verwenden Sie das Mausrad, um das Bild nach oben oder unten zu verschieben. Fügen Sie Strg (Win) / Befehl (Mac) hinzu, um nach links oder rechts zu scrollen.
Die Vogelperspektive
Die letzte Möglichkeit, ein Bild in Photoshop zu verschieben, besteht darin, die sogenannte Vogelperspektive zu verwenden. Es ist nicht nur äußerst nützlich, sondern macht auch viel Spaß. Um die Vogelperspektive zu verwenden, halten Sie den Buchstaben H auf Ihrer Tastatur gedrückt. Auch wenn Sie das Handwerkzeug bereits ausgewählt haben, müssen Sie H gedrückt halten. Photoshop verkleinert das Bild, sodass es vollständig auf den Bildschirm passt. Während das Bild verkleinert wird, sehen Sie ein rechteckiges Feld, in dem Sie sich bewegen können. Ziehen Sie das Kästchen über den Bereich, in den Sie hineinzoomen möchten. In meinem Fall ziehe ich es über die Augen der Frau:
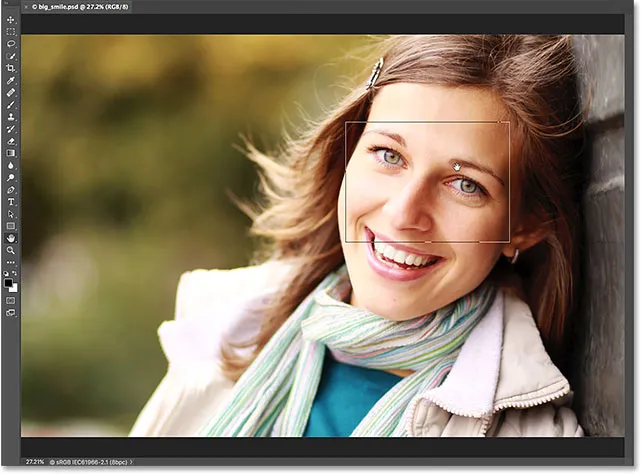
Ziehen Sie in der Vogelperspektive das Feld über einen Bereich, um ihn zu vergrößern.
Wenn Sie die Maustaste loslassen, springt Photoshop sofort in diesen Bereich und zentriert ihn auf dem Bildschirm:

Der Bereich innerhalb des Rechtecks füllt nun das Dokumentfenster.
Auswahl von "An Bildschirmgröße anpassen" und "100%" in der Symbolleiste
Beenden wir dieses Tutorial mit ein paar weiteren zeitsparenden Verknüpfungen. Zuvor haben wir den Befehl „ An Bildschirm anpassen“ in Photoshop im Menü „Ansicht“ kennengelernt, mit dem das gesamte Bild sofort auf den Bildschirm passt. Es verfügt über eine Tastenkombination von Strg + 0 (Win () / Befehl + 0 (Mac). Wir haben auch den Befehl 100% kennengelernt, mit dem das Bild auf die 100% -Zoomstufe gesprungen wird. Es verfügt über eine Tastenkombination von Strg + 1 ( Win) / Command + 1 (Mac).
Wenn Sie jemals einen dieser Befehle verwenden möchten, sich aber nicht an die Tastenkombination erinnern können, müssen Sie sich keine Sorgen machen. Sie sind nicht nur im Menü Ansicht in der Menüleiste verfügbar, sondern können auch in der Symbolleiste ausgewählt werden. Doppelklicken Sie auf das Handwerkzeug in der Symbolleiste, um Ihr Bild sofort auf den Bildschirm anzupassen. Um zur 100% -Zoomstufe zu springen, doppelklicken Sie auf das Zoom-Werkzeug :
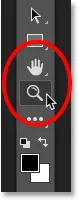
Doppelklicken Sie für "An Bildschirm anpassen" auf das Handwerkzeug. Doppelklicken Sie für "100%" auf das Zoom-Tool.
Wohin als nächstes gehen …
Und da haben wir es! In dieser Lektion haben wir gelernt, wie man ein einzelnes Bild in Photoshop zoomt und schwenkt. In der nächsten Lektion in diesem Kapitel lernen wir, wie Sie mehrere geöffnete Bilder gleichzeitig zoomen und schwenken können!
Oder schauen Sie sich eine der anderen Lektionen in diesem Kapitel an:
- 03. So verwenden Sie das Navigator-Bedienfeld
- 04. Bilder mit Overscroll scrollen
- 05. Navigieren in Bildern mit der Vogelperspektive
- 06. Drehen der Leinwand mit dem Rotate View Tool
- 07. Photoshop-Bildnavigationstipps, -tricks und -verknüpfungen
Weitere Kapitel und unsere neuesten Tutorials finden Sie in unserem Abschnitt Photoshop-Grundlagen!