Im vorherigen Tutorial in dieser Serie zur Behebung von Farbton- und Farbproblemen haben wir erfahren, wie die drei automatischen Bildanpassungen von Photoshop ( Auto Tone, Auto Contrast und Auto Color ) funktionieren und wie sie das Gesamtbild unserer Bilder durch Erhöhen des Kontrasts und Entfernen schnell verbessern können unerwünschte Farbstiche.
Obwohl diese Befehle keineswegs die beste Lösung für diese Probleme sind, bieten sie den Vorteil, dass sie sehr schnell und einfach zu verwenden sind. Sie sind daher beliebte Optionen für die Korrektur und Retusche dieser weniger wichtigen, alltäglichen Schnappschüsse.
Ein großer Nachteil der Auto-Image-Befehle von Photoshop ist jedoch, dass sie statisch angepasst werden und somit die Pixel im Bild permanent verändern. Dies wird oft als destruktive Bearbeitung bezeichnet. Wie Sie sich vielleicht vorstellen können, ist dies nicht die beste Arbeitsweise. Ein guter Bildbearbeitungsworkflow nutzt nach Möglichkeit zerstörungsfreie Anpassungsebenen . In diesem Tutorial erfahren Sie, wie Sie dieselben Auto-Befehle auf einfache Weise als Einstellungsebenen anwenden können!
Wie wir sehen werden, bietet das Anwenden der Auto-Befehle als Einstellungsebenen noch weitere Vorteile. Dies erleichtert es uns nicht nur, zwischen den Befehlen zu wechseln und die Ergebnisse zu vergleichen, sondern erleichtert es uns auch, Auto-Befehle miteinander zu kombinieren, um Ihre Ergebnisse noch weiter zu verbessern!
Dieses Lernprogramm baut auf dem vorherigen Lernprogramm auf. Wenn Sie also noch nicht mit den Befehlen für automatische Bilder vertraut sind, lesen Sie zunächst das Lernprogramm für automatische Farbtöne, automatischen Kontrast und automatische Farben durch, bevor Sie fortfahren.
Damit Sie besser erkennen können, dass die Versionen der Auto-Befehle für die Einstellungsebenen genau dieselben Befehle (Auto-Ton, Auto-Kontrast und Auto-Farbe) wie im Bild-Menü von Photoshop verwenden, verwende ich hier dasselbe Bild, das ich zuvor verwendet habe Tutorial, damit wir sehen können, dass die Ergebnisse, mit denen ich ende, genau die gleichen sind wie zuvor. Hier ist das Foto, wie es ursprünglich aufgenommen wurde, mit schlechtem Kontrast und einem grünlichen Farbstich:

Das Originalfoto.
Und so wird es aussehen, wenn wir fertig sind, diesmal nach dem Anwenden der Auto-Befehle als Einstellungsebene:

Die automatisch korrigierte Version der Einstellungsebene des Bildes.
Schritt 1: Fügen Sie eine Ebene zum Anpassen von Ebenen oder Kurven hinzu
Obwohl es einfach ist, die Auto-Bild-Befehle von Photoshop als Einstellungsebenen anzuwenden, ist die Vorgehensweise nicht so offensichtlich. Für den Anfang gibt es keine eigentliche Ebene zur automatischen Farbton-, Kontrast- oder Farbanpassung. Stattdessen werden uns die Befehle als Optionen in anderen Anpassungsebenen, nämlich Ebenen und Kurven, zur Verfügung gestellt . Wenn mein Bild in Photoshop neu geöffnet wurde, füge ich eine Anpassungsebene für Ebenen hinzu, indem Sie unten im Ebenenbedienfeld auf das Symbol „ Neue Füllung“ oder „Anpassungsebene“ klicken:
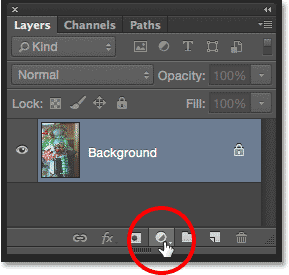
Klicken Sie auf das Symbol Neue Füllung oder Anpassungsebene.
Dann wähle ich Levels aus der angezeigten Liste. Ich könnte hier auch eine Einstellungsebene für Kurven auswählen, mit der ich auf dieselben Auto-Optionen zugreifen kann, aber die meisten Leute finden Levels weniger einschüchternd:
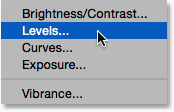
Ebene zum Anpassen der Ebenen hinzufügen.
Noch passiert nichts mit dem Bild, aber wenn wir uns das Ebenenbedienfeld ansehen, sehen wir, dass Photoshop die Einstellungsebene „Ebenen“ über dem Bild hinzugefügt hat:
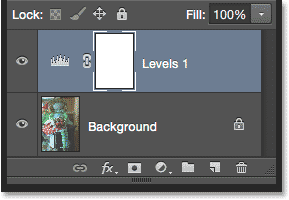
Die Einstellungsebene "Ebenen" wird über der Hintergrundebene angezeigt.
Schritt 2: Öffnen Sie die Optionen für die automatische Farbkorrektur
Die Optionen und Steuerelemente für den Ebenenanpassungs-Layer befinden sich im Eigenschaftenfenster. Hier greifen wir auf die Auto-Befehle zu. Es gibt verschiedene Möglichkeiten, um an sie heranzukommen. Eine Möglichkeit besteht darin, auf das kleine Menüsymbol in der oberen rechten Ecke des Eigenschaftenbedienfelds zu klicken:
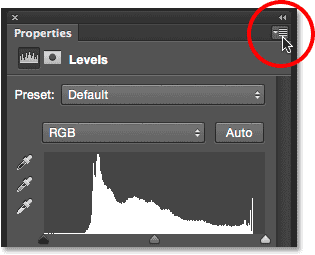
Klicken Sie auf das Menüsymbol des Eigenschaftenbedienfelds.
Wählen Sie dann im Menü die Option Auto-Optionen :
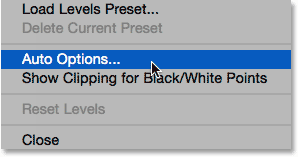
Wählen Sie im Menü des Eigenschaftenbedienfelds die Option „Auto-Optionen“.
Die andere Möglichkeit, auf die Auto-Optionen zuzugreifen, besteht darin, die Alt- (Win) / Wahltaste (Mac) auf Ihrer Tastatur gedrückt zu halten und auf die Schaltfläche Auto zu klicken:
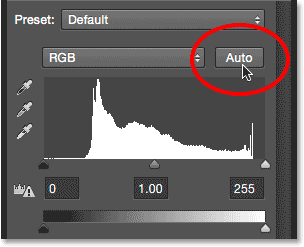
Halten Sie Alt (Win) / Option (Mac) gedrückt und klicken Sie auf die Schaltfläche Auto.
In beiden Fällen wird das Dialogfeld Optionen für die automatische Farbkorrektur geöffnet. Der Abschnitt, den wir hier interessieren, ist der Algorithmus- Abschnitt oben. Beachten Sie, dass Sie zwischen vier verschiedenen Optionen wählen können. In diesem Tutorial konzentrieren wir uns nur auf die drei wichtigsten Befehle ( Monochromatischen Kontrast erhöhen, Kontrast pro Kanal erhöhen und Dunkle und helle Farben suchen ), da diese den drei Befehlen für automatische Bilder entsprechen. Wir werden die vierte Option, Helligkeit und Kontrast verbessern, für einen späteren Zeitpunkt speichern, wenn wir uns die Helligkeits- / Kontrastanpassung von Photoshop genauer ansehen:
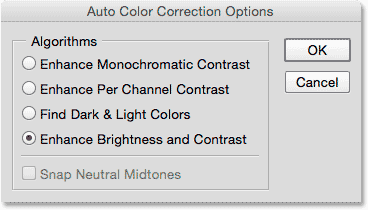
Die oberen drei Optionen stimmen mit den drei Befehlen für das automatische Abbild überein.
Schritt 3: Probieren Sie die verschiedenen Algorithmen aus
Wie bereits erwähnt, entspricht jede der drei oberen Optionen einem der drei Auto-Image-Befehle. Die Namen lauten nicht "Auto Tone", "Auto Contrast" und "Auto Color". Wenn Sie jedoch das vorherige Lernprogramm gelesen haben, haben Sie möglicherweise bemerkt, dass die Namen, die wir hier finden, tatsächlich eine Beschreibung der Funktionsweise der einzelnen Auto-Befehle sind.
Plugin für Shortcodes, Aktionen und Filter: Fehler im Shortcode (ads-retouch-middle-floatleft)
Die erste Option oben, " Monochromatischen Kontrast verbessern", beschreibt, wie der Befehl " Automatischer Kontrast" funktioniert. Wenn Sie diese Option auswählen, erhalten Sie genau das gleiche Ergebnis, als hätten Sie den statischen Befehl für den automatischen Kontrast im Menü "Bild" ausgewählt. Zur schnellen Zusammenfassung betrachtet Auto Contrast alle drei Farbkanäle (Rot, Grün und Blau) als ein einzelnes zusammengesetztes Bild und erhöht den Gesamtkontrast, indem die dunkelsten Pixel im Bild schwarz, die hellsten Pixel weiß und alle anderen Tonwerte neu verteilt werden Werte dazwischen. Nur der Kontrast ist betroffen. Die Originalfarben im Bild bleiben unverändert.
Wenn Sie sich nicht erinnern können, wie die einzelnen Auto-Befehle genau funktionieren, in den Voreinstellungen von Photoshop jedoch QuickInfos aktiviert sind, können Sie auf einfache Weise feststellen, welche dieser Optionen welchem Auto-Befehl entspricht. Bewegen Sie den Mauszeiger einfach über den Namen einer Option, um eine genauere Beschreibung zu erhalten. Beachten Sie, dass ganz am Ende der Beschreibung steht, zu welchem Auto-Befehl es passt. Bei dieser ersten Option, Monochromatischen Kontrast verbessern, wird der automatische Kontrast in Klammern angezeigt:

Der Tooltipp sagt uns, dass die Verbesserung des monochromatischen Kontrasts mit dem automatischen Kontrast identisch ist.
Um die Option auszuwählen, klicken Sie einfach in den kleinen Kreis links neben dem Namen und sehen Sie sich Ihr Bild an, um die Ergebnisse zu beurteilen. So sieht mein Foto mit der Option „Monochromatischen Kontrast verbessern“ aus. Der Gesamtkontrast wird verbessert, der grünliche Farbstich bleibt jedoch erhalten. Wenn Sie es mit dem Ergebnis für den automatischen Kontrast aus dem vorherigen Lernprogramm vergleichen, werden Sie feststellen, dass beide Versionen genau gleich aussehen. Der einzige Unterschied besteht darin, dass wir den automatischen Kontrast nicht als statische, sondern als zerstörungsfreie Einstellungsebene anwenden:
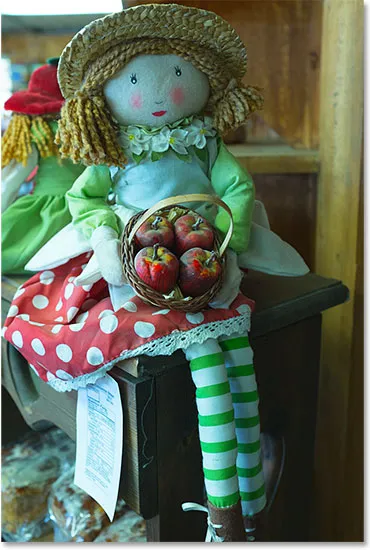
Das Bild wird mit der Option „Monochromatischen Kontrast verbessern“ (Autokontrast) versehen.
Die zweite Option von oben, Kontrast pro Kanal erhöhen, entspricht dem Befehl Autom . Ton . Um es noch einmal kurz zusammenzufassen: Der automatische Farbton ähnelt dem automatischen Kontrast dahingehend, dass er die dunkelsten Pixel zu Schwarz verdunkelt, die hellsten Pixel zu Weiß aufhellt und dann die anderen Tonwerte dazwischen neu verteilt, dies jedoch kanalweise Daher wird jeder einzelne Farbkanal anders behandelt. Dies erhöht nicht nur den Gesamtkontrast, sondern ändert auch die Farben im Bild. Wenn Ihr Foto unter einem unerwünschten Farbstich leidet, kann Auto Tone diesen möglicherweise korrigieren, es kann jedoch auch genauso einfach ein Farbstich eingeführt werden, wenn es ursprünglich keinen gab.
Ich werde den Mauszeiger über die Option "Pro Kanal Kontrast verbessern" bewegen, um eine detailliertere Beschreibung zu erhalten. Am Ende wird der automatische Farbton in Klammern angezeigt:
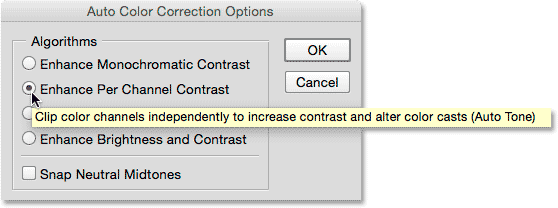
Die Verbesserung des Kontrasts pro Kanal entspricht dem automatischen Farbton.
Ich wähle die Option aus, indem ich in den kleinen Kreis klicke. Hier sehen wir genau das gleiche Ergebnis, das wir beim Anwenden des Befehls „Autom. Ton“ im vorherigen Tutorial gesehen haben. Gegenüber der Originalversion ist ein deutlicher Kontrastanstieg zu verzeichnen, und einige, aber nicht alle der grünlichen Farbstiche wurden korrigiert:
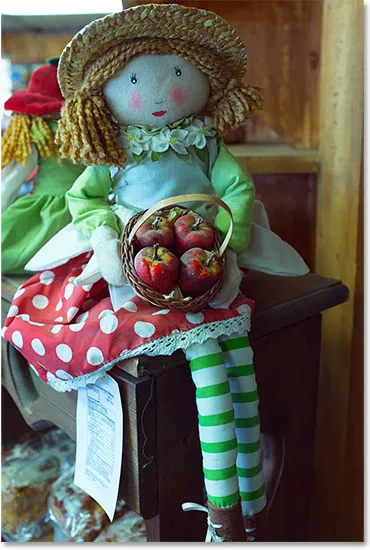
Das Bild wird mit der Option "Kontrast pro Kanal verbessern" ("Automatischer Farbton") versehen.
Die dritte Option, Dunkle und helle Farben suchen, entspricht dem Befehl Autom. Farbe, mit dem auch die dunkelsten Pixel zu Schwarz verdunkelt, die hellsten Pixel zu Weiß aufgehellt und die anderen Tonwerte zwischen den einzelnen Kanälen neu verteilt werden Basis, genau wie Auto Tone. Der Unterschied zu Auto Color besteht darin, dass auch versucht wird, die Mitteltöne zu neutralisieren, sodass wir die besten Chancen haben, einen unerwünschten Farbstich zu entfernen.
Ich werde den Mauszeiger über die Option "Dunkle und helle Farben suchen" bewegen, um die Beschreibung anzuzeigen. Am Ende wird die Option "Automatische Farbe" angezeigt:
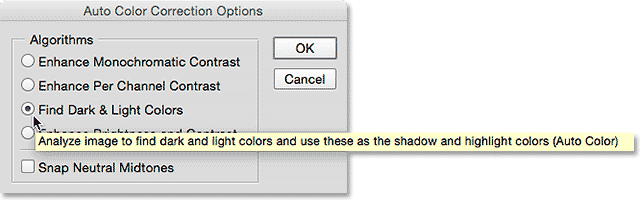
Dunkle und helle Farben suchen ist dasselbe wie Automatisch.
Es gibt hier einen zusätzlichen Schritt, um den gleichen Effekt wie bei der automatischen Farbwiedergabe wiederherzustellen. Um die Mitteltöne zu neutralisieren, müssen Sie auch die Option Neutrale Mitteltöne ausrichten aktivieren, indem Sie in das entsprechende Kontrollkästchen klicken. Beachten Sie auch hier, dass, wenn Sie den Mauszeiger über die Option bewegen, um die Beschreibung anzuzeigen, am Ende die Option Auto Color angezeigt wird:
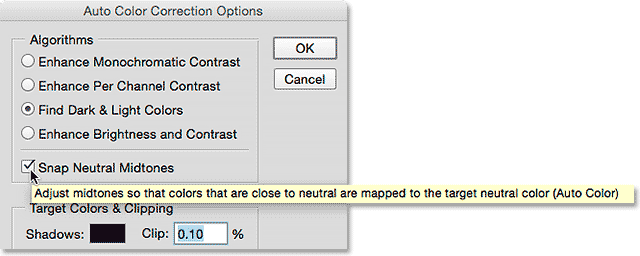
Auswahl der Option Neutrale Mitteltöne ausrichten.
Hier ist mein Ergebnis mit den Optionen "Dunkle und helle Farben suchen" und "Neutrale Mitteltöne ausrichten". Genau wie beim Ergebnis "Auto-Farbe" im vorherigen Lernprogramm ist der Gesamtkontrast hier nicht ganz so stark wie bei den beiden vorherigen Optionen, aber der grünliche Farbstich wurde erheblich verringert:
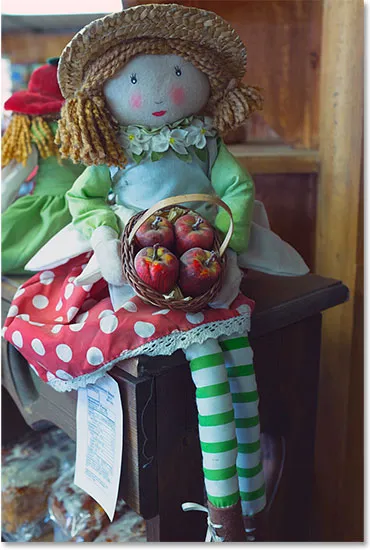
Das Bild wird mit den Optionen „Dunkle und helle Farben suchen“ und „Neutrale Mitteltöne ausrichten“ (automatische Farbe) angewendet.
Schritt 4: Kombinieren Sie "Neutrale Mitteltöne ausrichten" mit den anderen Optionen
Ein wirklich großer Vorteil der Anwendung der Auto-Befehle auf diese Weise und nicht als statische Anpassung besteht darin, dass wir die Option Neutrale Mitteltöne ausrichten tatsächlich mit jedem der Auto-Befehle kombinieren können, nicht nur mit Auto-Farbe! Beispiel: Ich lasse Snap Neutral Midtones ausgewählt, wechsle jedoch von der Option Find Dark & Light Colors zur Option Enhance Per Channel Contrast, wobei die Befehle Auto Color und Auto Tone effektiv kombiniert werden:
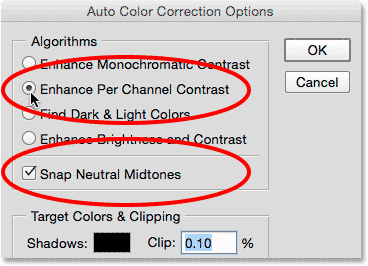
Versuchen Sie, den Kontrast pro Kanal zu verbessern, während neutrale Mitteltöne einrasten ausgewählt sind.
Und hier ist mein Ergebnis. Der Gesamtkontrast ist dank der Option „Kontrast pro Kanal verbessern“ (Auto Tone) gegenüber dem Original erheblich verbessert, und der Farbstich wurde dank der Option „Neutrale Mitteltöne ausrichten“ entfernt. Tatsächlich ist dies das gleiche Ergebnis wie das, was wir im vorherigen Tutorial gesehen haben, als ich unmittelbar nach dem Anwenden von Auto Color Auto Tone auf das Bild angewendet habe:

Das Bild wird mit Kontrast pro Kanal verbessern (automatischer Farbton) und neutralen Mitteltönen ausrichten (Snap Neutral Midtones).
Wie bereits erwähnt, speichern wir die vierte Option (Helligkeit und Kontrast verbessern) für einen späteren Zeitpunkt, wenn wir uns die Bildanpassung für Helligkeit und Kontrast in Photoshop ansehen. Wenn Sie alle drei Optionen ausprobiert und die für Ihr Bild am besten geeignete ausgewählt haben, klicken Sie auf OK, um das Dialogfeld Optionen für die automatische Farbkorrektur zu schließen. Wenn Sie das korrigierte Ergebnis mit dem Original vergleichen möchten, klicken Sie einfach auf das Symbol für die Sichtbarkeit der Einstellungsebene im Ebenenbedienfeld, um die Einstellungsebene vorübergehend zu deaktivieren:
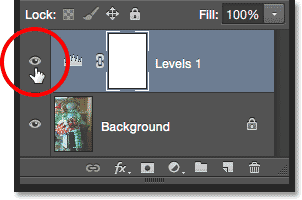
Klicken Sie auf das Ebenensichtbarkeitssymbol für die Einstellungsebene "Ebenen".
Wenn die Einstellungsebene deaktiviert ist, wird Ihre ursprüngliche, nicht korrigierte Version im Dokument angezeigt:

Das Originalfoto.
Klicken Sie erneut auf das Sichtbarkeitssymbol, um die Einstellungsebene wieder zu aktivieren:
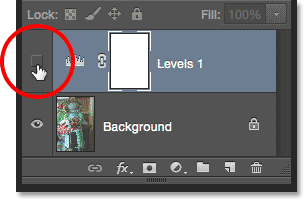
Klicken Sie auf das leere Feld, in dem sich der kleine Augapfel befand.
Dadurch kehren Sie zur automatisch korrigierten Version zurück:

Das automatisch korrigierte Ergebnis.
Und da haben wir es! So können Sie die Photoshop-Befehle „Auto Tone“, „Auto Contrast“ und „Auto Color“ ganz einfach als flexible, zerstörungsfreie Einstellungsebenen anwenden! Im nächsten Tutorial dieser Serie zur Farbton- und Farbkorrektur werden die ersten manuellen Bildanpassungen in Photoshop, der Befehl „Helligkeit / Kontrast“ und die einfache Verbesserung der Helligkeit und des Kontrasts unserer Fotos beschrieben.