
Aquarell-Pinsel-Panel in Illustrator
Das Pinselbedienfeld in Illustrator enthält die meisten Pinselbilder, mit denen Sie arbeiten können. Der Wortpinsel weist auf jedes Handwerk hin, das Sie mit dem Pinselwerkzeug für Pfade oder Farben registrieren können. Das Pinselbedienfeld besteht aus Standardpinseln. Sie können Ihre Illustrator-Grafik jedoch auch als Pinsel verwenden. Sie können beispielsweise eine Sternform erstellen und diese dann als Pinselgrafik verwenden. In diesem Thema lernen wir Aquarellpinsel Illustrator kennen.
Die verschiedenen Arten von Pinseln, die Sie im Pinselbedienfeld finden, sind:
- Pinsel: Hilft beim Strecken eines Objekts entlang der Ausdehnung eines Pfads.
- Borstenpinsel: Hilft bei der Erzeugung von Pinselstrichen mit dem Eindruck eines organischen Pinsels mit Borsten und Haaren.
- Kalligraphiepinsel: Hilft bei der Registrierung von Strichen, die wie mit einem Kalligraphiestift gezeichnet aussehen.
- Streupinsel: Hilft beim Verteilen von Duplikaten eines Objekts entlang eines Pfades.
- Musterpinsel: Hilft bei der Wiederholung eines Musters entlang eines Pfades.
Wie erstelle ich Aquarellpinsel in Illustrator?
Standardmäßig stellt Illustrator ein eigenes Paket von Aquarellpinseln zur Verfügung, die im Pinselbedienfeld verwendet werden können.
- Navigieren Sie im Fenstermenü zum Pinselbedienfeld und klicken Sie dann auf das Pinselbibliotheksmenü in der unteren linken Ecke. Klicken Sie dann auf Künstlerisch> Künstlerisch_Wasserfarbe.
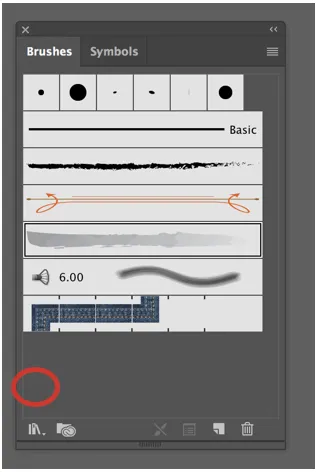
Pinselbedienfeld und Pinselbibliotheksmenü
Sie können in der Pinselbibliothek Pinsel erstellen, bearbeiten und löschen.

Künstlerisches Aquarell
Die folgende Tafel zeigt die verschiedenen Effekte des künstlerischen Aquarells.
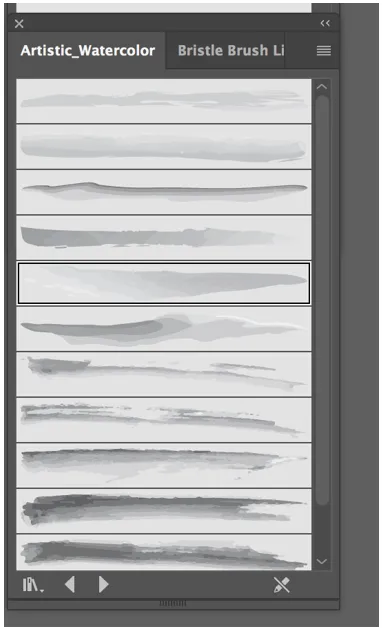
Künstlerische Aquarell Panel
Das künstlerische Aquarellpanel bietet Ihnen die Alternative, aus zwölf verschiedenen zugänglichen Pinseln auszuwählen.
- Um einen der Aquarellpinsel zu verwenden, wählen Sie ihn einfach aus und klicken Sie dann auf das Pinsel-Werkzeug und skizzieren Sie wie gewohnt. Sie können das Pinselwerkzeug über das Werkzeugbedienfeld abrufen.
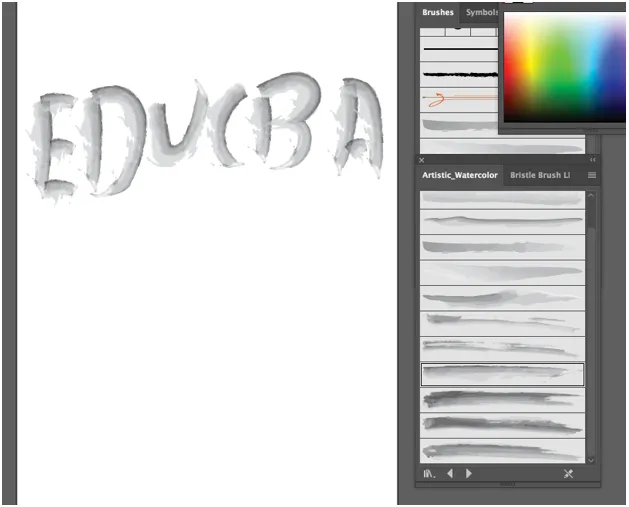
- Sie können die Farbe des Pinsels komfortabel ändern, indem Sie den Konturwert wie bei jeder anderen Form anpassen.
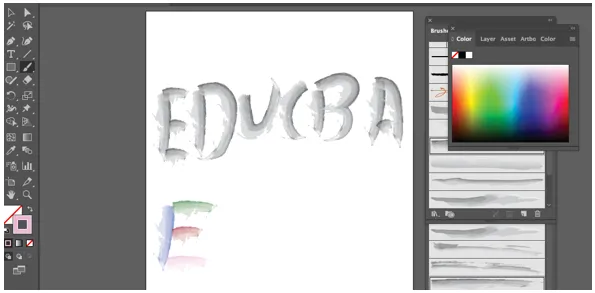
- Sie können auch die Farbe anpassen und die Stärke eines Pinselstrichs oder Pinsels ändern, indem Sie das Strichgewicht erhöhen oder verringern, je nachdem, was Sie ausführen möchten.
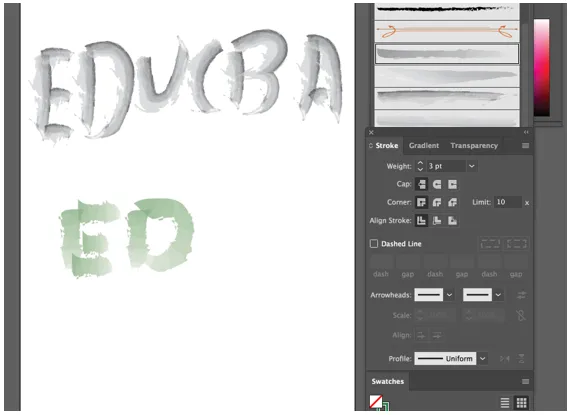
Strichanpassung und Anpassen von Aquarellpinseln
Die in Illustrator enthaltenen Pinsel sind etwas grundlegend. Sie können Ihren eigenen Pinsel erstellen, der ansprechender sein kann. Wir werden uns den Prozess zur Herstellung eines benutzerdefinierten Aquarellpinsels unter Verwendung des Borstenpinsels ansehen.
- Gemäß Adobe können Sie mit einem Borstenpinsel organische und fließende Pinselstriche erzeugen, die die Konsequenzen der Einfärbung mit tatsächlichen Pinseln und Medien wie Aquarell nachahmen.
- Standardmäßig stellt Illustrator eine eigene Sammlung von Borstenpinseln zur Verfügung, die Sie mühelos verwenden können, indem Sie zum Pinselbedienfeld navigieren und dann auf das Menü „Pinselbibliotheken“ klicken.
- Sie erhalten eine neue Dropdown-Liste mit acht festgelegten Pinselgruppen, wobei die vierte in der Liste der Borstenpinsel ist.
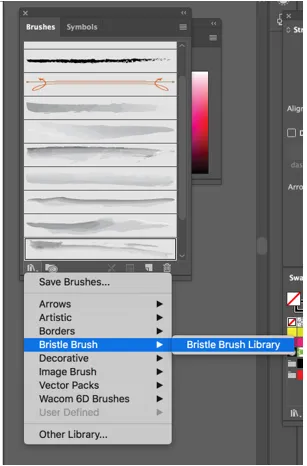
Bürste
Sobald Sie auf die Borstenpinselbibliothek klicken, wird ein neues Fenster geöffnet, in dem Sie eine Summe von vierzehn verschiedenen Pinseln auswählen können, die alle zu einem völlig unterschiedlichen Ergebnis führen.
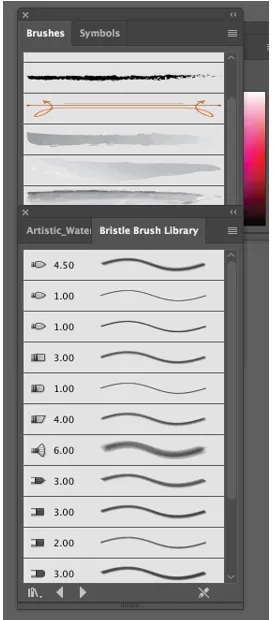
Borstenpinsel-Bibliothek
Befolgen Sie die folgenden Schritte, um Ihren eigenen benutzerdefinierten Borstenpinsel zu erstellen:
Schritt 1 - Navigieren Sie erneut zum Pinselbedienfeld und klicken Sie auf die neue Pinselschaltfläche in der rechten unteren Ecke, wie unten gezeigt.
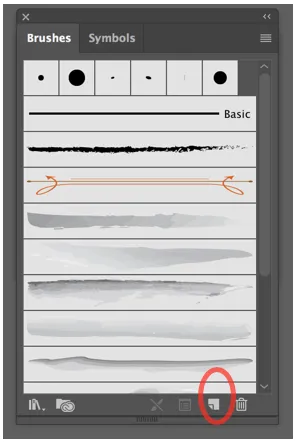
Schritt 2 - Sie erhalten ein neues Fenster, in dem Sie gefragt werden, welchen Pinseltyp Sie produzieren möchten. Vergewissern Sie sich, dass Sie einen Borstenpinsel ausgewählt haben, und drücken Sie dann OK.
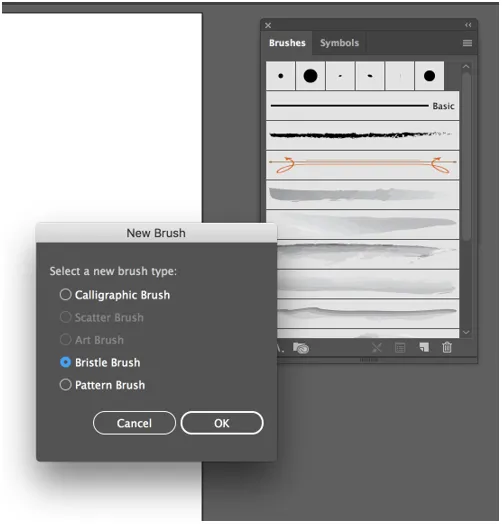
Schritt 3 - Nachdem Sie auf OK geklickt haben, öffnet Illustrator das Borstenpinsel-Optionsfenster, in dem Sie Ihren Pinsel benennen und die verschiedenen Einstellungen ausgleichen können.
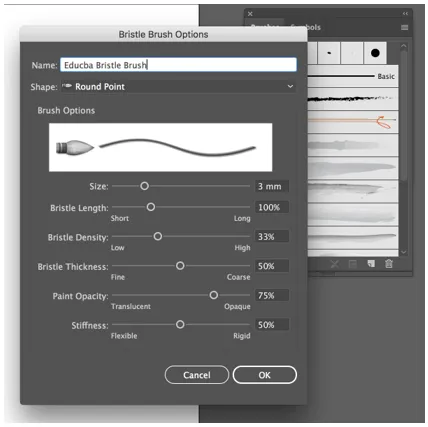
Schritt 4 - Als Nächstes sehen Sie eine Alternative namens Form, mit der Sie aus zehn verschiedenen Bürstenkopftypen auswählen können. Dadurch erhalten wir eine schnelle Vorschau, damit wir wissen, was zu erwarten ist.
Für das vorliegende Beispiel wählen wir Round Blunt.
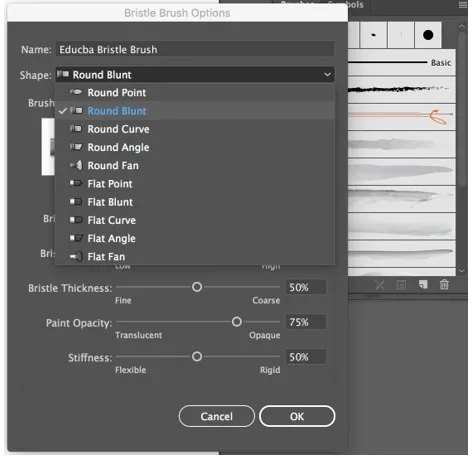
Schritt 5 - Die nächste Option ist die Größe, mit der wir, wie der Name schon sagt, den Durchmesser oder die Breite unseres Pinsels steuern können. Wir werden es auf 5 mm einstellen, was es einfacher macht, zu sehen, was die anderen Alternativen tun.
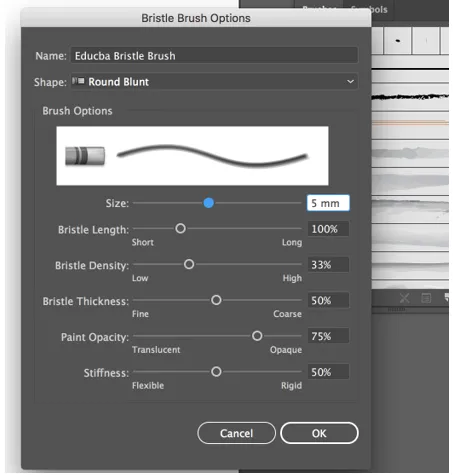
Schritt 6 - Die nächste Option ist die Borstenlänge, mit der wir den Bereich zwischen dem Borstenende und dem Punkt, an dem es auf den Griff trifft, ändern können.
Als Definition ist eine Borste ein winziges, starres, raues Faserhaar bestimmter Tiere, normalerweise ein Schwein, das zur Herstellung von Pinseln verwendet wird. Jede Einstellung, die den Begriff Borste in ihrem Etikett enthält, verwaltet im Allgemeinen die Eigenschaften der Haarpartien des Pinsels.
Wenn Sie das Ausmaß der Borsten ändern, müssen Sie sich bewusst sein, dass die Bürste umso schwerer und breiter wird, je größer die Länge ist. Stellen Sie den Standardwert auf 130% ein, was eine etwas expansive Länge ergibt.
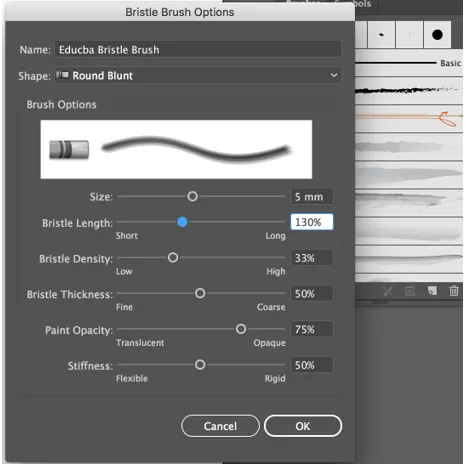
Schritt 7 - Als nächstes folgt die Borstendichte, die die Anzahl der in der Bürstenspitze vorhandenen Borsten regelt und abhängig von der Borstenlänge und der Bürstengröße berechnet wird. Stellen Sie einen Wert von 30% ein, um die subtile, klare Überlappung zu erzielen, als die Aquarellfarben erkannt werden.
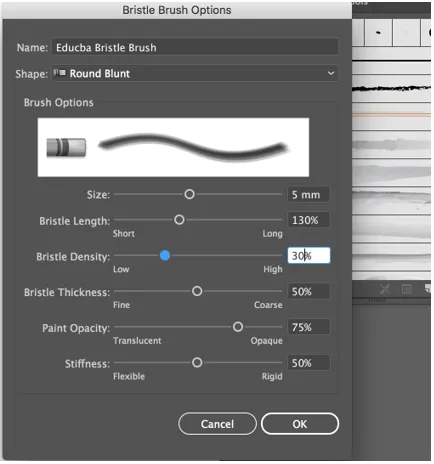
Schritt 8 - Als nächstes folgt die Borstendicke, mit der die Dicke der organisierenden Borsten des Pinsels festgelegt wird. Für das vorliegende Beispiel setzen wir die Dicke auf 30%. Die fünfte Alternative ist die Deckkraft des Lacks. Sie regelt die Deckkraft des Lacks, die von halbtransparent bis vollständig verschwommen variieren kann. Verringern Sie den Standardwert auf 65%.
Letztendlich gibt es Steifheit, die die Strenge der Borsten verwaltet. Wenn Sie einen niedrigeren Wert verwenden, werden die Borsten flexibler, was sich darauf auswirkt, wie die nachgezeichnete Farbe aussieht. Stellen Sie den Wert auf 25% ein.
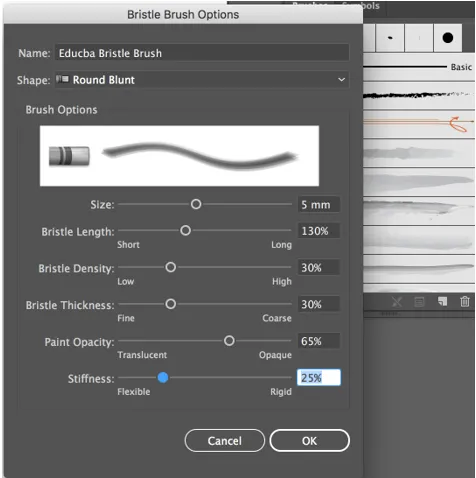
Jetzt verwenden wir den benutzerdefinierten Aquarellpinsel, den wir in einem Beispiel erstellt haben.

Fazit
Auf diese Weise können Sie Ihre eigenen Aquarellpinsel mit Borstenpinseln, Kalligrafiepinseln, Musterpinseln, gescannten Bildern usw. erstellen. Sie können Ihre Pinselbibliothek auch mit einer Reihe von online verfügbaren Vektoraquarellpinseln erweitern, z. Aquarell-Design-Kit, Aquarellpinsel und Texturen usw.
Empfohlene Artikel
Dies ist eine Anleitung zu Aquarellpinseln Illustrator. Hier werden die Schritte zum Erstellen und Produzieren von benutzerdefinierten Aquarellpinseln erläutert. Sie können sich auch die folgenden Artikel ansehen, um mehr zu erfahren -
- Lernen Sie die Top-Plugins von Illustrator kennen
- Wie beschneide ich in Illustrator?
- Objekte in Illustrator rastern
- Grafikstile in Illustrator
- In Illustrator verwischen
- Pinsel in Illustrator | Angepasste Pinsel erstellen
- Schritte zum Verwenden des Photoshop-Mischpinsels