
VBA Enum
Aufzählung wird als Aufzählung abgekürzt. Es ist ein Prozess, in dem wir nacheinander etwas erwähnen. Ebenso haben wir Aufzählungen in jeder Programmiersprache, sei es JAVA, C oder Excel VBA. In VBA gibt es einige eingebaute Aufzählungen, die mit VB beginnen, so wie VBnewLine zum Einfügen einer neuen Zeile verwendet wird. Es ist eine Aufzählung. In Excel VBA können wir auch eigene benutzerdefinierte Aufzählungen erstellen.
In VBA ist Enum eine Variable, genau wie Integer oder String und andere. Wir können eine Liste von Elementen in VBA erstellen und die Variablen verwenden. Aufzählungen erleichtern die Verwendung und erleichtern das Auffinden. Für ein Motorradunternehmen wie Bajaj ist die Aufzählung beispielsweise eine Liste der von ihm produzierten Motorräder, wie Pulsar, Avenger, Dominar usw. Die einzige Sache, die wir berücksichtigen müssen, ist, dass die Aufzählung wie eine numerische Variable ist, die als verwendet werden kann eine Darstellung einer Interpretation. Es gibt auch eine andere Möglichkeit, Statusmeldungen mithilfe von Konstanten zu verwenden. Sie können jedoch lästig sein, da sie nicht gruppiert sind und mit allen anderen VBA-Aufzählungsvariablen zusammenarbeiten. Mit VBA ENUM können wir unsere Aufzählungen jedoch in einer Gruppe zusammenfassen und sie verwenden, wann immer wir möchten.
Syntax von Enum in Excel VBA
Die Syntax für die Verwendung von ENUM in Excel VBA lautet wie folgt:
Enum EnumName EnumValue (= LongValue) EnumValue (= LongValue) ((_EnumValue)) (= LongValue) End Enum
Es ist wichtig zu wissen, dass die in ENUM angegebenen Werte bestimmte Werte haben sollten. Wenn wir jedoch keinen Wert angeben, gibt VBA automatisch den ersten Aufzählungswert als 0 und den nächsten als 1 usw. aus.
Also, wie oben gesagt, über eine Motorradfirma, die Fahrräder herstellt, wird die Aufzählung wie folgt lauten.
ENUM Bikes Pulsar Avenger = 4 Dominar End ENUM
In der obigen Beispielaufzählung habe ich nur Avenger Werte zugewiesen, sodass der Pulsar standardmäßig Null und das Dominar 5 ist, da der vorherige Listenwert 4 war. Auf diese Weise werden den ENUM-Werten Werte zugewiesen.
Lassen Sie uns zunächst verstehen, warum Aufzählungen in VBA wichtig sind, und anschließend Beispiele zum Erstellen benutzerdefinierter Aufzählungen in VBA.
Versuchen Sie für eine Demonstration im VBA-Code, auf Zelle A1 zu verweisen. Sobald wir den Punktoperator verwenden, sehen wir, dass viele andere Aufzählungen auftauchen, die für uns möglicherweise erforderlich sind oder nicht. Schauen Sie sich den Screenshot unten an.
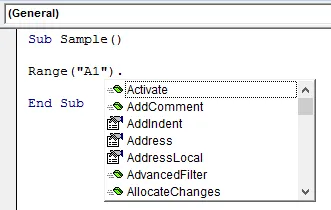
Wir können im obigen Screenshot sehen, dass es viele Aufzählungen ab A gibt. Das sind eingebaute VBA-Aufzählungen.
Lassen Sie uns nun anhand einiger Beispiele lernen, wie Sie benutzerdefinierte Aufzählungen in VBA erstellen.
Hinweis: Um Excel VBA verwenden zu können, muss die Registerkarte des Entwicklers im Abschnitt "Dateien" und "Optionen" aktiviert sein.Erstellen benutzerdefinierter Aufzählungen in Excel VBA
Anhand einiger Beispiele in Excel VBA lernen wir, wie Sie benutzerdefinierte Aufzählungen (Enum) erstellen.
Sie können diese VBA-Enum-Excel-Vorlage hier herunterladen - VBA-Enum-Excel-VorlageExcel VBA Enum - Beispiel # 1
Machen wir zuerst eine sehr einfache Aufzählung. In diesem Beispiel definieren wir die Begrüßungen des Tages als Zahlen und zeigen sie als personalisierte Nachricht an.
Führen Sie die folgenden Schritte aus, um VBA Enum zu verwenden:
Schritt 1: Klicken Sie auf der Registerkarte des Entwicklers auf Visual Basic, um den VB-Editor zu öffnen.
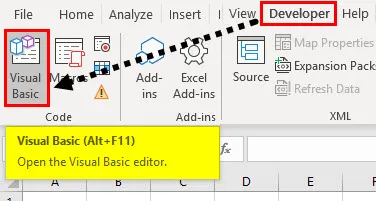
Schritt 2: Fügen Sie ein neues Modul über die Registerkarte Einfügen im VB-Editor ein.
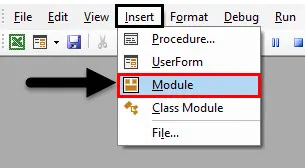
Schritt 3: Deklarieren Sie die Enum-Funktion mit einem Enum-Namen.
Code:
Enum Greetings End Enum
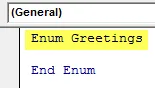
Schritt 4: Deklarieren Sie die Enum-Werte wie folgt:
Code:
Enum Greetings Morgen = 1 Nachmittag = 2 Abend = 3 Nacht = 4 Ende Enum
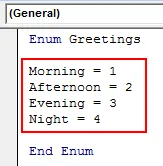
Schritt 5: Deklarieren Sie nun eine Unterfunktion unterhalb der Aufzählungsfunktion, um die Aufzählung zu verwenden.
Code:
Enum Greetings Morgens = 1 Nachmittags = 2 Abends = 3 Nachts = 4 End Enum Sub UseEnum () End Sub
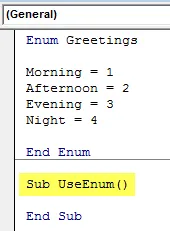
Schritt 6: Zeigen Sie eine personalisierte Nachricht mit der msgbox-Funktion an.
Code:
Enum Greetings Morgens = 1 Nachmittags = 2 Abends = 3 Nachts = 4 End Enum Sub UseEnum () MsgBox "Greeting Number" End Sub
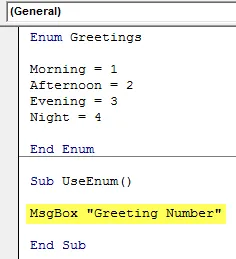
Schritt 7: Um die Begrüßungsnummer anzuzeigen, verwenden wir die folgende Aufzählung:
Code:
Enum Greetings Morgens = 1 Nachmittags = 2 Abends = 3 Nachts = 4 End Enum Sub UseEnum () MsgBox "Greeting Number" & Greetings. End Sub
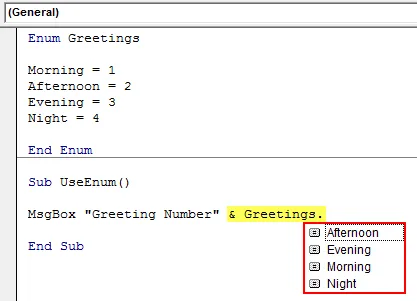
Schritt 8: Wählen Sie einen der Begrüßungswerte wie folgt aus.
Code:
Enum Greetings Morning = 1 Afternoon = 2 Evening = 3 Night = 4 End Enum Sub UseEnum () MsgBox "Greeting Number" & Greetings.Afternoon End Sub

Schritt 9: Wenn Sie fertig sind, kompilieren Sie den vollständigen Code und führen Sie ihn aus, indem Sie auf die Wiedergabetaste klicken, die sich direkt unterhalb der Menüleiste befindet. Wenn wir den Code ausführen, sehen wir das folgende Ergebnis.
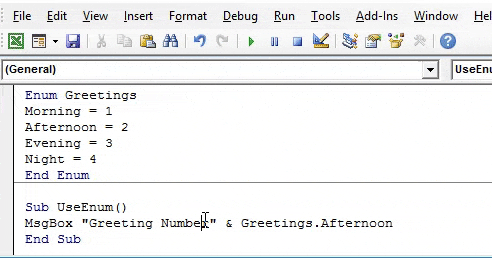
Es war sehr einfach, eine Aufzählung zu erstellen und diese zu verwenden. Dies geht aus dem obigen Beispiel hervor.
Excel VBA Enum - Beispiel # 2
Lassen Sie uns nun in diesem Beispiel die Aufzählung verwenden, um die Daten in einer Excel-Tabelle zu speichern. Wir werden das Beispiel der Motorräder verwenden, die im Einführungsabschnitt verwendet werden.
Wir haben in Blatt 1 eine Art vorgefertigte Berechnung wie folgt.
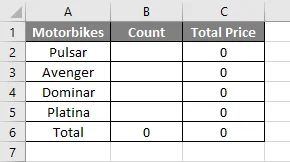
Wir werden die Zellen einer Anzahl von Motorrädern mit Aufzählungen füllen und die Gesamtkosten dieser Motorräder berechnen.
Führen Sie dazu die folgenden Schritte aus, um VBA Enum zu verwenden:
Schritt 1: Klicken Sie auf der Registerkarte des Entwicklers auf Visual Basic, um den VB-Editor zu öffnen.
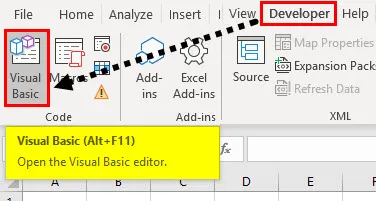
Schritt 2: Fügen Sie ein neues Modul über die Registerkarte Einfügen im VB-Editor ein.
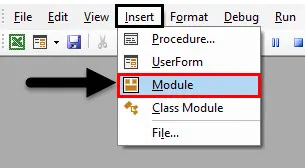
Schritt 3: Deklarieren Sie die Aufzählungsfunktion als Motorräder.
Code:
Enum Motorbikes End Enum

Schritt 4: Deklarieren Sie die Aufzählungsliste wie folgt:
Code:
Enum Motorbikes Pulsar = 20 Avenger = 15 Dominar = 10 Platina = 25 End Enum
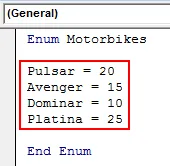
Schritt 5: Deklarieren Sie nun eine Unterfunktion, um diese Aufzählungen zu verwenden.
Code:
Enum Motorbikes Pulsar = 20 Avenger = 15 Dominar = 10 Platina = 25 End Enum Sub TotalCalculation () End Sub

Schritt 6: Um die Eigenschaften von Blatt 1 zu verwenden, müssen Sie das Blatt zunächst mit dem folgenden Code aktivieren.
Code:
Enum Motorbikes Pulsar = 20 Avenger = 15 Dominar = 10 Platina = 25 Arbeitsblätter End Enum Sub TotalCalculation () ("Sheet1") .Aktivieren Sie End Sub
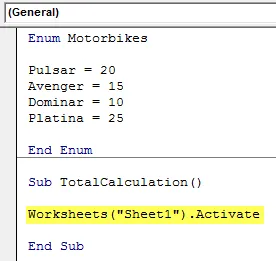
Schritt 7: Ordnen Sie nun die Werte der Zelle mithilfe der folgenden Aufzählung zu:
Code:
Enum Motorbikes Pulsar = 20 Avenger = 15 Dominar = 10 Platina = 25 End Enum Sub TotalCalculation () Arbeitsblätter ("Sheet1"). Bereich aktivieren ("B2"). Wert = Motorbikes.Pulsar Range ("B3"). Wert = Motorbikes .Avenger Range ("B4"). Value = Motorräder.Dominar Range ("B5"). Value = Motorräder.Platina End Sub
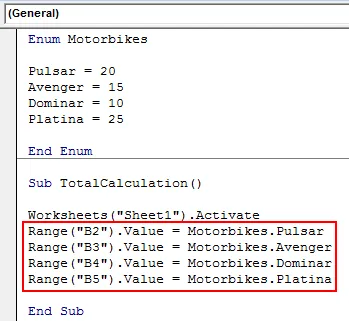
Schritt 8: Führen Sie den obigen Code mit der Schaltfläche "Ausführen" aus, oder drücken Sie F5, und sehen Sie das folgende Ergebnis in Blatt 1.
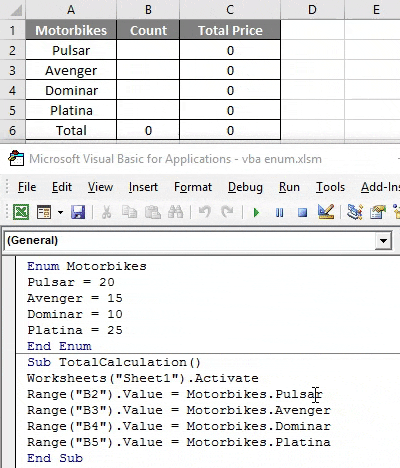
Im obigen Beispiel sehen wir, dass wir den Zellen mithilfe der VBA-Enumeration Werte hinzugefügt haben.
Anhand der obigen Beispiele wird uns sehr deutlich, was ein ENUM in VBA ist. ENUM ist eine numerische Variable in VBA, die verwendet wird, um Daten zu erstellen und auf bestimmte Werte zu verweisen. In Enum gruppieren wir die Nachrichten so, dass sie effektiv verwendet werden können.
Dinge, an die man sich erinnern sollte
- ENUM ist eine numerische Variable, die benutzerdefiniert erstellt werden kann, aber auch in VBA integriert ist.
- Wenn wir ENUM-Werten keine Werte zuweisen, weist VBA ihnen automatisch Werte zu.
- Um die VBA-Aufzählungen in unserem Code zu verwenden, verweisen wir sie nach dem Namen der Aufzählung.
Empfohlene Artikel
Dies war ein Leitfaden für VBA Enum. Hier haben wir das Erstellen von benutzerdefinierten Aufzählungen in Excel VBA zusammen mit praktischen Beispielen und einer herunterladbaren Excel-Vorlage besprochen. Sie können auch unsere anderen Artikelvorschläge durchgehen -
- VBA-Bereich | Excel-Tutorials
- Spalten in Excel gruppieren
- VBA-Aktivzelle
- VLOOKUP Tutorial in Excel