Das Ändern der Bildgröße ist eine der am häufigsten verwendeten Funktionen in Photoshop. Tatsächlich ist es so verbreitet, dass selbst Leute, die praktisch nichts über Photoshop wissen, es dennoch schaffen, die Größe ihrer Bilder zu ändern, was Ihnen eine Vorstellung davon geben sollte, wie einfach dies ist.
In diesem Lernprogramm erfahren Sie, wie Sie die Größe von Bildern ändern und wie Sie generell die Größe Ihrer Fotos ändern, damit sie gestochen scharf bleiben. Ich verwende hier Photoshop CS5, aber die Schritte sind bei allen neueren Versionen des Programms gleich.
Hier ist ein Bild, das ich auf meinem Bildschirm geöffnet habe:

Das Originalfoto.
Dies ist ein Foto, das auf einer Reise nach Mexiko aufgenommen wurde. Natürlich war die Originalversion des Fotos viel größer als das, was wir hier sehen, aber ich habe es vergrößert und verkleinert, damit es besser auf die Seite passt. Wie habe ich das gemacht? Es ist einfach. Um die Größe eines Bildes in Photoshop zu ändern, verwenden Sie den Befehl " Bildgröße", den Sie aufrufen können, indem Sie zum Menü " Bild" in der Menüleiste oben auf dem Bildschirm gehen und " Bildgröße" auswählen:
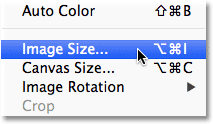
Gehen Sie zu Bild> Bildgröße.
Das Dialogfeld "Bildgröße" wird wie folgt angezeigt:
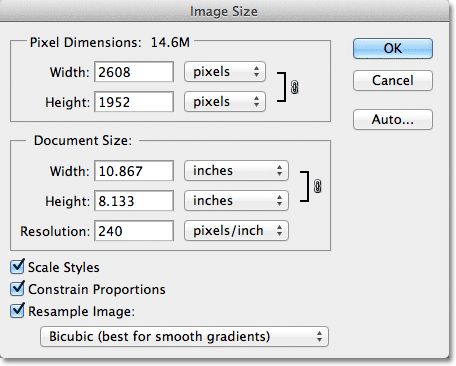
Das Dialogfeld Bildgröße.
Dieser Screenshot des Dialogfelds "Bildgröße" wurde unmittelbar nach dem Öffnen des Originalfotos aufgenommen, bevor ich es auf eine kleinere Version umstellte, um es auf der Seite anzuzeigen. Wenn Sie genau hinschauen, werden Sie feststellen, dass das Dialogfeld in zwei Hauptabschnitte unterteilt ist - Pixelmaße und Dokumentgröße -, die jeweils unterschiedliche Maße aufweisen. Da es in diesem Tutorial nur darum geht, die Größe eines Bildes zu ändern, müssen wir uns nur mit dem oberen Bereich, den Pixelmaßen, befassen, da er die tatsächlichen physischen Abmessungen (in Pixel) des Fotos steuert.
Schauen wir uns nun den Abschnitt "Pixelmaße" genauer an, in dem wir zwei Dinge über unser Bild erfahren. Erstens können wir die aktuelle Dateigröße des Bildes sehen, wenn wir direkt rechts von den Wörtern "Pixelmaße" schauen. In meinem Fall sagt es mir, dass mein Foto 14, 6 M groß ist (das "M" steht für Megabyte oder "Millionen von Bytes"):
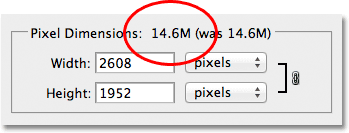
Die aktuelle Dateigröße wird rechts neben den Worten "Pixelmaße" angezeigt.
Die Dateigröße des Bildes zu kennen, kann hilfreich sein, wenn Sie die Größe der Originalversion mit der Größe der verkleinerten Version vergleichen möchten, es hilft uns jedoch nicht, die Größe des Bildes tatsächlich zu ändern. Dazu benötigen wir die anderen Informationen, die uns im Abschnitt "Pixelmaße" mitgeteilt werden - die aktuelle Breite und Höhe unseres Bildes:
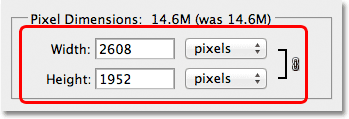
Die aktuelle Breite und Höhe des Bildes in Pixel.
Hier sehen wir, dass mein ursprüngliches Foto 2608 Pixel breit und 1952 Pixel hoch war. Bei dieser Größe hätte ich kein Problem damit, ein 8x10-Format mit gutem Aussehen zu drucken, aber ich brauchte eine kleinere Version, die besser auf diese Seiten passt. Also, wie habe ich es kleiner gemacht? Ich habe einfach die Zahlen in den Feldern Breite und Höhe nach Bedarf geändert! Ich werde die neue Breite für mein Bild auf 900 Pixel und die Höhe auf 647 Pixel einstellen (dies ist natürlich nur ein Beispiel, Sie können jede gewünschte Größe eingeben):
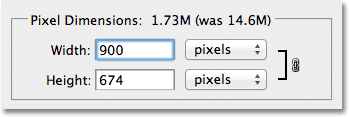
Eingabe neuer Werte für Breite und Höhe für das Bild.
Um die Werte für Breite und Höhe zu ändern, doppelklicken Sie einfach in eines der beiden Felder (entweder Breite oder Höhe), wodurch die aktuell im Feld angezeigte Zahl hervorgehoben wird, und geben Sie einen neuen Wert ein. Wenn Sie fertig sind, klicken Sie auf die Schaltfläche OK, und Photoshop passt die Größe Ihres Bilds an die von Ihnen angegebenen neuen Abmessungen an.
Sie können die Größe Ihres Bildes auch um einen Prozentsatz der ursprünglichen Bildgröße ändern, anstatt einen bestimmten Pixelwert einzugeben. Wenn Sie rechts neben den Feldern Breite und Höhe nachsehen, werden Sie feststellen, dass der Messtyp derzeit auf Pixel festgelegt ist. Wenn Sie jedoch entweder auf das Wort "Pixel" oder auf den Pfeil rechts neben dem Wort klicken, wird a Es erscheint ein Dropdown-Menü, in dem Sie den Messtyp in Prozent ändern können:
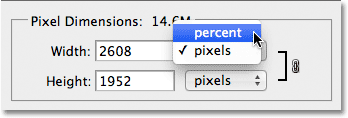
Ändern des Messtyps von Pixel in Prozent.
Sobald Sie Prozent als Maßeinheit ausgewählt haben, werden im Abschnitt Pixelmaße die Breite und Höhe Ihres Bildes als Prozentsatz und nicht als Pixelwert angezeigt. Das Ändern der Bildgröße mithilfe eines Prozentsatzes erfolgt auf dieselbe Weise wie bei Verwendung von Pixelwerten. Doppelklicken Sie einfach in das Feld Breite oder Höhe und geben Sie einen neuen Prozentsatz ein. Wenn Sie fertig sind, klicken Sie auf die Schaltfläche OK, und Photoshop ändert die Größe des Bilds auf den von Ihnen eingegebenen Prozentwert.
Sie werden feststellen, dass sich der andere Wert automatisch ändert, wenn Sie einen neuen Wert für Breite oder Höhe eingeben, es sei denn, Sie haben die Standardeinstellungen geändert. Mit anderen Worten, wenn Sie versuchen, den Wert für die Breite Ihres Bildes zu ändern, ändert sich auch die Höhe. Dies liegt daran, dass Photoshop standardmäßig das ursprüngliche Seitenverhältnis des Bilds beibehält, wenn Sie dessen Größe ändern, was normalerweise gewünscht wird. Normalerweise würden Sie die Breite eines Fotos nicht ändern, ohne auch die Höhe zu ändern, da sonst die Bilder verzerrt aussehen. Photoshop weist Sie darauf hin, dass die Werte für Breite und Höhe des Bildes derzeit miteinander verknüpft sind, indem rechts neben den Werten ein verknüpftes Symbol angezeigt wird:
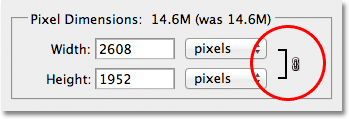
Dieses Symbol zeigt an, dass die Werte für Breite und Höhe derzeit miteinander verknüpft sind.
Wenn Sie im unteren Bereich des Dialogfelds "Bildgröße" nachsehen, wird die Option " Proportionen beschränken" angezeigt, mit der gesteuert wird, ob Breite und Höhe verknüpft sind. Standardmäßig ist die Option ausgewählt. Wenn Sie jedoch die Breite und Höhe separat ändern müssen, deaktivieren Sie einfach diese Option:
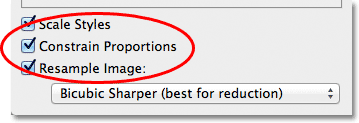
Die Option Proportionen beschränken behält das Seitenverhältnis bei, kann jedoch bei Bedarf deaktiviert werden.
Größenänderung und Bildqualität
Das Ändern der Größe von Bildern in Photoshop ist zwar einfach, es ist jedoch wichtig, etwas zu beachten, wenn die Bildqualität beibehalten werden soll. Im Allgemeinen ist es in Ordnung, ein Foto kleiner als das Originalformat zu machen, aber Sie möchten vermeiden, es nach Möglichkeit zu vergrößern. Schauen wir uns ein Beispiel an.
Angenommen, ich muss die Breite und Höhe meines Fotos um 50 Prozent verkleinern. Dazu ändere ich im Dialogfeld Bildgröße einfach die Werte für Breite und Höhe auf 50 Prozent:
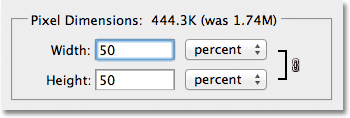
Verkleinern des Bildes.
Ich klicke oben rechts im Dialogfeld "Bildgröße" auf "OK". Danach schließt Photoshop das Dialogfeld und ändert die Größe meines Bildes. Da ich sowohl die Breite als auch die Höhe um 50 Prozent verkleinert habe, ist das Foto jetzt ein Viertel seiner Originalgröße:

Das Bild nach dem Ändern der Breite und Höhe um 50 Prozent.
Wie wir sehen können, ist das Foto jetzt viel kleiner, aber die Gesamtbildqualität bleibt ziemlich konsistent. Mal sehen, was passiert, wenn ich dieses kleinere Bild nehme und versuche, es wieder auf seine ursprüngliche Größe zu vergrößern. Dazu öffne ich das Dialogfeld "Bildgröße" erneut, indem ich zum Menü "Bild" oben auf dem Bildschirm gehe und "Bildgröße" wähle und dann die Werte für Breite und Höhe auf 200 Prozent setze:

Ändern der Werte für Breite und Höhe auf 200 Prozent.
Ich werde auf OK klicken, um die Werte zu akzeptieren und das Dialogfeld Bildgröße zu schließen. An diesem Punkt vergrößert Photoshop das Bild auf das Vierfache der Größe, die es vor einem Moment hatte:

Das Bild nach der Vergrößerung um 200 Prozent.
Vergleichen wir die Bildqualität der vergrößerten Version mit der der Originalversion:

Das Originalfoto.
Durch Vergrößern des Bildes habe ich es geschafft, es wieder in seine ursprüngliche Größe zu bringen, aber wenn wir die Qualität mit der des Originals vergleichen, sieht die vergrößerte Version eindeutig nicht so gut aus. Wir haben viele Details im Bild verloren, und es fängt an, weich und verschwommen auszusehen. Wenn ich es noch weiter vergrößern würde, würde sich die Bildqualität zunehmend verschlechtern.
Hier ist der Grund. Wenn Sie mit dem Befehl „Bildgröße“ ein Foto verkleinern, verkleinert Photoshop es im Wesentlichen, indem Sie Pixel wegwerfen. Es werden nur einige der Pixel aus dem Bild genommen und aus dem virtuellen Fenster geworfen. Zum Glück weiß Photoshop sehr gut, welche Pixel zu entfernen sind, ohne die Bildqualität zu beeinträchtigen. Daher ist es normalerweise kein Problem, unsere Bilder zu verkleinern.
Das Problem tritt auf, wenn wir Photoshop bitten, unsere Bilder zu vergrößern. Wenn Photoshop sie durch Wegwerfen von Pixeln verkleinert, wie macht es sie Ihrer Meinung nach größer? Wenn Sie mit " Hinzufügen von Pixeln zum Bild" geantwortet haben, haben Sie Recht! Aber hier ist die größere Frage. Woher bezieht Photoshop diese neuen Pixel, die dem Bild hinzugefügt werden? Wenn Sie antworteten: "Ähm, ich bin mir nicht sicher. Ich denke, es macht sie nur irgendwie aus der Luft", dann hätten Sie wieder Recht!
Und darin liegt das Problem. Wenn Photoshop ein Bild vergrößert, müssen Pixel hinzugefügt werden, die zuvor noch nicht vorhanden waren. Da Photoshop zum Zeitpunkt der Aufnahme noch nicht in der Szene war, weiß das Unternehmen nicht, wie eine größere, detailliertere Version des Bildes aussehen soll wie, was bedeutet, es muss erraten. Natürlich ist Photoshop ein sehr leistungsfähiges Programm und seine Vermutungen basieren auf einigen sehr komplizierten und fortgeschrittenen Berechnungen, aber am Ende des Tages ist es immer noch nur eine Vermutung und es wird nicht richtig erraten. Unterm Strich wird Ihr Bild umso schlechter aussehen, je größer Sie versuchen, Ihr Bild zu erstellen. Anstelle der scharfen, sehr detaillierten Version, die Sie sich erhofft hatten, erhalten Sie etwas, das matt, weich und verschwommen aussieht.
Wenn Sie also die Größe Ihres Bildes ändern, ist es in Ordnung, Ihre Bilder zu verkleinern. Sie sollten jedoch vermeiden, sie um jeden Preis zu vergrößern, es sei denn, Sie kümmern sich überhaupt nicht um die Bildqualität. Und wirklich, wen interessiert die Bildqualität nicht? Das ist nur Unsinn.