In diesem Tutorial zeige ich Ihnen Schritt für Schritt, wie Sie in Photoshop einen Feuertexteffekt erstellen und Ihre Buchstaben in brennende Flammen tauchen. Beginnen wir mit dem Hinzufügen von anfänglichem Text und setzen den Text dann mithilfe des Photoshop-Windfilters, des Verflüssigungsfilters, der Anpassungsebenen und der Ebeneneffekte in Brand! Wir mischen den Text mit dem Pinselwerkzeug und einer Ebenenmaske in die Flammen. Und wir werden den Feuereffekt mit ein paar Texturen verbessern, die wir von Grund auf neu erstellen.
So sieht der Feuertexteffekt aus, wenn wir fertig sind:

Der endgültige Effekt.
Lass uns anfangen!
Teil 1: Hinzufügen des Textes
Zunächst erstellen wir ein neues Dokument und fügen den Ausgangstext hinzu.
Ich verwende die neueste Version von Photoshop CC, aber jeder Schritt ist vollständig mit Photoshop CS6 kompatibel.
Schritt 1: Erstellen Sie ein neues Photoshop-Dokument
Beginnen Sie mit dem Erstellen eines neuen Photoshop-Dokuments. Gehen Sie zum Menü Datei in der Menüleiste und wählen Sie Neu :
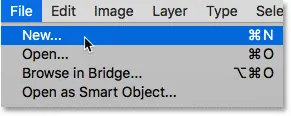
Gehen Sie zu Datei> Neu.
Stellen Sie in diesem Lernprogramm die Breite Ihres Dokuments auf 1600 Pixel, die Höhe auf 1000 Pixel und die Auflösung auf 72 Pixel / Zoll ein . Lassen Sie den Hintergrundinhalt zunächst auf Weiß . Klicken Sie zum Erstellen des Dokuments auf "Erstellen" oder "OK", je nachdem, welche Photoshop-Version Sie verwenden:
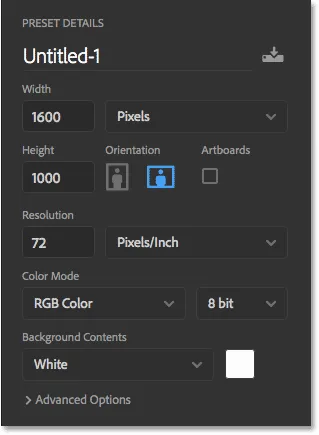
Die neuen Dokumenteinstellungen.
Schritt 2: Füllen Sie das neue Dokument mit Schwarz
Ändern Sie den Hintergrund des Dokuments von Weiß in Schwarz, indem Sie im Menü Bearbeiten die Option Ausfüllen auswählen:

Gehen Sie zu Bearbeiten> Ausfüllen.
Setzen Sie im Dialogfeld Füllen den Inhalt auf Schwarz und klicken Sie dann auf OK:
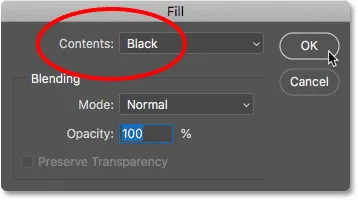
Inhalte auf Schwarz einstellen.
Photoshop füllt den Hintergrund mit Schwarz:
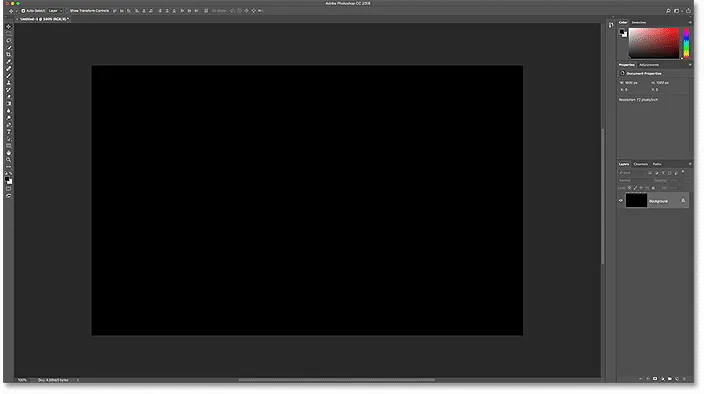
Der Feuertext hebt sich gut vom schwarzen Hintergrund ab.
Schritt 3: Fügen Sie Ihren Text hinzu
Um den Text hinzuzufügen, greifen Sie auf das Textwerkzeug in der Symbolleiste zu:
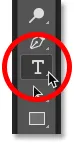
Auswahl des Textwerkzeugs.
Wählen Sie in der Optionsleiste Ihre Schriftart. Ich gehe mit etwas Einfachem wie Times New Roman Bold . Stellen Sie die Schriftgröße auf 72 pt ein, um uns die derzeit größte voreingestellte Größe zu geben:

Auswahl einer Schriftart und Schriftgröße in der Optionsleiste.
Stellen Sie in der Optionsleiste die Schriftfarbe auf Weiß ein, indem Sie auf das Farbfeld klicken:
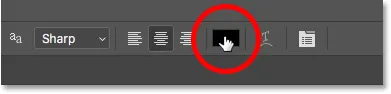
Ändern der Schriftfarbe.
Und dann im Farbwähler Weiß auswählen. Klicken Sie auf OK, um es zu schließen:

Festlegen der Schriftfarbe auf Weiß.
Klicken Sie mit Ihrer Schriftart und Schriftfarbe in das Dokument und fügen Sie Ihren Text hinzu. Ich werde das Wort "FIRE" eingeben. Der Text wird zu klein aussehen, aber das werden wir als nächstes beheben:
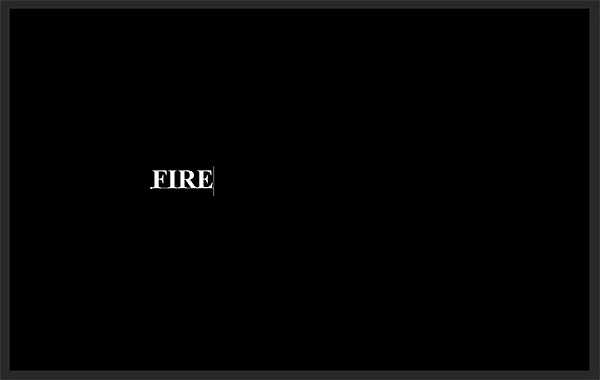
Text hinzufügen.
Um dies zu akzeptieren, klicken Sie auf das Häkchen in der Optionsleiste:
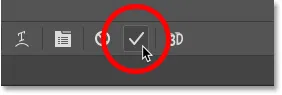
Klicken Sie auf das Häkchen.
Schritt 4: Ändern Sie die Größe und verschieben Sie den Text mit Free Transform
Um die Textgröße zu ändern, rufen Sie das Menü Bearbeiten auf und wählen Sie Frei transformieren :
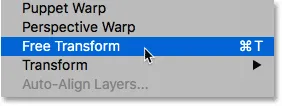
Gehen Sie zu Bearbeiten> Freie Transformation.
Halten Sie dann die Umschalttaste gedrückt und ziehen Sie einen der Eckgriffe nach außen. Wenn Sie die Umschalttaste gedrückt halten, werden die Buchstabenformen fixiert, damit Sie sie nicht verzerren. Wenn Sie fertig sind, lassen Sie die Maustaste und dann die Umschalttaste los:
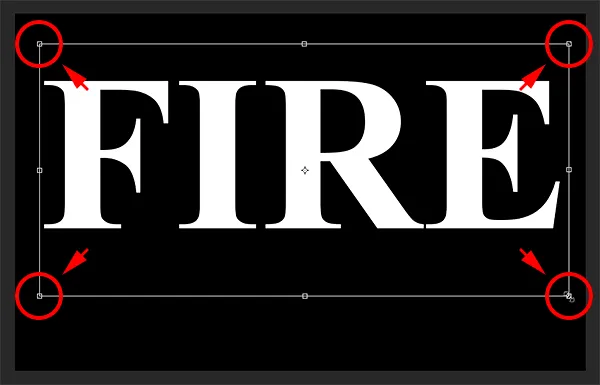
Halten Sie die Umschalttaste gedrückt und ziehen Sie an den Eckgriffen, um die Größe des Texts zu ändern.
Um den Text zu verschieben, klicken Sie in das Feld "Frei transformieren" und ziehen Sie ihn an die gewünschte Stelle. Schaffen Sie Platz für die Flammen am oberen Rand der Buchstaben, indem Sie den Text nach unten in die untere Hälfte des Dokuments ziehen:
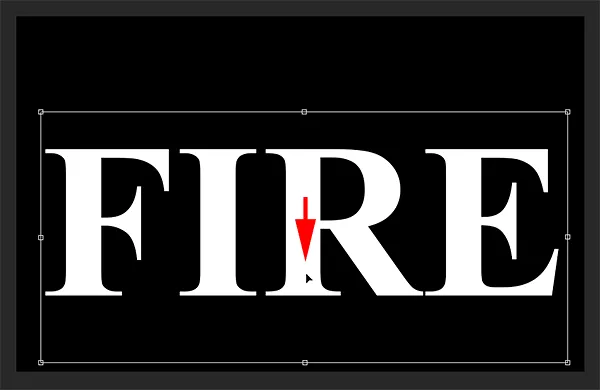
Ziehen Sie den Text an die gewünschte Position.
Um dies zu akzeptieren, klicken Sie erneut auf das Häkchen in der Optionsleiste:
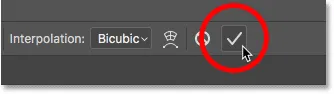
Klicken Sie auf das Häkchen, um Free Transform zu schließen.
Teil 2: Zeichnen der Flammen um den Text
Schritt 5: Rasterisieren Sie den Typ
Im Ebenenbedienfeld sehen wir unseren Text auf einer Textebene über der Hintergrundebene:
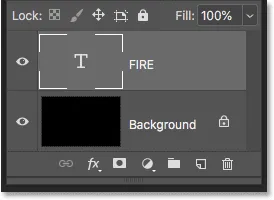
Das Ebenenbedienfeld mit der Textebene.
Konvertieren Sie den Text in Pixel, indem Sie mit der rechten Maustaste (Windows) bzw. bei gedrückter Ctrl-Taste (Mac) auf die Textebene klicken und im Menü die Option „Typ rastern“ auswählen:
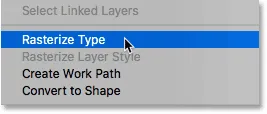
Wählen Sie den Befehl Rasterize Type.
Photoshop konvertiert den Text in eine normale Ebene:

Der Typ wurde in Pixel konvertiert.
Schritt 6: Duplizieren Sie die Textebene
Erstellen Sie eine Kopie der Ebene, indem Sie sie auf das Symbol Neue Ebene unten im Ebenenbedienfeld ziehen:
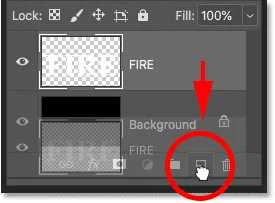
Duplizieren der Textebene.
Schritt 7: Schalten Sie die Kopie aus
Eine Kopie wird über dem Original angezeigt. Schalten Sie die Kopie jetzt aus, indem Sie auf das Sichtbarkeitssymbol klicken:

Die oberste Ebene ausschalten.
Schritt 8: Wählen Sie die ursprüngliche Textebene aus
Klicken Sie dann auf die ursprüngliche Textebene, um sie auszuwählen:
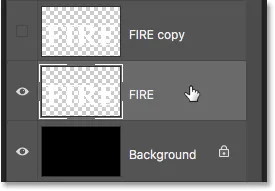
Auswahl der ursprünglichen Textebene.
Erfahren Sie alles über Ebenen mit unserem vollständigen Lernhandbuch!
Schritt 9: Drehen Sie den Text um 90 ° im Uhrzeigersinn
Wir sind bereit, unsere Flammen zu erzeugen und wenden zunächst den Windfilter von Photoshop an. Das Problem ist, dass der Windfilter nur von links nach rechts oder von rechts nach links funktioniert. Es funktioniert nicht vertikal, und wir müssen unsere Flammen so aussehen lassen, als würden sie sich über den Buchstaben erheben. Bevor wir den Filter anwenden, müssen wir den Text zuerst drehen. Gehen Sie zum Menü Bild, wählen Sie Bilddrehung und dann 90 ° im Uhrzeigersinn :
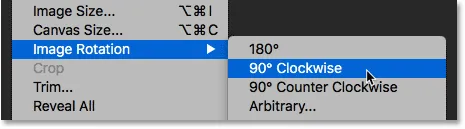
Wechseln Sie zu Bild> Bilddrehung> 90 ° im Uhrzeigersinn.
Dadurch wird das gesamte Dokument einschließlich des Texts auf die Seite gedreht:
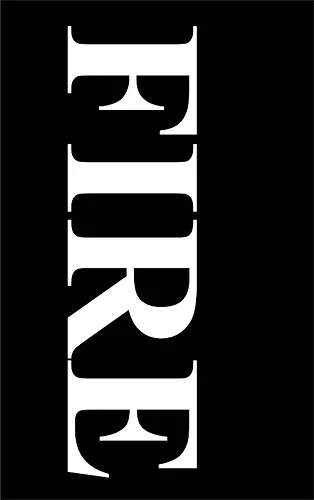
Der Text nach dem Drehen des Bildes im Uhrzeigersinn.
Schritt 10: Wenden Sie den Windfilter an
Wechseln Sie bei gedrehtem Text zum Menü Filter, wählen Sie Stilisieren und dann Wind :
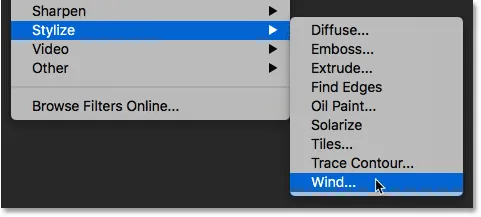
Gehen Sie zu Filter> Stilisieren> Wind.
Legen Sie im Dialogfeld Wind die Methode auf Wind und die Richtung von links fest, und klicken Sie dann auf OK:
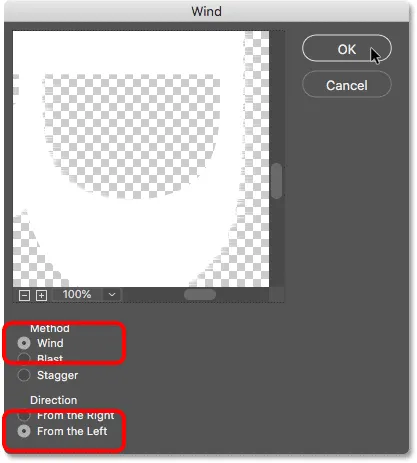
Stellen Sie die Methode auf "Wind" und die Richtung auf "Von links".
Wenn Sie genau hinsehen, sehen Sie kleine Streifen oder Stacheln, die sich an den rechten Rändern jedes Buchstabens nach außen erstrecken. Hier habe ich den Buchstaben F vergrößert, um sie besser erkennen zu können:
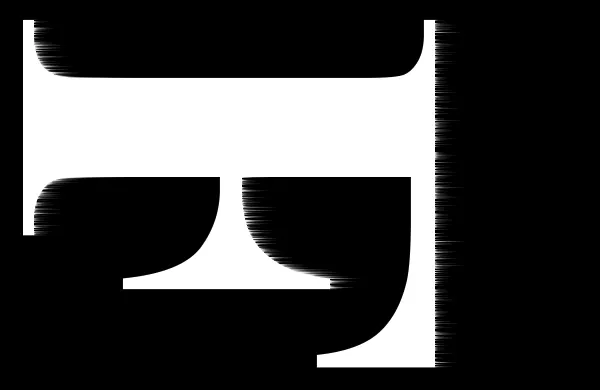
An den rechten Rändern treten kleine Streifen auf.
Schritt 11: Wenden Sie den Windfilter noch zweimal an
Wenden Sie den Windfilter erneut an, um die Streifen länger zu machen. Gehen Sie zurück zum Filter-Menü, und da Wind der letzte Filter war, den wir angewendet haben, finden Sie ihn oben in der Liste:
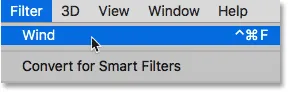
Führen Sie den Windfilter ein zweites Mal aus, indem Sie zu Filter> Wind wechseln.
Nach dem zweiten Ausführen sind die Streifen besser sichtbar:
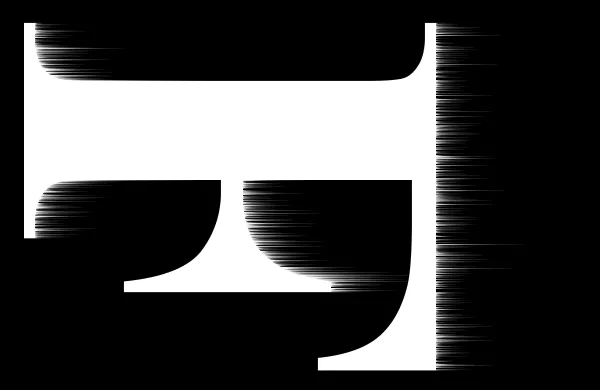
Der Effekt nach dem zweiten Ausführen des Windfilters.
Wenden Sie den Windfilter ein drittes Mal an, indem Sie ihn oben im Filtermenü erneut auswählen:
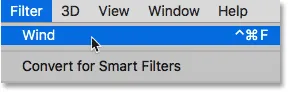
Lasse den Windfilter ein drittes Mal laufen.
Und jetzt sind die Streifen so lang wie wir brauchen:
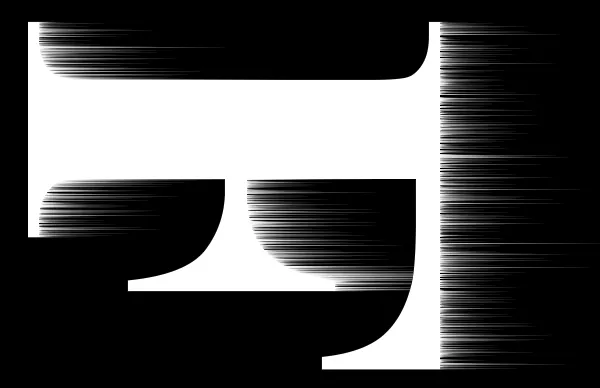
Der Effekt nach drei Durchgängen des Windfilters.
Schritt 12: Drehen Sie den Text um 90 ° gegen den Uhrzeigersinn
Wir sind mit dem Wind-Filter fertig. Drehen Sie den Text also wieder in seine ursprüngliche Ausrichtung, indem Sie zum Bildmenü gehen, Bilddrehung auswählen und diesmal 90 ° gegen den Uhrzeigersinn auswählen:
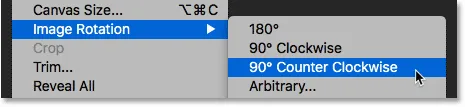
Gehen Sie zu Bild> Bilddrehung> 90 ° gegen den Uhrzeigersinn.
Wenn der Text gedreht wird, steigen die Streifen nach oben nach oben:

Das Bild befindet sich nun wieder an seiner ursprünglichen Position.
Schritt 13: Wenden Sie den Gaußschen Weichzeichnungsfilter an
Verwischen Sie die Streifen, um sie zu mildern. Gehen Sie zum Filter- Menü, wählen Sie " Weichzeichnen" und dann " Gaußsche Weichzeichnung" :
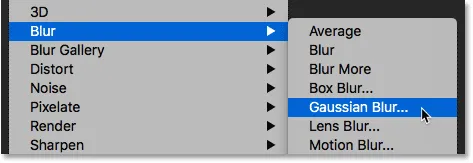
Gehen Sie zu Filter> Weichzeichnen> Gaußscher Weichzeichner.
Wählen Sie im Dialogfeld "Gaußscher Weichzeichner" einen niedrigen Radius von etwa 1 Pixel und klicken Sie dann auf "OK":

Verwischen des Windfiltereffekts, um ihn zu mildern.
Die Streifen sehen jetzt weicher aus:

Der Effekt nach dem Auftragen von Gaußscher Weichzeichnung.
Schritt 14: Duplizieren Sie die Hintergrundebene
Erstellen Sie im Ebenenbedienfeld eine Kopie der Hintergrundebene, indem Sie sie auf das Symbol Neue Ebene ziehen :
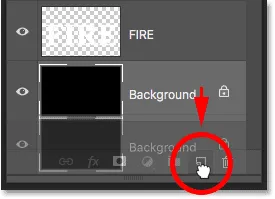
Duplizieren der Hintergrundebene.
Eine Kopie erscheint über dem Original:
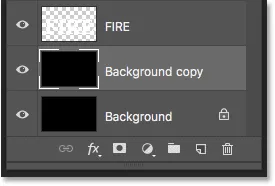
Die neue Ebene "Hintergrundkopie".
Schritt 15: Zusammenführen der Textebene und der Hintergrundkopieebene
Verbinden Sie die Textebene mit der Ebene "Hintergrundkopie", indem Sie auf die Textebene klicken, um sie auszuwählen:
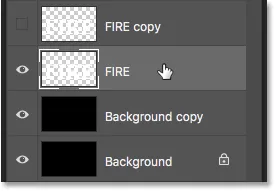
Auswahl der Textebene.
Klicken Sie dann mit der rechten Maustaste (Win) bzw. bei gedrückter Ctrl-Taste (Mac) auf die Ebene und wählen Sie im Menü die Option " Nach unten zusammenführen" :
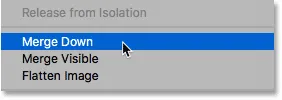
Wählen Sie den Befehl Zusammenführen nach unten.
Dadurch werden beide Ebenen zu einer einzigen Ebene zusammengeführt:
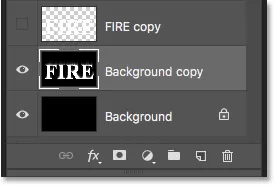
Die Ebenen "Text" und "Hintergrundkopie" werden jetzt zu einer zusammengeführt.
Schritt 16: Benennen Sie die zusammengeführte Ebene "Flames"
Doppelklicken Sie auf den Namen "Hintergrundkopie", um ihn hervorzuheben, und benennen Sie die Ebene "Flammen" um. Drücken Sie die Eingabetaste (Win) / Return (Mac), um es zu akzeptieren:
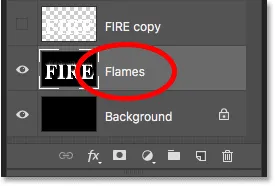
Benennen Sie die zusammengeführte Ebene "Flames".
Schritt 17: Zeichnen Sie Flammen mit dem Verflüssigungsfilter
Gehen Sie mit der Ebene "Flames" (Flammen) in das Menü Filter und wählen Sie Liquify ( Verflüssigen) :
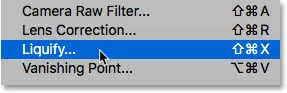
Gehen Sie zu Filter> Verflüssigen.
Wählen Sie das Forward Warp Tool
Vergewissern Sie sich, dass im Dialogfeld "Filter verflüssigen" in der Symbolleiste links das Werkzeug " Vorwärtsverzerrung" ausgewählt ist:
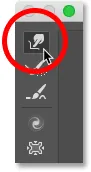
Auswahl des Forward Warp Tools.
Stellen Sie die Pinselgröße ein
Stellen Sie dann in den Pinselwerkzeug-Optionen auf der rechten Seite die Größe Ihres Pinsels auf ungefähr 100 Pixel ein :
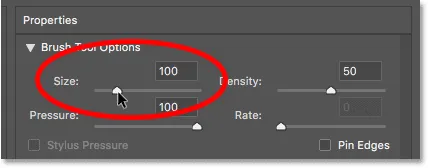
Beginnen Sie mit einem 100-Pixel-Pinsel.
Verwerfen Sie die Streifen
Das erste, was wir tun müssen, ist, den mit dem Windfilter erzeugten Streifen einen etwas wischigeren Ausdruck zu verleihen. Klicken Sie an verschiedenen Stellen in die Streifen und ziehen Sie die Maus ein kleines Stück nach links oder rechts, um sie sanft zu verziehen und subtile, zufällige Kurven zu erstellen. Klicken Sie einfach, ziehen Sie, lassen Sie die Maustaste los und klicken Sie und ziehen Sie erneut in einen anderen Bereich. Versuchen Sie, vorerst nicht in die Buchstaben selbst zu klicken. Verwerfen und wackeln Sie einfach die Streifen:
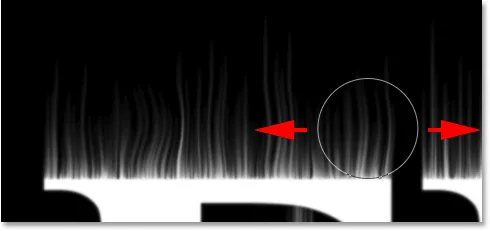
Ziehen Sie die Streifen nach links und rechts, um sie zu verzerren.
Beheben Sie Fehler mit dem Rekonstruktionswerkzeug
Wenn Sie einen Fehler gemacht haben, machen Sie Ihren letzten Schritt rückgängig, indem Sie Strg + Z (Win) / Befehl + Z (Mac) drücken. Oder wählen Sie das Rekonstruktionswerkzeug in der Symbolleiste aus und malen Sie dann über den Bereich, um die angewendete Verzerrung rückgängig zu machen. Wenn Sie den Fehler behoben haben, wechseln Sie zurück zum Forward Warp Tool und verzerren Sie die Streifen weiter:
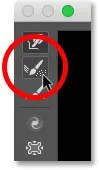
Sie können die Verzerrung mit dem Rekonstruktionswerkzeug rückgängig machen.
Vergessen Sie nicht, die Streifen in den mittleren und unteren Abschnitten der Buchstaben einzufügen. Wenn Sie die Pinselgröße anpassen müssen, drücken Sie die linke und rechte Klammertaste auf Ihrer Tastatur. Die linke Klammer (() verkleinert den Pinsel und die rechte Klammer ()) vergrößert ihn. Wenn du fertig bist, solltest du etwas Ähnliches wie das haben, was ich hier habe:
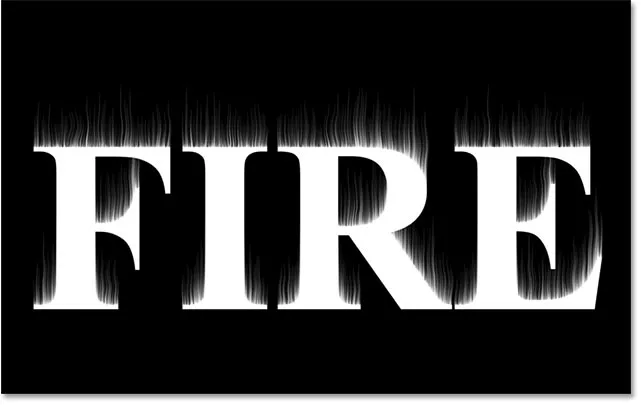
Die Streifen nach dem Hinzufügen der ersten Verzerrung.
Verringern Sie die Pinselgröße und zeichnen Sie kleine Flammen
Verringern Sie in den Optionen des Pinselwerkzeugs die Größe Ihres Pinsels auf etwa 20 Pixel :

Pinselgröße verringern.
Um diesmal kleine Flammen zu erzeugen, klicken Sie in die Buchstaben und ziehen Sie sie nach oben in die Streifen. Versuchen Sie, für mehr Abwechslung in verschiedene Richtungen zu ziehen, oder folgen Sie dem Verlauf der Streifen, um einen zusätzlichen Effekt zu erzielen:
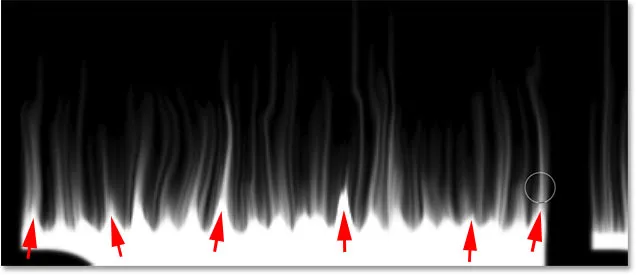
Zeichnen Sie kleine Flammen über die Buchstaben.
Wenn Sie erneut einen Fehler machen, drücken Sie Strg + Z (Win) / Befehl + Z (Mac), um den letzten Schritt rückgängig zu machen. Wenn Sie mit den Buchstaben oben fertig sind, machen Sie dasselbe mit den unteren und mittleren Abschnitten. Das Ergebnis sollte ungefähr so aussehen:

Das Ergebnis nach dem Zeichnen der kleinen Flammen.
Erhöhen Sie die Pinselgröße und zeichnen Sie größere Flammen
Erhöhen Sie Ihre Pinselgröße auf ca. 50 Pixel :
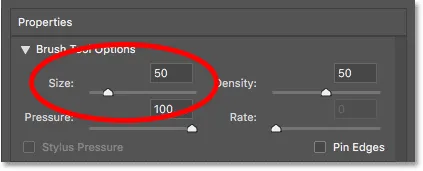
Wählen Sie einen größeren Pinsel.
Klicken Sie dann auf zufällige Stellen in den Buchstaben und ziehen Sie sie nach oben, um größere Flammen zu erzeugen. Nochmals in verschiedene Richtungen ziehen für mehr Abwechslung:
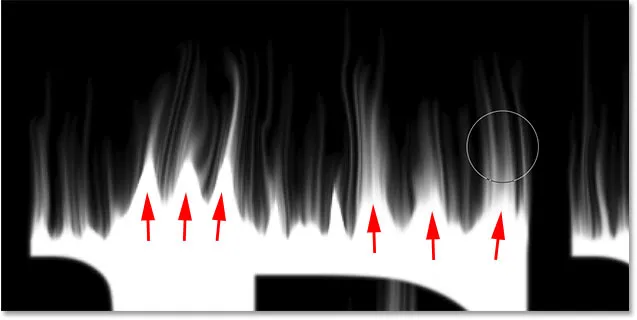
Mit dem größeren Pinsel einige größere Flammen zeichnen.
Hier ist mein Ergebnis nach dem Hinzufügen der größeren Flammen:

Die größeren Flammen wurden hinzugefügt.
Erhöhen Sie die Pinselgröße und zeichnen Sie die größten Flammen
Erhöhen Sie schließlich Ihre Pinselgröße auf etwa 70 Pixel :
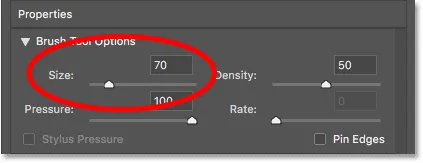
Einstellen der Pinselgröße auf 70 Pixel.
Und dann klicken und ziehen, um ein paar noch größere Flammen entlang der Oberseiten hinzuzufügen. Einer pro Brief sollte es tun:
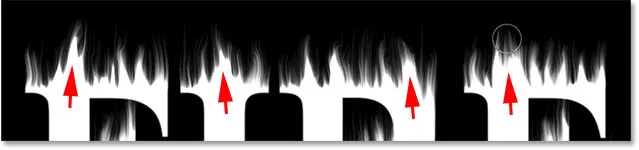
Hinzufügen einiger größerer Flammen, um den Effekt zu verstärken.
Wenn Sie fertig sind, klicken Sie auf OK, um den Verflüssigungsfilter zu schließen, und hier ist mein Ergebnis:

Das Ergebnis des Verflüssigungsfilters.
Teil 3: Färben der Flammen
Schritt 18: Fügen Sie zwei Anpassungsebenen für Farbton / Sättigung hinzu
Im Moment sind unsere Flammen nur weiß, also fügen wir ihnen etwas Farbe hinzu.
Fügen Sie die erste Einstellungsebene für Farbton / Sättigung hinzu
Klicken Sie im Ebenenbedienfeld unten auf das Symbol Neue Füll- oder Anpassungsebene :
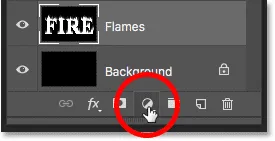
Hinzufügen einer neuen Einstellungsebene.
Dann wählen Sie Farbton / Sättigung aus der Liste:
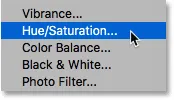
Farbton / Sättigung wählen.
Die Einstellungsebene wird direkt über der Ebene "Flames" angezeigt:
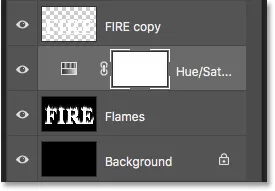
Die erste Einstellungsebene für Farbton / Sättigung wird hinzugefügt.
Die Steuerelemente und Optionen für die Einstellungsebene werden im Eigenschaftenfenster von Photoshop angezeigt . Aktivieren Sie zunächst die Option Kolorieren . Stellen Sie dann den Farbton auf 40 und die Sättigung auf 100 ein :
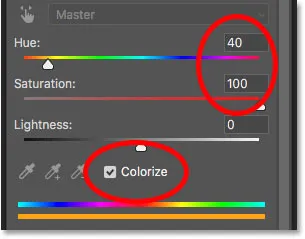
Die Steuerelemente für Farbton / Sättigung im Eigenschaftenbedienfeld.
Dies fügt den Spitzen der Flammen ein warmes Gelb hinzu:

Das Ergebnis mit der ersten Einstellungsebene für Farbton / Sättigung.
Fügen Sie eine zweite Einstellungsebene für Farbton / Sättigung hinzu
Fügen Sie eine zweite Einstellungsebene für Farbton / Sättigung hinzu, indem Sie erneut auf das Symbol Neue Füllung oder Einstellungsebene im Ebenenbedienfeld klicken:
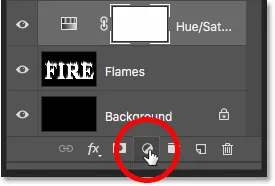
Klicken Sie auf das Symbol Neue Füllung oder Anpassungsebene.
Und wählen Sie Farbton / Sättigung aus der Liste:
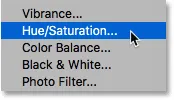
Wählen Sie erneut Farbton / Sättigung.
Lassen Sie diesmal im Eigenschaftenfenster die Option „ Einfärben“ deaktiviert und setzen Sie den Farbton auf -15 :
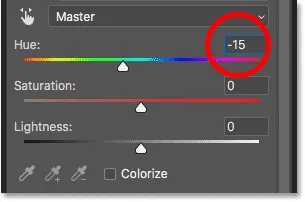
Einstellen des Farbtons auf -15.
Dies ändert die Farbe der Flammen von gelb nach orange:

Das Ergebnis mit der zweiten Einstellungsebene für Farbton / Sättigung.
Schritt 19: Ändern Sie den Mischmodus auf Überlagern
Um die Farben der beiden Ebenen für die Farbton- / Sättigungsanpassung zu mischen, ändern Sie den Mischmodus der zweiten Ebene von "Normal" in " Überlagern" :
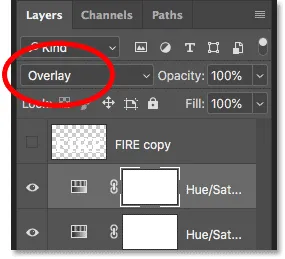
Ändern des Ebenenüberblendungsmodus in Überlagern.
Dies vermischt sowohl das Orange als auch das Gelb:

Das Ergebnis nach dem Ändern des Mischmodus.
Schritt 20: Fügen Sie über der Ebene "Flames" eine Pegelanpassung hinzu
Um die verbleibenden weißen Bereiche in Gelb zu ändern, wählen Sie die Ebene "Flammen" aus:
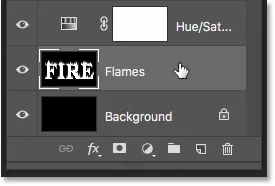
Auswahl der Ebene "Flames".
Klicken Sie dann auf das Symbol Neue Füllung oder Anpassungsebene :
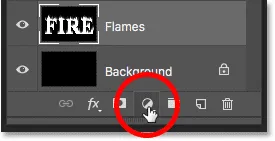
Klicken Sie auf das Symbol Neue Füllung oder Anpassungsebene.
Und diesmal wähle Levels :
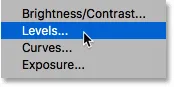
Ebene zum Anpassen der Ebenen hinzufügen.
Photoshop fügt die Einstellungsebene "Ebenen" direkt über der Ebene "Flammen" hinzu:
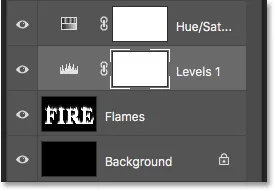
Die Einstellungsebene Ebenen wird hinzugefügt.
Schritt 21: Verringern Sie den maximalen Helligkeitspegel
Im Eigenschaftenfenster sehen Sie zwei Werte für die Ausgabepegel . Ein Wert ist 0 und der andere 255. Der erste Wert steuert die minimale Helligkeit der Ebenen unter der Einstellungsebene und der zweite Wert die maximale Helligkeit. Verringern Sie den zweiten Wert von 255 auf 185, um die Flammen und den Text von Weiß auf Gelb zu verblassen:

Verringern der maximalen Helligkeit Ausgangspegel auf 185.
Und hier ist das Ergebnis. Die weißen Bereiche sind jetzt gelb, aber die orangefarbenen Glanzlichter bleiben an den Flammenspitzen:

Das Ergebnis nach dem Absenken des Ausgangspegels.
Teil 4: Färben Sie den Text
Nachdem wir den Flammen etwas Farbe hinzugefügt haben, färben wir den Text selbst ein. Und das machen wir mit den Ebeneneffekten von Photoshop.
Schritt 22: Wählen Sie die oberste Ebene aus und aktivieren Sie sie
Klicken Sie im Ebenenbedienfeld auf die oberste Ebene (die Ebene "FEUERKOPIE"), um sie auszuwählen, und aktivieren Sie die Ebene, indem Sie auf das Sichtbarkeitssymbol klicken:
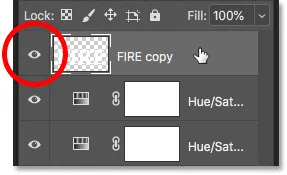
Auswählen und Aktivieren der Textebene.
Schritt 23: Benennen Sie die Ebene um
Da dies unsere Haupttextebene ist, doppelklicken Sie auf ihren Namen, um sie hervorzuheben, und benennen Sie die Ebene dann in "Text" um. Drücken Sie die Eingabetaste (Win) / Return (Mac), um es zu akzeptieren:
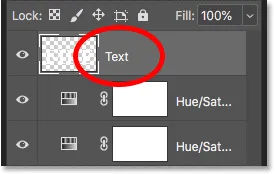
Umbenennen der obersten Ebene "Text".
Schritt 24: Fügen Sie einen Verlaufsüberlagerungsebeneneffekt hinzu
Klicken Sie bei ausgewählter Ebene "Text" unten im Ebenenbedienfeld auf das Symbol "Ebenenstile" (das Symbol "FX"):

Klicken Sie auf das Symbol Ebenenstile.
Wählen Sie dann Verlaufsüberlagerung aus der Liste aus:
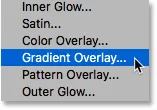
Hinzufügen eines Verlaufsüberlagerungsebeneneffekts.
Zurücksetzen der Farbverlaufsvorgaben
Dadurch wird das Dialogfeld „Ebenenstil“ von Photoshop geöffnet, in dem die Optionen für die Verlaufsüberlagerung festgelegt sind. Klicken Sie zunächst auf die Schaltfläche Auf Standard zurücksetzen, um sicherzustellen, dass wir mit den Standardeinstellungen beginnen:
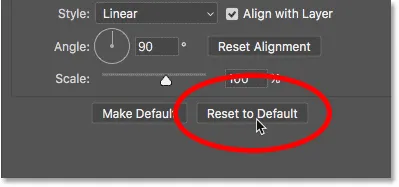
Zurücksetzen der Verlaufsüberlagerung auf die Standardeinstellungen.
Verlauf bearbeiten
Klicken Sie zum Bearbeiten des Verlaufs auf das Farbfeld :
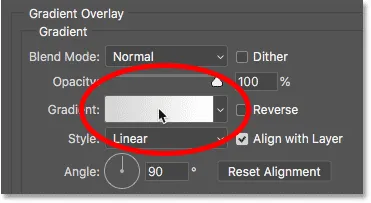
Klicken Sie auf das Farbfeld.
Doppelklicken Sie im Verlaufseditor auf den Farbanschlag unter dem linken Ende des Verlaufs:
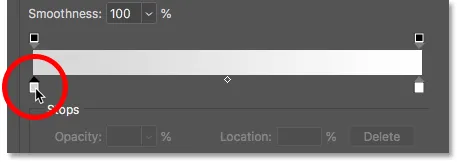
Bearbeiten der linken Farbe.
Wählen Sie dann im Farbwähler ein Dunkelrot aus, indem Sie den Farbton (H) auf 7, den Sättigungswert (S) auf 100 und den Helligkeitswert (B) auf 27 einstellen. Klicken Sie auf OK, um den Farbwähler zu schließen:
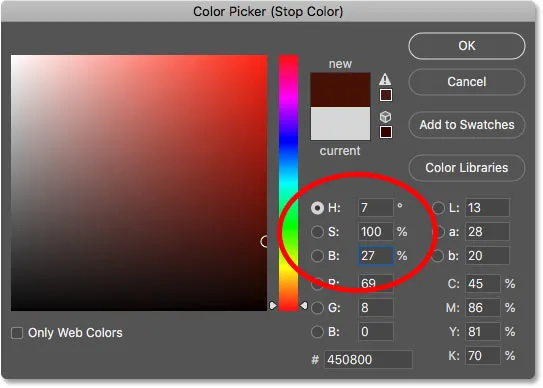
Einstellen der linken Verlaufsfarbe auf Dunkelrot.
Doppelklicken Sie im Verlaufseditor auf den Farbanschlag unter dem rechten Ende des Verlaufs:
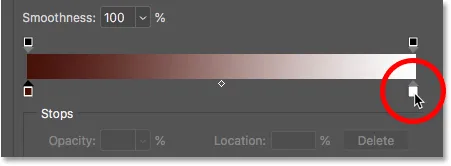
Die richtige Farbe bearbeiten.
Wählen Sie im Farbwähler ein helleres Orange, indem Sie den Farbton auf 30, die Sättigung auf 95 und die Helligkeit auf 96 einstellen:
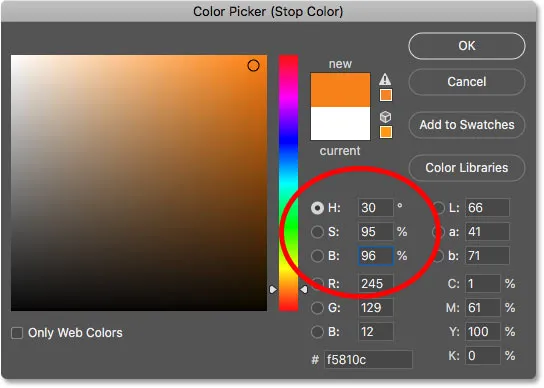
Stellen Sie die richtige Verlaufsfarbe auf Orange.
Klicken Sie auf OK, um die Farbauswahl zu schließen, und klicken Sie dann auf OK, um den Verlaufseditor zu schließen. Lassen Sie das Dialogfeld Ebenenstil jedoch geöffnet. Der Text ist jetzt mit dem Farbverlauf eingefärbt:

Das Ergebnis nach dem Hinzufügen der Verlaufsüberlagerung zum Text.
Schritt 25: Fügen Sie einen Outer Glow-Ebenenstil hinzu
Wählen Sie im Dialogfeld " Ebenenstil" aus der Liste der Effekte links die Option " Äußeres Leuchten" aus:
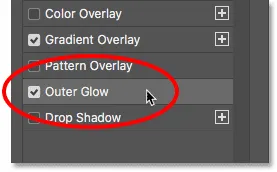
Hinzufügen eines Outer Glow-Ebeneneffekts.
Klicken Sie dann in den Optionen für das äußere Leuchten auf das Farbfeld, um die Farbe des Leuchten zu ändern:
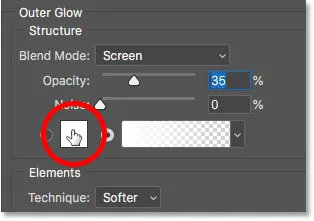
Klicken Sie auf das Farbfeld des äußeren Lichts.
Wählen Sie im Farbwähler ein leuchtendes Rot aus. Ich setze meinen Farbton auf 0, die Sättigung auf 95 und die Helligkeit ebenfalls auf 95 . Klicken Sie anschließend auf OK, um den Farbwähler zu schließen:
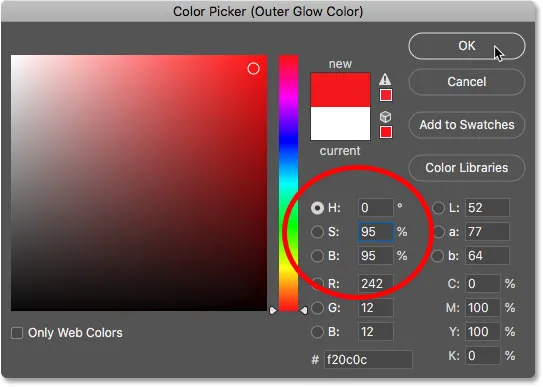
Wählen Sie ein leuchtendes Rot für das äußere Leuchten.
Stellen Sie in den Optionen für das äußere Leuchten die Deckkraft ein, um die Helligkeit des Lichts zu steuern, und die Größe, um den Abstand zu steuern, um den sich das Licht vom Text nach außen erstreckt. Ich setze meine Deckkraft auf 60% und die Größe auf 40 Pixel :

Einstellen der Deckkraft und Größe des äußeren Lichts.
Hier ist der Effekt mit dem roten Schimmer, der auf die Buchstaben angewendet wird:

Das Ergebnis mit dem angewendeten Outer Glow.
Schritt 26: Fügen Sie ein inneres Leuchten hinzu
Wählen Sie weiterhin im Dialogfeld Ebenenstil die Option Inneres Leuchten auf der linken Seite aus:
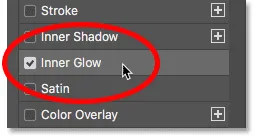
Hinzufügen eines Inner Glow-Ebeneneffekts.
Klicken Sie in den Optionen für das innere Leuchten auf das Farbfeld :
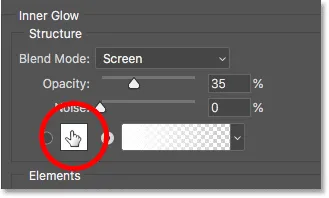
Ändern der Farbe des inneren Glühens.
Wählen Sie im Farbwähler ein leuchtendes Orange. Ich setze den Farbton auf 20, die Sättigung auf 100 und die Helligkeit auf 90 . Klicken Sie auf OK, wenn Sie fertig sind, um den Farbwähler zu schließen:
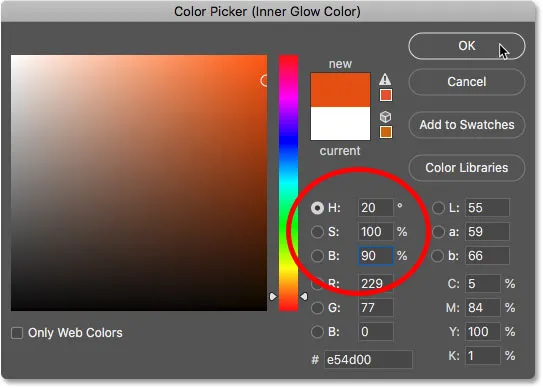
Orange für das innere Leuchten wählen.
Erhöhen Sie abschließend in den Optionen für das innere Leuchten die Deckkraft auf 100% und stellen Sie die Größe auf etwa 24 Pixel ein :
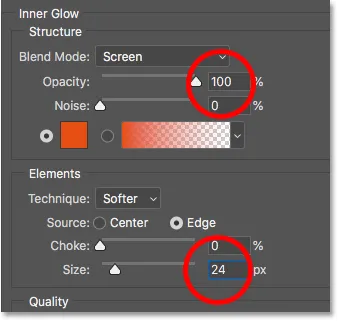
Einstellen der Deckkraft und Größe des inneren Lichts.
Wir sind mit unseren Ebenenstilen fertig. Klicken Sie auf OK, um das Dialogfeld Ebenenstil zu schließen. Hier ist das Ergebnis mit allen drei Ebeneneffekten, die auf den Text angewendet werden:
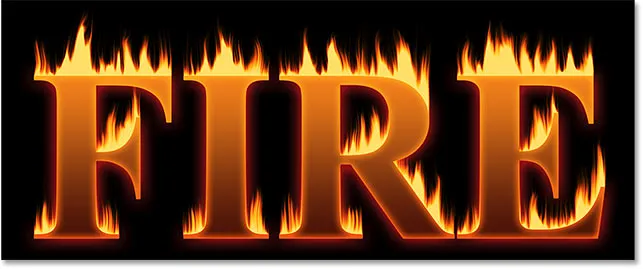
Das Ergebnis mit allen drei angewendeten Ebeneneffekten.
Teil 5: Den Text mit den Flammen verschmelzen
Im Moment sieht der Text so aus, als würde er vor den Flammen stehen. Wir mischen den Text mit einer Ebenenmaske in die Flammen.
Schritt 27: Fügen Sie der Textebene eine Ebenenmaske hinzu
Klicken Sie bei aktivierter Ebene "Text" unten im Ebenenbedienfeld auf das Symbol "Ebenenmaske hinzufügen":
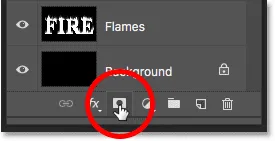
Hinzufügen einer Ebenenmaske zur Ebene "Text".
Neben dem Vorschaubild der Ebene "Text" wird eine weiße Ebenenmaske angezeigt:
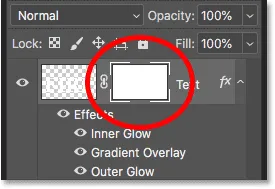
Die Ebenenmasken-Miniaturansicht.
Schritt 28: Wählen Sie das Pinselwerkzeug
Nehmen Sie das Pinsel-Werkzeug aus der Symbolleiste:
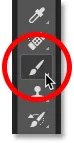
Auswahl des Pinselwerkzeugs.
Schritt 29: Setzen Sie Ihre Pinselfarbe auf Schwarz
Wir müssen die Ebenenmaske mit Schwarz übermalen, stellen Sie also sicher, dass Ihre Vordergrundfarbe (die Pinselfarbe ) auf Schwarz eingestellt ist :
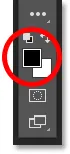
Stellen Sie Ihre Pinselfarbe auf Schwarz ein.
Schritt 30: Malen Sie entlang der Buchstabenränder, um die Flammen zu verschmelzen
Klicken Sie mit der rechten Maustaste (Win) bzw. bei gedrückter Ctrl-Taste (Mac) in das Dokument, um die Pinseloptionen aufzurufen. Verringern Sie dann die Härte auf 0%, damit Sie mit einem weichen Pinsel malen, und stellen Sie die Größe auf 30-40 px ein . Drücken Sie die Eingabetaste (Win) / Return (Mac), um die Pinseloptionen zu schließen:
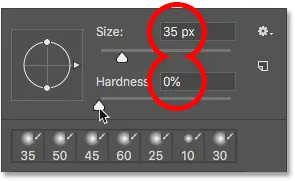
Stellen Sie die Größe und Härte des Pinsels ein.
Beginnen Sie dann mit dem Malen entlang der Buchstabenoberseiten. Die scharfen Kanten des Textes verschwinden in den Flammen. Versuchen Sie, eher mit einer Wellenlinie als mit einer geraden Linie zu malen:

Malen Sie am oberen Rand des ersten Buchstabens, um den Rand mit den Flammen zu verschmelzen.
Wenn Sie einen Fehler machen, drücken Sie Strg + Z (Win) / Befehl + Z (Mac), um ihn rückgängig zu machen. Malen Sie dann weiter, bis die Oberseite jedes Buchstabens im Feuer schmilzt:

Das Ergebnis nach dem Überblenden der Buchstaben.
Wenn Sie mit den Oberteilen fertig sind, malen Sie auf die gleiche Weise mit den mittleren und unteren Rändern der Buchstaben, um sie mit den Flammen zu verschmelzen. Verwenden Sie die linke und rechte Klammer auf Ihrer Tastatur, wenn Sie die Pinselgröße anpassen müssen:

Malen Sie entlang der anderen Kanten, um sie auch in die Flammen zu mischen.
Um den Effekt zu verstärken, verwenden Sie einen größeren Pinsel (drücken Sie mehrmals auf die rechte Klammertaste) und malen Sie an den anderen Rändern der Buchstaben, um diesen Bereichen einen Schimmer zu verleihen. Bewahren Sie den größten Teil Ihres Pinsel-Cursors außerhalb des Buchstabens auf, damit nur die äußere Kante darüber verläuft:
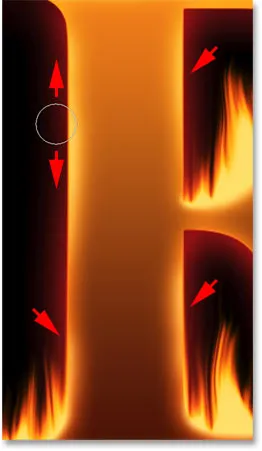
Malen Sie entlang zufälliger Teile der Kanten, um ein Glühen zu erzeugen.
Hier ist mein Ergebnis nach dem Malen an den Rändern. Wir sind fast fertig:

Der Effekt nach dem Einblenden des Textes in die Flammen.
Teil 6: Textur zum Effekt hinzufügen
Fügen wir dem Text selbst und den Flammen eine Textur hinzu.
Schritt 31: Fügen Sie eine neue Ebene hinzu
Klicken Sie bei aktivierter Ebene "Text" unten im Ebenenbedienfeld auf das Symbol " Neue Ebene" :
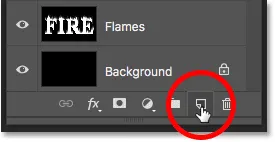
Hinzufügen einer neuen Ebene.
Über der Ebene "Text" wird eine neue leere Ebene angezeigt. Wir werden eine Textur mit dem Wolkenfilter von Photoshop erstellen. Doppelklicken Sie also auf den Ebenennamen, um ihn hervorzuheben, und benennen Sie ihn dann in "Wolken" um. Drücken Sie die Eingabetaste (Win) / Return (Mac), um es zu akzeptieren:
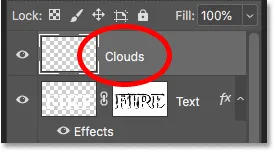
Benenne die neue Ebene "Clouds" um.
Schritt 32: Wenden Sie den Wolkenfilter an
Stellen Sie in der Symbolleiste sicher, dass für die Vordergrund- und Hintergrundfarbe die Standardeinstellungen (Schwarzweiß) festgelegt sind. Wenn dies nicht der Fall ist, drücken Sie D auf Ihrer Tastatur, um sie zurückzusetzen:
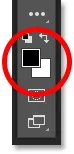
Die Standardfarben für Vordergrund und Hintergrund.
Gehen Sie dann zum Filter- Menü, wählen Sie Rendern und dann Wolken :
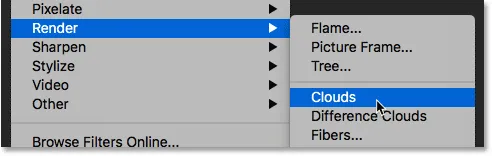
Gehen Sie zu Filter> Rendern> Wolken.
Photoshop füllt die Ebene mit zufälligen schwarzen und weißen "Wolken" und blockiert den Text vorübergehend für die Ansicht:
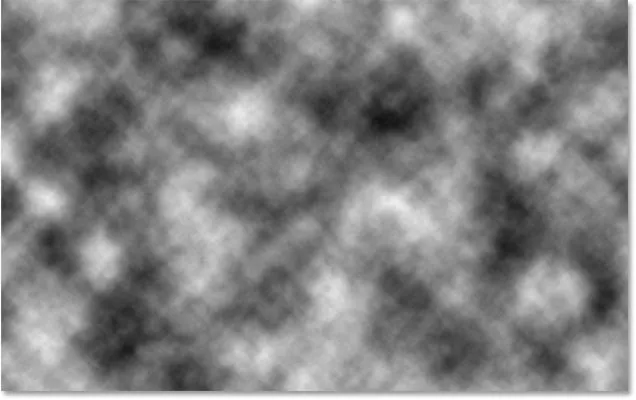
Das Dokument nach dem Ausführen des Clouds-Filters.
Um die Wolkentextur mit dem Text und den Flammen zu mischen, ändern Sie den Mischmodus der Ebene "Wolken" von "Normal" in " Überlagern" . Passen Sie dann die Intensität der Textur an, indem Sie die Deckkraft der Ebene auf etwa 70% verringern :
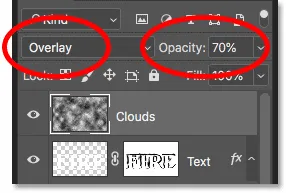
Verschmelzen Sie die Wolkenstruktur mit dem Text.
Und hier ist das Ergebnis mit der hinzugefügten Textur. Es ist meistens im Text sichtbar, aber Sie können auch subtile Lichter und Schatten in den Flammen sehen:

Der Effekt mit der Wolkentextur wurde eingeblendet.
Schritt 33: Fügen Sie eine weitere neue Ebene hinzu
Wir werden noch eine Textur hinzufügen, um die Flammen zu verstärken. Klicken Sie unten im Ebenenbedienfeld erneut auf das Symbol Neue Ebene :
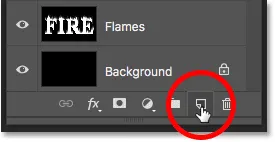
Hinzufügen einer weiteren neuen Ebene.
Die neue Ebene wird über der Ebene "Wolken" angezeigt. Wir werden diese zweite Textur mit dem Photoshop-Filter "Fasern" erstellen. Benennen Sie diese Ebene also in "Fasern" um:
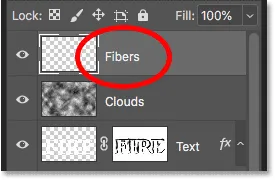
Die Ebene "Fasern" wird verwendet, um den Flammen Textur zu verleihen.
Schritt 34: Wenden Sie den Filter Fasern an
Stellen Sie sicher, dass Ihre Vordergrund- und Hintergrundfarben weiterhin auf Schwarzweiß eingestellt sind:
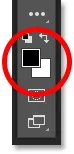
Die Filter "Wolken" und "Fasern" verwenden beide die Farben "Vordergrund" und "Hintergrund".
Rufen Sie dann das Filter- Menü auf, wählen Sie " Rendern" und dann " Fasern" :
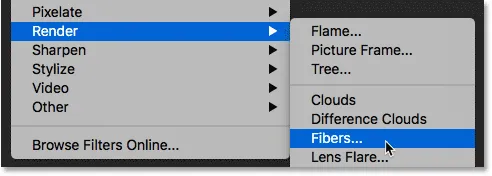
Gehen Sie zu Filter> Rendern> Fasern.
Akzeptieren Sie im Dialogfeld Fasern einfach die Standardeinstellungen und klicken Sie auf OK:
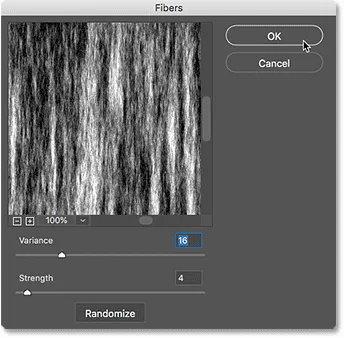
Die Standardeinstellungen für Fasern funktionieren.
Photoshop füllt die Ebene mit einem zufälligen Fasermuster, wodurch der Texteffekt wieder gesperrt wird:
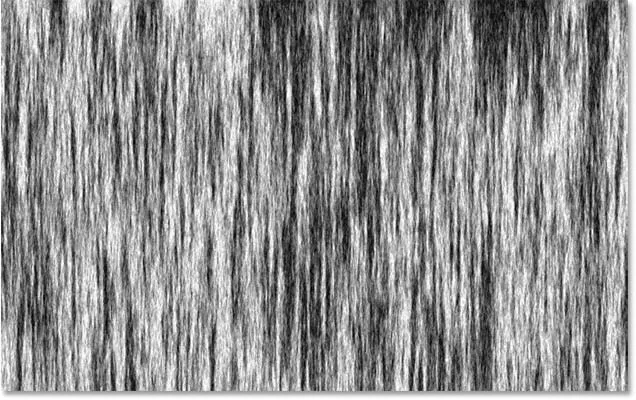
Die mit dem Filter "Fasern" erstellte Textur.
Schritt 35: Verwischen Sie die Textur mit Gaußscher Unschärfe
Weichzeichnen Sie die Textur, indem Sie im Menü Filter auf Weichzeichnen und dann auf Gaußscher Weichzeichner klicken:
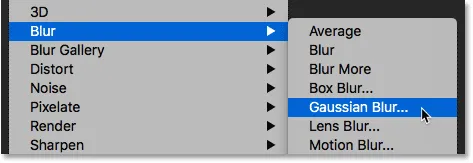
Gehen Sie zu Filter> Weichzeichnen> Gaußscher Weichzeichner.
Legen Sie im Dialogfeld "Gaußscher Weichzeichner" den Wert " Radius" auf 2 Pixel fest und klicken Sie dann auf "OK":
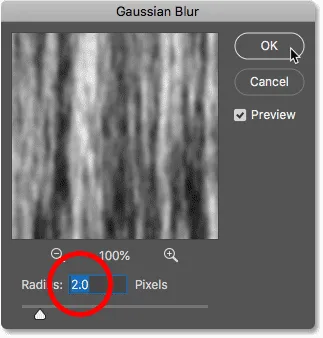
Eine kleine Unschärfe auf die Fasern auftragen.
Schritt 36: Ändern Sie den Mischmodus auf Weiches Licht
Um die Fasern mit den Flammen zu mischen, ändern Sie den Mischmodus der Ebene "Fasern" in " Weiches Licht" :
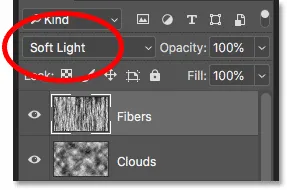
Ändern des Mischmodus "Fasern" in "Weiches Licht".
Das Problem ist, dass dies die Textur nicht nur mit den Flammen vermischt, sondern auch mit dem Text, der nicht richtig aussieht:

Das Ergebnis nach dem Ändern des Mischmodus der "Fasern" -Textur.
Schritt 37: Fügen Sie eine schwarz gefüllte Ebenenmaske hinzu
Um dies zu beheben, halten Sie die Alt (Win) / Wahltaste (Mac) gedrückt und klicken im Ebenenbedienfeld auf das Symbol Ebenenmaske hinzufügen:
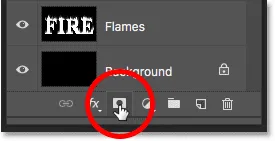
Halten Sie die Alt-Taste (Windows) bzw. die Wahltaste (Mac) gedrückt und fügen Sie eine Ebenenmaske hinzu.
Dies fügt der Ebene "Fasern" eine Ebenenmaske hinzu und füllt die Maske mit Schwarz, wodurch die gesamte Textur ausgeblendet wird:

Die Alt (Win) / Wahltaste (Mac) füllte die Maske mit Schwarz anstelle von Weiß.
Schritt 38: Malen Sie die Textur in den Flammen zurück
Ändern Sie Ihre Pinselfarbe von Schwarz zu Weiß, indem Sie die X- Taste auf Ihrer Tastatur drücken, um die Vorder- und Hintergrundfarben zu tauschen:
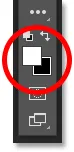
Drücken Sie X, um die Pinselfarbe auf Weiß zu setzen.
Verwenden Sie dann die linke oder rechte Klammer auf Ihrer Tastatur, um die Größe Ihres Pinsels nach Bedarf zu ändern, und malen Sie über die Flammen, um die Fasertextur wiederherzustellen:

Malen Sie über die Flammen, um die Textur wiederherzustellen.
Wenn Sie einen Fehler machen und versehentlich in den Text malen, drücken Sie X, um die Pinselfarbe von Weiß auf Schwarz zu ändern, und malen Sie dann über den Fehler, um ihn auszublenden. Drücken Sie dann erneut X, um die Pinselfarbe wieder in Weiß zu ändern und malen Sie weiter über die Flammen. Und hier, nach dem Zurückmalen der Textur, ist mein endgültiges "Feuertext" -Ergebnis:

Der endgültige Effekt.
Und da haben wir es! So setzen Sie Text mit Photoshop in Brand! In unserem Abschnitt über Photoshop-Texteffekte erfahren Sie außerdem, wie Sie Text in Gold verwandeln, wie Sie Retro-Text aus den 80er Jahren erstellen, wie Sie köstlichen Zuckerstangentext erstellen und vieles mehr.