Erfahren Sie alles über Adobe Bridge und wie Sie mit Bridge Ihre Bilder finden, organisieren und in der Vorschau anzeigen. Zu den Themen gehören die Bridge-Benutzeroberfläche und die Bedienfelder, eine Vollbildvorschau, der Überprüfungsmodus, das Anwenden von Sternebewertungen, das Hinzufügen von Schlüsselwörtern und Copyright-Informationen, das Filtern von Bildern und vieles mehr!
Bisher haben wir uns in dieser Reihe Erste Schritte mit Photoshop auf Adobe Bridge konzentriert . Wir haben gelernt, wie Sie Adobe Bridge CC installieren (die Version von Bridge, die in jedem Creative Cloud-Abonnement enthalten ist). Außerdem haben wir gelernt, wie Sie mit Bridge Fotos von Ihrer Kamera auf Ihren Computer herunterladen können.
In diesem Tutorial erfahren Sie mehr über Adobe Bridge. Wir werden lernen, was genau Bridge ist und warum wir es verwenden wollen. Wir werden uns die Benutzeroberfläche von Adobe Bridge sowie einige der Hauptfunktionen von Bridge ansehen. Am Ende dieses Tutorials werden wir einen guten Eindruck davon haben, warum Bridge ein großartiges Werkzeug zum Auffinden, Organisieren und Anzeigen einer Vorschau unserer Bilder ist. Ich verwende Adobe Bridge CC, aber alles ist voll kompatibel mit Bridge CS6 (der in Photoshop CS6 enthaltenen Version).
Dies ist Lektion 4 von 8 in Kapitel 1 - Erste Schritte mit Photoshop-Serien.
Was ist Adobe Bridge?
Adobe Bridge ist ein Begleitprogramm für Photoshop. Bridge wird häufig als Digital Asset Manager oder Media Manager bezeichnet . Das liegt daran, dass wir mit Adobe Bridge auf leistungsstarke Weise unsere ständig wachsende Bildersammlung finden, verwalten und organisieren können. Bridge ist nicht nur auf Fotos oder Photoshop beschränkt. Bridge ist eigentlich ein Begleitprogramm für jede App in der Adobe Creative Cloud (oder der Creative Suite). Mit Bridge können nicht nur Bilder, sondern auch Adobe Illustrator-Dateien, InDesign-Dateien, Videos und mehr verwaltet werden! Da wir hauptsächlich an Photoshop interessiert sind, konzentrieren wir uns darauf, wie wir Bridge mit unseren Fotos verwenden können.
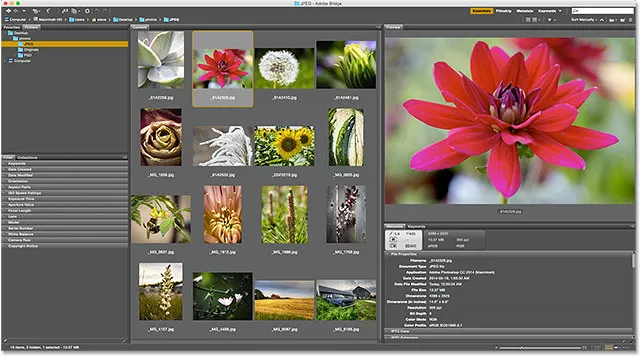
Adobe Bridge.
Übersicht über die Funktionen von Adobe Bridge
Bevor wir uns Adobe Bridge genauer ansehen, gehen wir kurz auf einige der vielen großartigen Funktionen ein, die Bridge zu bieten hat.
01. Bridge ist ein Dateibrowser
Adobe Bridge ist im Grunde genommen ein Dateibrowser . Bridge ähnelt in vielerlei Hinsicht dem Dateibrowser, den Sie mit dem Betriebssystem Ihres Computers verwenden. Wie wir bereits gesehen haben, können wir mit Bridge unsere Fotos von unserer Kamera oder Speicherkarte herunterladen. Wir können Bridge aber auch verwenden, um die gesuchten Bilder auf unserem Computer zu finden. Mit Bridge können Sie Bilder von einem Ordner in einen anderen kopieren oder verschieben. Es kann auch ganze Ordner von einem Ort an einen anderen kopieren oder verschieben. Mit Bridge können wir neue Ordner erstellen, Ordner und Bilder umbenennen und Ordner und Bilder löschen. Alle grundlegenden Funktionen, die wir mit dem Dateibrowser unseres Betriebssystems ausführen können, können wir mit Adobe Bridge ausführen.
02. Bridge ist ein Dateiverwaltungssystem
Wenn wir diese Dinge bereits mit unserem normalen Dateibrowser erledigen können, warum sollten wir uns dann die Mühe machen, sie in Bridge zu erlernen? Der Grund ist einfach. Bridge ist nicht nur ein Dateibrowser. Adobe Bridge ist ein vollständiges Dateiverwaltungssystem . Für den Anfang kann Bridge eine Miniaturvorschau aller Bilder in einem Ordner anzeigen. Sicher, der Dateibrowser Ihres Betriebssystems kann auch Miniaturansichten anzeigen. Die Miniaturansichten in Bridge können jedoch vollständig angepasst werden . Sie können die Größe der Miniaturansichten in Bridge anpassen, indem Sie einen Schieberegler ziehen. Bridge kann unter der Miniaturansicht auch weitere Informationen zu einem Bild anzeigen (Dateiname, Pixelgröße, Erstellungsdatum, Copyright-Informationen usw.).
Außerdem können wir mit Bridge die Sortierreihenfolge der Bilder leicht ändern. Wir können Bilder nach Dateiname, Dateityp, Erstellungsdatum oder Änderungsdatum der einzelnen Dateien oder nach Dateigröße oder -abmessungen sortieren. Wir können Bilder auch nach Sternebewertung (dazu später mehr) oder anderen Kriterien bestellen. Und wir können die Sortierreihenfolge manuell ändern, indem wir die Thumbnails verschieben!
03. Größere und bessere Bildvorschau
Neben der Änderung der Größe der Miniaturansichten bietet Bridge weitere Möglichkeiten, um eine Vorschau unserer Bilder anzuzeigen. Das Vorschaufenster in Bridge zeigt eine größere Vorschau aller ausgewählten Bilder an. Eine der besten Funktionen von Bridge ist der Vollbild-Vorschaumodus . Damit können wir sofort zu einer Vollbildansicht eines Bildes springen, um es genauer zu betrachten!
04. Bildüberprüfungsmodus
Im Überprüfungsmodus in Bridge können Sie eine ganze Reihe von Bildern sortieren. Dies macht es einfach, die Halter von den "anderen" zu trennen. Im Überprüfungsmodus können wir Bild für Bild schnell durchlaufen, wobei wir nur die Bilder behalten, die uns gefallen, und den Rest fallen lassen!
05. Hinzufügen von Bewertungen und Beschriftungen zu Bildern
Ich erwähnte, dass wir unsere Bilder in Bridge unter anderem nach Sternebewertung sortieren können. Mit Bridge können wir unsere Bilder mithilfe eines Ein-bis-Fünf-Sterne-Systems schnell bewerten. Ein Bild, das Sie absolut lieben, erhält möglicherweise fünf Sterne, während ein anderes Bild, das "in Ordnung ist, aber Arbeit benötigt", möglicherweise nur einen Stern erhält. Andere Bilder, die über jede Hoffnung erhaben sind (hey, das passiert uns allen), erhalten möglicherweise überhaupt keine Sterne. Oder Sie können ein Bild als "Ablehnen" kennzeichnen, wenn es so schlecht ist, dass es peinlich ist.
Mit Adobe Bridge können wir nicht nur Sterne vergeben, sondern auch Bilder mit Farbetiketten versehen. Ein gelbes Etikett kann auf Bilder hinweisen, die noch bearbeitet werden müssen. Grün kann für bereits genehmigte verwendet werden. Wir wählen die Bedeutung jeder Farbe selbst aus. Wie Sie sie verwenden, liegt also ganz bei Ihnen!
06. Hinzufügen von Schlüsselwörtern und Copyright-Informationen
Mit Bridge können wir unseren Fotos wichtige Copyright-Informationen hinzufügen. Außerdem können wir eine ganze Reihe zusätzlicher Informationen ( Metadaten ) zu unseren Bildern anzeigen und bearbeiten. Wir können mit Bridge Schlüsselwörter für unsere Bilder erstellen und anwenden, damit wir (und andere) diese Bilder leichter finden können, wenn wir sie benötigen.
07. Filtern von Bildern und Erstellen von Sammlungen
Bridge kann Bilder filtern, um nur die Fotos anzuzeigen, die bestimmten Kriterien entsprechen. Wir können nur Bilder mit einer Fünf-Sterne-Bewertung anzeigen. Oder nur die Bilder, die mit einem bestimmten Objektiv oder mit einer bestimmten Brennweite aufgenommen wurden. Bridge kann Fotos zu Sammlungen zusammenfassen, die es uns erleichtern, zusammengehörige Bilder zu gruppieren. Sammlungen können sogar Bilder gruppieren, die über verschiedene Ordner oder sogar verschiedene Festplatten verstreut sind. Und intelligente Sammlungen in Bridge wirken wie dynamische Suchergebnisse. Intelligente Sammlungen weisen Bridge an, der Sammlung automatisch Bilder hinzuzufügen, wenn diese den von uns festgelegten Kriterien entsprechen.
08. Batch Umbenennen von Dateien
Mit der Funktion zum Batch-Umbenennen in Bridge können Sie schnell mehrere Dateien gleichzeitig umbenennen. Im vorherigen Tutorial haben wir erfahren, dass wir unsere Dateien im Photo Downloader umbenennen können, wenn wir sie von unserer Kamera herunterladen. Der Befehl "Stapel-Umbenennung" ist jedoch die bessere Möglichkeit. Batch-Umbenennung ist leistungsfähiger und ermöglicht das Umbenennen unserer Dateien, nachdem wir diejenigen gelöscht haben, die wir nicht behalten möchten. Dies bedeutet, dass die Benennungsreihenfolge nicht unterbrochen wird (wodurch es so aussieht, als ob einige der Bilder fehlen).
09. Schnellzugriff auf Photoshop
Wie wir in den nächsten Tutorials sehen werden, können Sie mit Bridge Bilder ganz einfach in Photoshop öffnen. Bridge bietet uns jedoch auch Zugriff auf einige der leistungsstarken Bildverarbeitungsbefehle von Photoshop. Objektivkorrektur, Zusammenführung mit HDR Pro, Photomerge und andere Funktionen stehen direkt in Bridge selbst zur Verfügung. Adobe Bridge ist auch der beste Weg, um Bilder in Photoshops Bildbearbeitungs-Plugin Camera Raw zu öffnen. In der nächsten Serie, Bilder in Photoshop öffnen, werden wir darauf zurückkommen.
Hier finden Sie einen kurzen Überblick über einige der wichtigsten Vorteile und Funktionen von Adobe Bridge. Schauen wir uns einige dieser Funktionen genauer an. Wir beginnen mit einem allgemeinen Überblick über die Bridge-Oberfläche. Dann werden wir einige der wichtigsten Funktionen von Bridge genauer betrachten.
So starten Sie Adobe Bridge
Beginnen wir mit dem Öffnen von Adobe Bridge. Es mag eine Begleiter-App für Photoshop sein, aber Bridge ist eigentlich ein eigenes Programm. Wir können Bridge genauso öffnen wie Photoshop oder ein anderes Programm auf unserem Computer. Auf einem Windows-PC kann Bridge über das Startmenü geöffnet werden. Auf einem Mac befindet sich Bridge im Ordner "Programme". Photoshop muss nicht geöffnet sein, damit wir Bridge öffnen können. Aber wir können Bridge aus Photoshop heraus öffnen.
Wenn Sie ein Creative Cloud-Abonnent sind, stellen Sie sicher, dass Sie Bridge CC heruntergeladen und installiert haben, bevor Sie fortfahren. Öffnen Sie dann in Photoshop Bridge, indem Sie im Menü Datei die Option In Bridge durchsuchen auswählen. Sie können Bridge auch über die Tastatur öffnen, indem Sie die Tastenkombination Strg + Alt + O (Windows) / Befehlstaste + Wahltaste + O (Mac) drücken. Und hier ist ein kurzer Tipp. Mit der Tastenkombination wechseln Sie bei jedem Drücken zwischen Photoshop und Bridge hin und her:
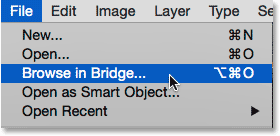
Gehen Sie in Photoshop zu Datei> In Bridge durchsuchen.
Mit dem Befehl In Bridge durchsuchen wird Adobe Bridge geöffnet, sofern es noch nicht geöffnet war. Wenn Bridge bereits ausgeführt wurde, werden Sie mit In Bridge durchsuchen von Photoshop zu Bridge umgeschaltet. Photoshop wird weiterhin im Hintergrund ausgeführt. So sieht die Standard-Bridge-Oberfläche aus. Wir werden es uns im nächsten Abschnitt genauer ansehen:
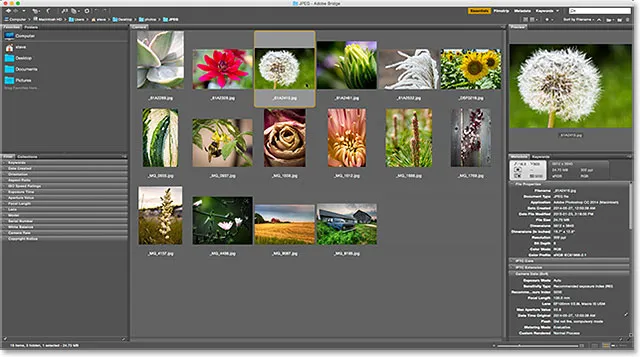
Die Adobe Bridge-Benutzeroberfläche.
Die Adobe Bridge-Benutzeroberfläche
Adobe Bridge stellt uns wie Photoshop eine Reihe von Bedienfeldern zur Verfügung . Tatsächlich besteht die Bridge-Schnittstelle fast ausschließlich aus Panels. Im Ordnerbedienfeld oben links können Sie durch die Ordner und Verzeichnisse auf Ihrem Computer navigieren, um Ihre Bilder zu finden. Im Ordnerbedienfeld ist das Favoritenbedienfeld eingebettet. Mit den Favoriten können Sie schnell auf die Ordner und Verzeichnisse zugreifen, die Sie am häufigsten verwenden. Das Inhaltsfenster in der Mitte zeigt Miniaturansichten Ihrer Bilder an.
Oben rechts befindet sich das Vorschaufenster, in dem eine größere Vorschau der ausgewählten Miniaturansicht angezeigt wird. Metadaten zu Ihren Bildern, einschließlich Copyright-Informationen, können im Metadatenbedienfeld angezeigt und bearbeitet werden. Über das Stichwortbedienfeld können wir Stichwörter erstellen und auf unsere Fotos anwenden. Das Filterbedienfeld erleichtert das Filtern von Bildern, sodass nur die Bilder angezeigt werden, die wir benötigen. Über das Bedienfeld Sammlungen können Sie verwandte Bilder gruppieren.
Die Ordner- und Favoritenfenster
Normalerweise möchten wir nach dem Öffnen von Bridge als Erstes einige Bilder finden, an denen wir arbeiten können. Hier kommen die beiden Bedienfelder oben links, Ordner und Favoriten, ins Spiel. Das Bedienfeld Ordner ist unsere Hauptnavigation zu unseren Bildern. Es zeigt die Ordner auf Ihrem Computer in einer vertrauten und benutzerfreundlichen "Baumstruktur" an. Über das Favoritenbedienfeld können wir schnell auf die Ordner und Dateispeicherorte zugreifen, die wir am häufigsten verwenden, genau wie Lesezeichen in Ihrem Webbrowser!
Adobe Bridge gruppiert zusammengehörige Bedienfelder, um Speicherplatz zu sparen, genau wie Photoshop. Und genau wie in Photoshop können wir zwischen den Bedienfeldern in einer Gruppe wechseln, indem wir auf die Namensregisterkarten am oberen Rand der Gruppe klicken. Hier sehen wir das Favoritenbedienfeld. Standardmäßig fügt Bridge dem Favoritenbedienfeld einige häufig verwendete Dateispeicherorte hinzu, z. B. Ihren Desktop, den Ordner "Dokumente" und den Ordner "Bilder". Wir können schnell zu jedem dieser Orte springen, indem wir darauf klicken. Wir können dem Favoritenbedienfeld auch eigene Ordner und Dateispeicherorte hinzufügen. Wir werden gleich lernen, wie das geht:
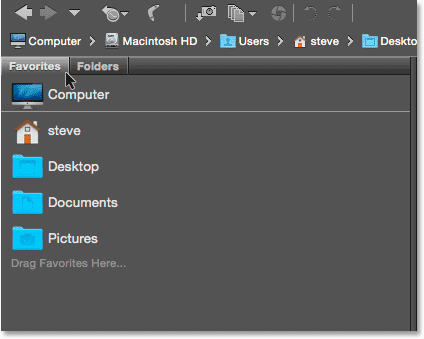
Über das Favoritenbedienfeld können wir schnell auf häufig verwendete Dateispeicherorte zugreifen.
Das Ordnerbedienfeld
Klicken Sie auf die Registerkarte Ordner, um von den Favoriten in das Ordnerbedienfeld zu wechseln:
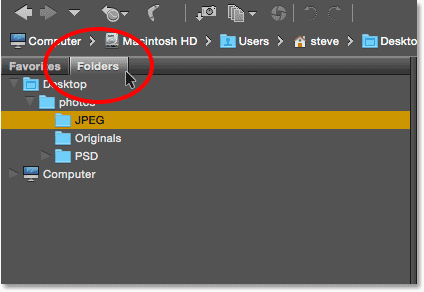
Klicken Sie auf die Registerkarten, um zwischen den Bedienfeldern in einer Gruppe zu wechseln.
Das Ordnerbedienfeld ist unsere Hauptnavigation zu unseren Bildern. So können wir einen Drilldown durch unsere Ordner durchführen, um zu den benötigten Dateien zu gelangen. Wenn Sie auf das Dreieck links neben einem Ordner klicken, wird dieser Ordner gedreht und die darin enthaltenen Ordner werden angezeigt. Blättern Sie weiter durch Ihre Ordner, bis Sie den Ordner erreichen, in dem sich Ihre Bilder befinden. Hier sehen wir, dass ich momentan einen Ordner mit dem Namen "JPEG.webp" ausgewählt habe. Der Ordner "JPEG.webp" befindet sich in einem übergeordneten Ordner mit dem Namen "Fotos". Und der Ordner "Fotos" befindet sich auf meinem Desktop:
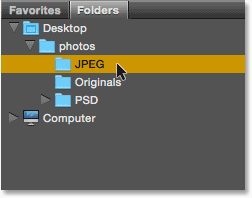
Twirl-Ordner werden geöffnet, um die darin enthaltenen Ordner anzuzeigen.
Hinzufügen von Ordnern zum Favoritenbedienfeld
Wir können dem Favoritenbedienfeld problemlos einen Ordner hinzufügen. Nehmen wir an, ich weiß, dass ich immer wieder in meinen "JPEG.webp" -Ordner zurückkehren werde. Anstatt jedes Mal manuell dorthin zu navigieren, kann ich einfach den Ordner "JPEG.webp" zu meinen Favoriten hinzufügen. Um einen Ordner zu Ihren Favoriten hinzuzufügen, klicken Sie im Ordnerbedienfeld mit der rechten Maustaste (Windows) bzw. bei gedrückter Ctrl -Taste (Mac) darauf. Wählen Sie dann Zu Favoriten hinzufügen aus dem Menü:
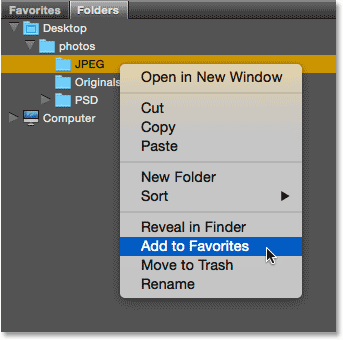
Hinzufügen eines Ordners zu meinen Favoriten.
Ich kehre zum Favoritenbedienfeld zurück, indem ich auf die entsprechende Registerkarte klicke. Und hier sehen wir, dass mein "JPEG.webp" -Ordner der Liste hinzugefügt wurde. Wenn ich das nächste Mal auf den Ordner zugreifen muss, kann ich schnell direkt dorthin springen:
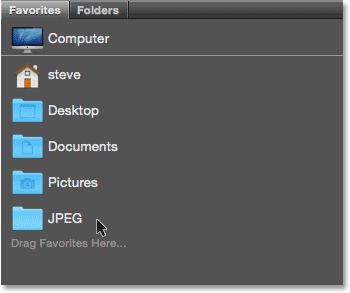
Der Ordner "JPEG.webp" wurde als Favorit gespeichert.
Die Pfadleiste
Über die Pfadleiste am oberen Rand der Bridge-Benutzeroberfläche können Sie den aktuellen Dateispeicherort auf eine andere Weise anzeigen. Auch hier sehen wir, dass ich mich im Ordner "JPEG.webp" befinde, der sich im Ordner "photos" auf meinem Desktop befindet. Die Pfadleiste zeigt uns jedoch nicht nur, wo wir sind. Auf diese Weise können wir auch schnell zu einem anderen Ort auf dem Weg springen. Wenn ich zum Beispiel zu meinem Desktop springen möchte, muss ich nur auf "Desktop" in der Pfadleiste klicken und Bridge bringt mich direkt dorthin:

Die Pfadleiste zeigt uns unseren aktuellen Standort und ermöglicht es uns, zu jedem übergeordneten Standort zu springen.
Vor- und Zurück-Schaltflächen
Bridge bietet auch die bekannten Schaltflächen " Zurück" und "Weiter" in der oberen linken Ecke. Diese Schaltflächen verhalten sich genauso wie die Schaltflächen Zurück und Weiter in Ihrem Webbrowser. Verwenden Sie sie, um im Navigationsverlauf vor und zurück zu navigieren:

Die Schaltflächen Zurück und Vorwärts in Bridge.
Herunterladen von Fotos von der Kamera mit Bridge
Befinden sich die benötigten Bilder noch auf Ihrer Kamera oder Speicherkarte, können Sie sie mit Bridge ganz einfach auf Ihren Computer herunterladen. In der Symbolleiste oben links auf der Benutzeroberfläche befindet sich ein kleines Kamerasymbol . Dies ist das Symbol zum Abrufen von Fotos von der Kamera :

Klicken Sie in der Symbolleiste auf das Symbol Fotos von Kamera abrufen.
Durch Klicken auf das Kamerasymbol wird der Adobe Photo Downloader geöffnet. Hier können wir die Kamera oder Speicherkarte auswählen, auf der sich unsere Bilder befinden. Wir können dann den Ort auswählen, an dem wir die Bilder auf unserem Computer speichern möchten. Wir können die Dateien beim Herunterladen umbenennen, Copyright-Informationen hinzufügen und vieles mehr! Ich habe im vorherigen Tutorial erklärt, wie Sie Fotos von Ihrer Kamera herunterladen können:
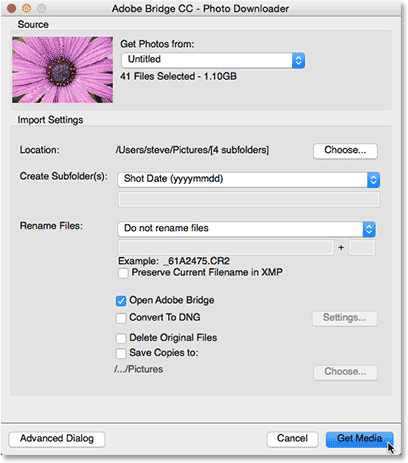
Der Adobe Photo Downloader ist in Adobe Bridge integriert.
Das Inhaltsfenster
Sobald wir mit dem Ordner- oder Favoritenbedienfeld zu unseren Bildern navigiert haben, werden sie im Inhaltsbedienfeld als Miniaturansichten angezeigt . Das Inhaltsfenster ist das größte Fenster in Bridge und nimmt den gesamten Abschnitt in der Mitte ein. Hier sehen wir eine Miniaturvorschau aller Bilder in meinem "JPEG.webp" -Ordner:
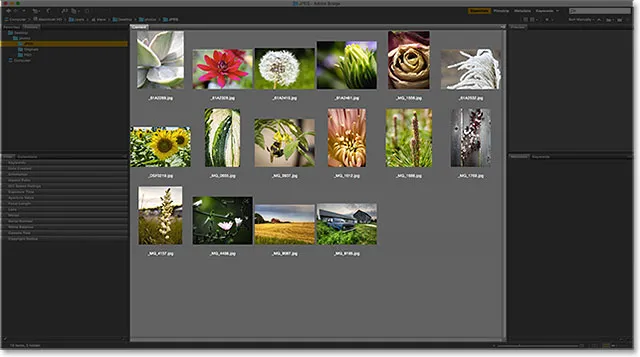
Im Inhaltsfenster werden Miniaturansichten der Bilder angezeigt.
Mit dem Schieberegler unten rechts in der Bridge-Benutzeroberfläche können Sie die Größe der Miniaturansichten ganz einfach anpassen. Ziehen Sie den Schieberegler nach rechts, um die Miniaturansichten zu vergrößern. Ziehen Sie nach links, um sie zu verkleinern. Zu beiden Seiten des Schiebereglers befindet sich ein Symbol. Durch Klicken auf die Symbole wird die Miniaturbildgröße schrittweise vergrößert (rechtes Symbol) oder verkleinert (linkes Symbol):
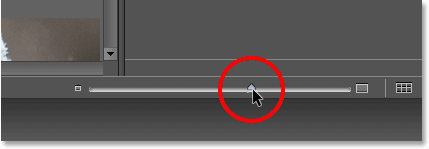
Ziehen Sie den Schieberegler, um die Größe der Miniaturansichten zu ändern.
Hier sehen wir, dass meine Thumbnails nach dem Ziehen des Schiebereglers nach rechts jetzt viel größer sind. Tatsächlich sind sie so groß, dass nur wenige in den sichtbaren Bereich des Inhaltsfensters passen. Über die Bildlaufleiste rechts im Inhaltsfenster können Sie durch die Miniaturansichten scrollen, wenn sie entweder zu groß sind oder zu viele vorhanden sind, um alle auf einmal auf den Bildschirm zu passen:
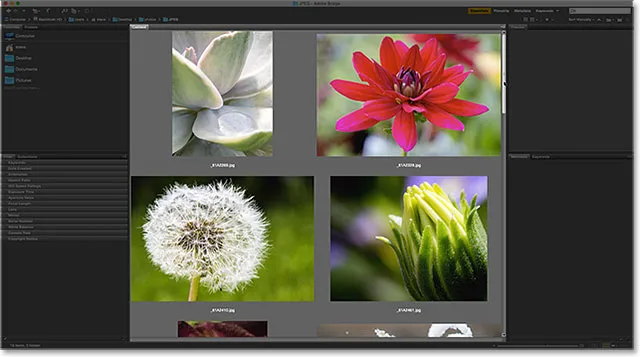
Verwenden Sie die Bildlaufleiste, um bei Bedarf durch die Miniaturansichten nach oben und unten zu scrollen.
Das Vorschaufenster
Klicken Sie einmal auf die Miniaturansicht, um ein Bild im Inhaltsfenster auszuwählen. Eine Vorschau des Bildes wird im Vorschaufenster oben rechts auf der Bridge-Oberfläche angezeigt:
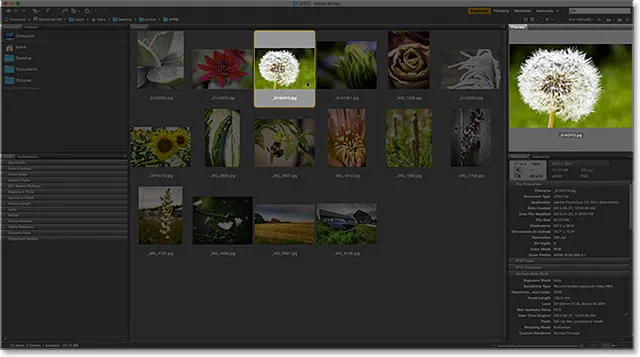
Durch Auswählen einer Miniaturansicht im Inhaltsfenster wird eine Vorschau des Bildes im Vorschaufenster angezeigt.
Größenänderung von Panels in Bridge
Wenn Sie feststellen, dass die Vorschau zu klein ist, können Sie das Vorschaufenster ganz einfach vergrößern. Tatsächlich können wir die Größe aller Bedienfelder in Bridge auf die gleiche Weise ändern. Bewegen Sie den Mauszeiger einfach über die vertikale Trennlinie links oder rechts von einem Bedienfeld. Oder über der horizontalen Trennlinie über oder unter einer Tafel. Ihr Cursor verwandelt sich in ein Symbol zum Ändern der Größe, wobei zwei Pfeile in entgegengesetzte Richtungen zeigen. Klicken Sie auf die Trennlinie und ziehen Sie sie, um die Größe des Bedienfelds nach Bedarf zu ändern. Sie werden feststellen, dass beim Ändern der Größe des Vorschaufensters auch die Größe des Bildes im Bedienfeld geändert wird:
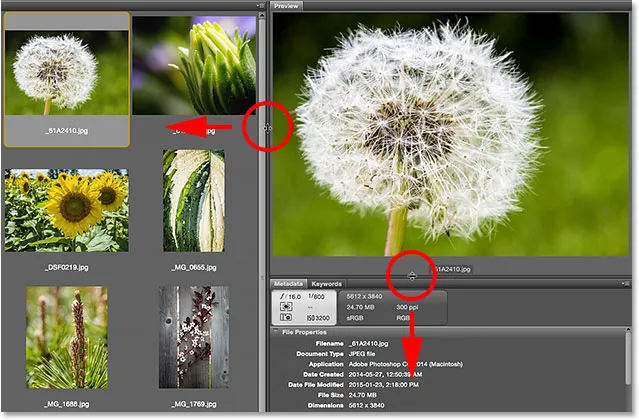
Klicken und Ziehen der Trennlinien, um die Größe des Vorschaufensters zu ändern.
Durch Erhöhen der Größe eines Panels in Bridge wird die Größe anderer Panels verringert (da nur so viel Platz auf dem Bildschirm vorhanden ist). In diesem Fall habe ich durch Vergrößern des Vorschaufensters das Inhaltsfenster verkleinert. Das ist aber okay, denn ich persönlich würde den Platz lieber für größere Vorschauen nutzen. Sie können die Benutzeroberfläche beliebig anpassen:
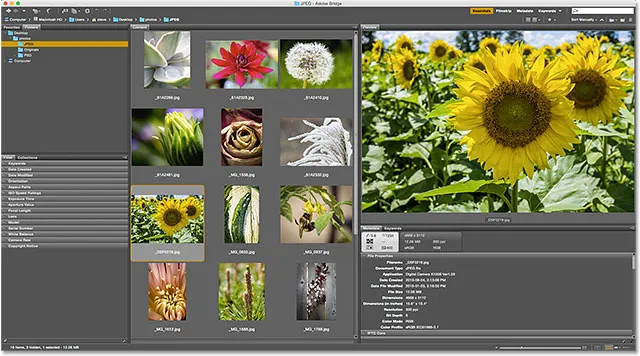
Durch Vergrößern des Vorschaufensters wurde das Inhaltsfenster verkleinert.
Vollbildvorschau
Während das Vorschaufenster schön ist, ist die Vollbildvorschau-Option in Bridge noch besser! Gehen Sie mit einer im Inhaltsfenster ausgewählten Miniaturansicht zum Menü Ansicht in der Menüleiste am oberen Bildschirmrand und wählen Sie Vollbildvorschau. Oder drücken Sie einfach die Leertaste auf Ihrer Tastatur:
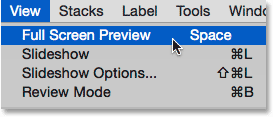
Gehen Sie zu Ansicht> Vollbildvorschau.
Dadurch wird Ihr Bild sofort in eine Vollbildansicht gebracht, wobei das gesamte Bild auf den Bildschirm passt. Wenn das Seitenverhältnis Ihres Bildes nicht mit dem Seitenverhältnis Ihres Bildschirms übereinstimmt, werden graue Balken entweder an den Seiten oder oben und unten angezeigt:
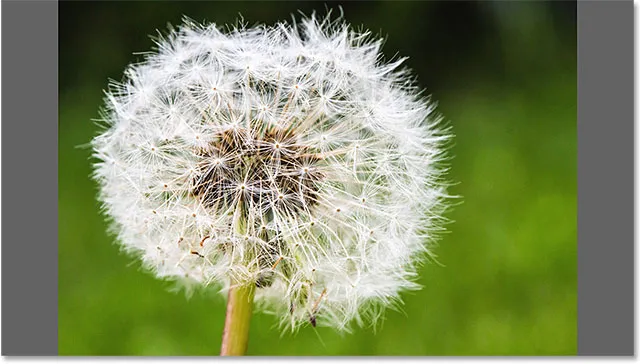
Die Vollbildvorschau.
Die 100% Sicht
Wenn Sie im Vollbildmodus auf das Bild klicken, wird die Ansicht zu 100% vergrößert. In der 100% -Ansicht nimmt jedes Pixel im Bild genau ein Bildschirmpixel ein. Dies erleichtert die Beurteilung der Schärfe und des Fokus des Bildes. Sie können auf das Bild klicken und es ziehen, während Sie sich im 100% -Ansichtsmodus befinden, um verschiedene Bereiche anzuzeigen und zu untersuchen. Klicken Sie erneut auf das Bild, um es wieder zu verkleinern. Um den Vollbild- Vorschaumodus vollständig zu beenden, drücken Sie erneut die Leertaste auf Ihrer Tastatur:
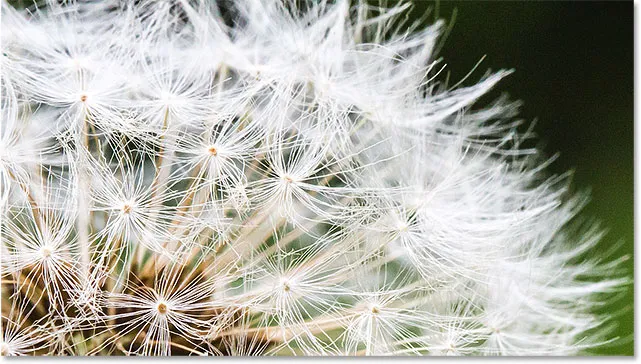
Klicken und ziehen Sie das Bild in der 100% -Ansicht, um verschiedene Bereiche zu untersuchen.
Überprüfungsmodus
Der Vollbild-Vorschaumodus eignet sich hervorragend zum Anzeigen einzelner Bilder. Was aber, wenn Sie schnell einen ganzen Ordner mit Bildern durchsuchen müssen? Hier strahlt der Review-Modus in Bridge wirklich. Gehen Sie einfach zum Menü Ansicht oben auf dem Bildschirm und wählen Sie den Überprüfungsmodus . Oder drücken Sie Strg + B (Win) / Befehl + B (Mac) auf Ihrer Tastatur:
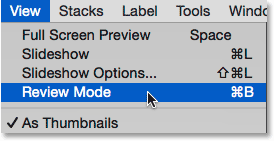
Gehen Sie zu Ansicht> Überprüfungsmodus.
Der Überprüfungsmodus zeigt Ihre Bilder als rotierendes Karussell an. Sie können mit den linken und rechten Pfeilen in der unteren linken Ecke des Bildschirms von einem Bild zum nächsten drehen. Sie können auch die linke und rechte Pfeiltaste auf Ihrer Tastatur drücken. Wenn Sie zu einem Bild kommen, das Sie nicht behalten möchten, drücken Sie den Abwärtspfeil unten links auf dem Bildschirm (oder die Abwärtspfeiltaste auf Ihrer Tastatur). Dadurch wird das Bild aus der Auswahl entfernt und zum nächsten Bild gewechselt. Wenn Sie mit der Überprüfung Ihrer Bilder fertig sind, klicken Sie auf das " X " in der unteren rechten Ecke oder die Esc- Taste auf Ihrer Tastatur. Dadurch wird der Überprüfungsmodus geschlossen. Zurück im Inhaltsfenster werden nur die Bilder ausgewählt, die Sie während des Überprüfungsvorgangs nicht gelöscht haben:
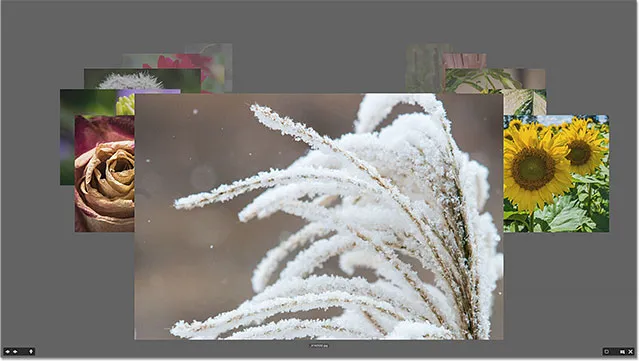
Der Überprüfungsmodus eignet sich hervorragend, um viele Bilder schnell zu vergleichen.
Das Lupenwerkzeug
Im Überprüfungsmodus können wir auf ein Bild klicken, um das Lupenwerkzeug aufzurufen . Das Lupenwerkzeug in Adobe Bridge wirkt wie eine Lupe. Es vergrößert die Stelle, auf die wir geklickt haben, so dass die Zoomstufe 100% erreicht wird. Auf diese Weise können Sie auf einfache Weise die Schärfe und den Fokus eines Bildes überprüfen. Klicken Sie auf das Lupenwerkzeug und ziehen Sie es, um verschiedene Bereiche zu untersuchen. Klicken Sie auf eine beliebige Stelle im Lupenwerkzeug, um es zu schließen:
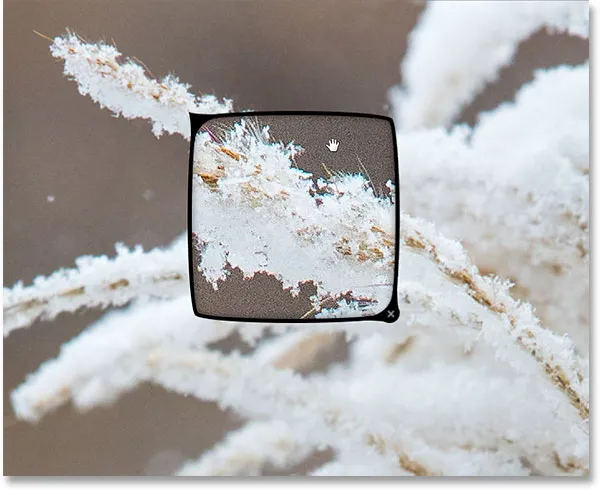
Verwenden Sie die Lupe, um einen Bereich des Bildes zu 100% zu untersuchen.
Bilder bewerten
Um die Trennung von guten und schlechten Bildern zu vereinfachen, können wir unsere Bilder mit Bewertungen versehen . Es verwendet ein beliebtes Ein-bis-Fünf-Sterne-Bewertungssystem. Um zu zeigen, wie Bewertungen funktionieren, habe ich drei Bilder in meinem Inhaltsfenster ausgewählt. Die Bilder, die ich ausgewählt habe, sind die zweiten, dritten und vierten in der oberen Reihe. Um mehrere Bilder gleichzeitig auszuwählen, halten Sie die Strg- (Win) / Befehlstaste (Mac) auf Ihrer Tastatur gedrückt und klicken Sie auf die gewünschten Bilder. Wenn sich alle Bilder, die Sie auswählen möchten, in einer fortlaufenden Reihe befinden, gibt es einen einfacheren Weg. Klicken Sie auf das Vorschaubild des ersten Bildes, um es auszuwählen. Halten Sie dann die Umschalttaste gedrückt und klicken Sie auf das letzte Bild. Dies wählt das erste Bild, das letzte Bild und alle dazwischen liegenden Bilder aus.
Beachten Sie, dass bei Auswahl von drei Bildern im Vorschaufenster eine größere Vorschau aller drei Bilder angezeigt wird. Im Vorschaufenster können bis zu neun Bilder gleichzeitig angezeigt werden:
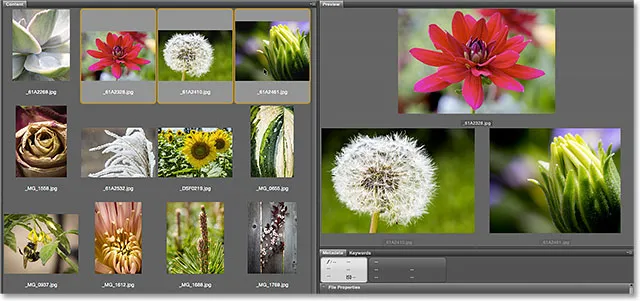
Es werden drei Bilder in der oberen Reihe des Inhaltsfensters ausgewählt. Alle drei werden im Vorschaufenster angezeigt.
Angenommen, ich entscheide, dass mir diese drei Fotos wirklich gefallen. Vielleicht möchte ich darauf hinweisen, indem ich ihnen eine Fünf-Sterne-Bewertung gebe. Wenn alle drei Bilder ausgewählt sind, gehe ich zum Menü "Beschriftung" oben auf dem Bildschirm. Von dort werde ich fünf Sterne wählen. Wählen Sie Keine Bewertung, um die vorherige Bewertung aus dem Bild zu entfernen. Wählen Sie für Bilder, von denen Sie wissen, dass Sie sie nicht behalten möchten, Ablehnen :

Wählen Sie die Fünf-Sterne-Bewertung aus dem Label-Menü.
Beachten Sie, dass alle drei Bilder jetzt eine Fünf-Sterne-Bewertung unterhalb ihrer Miniaturansicht aufweisen:
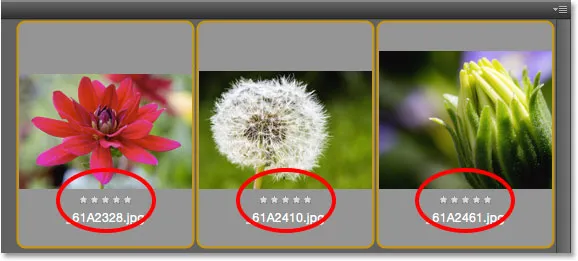
Die Bewertungen werden unter den Miniaturansichten im Inhaltsfenster angezeigt.
Filtern von Bildern nach Sternebewertung
Nachdem Sie einige Bilder bewertet haben, können Sie das Inhaltsfenster so filtern, dass nur Bilder mit einer bestimmten Bewertung angezeigt werden. Klicken Sie oben rechts in der Bridge-Benutzeroberfläche auf das Symbol Elemente nach Bewertung filtern (der Stern). Wählen Sie dann eine Option aus dem Menü. Um nur meine 5-Sterne-Bilder anzuzeigen, wähle ich 5 Sterne anzeigen:
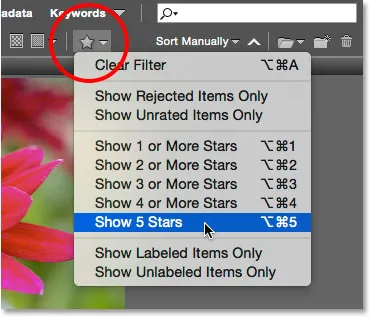
Filtern der Bilder im Inhaltsfenster basierend auf ihrer Sternebewertung.
Und jetzt verbleiben nur noch die drei Bilder mit 5 Sternen im Inhaltsfenster. Bilder mit weniger als 5 Sternen oder ohne Bewertung werden vorübergehend ausgeblendet. Wir können auch festlegen, dass nur abgelehnte Bilder oder Bilder ohne Bewertung angezeigt werden. Oder wir können nur Bilder ohne zugeordnetes Farbetikett anzeigen:
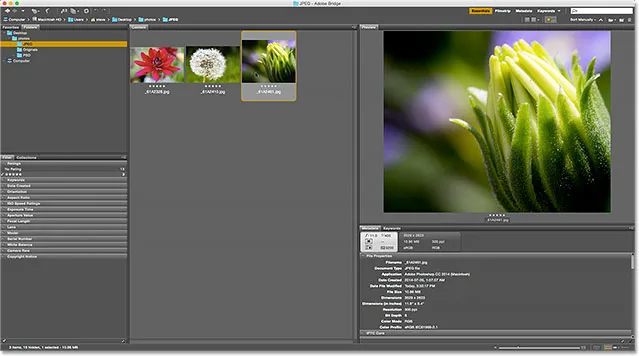
Alle Bilder mit weniger als fünf Sternen sind jetzt nicht mehr sichtbar.
Filter löschen
Klicken Sie zum erneuten Anzeigen aller Bilder auf das Symbol Elemente nach Bewertung filtern und wählen Sie oben im Menü die Option Filter löschen:

Filter löschen.
Wenn der Filter deaktiviert ist, werden im Inhaltsfenster erneut alle Bilder im Ordner angezeigt:
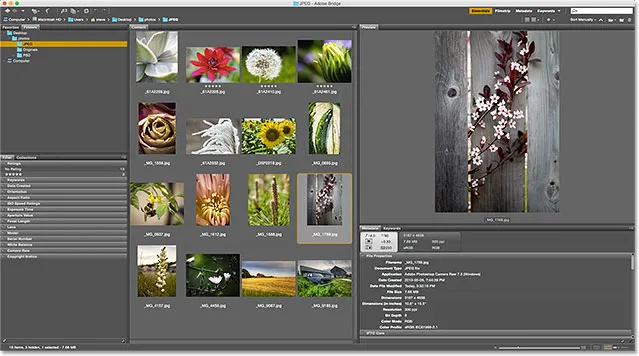
Deaktivieren Sie den Filter, um alle Bilder wiederherzustellen.
Das Metadatenfenster
Unterhalb des Vorschaufensters rechts befinden sich die Metadaten- und Schlüsselwortfenster, die in einer Gruppe verschachtelt sind. Beide Panels sind äußerst wertvoll. Das Metadatenbedienfeld zeigt alles an, was wir über ein Bild wissen möchten. Wir können das Aufnahmedatum, die verwendeten Kameraeinstellungen sowie die Dateigröße und den Typ anzeigen. Wir können auch den Farbmodus und die Bittiefe des Bildes anzeigen, oder ob der Blitz ausgelöst wurde oder nicht, und vieles mehr. Über das Metadatenbedienfeld können Sie dem Bild auch zusätzliche Details hinzufügen, z. B. unsere Copyright- und Kontaktinformationen. Verwenden Sie die Bildlaufleiste rechts, um durch alle Details zu scrollen. Klicken Sie auf die verschiedenen Kategorienüberschriften (Dateieigenschaften, IPTC Core usw.), um sie zu öffnen und zu schließen:
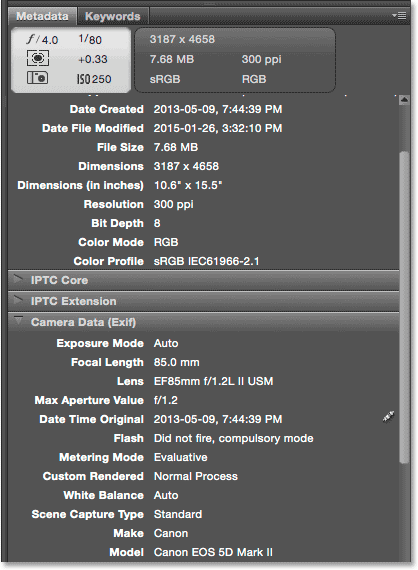
Im Metadatenbedienfeld können Sie Informationen zu einem Bild anzeigen und bearbeiten.
Das Stichwortfenster
Das Stichwortbedienfeld ist neben dem Metadatenbedienfeld verschachtelt. Klicken Sie auf die Registerkarte Keywords, um sie zu öffnen. Über das Stichwortbedienfeld können Sie beschreibende Stichwörter erstellen und sie Bildern zuweisen. Wenn wir diese Bilder später wiederfinden müssen, können wir sie anhand ihrer Schlüsselwörter suchen. Um ein neues Schlüsselwort hinzuzufügen, klicken Sie unten auf die Schaltfläche Neues Schlüsselwort und geben Sie dann Ihr Schlüsselwort ein. Um einem Bild ein vorhandenes Schlüsselwort zuzuweisen, wählen Sie das Bild im Inhaltsfenster aus. Klicken Sie dann in das Kontrollkästchen des Schlüsselworts, das Sie zuweisen möchten. Sie können einem Bild mehrere Stichwörter zuweisen. Um ein Schlüsselwort zu entfernen, wählen Sie das Bild im Inhaltsfenster aus und deaktivieren Sie das Schlüsselwort:
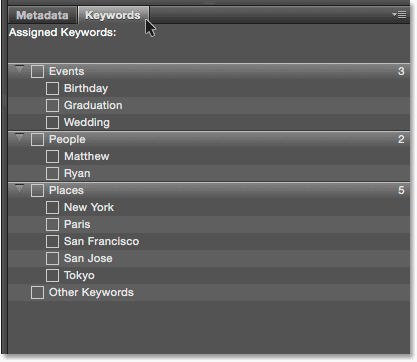
Verwenden Sie das Stichwortbedienfeld, um beschreibende Stichwörter zu Bildern hinzuzufügen und sie später leichter zu finden.
Das Filterfeld
Unterhalb des Fensters Favoriten und Ordner auf der linken Seite von Bridge befindet sich das Filterfenster . Zuvor haben wir festgestellt, dass wir Bilder, die im Inhaltsfenster angezeigt werden, anhand ihrer Sternebewertung filtern können. Dies ist jedoch nichts im Vergleich zu den Funktionen des Filterbedienfelds. Über das Filterbedienfeld können Sie Bilder nach Schlüsselwörtern, Erstellungsdatum, Quer- oder Hochformat, Blende, Verschlusszeit und ISO-Einstellungen, Brennweite und vielem mehr filtern. Wir können Bilder sogar nach Kameramodell oder dem verwendeten Objektiv filtern.
Um das Filterbedienfeld zu verwenden, klicken Sie auf die verschiedenen Kategorienüberschriften, um sie zu öffnen und zu schließen. Klicken Sie anschließend auf eine der Filteroptionen in der Kategorie, um sie auszuwählen. Beachten Sie, dass nicht immer alle Filteroptionen aufgelistet werden. Dies liegt daran, dass das Filterbedienfeld in Bridge dynamisch ist. Die angezeigten Optionen basieren auf den Bildern in Ihrem aktuell ausgewählten Ordner. Es kann zum Beispiel sein, dass alle Bilder im Ordner Querformat verwenden. Da keiner von ihnen Hochformat verwendet, wird die Option Hochformat in der Kategorie Ausrichtung nicht angezeigt:
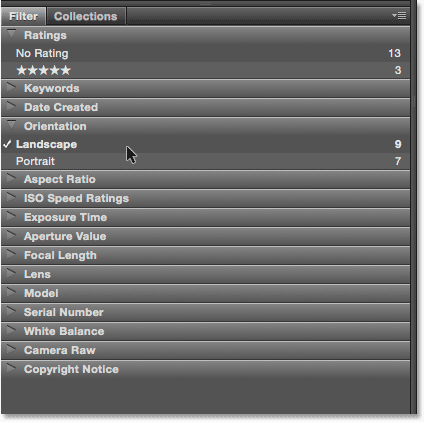
Über das Filterbedienfeld können wir genau bestimmen, welche Bilder wir sehen.
Das Sammlungenbedienfeld
Im Filterbedienfeld ist das Bedienfeld Sammlungen eingebettet. Sammlungen ermöglichen es uns, zusammengehörige Bilder zu gruppieren. Die Bilder können auf Ihrem Computer oder sogar auf verschiedenen Festplatten verteilt sein. Sobald Bilder zu einer Sammlung hinzugefügt wurden, können sie so einfach angezeigt und aufgerufen werden, als befänden sie sich alle im selben Ordner. Im Bereich Sammlungen in Bridge erstellen wir auch intelligente Sammlungen . Eine intelligente Sammlung weist Bridge an, Bilder automatisch zu einer Sammlung hinzuzufügen, wenn sie bestimmten Kriterien entsprechen. Weitere Informationen zu Sammlungen und intelligenten Sammlungen finden Sie in einem weiteren Lernprogramm.
Wohin als nächstes gehen …
Und da haben wir es! In der nächsten Lektion in diesem Kapitel wechseln wir von Bridge zu Photoshop! Wir werden lernen, wie unsere Bilder für eine ganz neue Farbpalette geöffnet werden und wie sie optimal aussehen, indem wir die Farbeinstellungen von Photoshop einfach, aber wichtig ändern!
Oder schauen Sie sich eine der anderen Lektionen in diesem Kapitel an:
- 01. So halten Sie Photoshop CC auf dem neuesten Stand
- 02. Wie installiere ich Adobe Bridge CC?
- 03. So laden Sie Fotos mit Adobe Bridge von Ihrer Kamera herunter
- 04. So verwalten und organisieren Sie Ihre Bilder mit Adobe Bridge
- 05. Grundlegende Photoshop-Farbeinstellungen
- 06. Synchronisieren Sie die Farbeinstellungen von Photoshop mit allen Creative Cloud-Apps
- 07. Grundlegende Photoshop-Einstellungen für Anfänger
- 08. So setzen Sie die Photoshop-Einstellungen zurück
Weitere Kapitel und unsere neuesten Tutorials finden Sie in unserem Abschnitt Photoshop-Grundlagen!