Photoshop CC (Creative Cloud) bringt viele aufregende neue Funktionen mit sich, einschließlich des brandneuen Camera Raw-Filters, mit dem wir einige oder alle der leistungsstarken Bildbearbeitungsfunktionen von Camera Raw als Filter auf jede beliebige Ebene in unserem Photoshop-Dokument anwenden können! Darüber hinaus enthält Camera Raw (und der Camera Raw-Filter) in Photoshop CC eigene neue Funktionen, wie den hervorragenden Radialfilter . In diesem Tutorial erfahren Sie, wie Sie mithilfe des Radialfilters Ihren Bildern äußerst anpassbare, kreative Vignetteneffekte hinzufügen können!
Wie wir sehen werden, können wir mit dem Radialfilter sogar mehrere Vignetten gleichzeitig hinzufügen, um einige Bereiche des Bildes abzudunkeln und andere aufzuhellen und zu verbessern! Und wir werden den gesamten Effekt zerstörungsfrei mit Smart Objects und Smart Filters erstellen, damit unser ursprüngliches Bild nicht beschädigt wird.
Da der Radialfilter nur als Teil von Camera Raw in Photoshop CC verfügbar ist, müssen Sie Photoshop CC folgen. Hier ist das Foto, mit dem ich anfangen werde (ernstes Mädchenfoto von Shutterstock):

Das Originalbild.
Und so sieht das Endergebnis aus. Natürlich ist dies nur ein mögliches Ergebnis bei Verwendung dieses spezifischen Bildes. Wichtig ist, wie bei allen unseren Tutorials, dass Sie alle erforderlichen Schritte kennen, um Ihre eigenen benutzerdefinierten Radialfilter-Vignetteneffekte mit Ihren eigenen Bildern zu erstellen:

Der endgültige Radialfilter-Vignetteneffekt.
So erstellen Sie Vignetten mit dem Radialfilter
Schritt 1: Konvertieren Sie die Hintergrundebene in ein intelligentes Objekt
Zunächst konvertieren wir die Ebene, auf der sich unser Foto befindet, in ein Smart Object . Auf diese Weise wird der Camera Raw-Filter als Smart-Filter angewendet, sodass der Vignetteneffekt selbst vollständig bearbeitet werden kann, während das Originalbild unverändert und unbeschädigt bleibt. Wenn Sie mein in Photoshop CC neu geöffnetes Foto im Ebenenbedienfeld anzeigen, sehen Sie das Bild auf der Hintergrundebene:
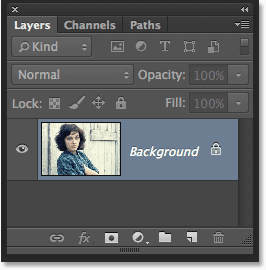
Das Ebenenbedienfeld.
Um die Ebene in ein Smart-Objekt zu konvertieren, klicken Sie oben rechts im Ebenenbedienfeld auf das kleine Menüsymbol:
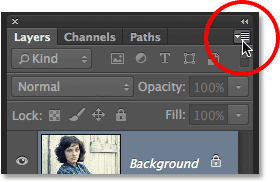
Klicken Sie auf das Menüsymbol des Ebenenbedienfelds.
Wählen Sie im angezeigten Menü die Option In Smart-Objekt konvertieren :
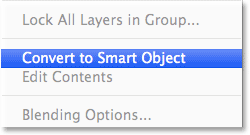
Wählen Sie "In intelligentes Objekt konvertieren".
Mit dem Bild im Dokumentfenster ist anscheinend nichts passiert, aber in der unteren rechten Ecke des Vorschaubilds der Ebene wird ein kleines Smart-Objekt-Symbol angezeigt, mit dem wir wissen, dass die Ebene jetzt ein Smart-Objekt ist:
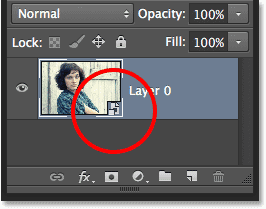
Die Ebenenvorschau-Miniaturansicht mit dem Smart-Objekt-Symbol.
Schritt 2: Wählen Sie den Camera Raw-Filter
Gehen Sie zum Filter- Menü in der Menüleiste am oberen Bildschirmrand und wählen Sie Camera Raw-Filter :
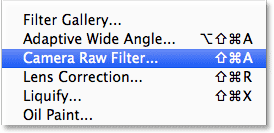
Gehen Sie zu Filter> Camera Raw-Filter.
Das Bild wird im großen Camera Raw-Dialogfeld angezeigt. Technisch gesehen ist dies das Dialogfeld "Camera Raw- Filter ". Mit wenigen Ausnahmen finden Sie hier alle Werkzeuge, Steuerelemente und Optionen, die im Hauptdialogfeld "Camera Raw" zu finden sind:
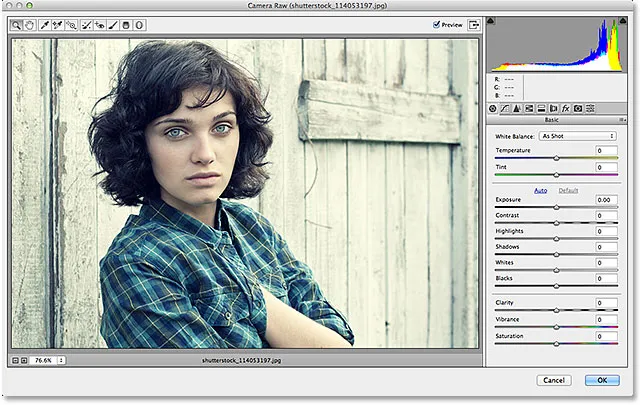
Das Dialogfeld Camera Raw (Filter).
Schritt 3: Wählen Sie den Radialfilter
Oben links im Camera Raw-Dialogfeld finden Sie die verschiedenen Werkzeuge. Klicken Sie auf den Radialfilter, um ihn auszuwählen (es ist das letzte Werkzeug auf der rechten Seite):
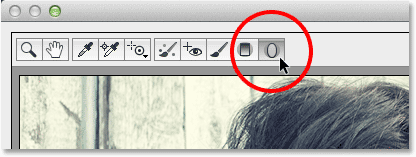
Auswahl des Radialfilters.
Schritt 4: Verringern Sie die Belichtung
Wenn der Radialfilter ausgewählt ist, werden im Bereich rechts im Camera Raw-Dialogfeld die verschiedenen Optionen des Radialfilters angezeigt, mit denen Sie das Bild anpassen können. Beginnen Sie, indem Sie auf das runde Minus-Symbol ( - ) direkt links neben dem Wort Exposure klicken. Dadurch wird der Schieberegler für die Belichtung auf einen voreingestellten Wert von -50 gesetzt. Der Hauptgrund dafür ist jedoch, dass alle anderen Schieberegler sofort auf 0 zurückgesetzt werden, sodass wir uns nur auf die Belichtungseinstellung konzentrieren können:
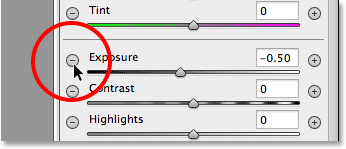
Klicken Sie auf das Minus-Symbol links neben dem Schieberegler für die Belichtung.
Klicken Sie dann auf den Schieberegler Belichtung und ziehen Sie ihn weiter nach links auf einen Wert von etwa -2, 00 . Dies gibt uns zunächst einen guten anfänglichen Abdunkelungswert. Das Bild selbst wird im Moment nicht dunkler angezeigt, da wir den eigentlichen Filter noch nicht hinzugefügt haben, aber wir werden das als nächstes tun:
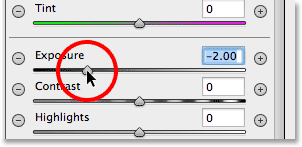
Stellen Sie den anfänglichen Belichtungswert auf -2, 00 ein.
Schritt 5: Ziehen Sie den Radialfilter in das Bild
Klicken Sie bei verringertem Belichtungswert in die Mitte, in der der Vignetteneffekt im Bild angezeigt werden soll. Ziehen Sie dann mit gedrückter Maustaste von diesem Punkt aus nach außen. Die elliptische Radialfilterform wird beim Ziehen als Umriss angezeigt (Wenn Sie die Radialfilterform zu einem perfekten Kreis forcieren möchten, halten Sie beim Ziehen die Umschalttaste auf Ihrer Tastatur gedrückt). Sie können die Filterform beim Ziehen innerhalb des Bildes verschieben, indem Sie die Leertaste auf Ihrer Tastatur gedrückt halten. Lassen Sie die Leertaste los, sobald Sie den Filter an der Stelle positioniert haben, an der er seine Form weiter herausziehen soll. Lassen Sie dann die Maustaste los, wenn Sie fertig sind:
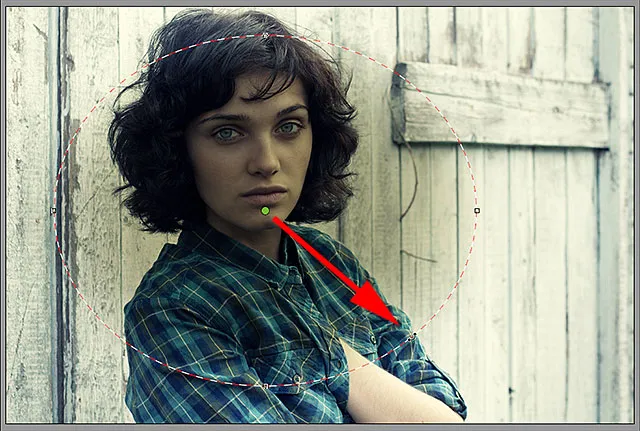
Ziehen Sie den Radialfilter aus seiner Mitte heraus.
Die Option Außen- / Inneneffekt
Beachten Sie jedoch, dass bei meinem Bild die Innenseite der Radialfilterform abgedunkelt wird, während der Bereich außerhalb der Form auf der ursprünglichen Helligkeitsstufe bleibt. Das ist genau das Gegenteil von dem, was ich für meinen Vignetteneffekt wollte. Wenn Sie dasselbe mit Ihrem Bild sehen, schauen Sie unten in den Optionen für den Radialfilter im Bedienfeld rechts nach unten (Sie müssen möglicherweise mithilfe der Bildlaufleiste rechts im Bedienfeld nach unten scrollen, wenn Sie dies nicht tun im Vollbildmodus von Camera Raw). Am Ende der Liste befindet sich eine Option namens " Effekt" mit zwei Kontrollkästchen, die steuern, wo die Bildanpassungen angewendet werden - innerhalb oder außerhalb der Form. Meins ist derzeit auf Innen eingestellt, daher klicke ich auf die Option Außen, um sie zu ändern:
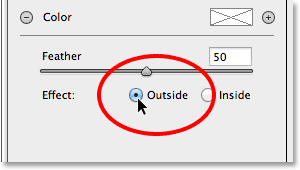
Ändern der Position des Effekts von innen nach außen.
Und jetzt sehen wir den Verdunkelungseffekt an der Außenseite der Form, an der er sein sollte:

Der Effekt nach dem Ändern der Position auf Außerhalb.
Ändern der Größe, Verschieben und Drehen der Form
Sobald Sie Ihre ursprüngliche Radialfilterform herausgezogen haben, können Sie sie durch Klicken und Ziehen an einem der vier Ziehpunkte (den kleinen Quadraten) vergrößern, verkleinern, vergrößern oder verkleinern. Sie finden eine oben, unten, links und rechts in der Form. Sie können die Form bei Bedarf weiter innerhalb des Bildes bewegen, indem Sie den Mauszeiger innerhalb der Form bewegen. Wenn sich Ihr Cursor in einen Pfeil mit vier Spitzen ändert, klicken Sie und ziehen Sie die Maus. Sie können es auch drehen, indem Sie den Mauszeiger in die Nähe des Randes der Form bewegen und dann klicken und ziehen, wenn sich der Cursor in einen gekrümmten Pfeil mit doppelter Spitze verwandelt. In meinem Fall vergrößere ich meine Form nur, indem ich auf die Ziehpunkte klicke und sie ziehe:
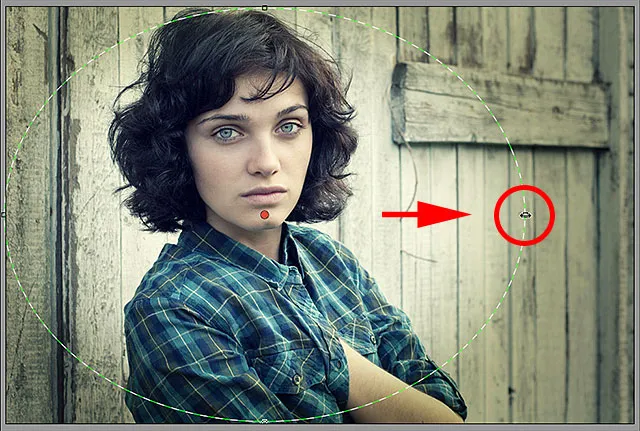
Ziehen Sie einen Griff, um die Größe des Filters zu ändern und ihn neu zu formen.
Schritt 6: Passen Sie das Bild mit den Schiebereglern an
Nachdem wir dem Bild den Filter hinzugefügt haben, können wir die verschiedenen Bildanpassungsregler im Bedienfeld rechts verwenden, um weitere Änderungen am Effekt vorzunehmen. Sie können zunächst den Belichtungswert fein einstellen, um den Effekt entweder weiter abzudunkeln oder ihn aufzuhellen, indem Sie auf den Schieberegler klicken und ihn nach links (dunkler) oder rechts (heller) ziehen. Aber wir können noch viel mehr tun. Wir haben Schieberegler zum Anpassen des Kontrasts, der Glanzlichter und Schattenbereiche, der Farbsättigung und mehr! Sie können mit diesen Schiebereglern nach Belieben experimentieren, da alles, was wir hier mit dem Bild tun, nicht destruktiv ist und Sie eine Live-Aktualisierung Ihrer Änderungen am Bild sehen, wenn Sie verschiedene Einstellungen ausprobieren.
Für mein Bild denke ich, dass ich die Ränder etwas mehr abdunkeln werde, indem ich den Belichtungswert weiter auf -2, 20 absenke . Ich werde den Kontrast der Kanten erhöhen, indem ich den Kontrastwert auf +40 erhöhe . Ich lasse die Lichter- und Schattenregler zunächst in Ruhe, ziehe den Klarheitsregler jedoch ganz nach rechts, um ihn auf den Maximalwert von +100 zu erhöhen (Klarheit erhöht oder verringert den Kontrast in den Mitteltönen eines Bildes). Wenn Sie einen hohen Wert einstellen, entsteht häufig ein rauer, schmuddeliger Look, der meines Erachtens gut zu meinem Bild passt. Zuletzt ziehe ich den Sättigungsregler ganz nach links auf -100, um alle Farben von den Bildrändern zu entfernen. Dies sind natürlich nur die Einstellungen, die meiner Meinung nach für das von mir verwendete Bild gut geeignet sind. Die Anpassungen, die Sie an Ihrem Bild vornehmen, können unterschiedlich sein:
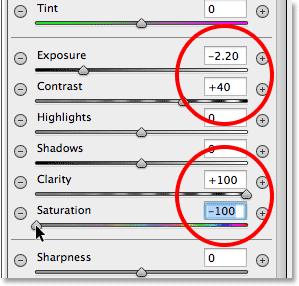
Ändern des Erscheinungsbilds des Bildes mithilfe der verschiedenen Einstellregler.
Anpassen der Federung
Sie können auch den Ausblendungsgrad für die Vignette anpassen oder die Größe des Übergangsbereichs zwischen dem Hauptbild in der Mitte und dem dunkleren Bereich um das Bild herum erhöhen oder verringern, indem Sie den Schieberegler für die Ausblendung nach links ziehen (um ihn zu verkleinern). oder rechts (um es zu erhöhen). Sie finden den Schieberegler "Feder" unten rechts in den Optionen (direkt über der Option "Außen- / Inneneffekt"):
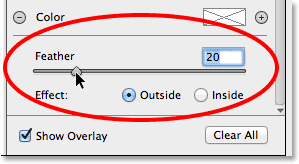
Passen Sie die Größe des Übergangsbereichs mit dem Schieberegler „Feder“ an.
Overlay ein- und ausblenden
Um einen besseren Überblick über Ihren Vignetteneffekt zu erhalten, können Sie das Radialfilter-Overlay im Vorschaubereich vorübergehend ausblenden, indem Sie die Option Overlay anzeigen unten rechts im Camera Raw-Dialogfeld deaktivieren. Wählen Sie die Option erneut aus, um die Überlagerung wieder zu aktivieren. Sie können das Overlay auch schnell ein- und ausschalten, indem Sie einfach den Buchstaben V auf Ihrer Tastatur drücken. Hier deaktiviere ich die Option zum Deaktivieren des Overlays:
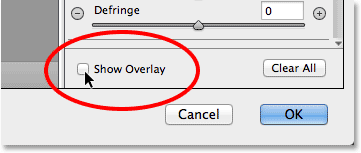
Deaktivieren Sie die Option Überlagerung anzeigen.
Und so sieht mein Bild bisher mit deaktivierter Überlagerung aus:

Durch Deaktivieren der Überlagerung wird der Effekt besser sichtbar.
Vorschau ein- und ausblenden
Der Grund, warum wir eine Live-Vorschau unserer Änderungen am Bild sehen, ist, dass standardmäßig die Option Vorschau oben im Camera Raw-Dialogfeld aktiviert ist. Sie können die Vorschau jederzeit deaktivieren, um unsere Änderungen mit dem Originalbild zu vergleichen, indem Sie einfach die Option Vorschau deaktivieren. Überprüfen Sie es erneut, um die Vorschau wieder einzuschalten. Sie können auch den Buchstaben P auf Ihrer Tastatur drücken, um die Vorschau schnell ein- und auszuschalten:
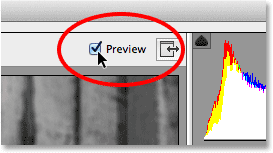
Die Option Vorschau befindet sich direkt über der rechten oberen Ecke des Vorschaubereichs.
Schritt 7: Fügen Sie einen zweiten Radialfilter hinzu
Eine der leistungsstärksten Funktionen des Radialfilters von Camera Raw ist, dass wir dem gleichen Bild zusätzliche Radialfilter hinzufügen können, von denen jeder eine separate Bildanpassung hat! Um einen neuen Radialfilter hinzuzufügen, wählen Sie oben im Bedienfeld „Radialfilter“ die Option „ Neu“ :
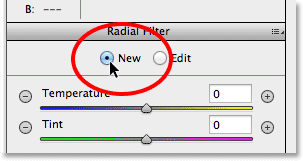
Auswahl der Option Neu.
Verwenden Sie dann einfach alles, was wir durch Hinzufügen unseres ersten Filters gelernt haben, um den zweiten Filter hinzuzufügen. Klicken Sie zunächst in das Bild und ziehen Sie es nach außen, um die neue Filterform zu erstellen. Halten Sie dabei die Leertaste gedrückt, um sie bei Bedarf neu zu positionieren:
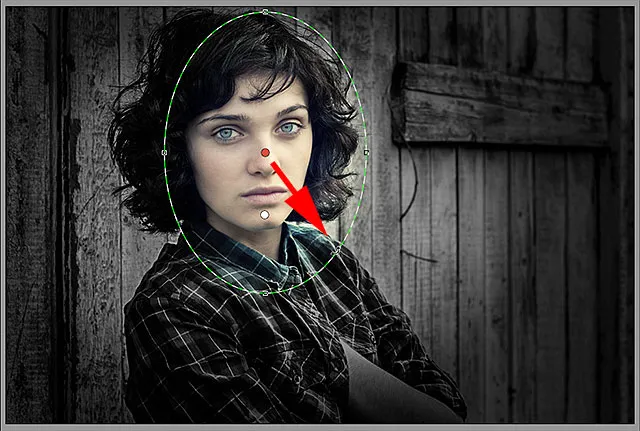
Klicken und Ziehen eines zweiten Radialfilters.
Zwischen Radialfiltern wechseln
Beachten Sie, dass sich jetzt zwei runde Punkte auf meinem Bildschirm befinden. Jeder Punkt repräsentiert einen der Filter. Sie können jederzeit zwischen den Filtern wechseln, um ihre Einstellungen zu ändern, indem Sie einfach auf die Punkte klicken. Der aktuell aktive Filter hat einen farbigen Punkt, während die anderen Punkte weiß erscheinen. Hier habe ich auf den Punkt des Anfangsfilters geklickt, um ihn erneut auszuwählen und zu aktivieren:
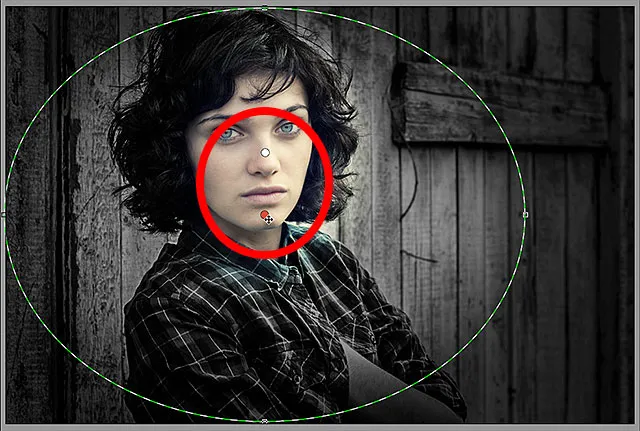
Zurückschalten zum ursprünglichen Filter durch Klicken auf den Punkt.
Ich wechsle zurück zu meinem neuen Filter, indem ich auf den Punkt klicke. Beachten Sie, dass mit diesem zweiten Filter einige Dinge geschehen. Zunächst wurden alle meine Einstellungen aus dem ursprünglichen Radialfilter in diesen zweiten Filter kopiert. Wir werden das gleich ändern, aber als zweites fällt auf, dass mein Effekt wieder außerhalb der Form angewendet wird. Mit diesem zweiten Filter möchte ich, dass der Effekt innerhalb der Form angezeigt wird. Daher scrolle ich noch einmal nach unten im Radialfilter-Bedienfeld rechts und wechsle die Option „ Effekt “ von „Außen“ zu „ Innen“ . Oder ich drücke einfach den Buchstaben X auf meiner Tastatur, um sofort von Außen nach Innen und umgekehrt zu wechseln:
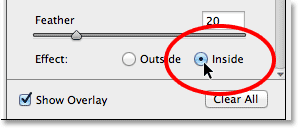
Ändern der Effektoption von Außen nach Innen.
Und jetzt erscheint der Effekt im zweiten Filter. Beachten Sie auch, dass sich der Auswahlpunkt des Filters von Rot zu Grün geändert hat. Ein roter Punkt bedeutet, dass der Effekt außerhalb der Form angewendet wird, während ein grüner Punkt darauf hinweist, dass er innerhalb der Form angewendet wird :
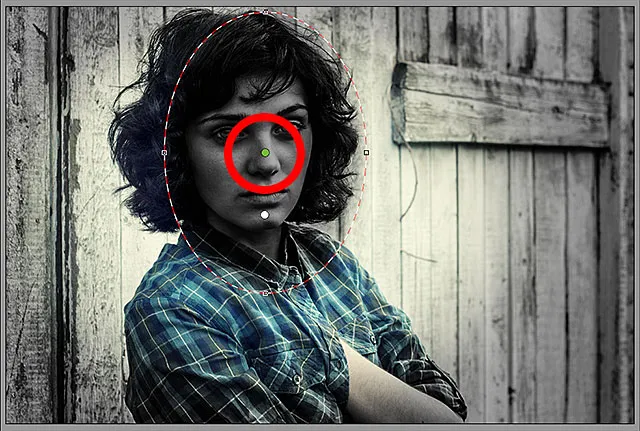
Mit dem Effekt innerhalb der Form hat sich der Auswahlpunkt des Filters von Rot zu Grün geändert.
Ich ändere, verschiebe und drehe meinen zweiten Filter in den zuvor beschriebenen Schritten, ziehe die Ziehpunkte, um die Größe zu ändern und die Form zu ändern, klicke und ziehe in die Form, um sie zu verschieben, und klicke und ziehe in die Nähe der Kante der Form, um sie zu drehen :

Verwenden einer schmaleren, diagonalen Form für den zweiten Radialfilter.
Als Nächstes möchte ich meine Bildanpassungsregler im Radialfilter-Bedienfeld zurücksetzen. Eine weitere einfache Möglichkeit, sie zurückzusetzen, besteht darin, darauf zu doppelklicken . Hier habe ich die Schieberegler Belichtung, Kontrast, Klarheit und Sättigung doppelt angeklickt, um sie alle auf 0 zurückzusetzen (die anderen waren bereits auf 0 eingestellt):
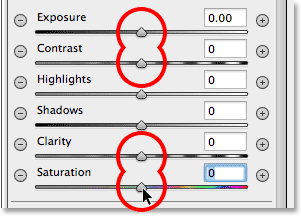
Doppelklicken Sie auf die Schieberegler, um sie zurückzusetzen.
Nachdem mein zweiter Filter zurückgesetzt wurde, kühle ich diesmal die gesamte Farbtemperatur in der Form ab, indem ich den Temperaturregler oben im Bedienfeld etwas nach links ziehe. Ein Wert von etwa -20 fügt einen leichten Blaustich hinzu. Ich lasse den Farbton- Schieberegler direkt darunter auf 0, da ich dem Bild kein Grün oder Magenta hinzufügen möchte. Ich lasse den Schieberegler Belichtung ebenfalls auf 0, erhöhe aber den Kontrast auf +50 . Auch dies sind nur Einstellungen, die ich nach einigen Experimenten gefunden habe, dass sie mit diesem bestimmten Bild gut funktionieren.
Ich rufe die Glanzlichter herunter und hebe die hellsten Bereiche innerhalb der Form ein wenig detaillierter hervor, indem ich den Glanzlichter- Wert auf etwa -25 absenke . Dann mache ich das Gegenteil mit dem Schieberegler „ Schatten“ und erhöhe ihn auf +25, um einige der dunkelsten Bereiche aufzuhellen und noch einmal mehr Details hervorzuheben. Ich werde den Clarity- Wert auf +50 erhöhen, um mehr Kontrast in den Mitteltönen zu erzielen, und schließlich den Saturation- Wert auf -30 senken, um die Farbsättigung zu verringern:
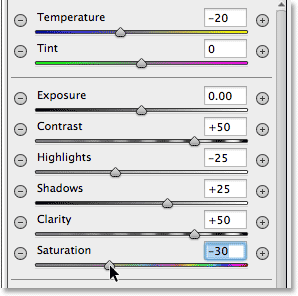
Die Bildanpassungseinstellungen für den zweiten Radialfilter.
Zuletzt vergrößere ich den Übergangsbereich für den zweiten Filter, indem ich den Federwert auf 50 erhöhe:
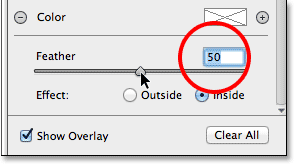
Erhöht die Federmenge auf 50.
So sieht das Bild jetzt mit beiden angewendeten Radialfiltern aus:

Das Bild mit den Anpassungen des zweiten Radialfilters.
Schritt 8: Schließen Sie das Camera Raw-Dialogfeld
Da ich mit meinem Effekt zufrieden bin, klicke ich unten rechts im Dialogfeld auf die Schaltfläche OK, um meine Einstellungen zu übernehmen und den Camera Raw-Filter zu schließen:
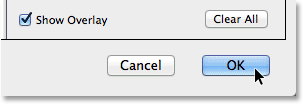
Klicken Sie auf die Schaltfläche OK.
Wenn wir uns das Ebenenbedienfeld in Photoshop erneut ansehen, wird der Camera Raw-Filter jetzt als intelligenter Filter unter dem Bild angezeigt . Ich klicke auf das Sichtbarkeitssymbol für intelligente Filter, um die Auswirkungen des Camera Raw-Filters vorübergehend aus der Ansicht im Dokumentfenster auszublenden:
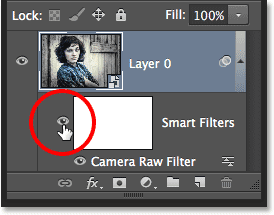
Klicken Sie auf die Schaltfläche OK.
Dadurch werden alle Änderungen, die ich mit dem Radialfilter vorgenommen habe, ausgeblendet und das Originalbild wird erneut angezeigt. Beachten Sie, dass es von allem, was wir getan haben, unberührt und unberührt bleibt:

Das Originalbild wird wieder unbeschädigt angezeigt.
Ich klicke erneut auf das Smart Filter-Sichtbarkeitssymbol, um den Camera Raw-Filter wieder einzuschalten. Nun wird der endgültige Radialfilter-Vignetteneffekt angezeigt:

Das Endergebnis.
Und da haben wir es! Weitere Tutorials zu Photoshop-Effekten finden Sie in unserem Abschnitt zu Fotoeffekten. Vergessen Sie nicht, dass alle unsere Photoshop-Tutorials als druckfertige PDF-Dateien heruntergeladen werden können!