Im vorherigen Lernprogramm zum Zeichnen von Vektorformen in Photoshop CS6 haben wir gelernt, wie Sie die fünf grundlegenden Formwerkzeuge in Photoshop (das Rechteckwerkzeug, das abgerundete Rechteckwerkzeug, das Ellipsenwerkzeug, das Polygonwerkzeug und das Linienwerkzeug) verwenden können Fügen Sie unseren Dokumenten einfache geometrische Formen wie Rechtecke, Quadrate und Kreise sowie Sterne, Sternexplosionen und Richtungspfeile hinzu.
Kreise und Quadrate haben zwar ihre Verwendung, aber was ist mit komplexeren und interessanteren Formen? Was wäre, wenn Sie beispielsweise eine Herzform als Rahmen für ein Hochzeits- oder Verlobungsfoto verwenden möchten? Oder die Form eines Hundes oder einer Katze, die einem Zoohandlungslogo hinzugefügt werden soll? Wie wäre es mit Formen von Blumen oder Blättern, Schneeflocken, Musiknoten oder sogar einem Copyright-Symbol, das Sie Ihren Bildern hinzufügen können? In Photoshop sind all diese Formen und mehr enthalten, und wir können sie genauso einfach zu unseren Designs und Layouts hinzufügen wie Kreise und Quadrate.
Adobe nennt diese komplexeren Formen benutzerdefinierte Formen und wir zeichnen sie mit dem Werkzeug "Benutzerdefinierte Form" . Das einzige Problem ist, dass standardmäßig nur eine Handvoll dieser benutzerdefinierten Formen für uns verfügbar sind. Die meisten von ihnen sind versteckt. In diesem Lernprogramm erfahren Sie alles, was Sie zum Zeichnen von Formen mit dem Werkzeug "Benutzerdefinierte Form" benötigen, einschließlich des Zugriffs auf alle benutzerdefinierten Formen, die Photoshop bietet.
Wenn Sie mit den Grundlagen des Zeichnens von Vektorformen in Photoshop noch nicht vertraut sind, empfehle ich dringend, das vorherige Lernprogramm zu lesen, bevor Sie fortfahren.
So zeichnen Sie benutzerdefinierte Formen in Photoshop
Auswählen des benutzerdefinierten Formwerkzeugs
Das benutzerdefinierte Formwerkzeug ist mit den anderen Formwerkzeugen von Photoshop im Bedienfeld Werkzeuge verschachtelt. Um es auszuwählen, klicken und halten Sie das Symbol für das aktuell sichtbare Formwerkzeug (entweder das Rechteckwerkzeug (Standardeinstellung) oder das zuletzt verwendete Formwerkzeug). Wenn Sie auf das Symbol klicken und es gedrückt halten, wird ein Flyout-Menü mit den anderen verfügbaren Formwerkzeugen angezeigt. Wählen Sie das benutzerdefinierte Formwerkzeug am Ende der Liste aus:
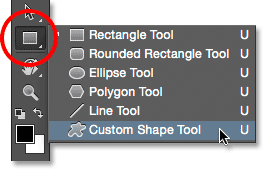
Klicken Sie auf das Rechteck-Werkzeug und halten Sie es gedrückt, und wählen Sie dann das benutzerdefinierte Form-Werkzeug aus dem Menü aus.
Zeichnen von Vektorformen
Wenn Sie das Werkzeug "Benutzerdefinierte Form" ausgewählt haben, möchten Sie als Nächstes sicherstellen, dass Sie Vektorformen zeichnen, keine Pfade oder pixelbasierten Formen. Wir haben den wichtigen Unterschied zwischen Vektorformen und Pixelformen im Lernprogramm Zeichnen von Vektorformen und Pixelformen kennengelernt. Kurz gesagt, Vektorformen sind flexibel, bearbeitbar und auflösungsunabhängig, sodass wir sie beliebig bearbeiten und skalieren können Drucken Sie sie sogar in jeder gewünschten Größe, und die Kanten von Vektorformen bleiben immer scharf und scharf.
Um sicherzustellen, dass Sie mit Vektorformen arbeiten, setzen Sie die Option Werkzeugmodus in der Optionsleiste am oberen Bildschirmrand auf Form (kurz für "Vektorform"):
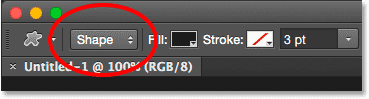
Setzen Sie die Option Too Mode auf Shape.
Auswahl einer benutzerdefinierten Form
Als Nächstes müssen wir Photoshop mitteilen, welche benutzerdefinierte Form gezeichnet werden soll. Klicken Sie dazu in der Optionsleiste auf die Miniaturansicht der Form . Das Vorschaubild zeigt uns die aktuell ausgewählte Form:
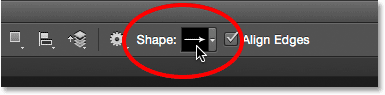
Klicken Sie auf die Miniaturansicht der Form.
Wenn Sie auf die Miniaturansicht klicken, wird die benutzerdefinierte Formauswahl mit Miniaturansichten aller Formen geöffnet, aus denen wir auswählen können. Verwenden Sie die Bildlaufleiste rechts, um durch die Miniaturansichten zu scrollen.
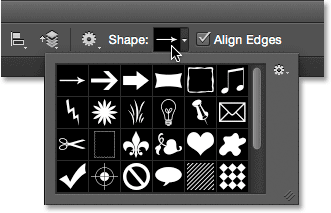
Die benutzerdefinierte Formauswahl mit Miniaturansichten der einzelnen Formen.
Weitere Formen laden
Wie ich zu Beginn des Tutorials erwähnte, sind anfangs nur eine Handvoll Formen verfügbar, aber es gibt noch viele weitere, aus denen wir auswählen können. Wir müssen sie nur laden. Klicken Sie dazu auf das Zahnradsymbol oben rechts:
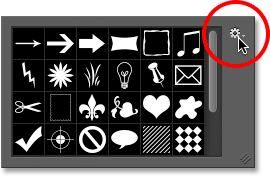
Klicken Sie auf das Zahnradsymbol.
In der unteren Hälfte des angezeigten Menüs wird eine Liste aller benutzerdefinierten Formsätze angezeigt, die Adobe in Photoshop enthält. Die Formen, die anfangs angezeigt werden, sind die Standardeinstellungen, aber wenn wir die Liste durchsehen, sehen wir, dass wir viele andere interessante Einstellungen haben, wie Tiere, Musik, Natur und so weiter. Um eines dieser Sets zu laden, wählen Sie es einfach aus der Liste aus.
Das einzige Problem ist, dass Sie nur dann wissen können, welche Formen in den einzelnen Gruppen enthalten sind, wenn Sie Photoshop für eine Weile verwenden (und viel Zeit damit verbracht haben, mit benutzerdefinierten Formen zu arbeiten). Anstatt die Sets einzeln auszuwählen, würde ich empfehlen, oben in der Liste die Option Alle auszuwählen, wodurch die Formen aller Sets gleichzeitig geladen werden:
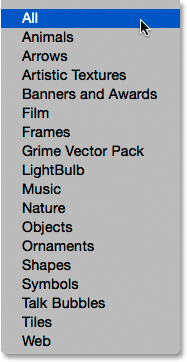
Wenn Sie "Alle" auswählen, sparen Sie sich eine Menge Rätselraten.
In Photoshop werden Sie gefragt, ob Sie die aktuellen Formen durch die neuen ersetzen möchten. Wenn Sie auf die Schaltfläche Anhängen klicken, anstatt die aktuellen Formen durch die neuen Formen zu ersetzen, wird Photoshop angewiesen, die vorhandenen Formen beizubehalten und einfach die neuen darunter hinzuzufügen. Dies ist möglicherweise eine gute Wahl, wenn Sie einen einzelnen Formsatz aus der Liste auswählen und ihn nur zu den Standardformen hinzufügen möchten.
In diesem Fall werde ich auf OK klicken, da ich " Alle" auswähle (was die Standardformen als Teil der Sammlung enthält). Am Ende des Tutorials erfahren Sie, wie Sie die Formen auf die Standardeinstellungen zurücksetzen:
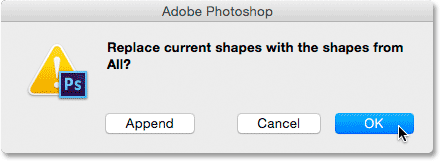
Die Standardformen sind bei Auswahl von Alle enthalten, klicken Sie also einfach auf OK.
Ändern der Größe der benutzerdefinierten Formauswahl
Mit all den jetzt geladenen Formen haben wir weit mehr zur Auswahl. Sie können die Größe der benutzerdefinierten Formauswahl ändern, um mehr Formen gleichzeitig anzuzeigen, indem Sie auf die untere rechte Ecke klicken und diese ziehen. Tatsächlich können Sie den benutzerdefinierten Formwähler so groß gestalten, dass alle Formen gleichzeitig angezeigt werden:
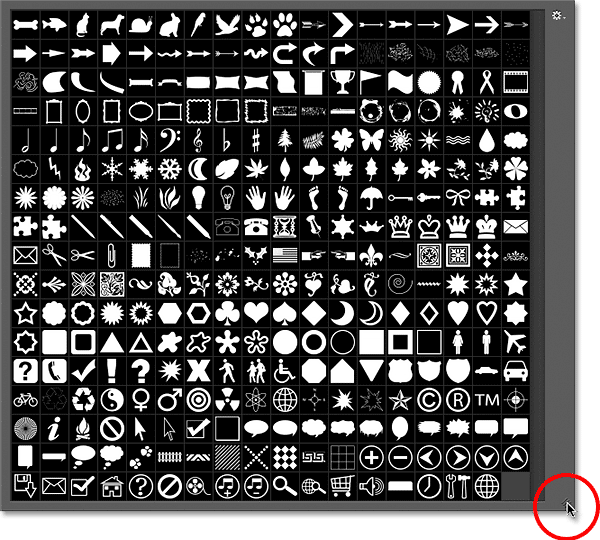
Klicken und ziehen Sie die untere rechte Ecke, um die Größe der benutzerdefinierten Formauswahl zu ändern.
Persönlich finde ich das etwas zu groß, daher klicke ich erneut auf die untere rechte Ecke des benutzerdefinierten Formwählers und ziehe sie, um sie zu verkleinern. Dann benutze ich die Bildlaufleiste rechts neben den Miniaturansichten, um durch die Formen zu scrollen. Doppelklicken Sie auf die Miniaturansicht, um eine Form auszuwählen. Dadurch wird die Form ausgewählt und der Auswahlbereich für benutzerdefinierte Formen geschlossen. Ich wähle die Herzform durch Doppelklick aus:
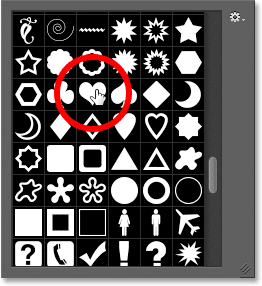
Doppelklicken Sie auf die Miniaturansicht der Herzform.
Auswählen einer Farbe für die Form
Nachdem Sie eine benutzerdefinierte Form ausgewählt haben, wählen Sie eine Farbe aus, indem Sie in der Optionsleiste auf das Farbfeld " Füllen" klicken:
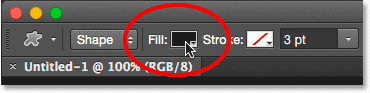
Klicken Sie auf das Füllfarbfeld.
Daraufhin wird ein Feld geöffnet, in dem Sie zwischen vier verschiedenen Möglichkeiten zum Füllen der benutzerdefinierten Form wählen können. Jedes davon wird durch eines der vier Symbole oben dargestellt. Von links beginnend haben wir das Symbol Keine Farbe, das Symbol Einfarbig, das Symbol Verlauf und das Symbol Muster . Wir haben die Farboptionen „Füllen“ (und „Kontur“) im vorherigen Lernprogramm ausführlich behandelt (So zeichnen Sie Vektorformen in Photoshop CS6), aber ich werde sie hier zur Auffrischung noch einmal behandeln:
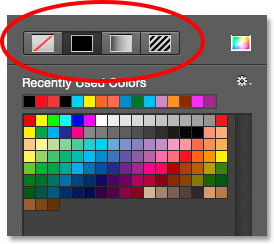
Die Fülloptionen Keine Farbe, Volltonfarbe, Farbverlauf und Muster.
Wenn Sie auf der linken Seite die Option Keine Farbe auswählen, bleibt Ihre benutzerdefinierte Form leer. Möglicherweise möchten Sie, dass Ihre Form nur eine Kontur enthält. Wir werden gleich sehen, wie man einen Strich hinzufügt.
Mit der Option "Volltonfarbe" (zweite von links) können Sie die benutzerdefinierte Form mit einer einzigen Farbe füllen. Wählen Sie eine Farbe aus, indem Sie auf eines der Farbfelder klicken . Kürzlich verwendete Farben werden in der Zeile Zuletzt verwendete Farben über den Hauptmustern angezeigt:
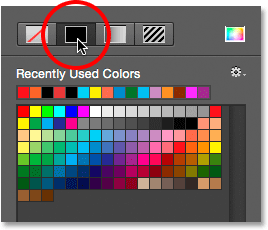
Die Fülloption Einfarbig.
Wenn die gewünschte Farbe in keinem der Farbfelder gefunden wird, klicken Sie oben rechts auf das Farbwählersymbol:
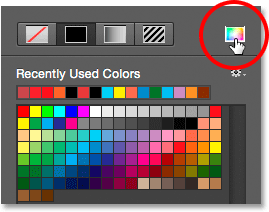
Klicken Sie auf das Farbwählersymbol.
Wählen Sie dann Ihre Farbe manuell aus der Farbauswahl. Klicken Sie auf OK, wenn Sie fertig sind, um den Farbwähler zu schließen:
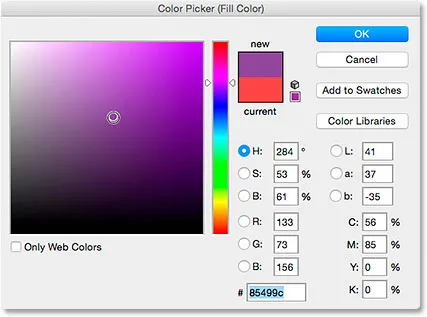
Füllfarbe aus der Farbauswahl auswählen.
Mit der Option "Verlauf" können Sie die Form mit einem Verlauf füllen. Sie können einen der voreingestellten Farbverläufe auswählen, indem Sie auf dessen Miniaturansicht klicken (verwenden Sie die Bildlaufleiste rechts, um durch die Miniaturansichten zu scrollen) oder die Optionen unter den Miniaturansichten verwenden, um Ihren eigenen Farbverlauf zu erstellen oder zu bearbeiten. Wir werden die Farbverläufe in einem separaten Tutorial behandeln:
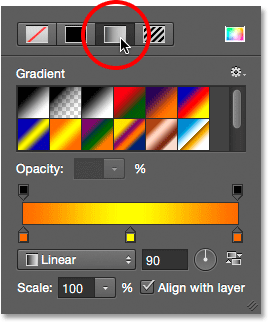
Die Option "Verlaufsfüllung".
Wählen Sie schließlich die Option Muster, wenn Sie Ihre benutzerdefinierte Form mit einem Muster füllen möchten. In Photoshop haben wir nicht viele Muster zur Auswahl. Wenn Sie jedoch andere Muster erstellt oder heruntergeladen haben, können Sie diese laden, indem Sie auf das kleine Zahnradsymbol (direkt unter dem Symbol "Benutzerdefinierte Form") klicken und "Muster laden" auswählen aus dem Menü:
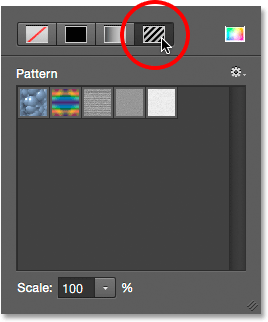
Die Option Muster füllen.
Da ich eine Herzform gewählt habe, wähle ich die Option Einfarbig und wähle durch Klicken auf das rote Farbfeld Rot für meine Füllfarbe. Drücken Sie die Eingabetaste (Windows) / Eingabetaste (Mac) auf Ihrer Tastatur, oder klicken Sie einfach auf einen leeren Bereich der Optionsleiste, um das Feld mit den Farboptionen zu schließen:
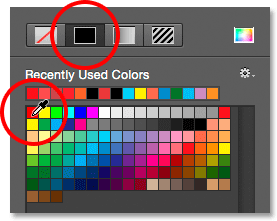
Wählen Sie ein durchgehendes Rot für meine Füllfarbe.
Plugin für Shortcodes, Aktionen und Filter: Fehler im Shortcode (ad-members-2)
Plugin für Shortcodes, Aktionen und Filter: Fehler im Shortcode (ads-basics-middle-2)
Zeichnen Sie Ihre benutzerdefinierte Form
Klicken Sie zum Zeichnen der Form in Ihr Dokument, um einen Startpunkt festzulegen. Halten Sie dann die Maustaste gedrückt und ziehen Sie vom Startpunkt weg. Während Sie ziehen, sehen Sie nur einen Umriss (der als Pfad bezeichnet wird ), wie die Form aussehen wird:
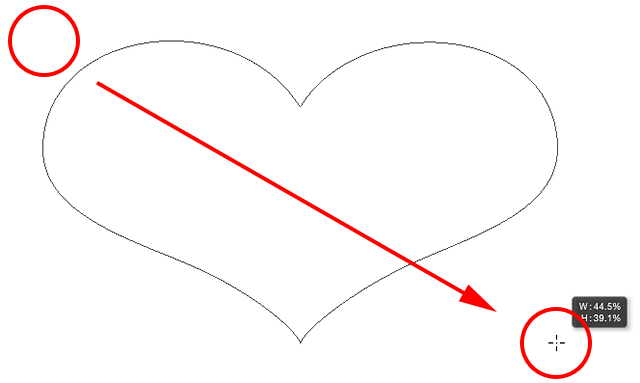
Klicken Sie, um einen Startpunkt festzulegen, und ziehen Sie dann vom Punkt weg, um die Form zu zeichnen.
Wenn Sie die Maustaste loslassen, vervollständigt Photoshop die Form und füllt sie mit der gewünschten Farbe:
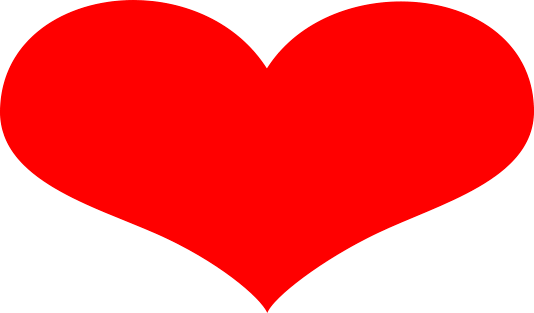
Photoshop füllt die Form erst aus, nachdem Sie die Maustaste losgelassen haben.
Eine Form mit den richtigen Proportionen zeichnen
Beachten Sie jedoch, dass meine Herzform ein bisschen verzerrt aussieht. Es ist breiter und kürzer als ich erwartet hatte. Das liegt daran, dass wir in Photoshop standardmäßig benutzerdefinierte Formen in jeder gewünschten Größe und Proportionen zeichnen können. Ich mache meine Form rückgängig, indem ich zum Menü Bearbeiten in der Menüleiste oben auf dem Bildschirm gehe und das Werkzeug Benutzerdefinierte Form rückgängig mache. Ich könnte auch einfach Strg + Z (Win) / Befehl + Z (Mac) auf meiner Tastatur drücken. Dadurch wird die Form aus dem Dokument entfernt:
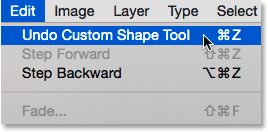
Gehen Sie zu Bearbeiten> Benutzerdefinierte Form rückgängig machen.
Um eine benutzerdefinierte Form mit den richtigen Proportionen zu zeichnen, klicken Sie wie zuvor in das Dokument, um den Startpunkt festzulegen. Halten Sie dann die Maustaste gedrückt und ziehen Sie den Mauszeiger vom Punkt weg. Halten Sie beim Ziehen die Umschalttaste auf Ihrer Tastatur gedrückt. Dadurch wird die Form auf die richtigen Proportionen eingestellt und fixiert:
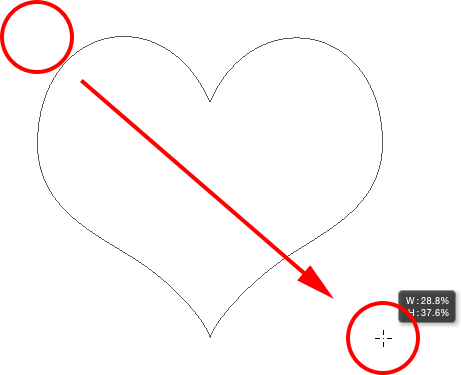
Halten Sie beim Ziehen die Umschalttaste gedrückt, um die Form mit den richtigen Proportionen zu zeichnen.
Wenn Sie mit der Größe der Form zufrieden sind, lassen Sie die Maustaste und dann die Umschalttaste los. Es ist sehr wichtig, dass Sie die Umschalttaste erst loslassen, nachdem Sie die Maustaste losgelassen haben, da dies sonst nicht funktioniert. Stellen Sie außerdem sicher, dass Sie warten, bis Sie mit dem Ziehen begonnen haben, bevor Sie die Umschalttaste gedrückt halten. Andernfalls werden möglicherweise unerwartete Ergebnisse angezeigt.
Ich lasse erst die Maustaste und dann die Umschalttaste los. Dann füllt Photoshop die Form mit der von mir gewählten roten Farbe. Diesmal sieht das Herz viel besser aus:
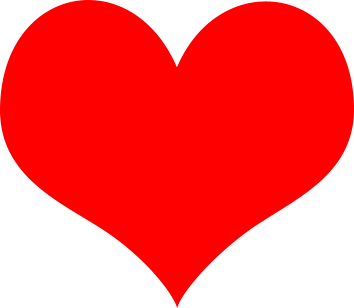
Normalerweise möchten Sie benutzerdefinierte Formen mit den richtigen Proportionen zeichnen.
Andere praktische Tastaturkürzel
Während Sie beim Ziehen die Umschalttaste gedrückt halten, um die Form mit den richtigen Proportionen zu zeichnen, können Sie beim Ziehen die Alt- (Win) / Wahltaste (Mac) gedrückt halten, um die Form nicht aus einer Ecke, sondern aus der Mitte zu zeichnen. Wenn Sie beim Ziehen die Umschalttaste + Alt (Windows) / Umschalttaste + Wahltaste (Mac) gedrückt halten, wird das Bild mit den richtigen Proportionen gezeichnet und aus der Mitte herausgezogen. Denken Sie daran, die Tasten nach dem Loslassen der Maustaste immer loszulassen.
Größe der Form ändern
Sobald Sie Ihre Form gezeichnet haben, sehen Sie die aktuelle Breite und Höhe in den Feldern Breite ( B ) und Höhe ( H ) in der Optionsleiste. Hier sehen wir, dass meine Form 354 px breit und 308 px hoch gezeichnet wurde:
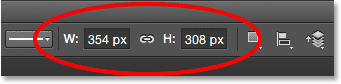
Die aktuelle Breite und Höhe der Form.
Wenn Sie die Größe der Form ändern müssen, markieren Sie einfach die aktuellen Werte mit der Maus und geben Sie neue Werte ein (drücken Sie die Eingabetaste (Win) / die Eingabetaste (Mac), um sie zu akzeptieren). Um die Größe der Form zu ändern und sie im richtigen Verhältnis zu halten, klicken Sie zuerst auf das kleine Verknüpfungssymbol zwischen den Feldern für Breite und Höhe und geben Sie dann eine neue Breite oder Höhe ein. Wenn das Verknüpfungssymbol ausgewählt ist, ändert Photoshop automatisch den anderen Wert für Sie:
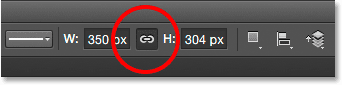
Klicken Sie auf das Verknüpfungssymbol, bevor Sie die Breite oder Höhe ändern, um die Proportionen zu fixieren.
Lassen Sie Photoshop die Form für Sie zeichnen
Wenn Sie Ihre Form noch nicht gezeichnet haben und genau wissen, welche Größe Sie benötigen, können Sie Zeit sparen, indem Sie sie von Photoshop für Sie zeichnen lassen. Klicken Sie einfach einmal in Ihr Dokument. Photoshop öffnet daraufhin das Dialogfeld " Benutzerdefinierte Form erstellen ", in das Sie die Werte für Breite und Höhe eingeben können. Klicken Sie auf OK, um das Fenster zu schließen. Photoshop zeichnet Ihre Form mit den ausgewählten Abmessungen:
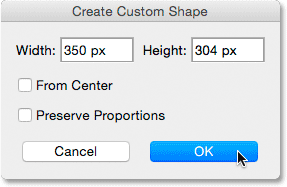
Klicken Sie einmal in das Dokument, um das Dialogfeld Benutzerdefinierte Form erstellen zu öffnen.
Hinzufügen eines Strichs
Klicken Sie zum Hinzufügen eines Strichs um die Form in der Optionsleiste auf das Farbfeld " Strich" . Sie können Ihre Konturfarbe (und andere Konturoptionen, die wir in Kürze betrachten) entweder vor oder nach dem Zeichnen der Form auswählen:
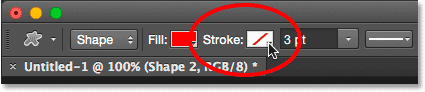
Klicken Sie auf das Farbfeld "Kontur".
Die Optionen zum Auswählen einer Konturfarbe stimmen genau mit den Optionen für die Füllfarbe überein. Oben haben wir die gleichen vier Symbole, mit denen wir zwischen Ohne Farbe, Einfarbig, Verlauf und Muster wählen können :
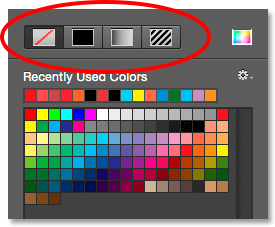
Die Optionen Keine Farbe, Einfarbig, Verlauf und Muster, diesmal für den Strich.
Die Option Keine Farbe ist standardmäßig ausgewählt (weshalb der Strich nicht sichtbar ist). Ich wähle die Option Einfarbig und setze dann meine Konturfarbe auf Schwarz, indem ich auf das Farbfeld klicke. Klicken Sie wie bei der Füllfarbe auf das Farbauswahlsymbol, um sie manuell auszuwählen, wenn die gewünschte Farbe in keinem der Farbfelder gefunden wird:
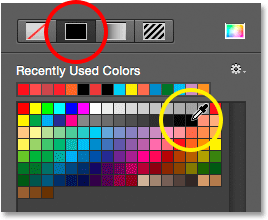
Wählen Sie ein festes Schwarz als Konturfarbe.
Einfach so fügt Photoshop den schwarzen Strich um die Form hinzu:
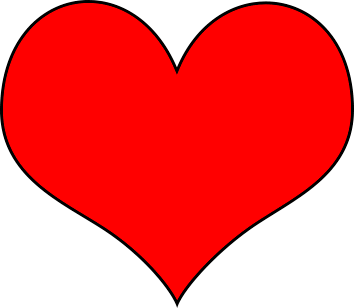
Dieselbe Form, jetzt mit einem schwarzen Strich.
Die Strichbreite
Wir können die Breite des Strichs in der Optionsleiste ändern. Die aktuelle Breite wird rechts neben dem Konturfarbfeld angezeigt. Die Standardbreite beträgt 3 pt. Wenn Sie die exakte Breite kennen, die Sie benötigen, können Sie diese direkt in das Feld für die Breite eingeben (drücken Sie die Eingabetaste (Win) / Return (Mac), wenn Sie mit der Annahme fertig sind) oder einfach auf den kleinen Pfeil rechts von der Schaltfläche klicken Wert und ziehen Sie den Schieberegler:
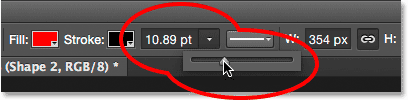
Erhöhen Sie die Breite des Strichs mit dem Schieberegler.
Kanten ausrichten
Wenn Sie weiter rechts in der Optionsleiste nachsehen, sehen Sie eine Option mit der Bezeichnung Kanten ausrichten . Diese Option ist standardmäßig aktiviert (aktiviert) und sollte normalerweise aktiviert bleiben, da Photoshop die Kanten Ihrer Form mit dem Pixelraster ausrichtet, damit sie scharf und scharf aussehen:
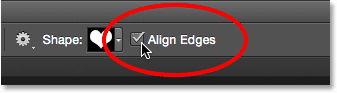
Die Option Kanten ausrichten.
Damit die Option Kanten ausrichten funktioniert, muss sie nicht nur ausgewählt sein, sondern Sie müssen auch die Breite Ihres Strichs in Pixel ( px ) und nicht in Punkten ( pt ) angeben. Da der Standardmaßtyp für die Strichbreite Punkte ist, gehe ich zurück und gebe eine neue Breite von 10 px ein :
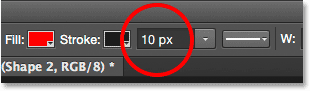
Ändern Sie den Maßtyp Ihrer Strichbreite in Pixel, damit Kanten ausrichten funktioniert.
Photoshop aktualisiert die Form sofort mit der neuen Strichbreite:
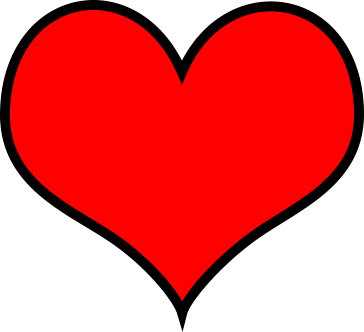
Die Form nach dem Ändern der Strichbreite auf 10 Ochsen.
Weitere Strichoptionen
Es gibt auch andere Konturoptionen, die wir ändern können, indem Sie in der Optionsleiste auf die Schaltfläche Konturoptionen klicken:
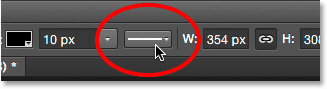
Die Schaltflächen für die Konturoptionen.
Dies öffnet das Feld Strichoptionen. Oben können Sie zwischen der Anzeige des Strichs als durchgezogene Linie (Standardeinstellung), als gestrichelte Linie oder als gepunktete Linie wechseln. Mit der Option Ausrichten können Sie auswählen, ob der Strich entlang der Innenkanten der Form, der Außenkanten oder entlang der Kanten zentriert angezeigt werden soll. Wir können die Option Caps entweder auf Butt, Round oder Square setzen und die Corners entweder auf Mitre, Round oder Bevel ändern. Wenn Sie unten auf Weitere Optionen klicken, wird ein detaillierteres Dialogfeld mit zusätzlichen Optionen zum Anpassen des Aussehens Ihres Strichs und zum Speichern Ihrer benutzerdefinierten Einstellungen als Voreinstellung geöffnet:

Die Schaltflächen für die Konturoptionen.
Ändern der Füllung und Kontur vorhandener Formen
Genau wie bei den geometrischen Formwerkzeugen (Rechteckwerkzeug, Ellipsenwerkzeug usw.) platziert Photoshop jede Vektorform, die wir mit dem benutzerdefinierten Formwerkzeug zeichnen, auf einer eigenen Formebene . Wenn wir in meinem Ebenenbedienfeld nachsehen, sehen wir meine Herzform auf einer Formebene mit dem Namen "Form 1":
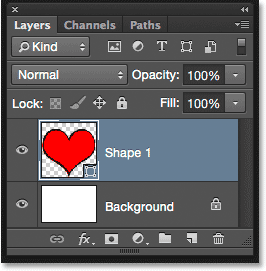
Das Ebenenbedienfeld mit der Formebene.
Ich werde meinem Dokument eine zweite Form hinzufügen. Dazu öffne ich die benutzerdefinierte Formauswahl in der Optionsleiste erneut und wähle dieses Mal die Schmetterlingsform durch Doppelklicken auf die Miniaturansicht aus:
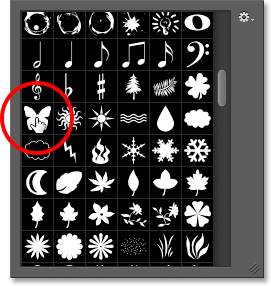
Auswahl der benutzerdefinierten Schmetterlingsform.
Wenn die Schmetterlingsform ausgewählt ist, zeichne ich sie schnell, indem ich in das Dokument klicke, um einen Startpunkt festzulegen, und dann von diesem Punkt aus klicke und ziehe. Um den Schmetterling mit den richtigen Proportionen zu zeichnen, warte ich, bis ich mit dem Ziehen begonnen habe. Dann drücke und halte ich die Umschalttaste und ziehe weiter:
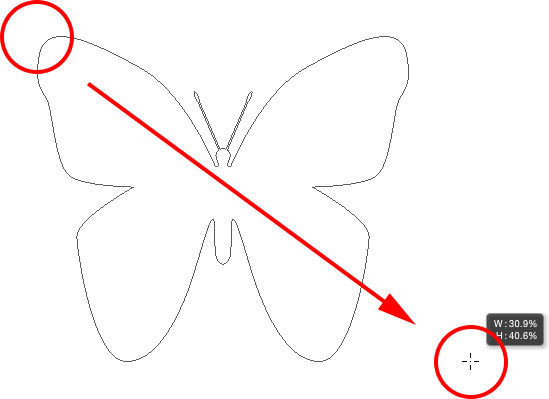
Klicken und Ziehen, um den Schmetterling zu zeichnen (bei gedrückter Umschalttaste).
Um die Form zu vervollständigen, lasse ich die Maustaste los und lasse dann die Umschalttaste los. Photoshop füllt die Form mit Farbe, aber schauen Sie, was passiert ist. Es wurde die gleiche Füllfarbe (rot) verwendet, die ich für meine vorherige Form gewählt habe. Es wurden auch die gleichen Strichoptionen wie bei der vorherigen Form verwendet, einschließlich der Farbe (schwarz) und der Breite (10 px):
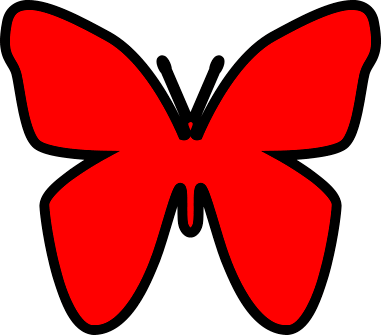
Die neue Form verwendete genau die gleiche Füllung und Kontur wie die vorherige Form.
Da die Formebenen in Photoshop weiterhin vollständig bearbeitet werden können, muss ich die Form nicht rückgängig machen und neu zeichnen, wenn eine andere Farbe erforderlich ist. Solange ich die Formebene im Ebenenbedienfeld ausgewählt habe (und das Formwerkzeug immer noch im Bedienfeld Werkzeuge ausgewählt ist), kann ich problemlos zurückgehen und die Farben ändern.
Wenn wir in meinem Ebenenbedienfeld noch einmal nachsehen, sehen wir, dass die Schmetterlingsform auf einer eigenen Formebene mit dem Namen "Form 2" über der Herzform platziert wurde:
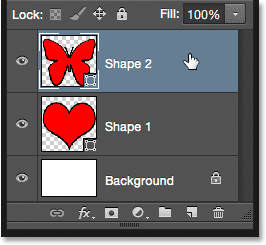
Das Ebenenbedienfeld zeigt beide Formen an, jede auf einer eigenen Formebene.
Wenn die Schmetterlingsebene ausgewählt ist, klicke ich in der Optionsleiste auf das Farbfeld " Füllen" und wähle eine andere Farbe aus den Farbfeldern aus, möglicherweise ein schönes Magenta:
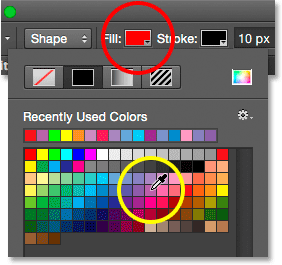
Auswählen einer neuen Füllfarbe für die Schmetterlingsform.
Ich werde auch die Breite des Strichs in der Optionsleiste verringern, da 10 px zu dick erscheinen. Ich werde es auf 4 px absenken:
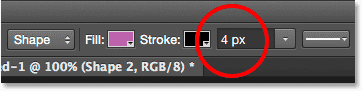
Ändern der Strichbreite für die Schmetterlingsform.
Photoshop aktualisiert die Schmetterlingsform sofort mit der neuen Füllfarbe und Strichbreite. Die ursprüngliche Herzform bleibt erhalten:
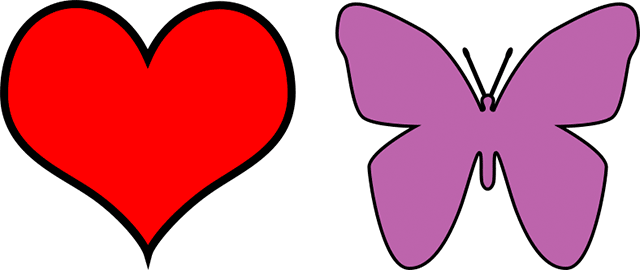
Das Ergebnis nach dem Bearbeiten der Schmetterlingsform.
Ich denke, ich möchte auch die Strichbreite für die Herzform verringern, also klicke ich im Ebenenbedienfeld auf die Formebene des Herzens ("Form 1"), um sie auszuwählen:
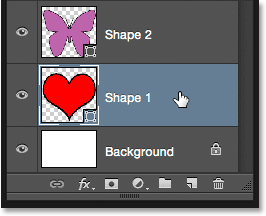
Auswahl der Herzformebene.
Ich belasse die Füllfarbe auf Rot, reduziere aber die Strichbreite in der Optionsleiste auf den gleichen Wert ( 4 px ) wie die Schmetterlingsform:
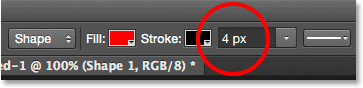
Ändern der Breite des Strichs für die Herzform.
Und jetzt teilen sich beide Formen die gleiche Strichbreite. Sie können bei Bedarf auch die anderen Konturoptionen (Farbe, Linientyp, Ausrichtung usw.) bearbeiten. Solange Sie die richtige Formebene im Ebenenbedienfeld ausgewählt haben und das Formwerkzeug noch aktiv ist, können Sie die gewünschten Änderungen vornehmen:
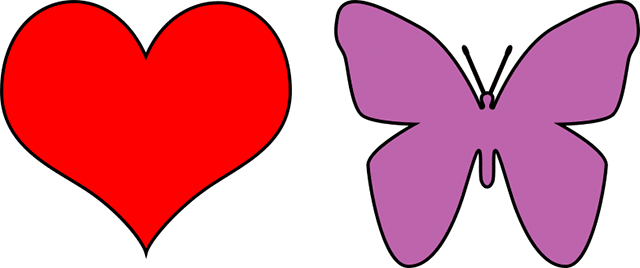
Das Ergebnis nach dem Ändern der Strichbreite für die Herzform.
Zurücksetzen der benutzerdefinierten Formen auf die Standardeinstellungen
Zuvor haben wir gelernt, wie andere Formsätze in die benutzerdefinierte Formauswahl geladen werden. Wenn Sie diese zusätzlichen Formen entfernen und wieder nur die Standardformen anzeigen möchten, klicken Sie erneut auf das Zahnradsymbol in der benutzerdefinierten Formauswahl:
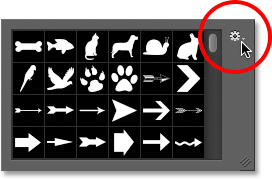
Klicken Sie auf das Zahnradsymbol.
Wählen Sie dann Formen zurücksetzen aus dem Menü:

Wählen Sie "Formen zurücksetzen".
In Photoshop werden Sie gefragt, ob Sie die aktuellen Formen wirklich durch die Standardformen ersetzen möchten. Klicken Sie auf OK, um Ja zu sagen, und Sie werden wieder nur die ursprünglichen Standardformen sehen:
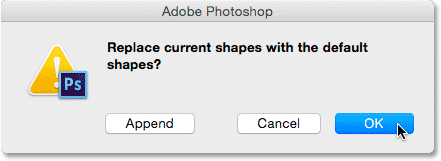
Klicken Sie auf OK, wenn Sie von Photoshop gefragt werden, ob Sie die Standardeinstellungen wiederherstellen möchten.