In diesem Tutorial zu Photoshop-Effekten erfahren Sie, wie Sie einem Bild ein Gefühl für Aktion und Bewegung verleihen, indem Sie dem Hauptmotiv einen einfach zu erstellenden Bewegungspfad geben.
Nein, wir werden hierfür nicht den Standardfilter für Bewegungsunschärfe verwenden, da wir ihn bereits in einem vorherigen Lernprogramm behandelt haben . Stattdessen erstellen wir einen benutzerdefinierten Bewegungspfad mit mehreren Kopien unseres Motivs sowie einem der Mischmodi von Photoshop und einigen einfachen Einstellungen für die Deckkraft von Ebenen.
Ich werde Photoshop CS5 für dieses Tutorial verwenden, aber jede neuere Version wird funktionieren.
Hier ist das Bild, mit dem ich anfangen werde. Es ist in der Fotolia-Bildbibliothek erhältlich:
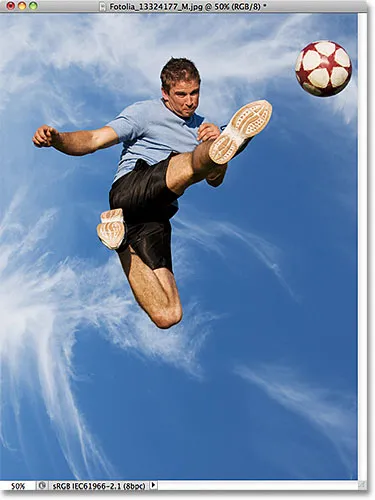
Das Originalbild.
Und so sieht es aus, wenn der Athlet den Bewegungseffekt hinzufügt, wenn er springt, um den Ball zu treten:

Das Endergebnis.
So erstellen Sie einen benutzerdefinierten Motion Trail-Effekt
Schritt 1: Wählen Sie das Hauptmotiv auf dem Foto aus
Wenn das Bild in Photoshop neu geöffnet wurde, wählen Sie zunächst das Hauptmotiv in Ihrem Foto mit dem Auswahlwerkzeug Ihrer Wahl ( Lasso-Werkzeug, Schnellauswahlwerkzeug, Stiftwerkzeug usw.) aus. Für mein Bild verwende ich das Schnellauswahl-Werkzeug, das zuerst in Photoshop CS3 eingeführt wurde. Sie können jedoch auch ein anderes Auswahl-Werkzeug verwenden, wenn Sie dies vorziehen. Ich wähle das Schnellauswahl-Werkzeug im Werkzeugbedienfeld aus:
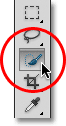
Auswählen des Schnellauswahlwerkzeugs.
Mit dem Schnellauswahl-Werkzeug in der Hand klicke ich dann irgendwo in den Athleten und ziehe das Werkzeug bei gedrückter Maustaste einfach über ihn, bis er vollständig ausgewählt ist. Unabhängig davon, welches Auswahlwerkzeug Sie verwendet haben, sollten Sie eine Auswahlskizze um Ihr Thema sehen, wenn Sie fertig sind:

Das Hauptthema ist jetzt ausgewählt.
Schritt 2: Machen Sie zwei Kopien Ihres Motivs
Gehen Sie mit dem ausgewählten Thema zum Menü Ebene in der Menüleiste am oberen Bildschirmrand, wählen Sie Neu und dann Ebene über Kopieren, oder drücken Sie Strg + J (Win) / Befehl + J (Mac) auf Ihrer Tastatur, um Wählen Sie schnell den gleichen Befehl mit der Verknüpfung:
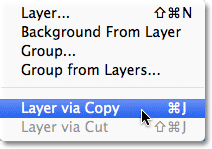
Gehen Sie zu Ebene> Neu> Ebene über Kopieren oder drücken Sie Strg + J (Win) / Befehl + J (Mac).
Im Dokumentfenster wird nichts angezeigt, aber Photoshop erstellt eine Kopie Ihres Motivs und platziert sie auf einer neuen Ebene mit dem Namen Ebene 1 über dem Originalbild im Ebenenbedienfeld (das Originalbild befindet sich auf der Hintergrundebene):
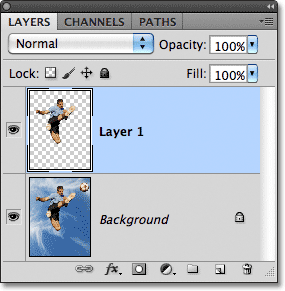
Eine Kopie der Auswahl wird über dem Originalfoto angezeigt.
Wenn Sie Ihre erste Kopie des Betreffs haben, erstellen Sie eine zweite Kopie, indem Sie entweder zum Menü Ebene zurückkehren, Neu auswählen und dann Ebene über Kopieren auswählen oder Strg + J (Win) / Befehl + J (Mac) auf Ihrem Computer drücken Tastatur. Über dem Originalfoto befinden sich nun zwei Kopien Ihres Motivs, jede auf einer eigenen Ebene:
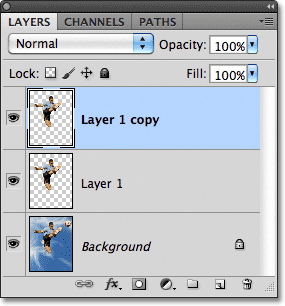
Eine zweite Kopie des Betreffs wird im Ebenenbedienfeld angezeigt.
Schritt 3: Wählen Sie Ebene 1
Klicken Sie im Ebenenbedienfeld auf Ebene 1, um sie auszuwählen:

Ebene 1 auswählen.
Schritt 4: Wählen Sie das Verschieben-Werkzeug
Wählen Sie oben im Bedienfeld „Werkzeuge“ das Verschieben-Werkzeug von Photoshop aus. Sie können auch den Buchstaben V auf Ihrer Tastatur drücken, um ihn mit der Verknüpfung auszuwählen:
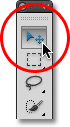
Wählen Sie das Verschieben-Werkzeug.
Schritt 5: Ziehen Sie die Kopie vom Betreff weg
Klicken Sie bei ausgewähltem Verschieben-Werkzeug auf Ihr Hauptmotiv und ziehen Sie mit gedrückter Maustaste ein Stück vom ursprünglichen Standort des Motivs in die Richtung, aus der das Motiv gekommen wäre. Mit anderen Worten, wenn es sich bei Ihrem Foto um eine Person handelt, die von links nach rechts läuft, ziehen Sie etwas nach links, bis der Läufer erscheint, wenn das Foto einen Sekundenbruchteil früher aufgenommen worden wäre. Beim Ziehen sehen Sie eine Kopie Ihres Hauptmotivs hinter dem Original. In meinem Fall ziehe ich einen kurzen Weg nach unten und links, als ob dies die Richtung ist, aus der der Mann springt. Wir können sehen, dass die Kopie von ihm direkt hinter dem Original erscheint:
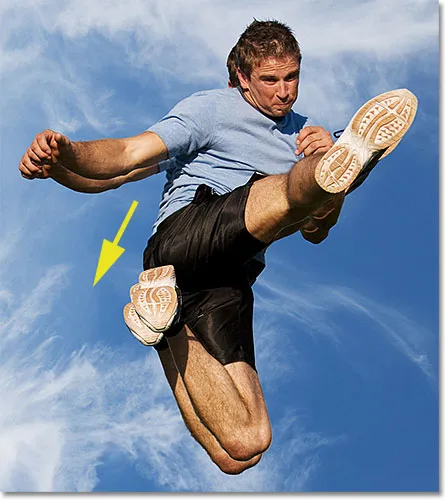
Klicken Sie und ziehen Sie die Kopie hinter dem Hauptmotiv in die Richtung, aus der sie kommen würden.
Schritt 6: Ändern Sie den Ebenenüberblendungsmodus in weiches Licht
Wechseln Sie zur Option „ Mischmodus “ in der oberen linken Ecke des Ebenenbedienfelds und ändern Sie den Mischmodus der Ebene von „Normal“ in „ Weiches Licht“ :
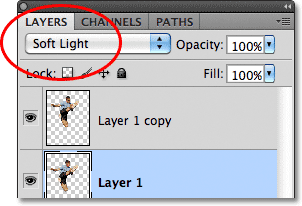
Ändere den Mischmodus für Ebene 1 in Weiches Licht.
Dadurch wird die Kopie hinter dem Motiv mit dem Hintergrund verschmolzen und ein verblasstes "Geisterbild" der Person erstellt:

Die Kopie hinter dem Hauptmotiv fügt sich nun in den Hintergrund ein.
Schritt 7: Ziehen Sie eine weitere Kopie in dieselbe Richtung
Halten Sie bei aktivem Verschieben-Werkzeug die Alt- (Win) / Wahltaste (Mac) gedrückt, klicken Sie dann in das Bild und ziehen Sie in die gleiche Richtung wie vor einem Moment. Wenn Sie die Alt (Win) / Wahltaste (Mac) gedrückt halten, wird Photoshop angewiesen, beim Ziehen mit dem Verschieben-Werkzeug eine Kopie der Ebene zu erstellen. Dadurch erhalten wir eine weitere Kopie unseres Betreffs. Ziehen Sie diese neue Kopie in die gleiche Richtung wie zuvor, aber vergrößern Sie den Abstand zwischen ihnen etwas, als Sie es zuvor getan haben:

Halten Sie die Alt-Taste (Windows) bzw. die Wahltaste (Mac) gedrückt, und ziehen Sie eine weitere Kopie des Betreffs in dieselbe Richtung.
Schritt 8: Verringern Sie die Deckkraft der Ebene
Wenn wir uns das Ebenenbedienfeld ansehen, sehen wir, dass wir jetzt drei Kopien unseres Hauptthemas haben, jede auf einer eigenen Ebene. Das gerade erstellte wird ausgewählt und hervorgehoben. Die neue Kopie unseres Motivs muss im Bild stärker verblasst sein als die vorherige. Verringern Sie daher den Wert für die Deckkraft auf etwa 65% :
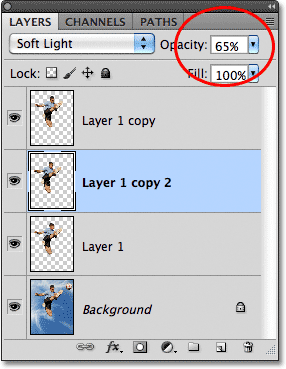
Verblassen Sie die neue Kopie des Motivs, indem Sie die Deckkraft verringern.
Der Bewegungsspureffekt nimmt nun Gestalt an, und die Kopien erscheinen mit zunehmender Entfernung vom Motiv verblasst:

Die neue Kopie erscheint blasser als die vorherige.
Schritt 9: Wiederholen Sie die Schritte 7 und 8 einige Male
Um den Bewegungsspureffekt zu vervollständigen, müssen wir einfach die gleichen Schritte (Schritte 7 und 8) zwei- oder dreimal wiederholen. Halten Sie die Alt (Win) / Wahltaste (Mac) gedrückt, klicken Sie mit dem Verschieben-Werkzeug in das Dokument und ziehen Sie eine weitere Kopie des Motivs in die gleiche Richtung, wodurch der Abstand zwischen den Kopien jedes Mal ein wenig größer wird. Verringern Sie dann die Deckkraft der neuen Kopie, damit sie stärker ausgeblendet wird als die vorherige. Ich werde zwei weitere Exemplare meines Themas herausziehen. Ich reduziere die Deckkraft der ersten Kopie auf 35% und der zweiten auf 15%, damit sie gerade noch sichtbar ist. Wir können im Ebenenbedienfeld sehen, dass ich jetzt insgesamt fünf Exemplare meines Themas habe:
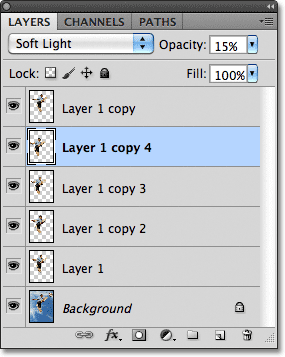
Im Ebenenbedienfeld werden alle Kopien des Motivs angezeigt, die zum Erstellen des Bewegungspfads erforderlich sind.
Wenn Sie eine der Kopien nach dem Hinzufügen neu positionieren müssen, klicken Sie einfach auf die Ebene der Kopie im Ebenenbedienfeld, um sie auszuwählen. Klicken Sie dann entweder mit dem Verschieben-Werkzeug in das Dokument und ziehen Sie die Kopie mit der Maus oder drücken Sie die Pfeiltasten auf Ihrer Tastatur, um feine Anpassungen vorzunehmen. Möglicherweise müssen Sie mit den Opazitätswerten für die Ebenen experimentieren, damit der Überblendungseffekt für Ihr bestimmtes Bild richtig aussieht. Klicken Sie im Ebenenbedienfeld erneut auf die gewünschte Ebene und geben Sie einen anderen Wert in die Option „Deckkraft“ ein.
Nach einigen geringfügigen Anpassungen des Abstands zwischen den Kopien ist hier mein letzter "Bewegungsspur" -Effekt:

Das Endergebnis.