Während des größten Teils des Lebens von Photoshop haben viele Menschen das Gefühl, blau zu sein, wenn sie Farbfotos in Schwarzweiß konvertieren. Sicher, es gab schnelle und einfache Möglichkeiten, das Bild zu entsättigen oder es in Graustufen umzuwandeln, aber diese Methoden gaben uns keine Kontrolle über den Prozess, so dass Photoshop die Farbinformationen auf irgendeine Weise wegwerfen konnte, die es für richtig hielt Die Ergebnisse waren in der Regel weniger als spektakulär.
Wir hatten etwas bessere und eindrucksvollere Möglichkeiten für die Konvertierung in Schwarzweiß, wie das Umschalten in den Lab-Farbmodus, um die Farbe von den Helligkeitswerten im Bild zu trennen, aber selbst dann hatten wir keine Kontrolle über die Ergebnisse. Bis vor kurzem bestand die einzige Möglichkeit, die Konvertierung zu steuern, darin, den Kanalmixer von Photoshop zu verwenden. Dies war in Ordnung, sofern Sie ein oder zwei Aspekte der Funktionsweise von Kanälen verstanden haben. Selbst dann schien die Verwendung des Kanalmixers nie ganz normal, da wir gezwungen waren, wie Photoshop zu denken, anstatt Photoshop zu bitten, wie wir zu denken. Für etwas, das so üblich ist wie das Konvertieren von Farbfotos in Schwarzweiß, musste es einen besseren Weg geben.
Glücklicherweise waren sich die Kollegen bei Adobe einig und führten in Photoshop CS3 das einzige Tool ein, das Sie jemals benötigen werden, um Ihre Farbbilder in Schwarzweiß zu konvertieren. Es heißt die Schwarz-Weiß- Anpassung und ist ganz einfach, ganz natürlich und macht sogar noch viel Spaß! Tatsächlich ist es so einfach, dass jeder es benutzen kann, unabhängig von seinem Können!
Mit der Schwarzweißanpassung können Sie bestimmte Bereiche eines Bilds auf einfache Weise hervorheben und andere Bereiche auf der Grundlage ihrer ursprünglichen Farben hervorheben, ohne dass Sie etwas über Kanäle oder die Aktionen von Photoshop hinter den Kulissen wissen müssen, um Farben anzuzeigen. Möchten Sie, dass der Himmel in der Schwarzweiß-Version Ihres Fotos dunkler wird? Ziehen Sie einfach den Blues-Regler nach links. Brauchen Sie Hauttöne, um heller zu wirken? Ziehen Sie den Rot-Regler nach rechts. Braucht die Helligkeit des Grases oder der Bäume eine Feinabstimmung? Ziehen Sie den Schieberegler „Grün“ nach links oder rechts, bis Sie es genau so erhalten, wie Sie es möchten. So einfach ist das!
Wie bei den meisten Bildanpassungen in Photoshop gibt es den neuen Schwarzweiß-Konverter in zwei Varianten. Es gibt die standardmäßige pixelbasierte Version, die Sie finden, indem Sie im Menü Bild die Option Anpassungen auswählen, und es gibt die Version der Anpassungsebene . Wir werden uns ganz auf die Version der Einstellungsebene konzentrieren, da wir, wie wir im Tutorial „ Zerstörungsfreie Fotobearbeitung mit Einstellungsebenen“ gesehen haben, mit Einstellungsebenen flexibel und zerstörungsfrei an unseren Bildern arbeiten können. Da die Schwarzweißanpassung in Photoshop CS3 eingeführt wurde, verwende ich CS3 für dieses Lernprogramm. Natürlich benötigen Sie auch mindestens Photoshop CS3, wenn Sie mitmachen möchten.
Hier ist ein Foto, das ich in Photoshop geöffnet habe. Ich möchte dieses Foto mithilfe der Schwarzweiß-Anpassung in Schwarzweiß konvertieren:

Das ursprüngliche Farbfoto.
Plugin für Shortcodes, Aktionen und Filter: Fehler im Shortcode (ads-photoretouch-middle)
Ich möchte die Version der Einstellungsebene des Schwarzweißkonverters verwenden. Klicken Sie daher unten in der Ebenen-Palette auf das Symbol Neue Einstellungsebene und wählen Sie in der angezeigten Liste der Einstellungsebenen die Option Schwarzweiß aus:
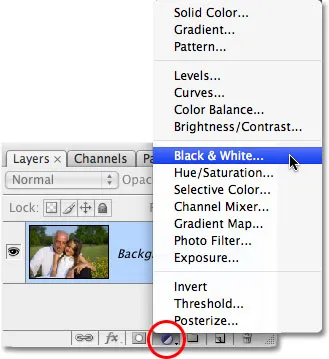
Auswählen einer Schwarzweiß-Einstellungsebene.
Das Dialogfeld Schwarzweiß wird geöffnet. Die Hauptmerkmale im Dialogfeld sind die sechs Farbregler, die jeweils eine der sechs Primärfarben im Bild steuern, beginnend mit Rot oben, gefolgt von Gelb, Grün, Cyans, Blau und schließlich Magentas unten:
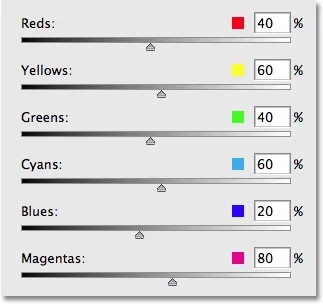
Das Dialogfeld „Schwarzweiß“ mit sechs Hauptreglern, mit denen verschiedene Primärfarben im Foto gesteuert werden.
Mit diesen Schiebereglern können Sie einstellen, wie hell oder dunkel die einzelnen Farben in der Schwarzweißversion angezeigt werden. Mit diesen Schiebereglern können Sie bestimmte Objekte oder Bereiche im Bild hervorheben oder deren Hervorhebung aufheben und weniger wichtige Bereiche abdunkeln, ganz auf der ursprünglichen Farbe dieser Bereiche basiert. Durch Ziehen eines Schiebereglers nach rechts werden Bereiche mit dieser Farbe aufgehellt, während durch Ziehen eines Schiebereglers nach links Bereiche mit dieser Farbe abgedunkelt werden. Es gibt wirklich nichts mehr als das!
Beachten Sie, dass beim Aufrufen des Dialogfelds „Schwarzweiß“ für jeden Schieberegler bereits ein bestimmter Wert festgelegt ist, wobei für Rot 40%, für Gelb 60% usw. festgelegt sind. Dies sind die Standardwerte, die Photoshop als Ausgangspunkt für die Schwarzweißkonvertierung verwendet. Sie werden auch feststellen, dass Photoshop Ihr Foto mit diesen Standardeinstellungen sofort in Schwarzweiß konvertiert, sobald Sie die Schwarzweiß-Anpassung in der Ebenen-Palette auswählen. Hier ist mein Bild, wie es bisher mit den Standard-Schiebereglerwerten angezeigt wird:

Photoshop wendet sofort eine Standard-Schwarzweißkonvertierung als Ausgangspunkt an.
Die Standardeinstellungen für meine Schwarzweißkonvertierung sind perfekt! Zumindest wären sie perfekt, wenn ich wollte, dass das Hemd des Mannes und das Kleid des Mädchens im Mittelpunkt des Bildes stehen. Leider ist das nicht wirklich das Ergebnis, das ich anstrebe, aber das ist in Ordnung, da dies nur ein Ausgangspunkt ist. Ich kann die Schieberegler einfach anpassen, um die gewünschten Änderungen vorzunehmen. Zunächst möchte ich, dass der Himmel über dem Kopf des Mannes etwas dunkler erscheint. Jetzt, da ich das Bild betrachte, das bereits in Schwarzweiß umgewandelt wurde, kann ich die ursprüngliche Farbe des Himmels nicht erkennen, aber ich weiß aus der Erinnerung und dem gesunden Menschenverstand, dass der Himmel wahrscheinlich blau war. Um den Himmel abzudunkeln, muss ich nur den Blues- Regler im Dialogfeld nach links ziehen. Je weiter ich nach links ziehe, desto dunkler wird der Himmel und alles andere im Bild, das Blau enthält. Normalerweise ist auch viel Cyan am Himmel, also ziehe ich auch den Schieberegler Cyans nach links. Hier sind keine spezifischen Werte zu verwenden. Es hängt ganz von Ihrem Bild und dem Aussehen ab, das Sie erzielen möchten. Wenn Sie also die Schieberegler ziehen, behalte ich mein Bild im Dokumentfenster im Auge, um sicherzustellen, dass ich den Himmel nicht zu stark verdunkle. Wenn Sie zu drastische Änderungen vornehmen, kann dies auch zu Streifenbildung führen und zu unschönen, rauen Übergängen zwischen Farben oder Helligkeitsstufen führen:
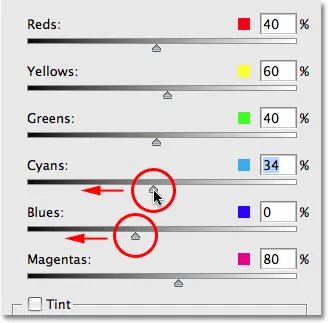
Ziehen Sie die Schieberegler für Blues und Cyans nach links, um den Himmel auf dem Foto abzudunkeln.
Nachdem Sie die Schieberegler "Blues" und "Cyans" nach links gezogen haben, ist der Himmel in der Schwarz-Weiß-Version meines Fotos jetzt etwas dunkler, wodurch die Aufmerksamkeit auf die Hauptthemen im Vordergrund gelenkt wird. Um die Änderungen besser erkennen zu können, habe ich das Foto in eine Vorher-Nachher-Ansicht mit der Standardhelligkeit des Himmels rechts und der neuen, etwas dunkleren Version links unterteilt:

Wenn Sie den Himmel etwas abdunkeln, wird die Aufmerksamkeit auf die Hauptthemen im Vordergrund gelenkt.
Je nachdem, mit welchem Bild Sie arbeiten, können Sie den Himmel möglicherweise noch mehr abdunkeln. In meinem Fall hätte ich jedoch das von mir erwähnte hässliche Banding-Problem, wenn ich versucht hätte, es weiter abzudunkeln. So hätte der Himmel ausgesehen. Beachten Sie die harten Übergänge zwischen den Helligkeitswerten, insbesondere dort, wo sich Bäume und Himmel treffen? Das ist Streifenbildung. Sie möchten es auf jeden Fall vermeiden, achten Sie also darauf, Ihr Bild im Auge zu behalten, während Sie die Schieberegler ziehen:

Zu drastische Änderungen können je nach Bild zu Streifenbildung führen.
Wenn Sie mit einem Schieberegler zu weit gegangen sind, können Sie die zuletzt vorgenommene Änderung rückgängig machen, indem Sie im Menü Bearbeiten oben auf dem Bildschirm auf Rückgängig klicken oder die Tastenkombination Strg + Z ( Win) / Command + Z (Mac). Natürlich können Sie auch einfach den Schieberegler ziehen, um die Änderung rückgängig zu machen.
Als nächstes möchte ich die Hauttöne im Bild heller machen. Da ich mir die Schwarz-Weiß-Version anschaue, kann ich die Originalfarben auf dem Foto nicht erkennen, aber ich weiß, dass Hauttöne immer viel Rot enthalten. Um den Mann und die Haut des Mädchens in meiner schwarz-weißen Version heller zu machen, muss ich einfach den Rot- Regler nach rechts ziehen. Je weiter ich nach rechts ziehe, desto heller wird die Haut und alles andere auf dem Foto, das Rot enthält. Auch hier gibt es keine spezifischen Werte, da alle Fotos unterschiedlich sind. Ich werde also mein Bild im Dokumentfenster im Auge behalten, während ich den Schieberegler ziehe, um sicherzustellen, dass ich die Haut nicht zu stark aufhelle:
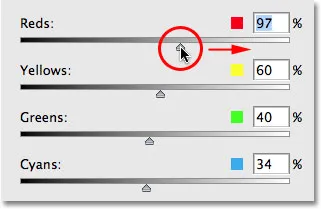
Ziehen Sie den Rot-Regler nach rechts, um die Hauttöne in der Schwarz-Weiß-Version aufzuhellen.
In Hauttönen ist in der Regel auch viel Gelb zu sehen. Daher müssen Sie möglicherweise auch den Schieberegler „Gelb“ ziehen, um das Erscheinungsbild der hellen oder dunklen Haut einer Person anzupassen. In meinem Fall hat das Ziehen des Rot-Schiebereglers alleine den Trick getan. Hier ist mein Bild nach dem Aufhellen der Hauttöne:
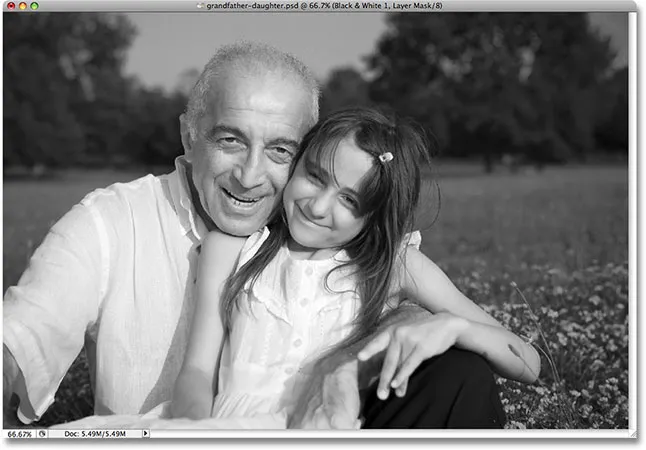
Die Hauttöne erscheinen nun in der Schwarz-Weiß-Version heller, nachdem Sie den Rot-Regler nach rechts gezogen haben.
Der Mann und das kleine Mädchen stehen jetzt eindeutig im Mittelpunkt des Bildes, aber sie scheinen ein wenig zu viel hervorzustechen. Sie sind zu hell vor dem Hintergrund. Um das zu beheben, werde ich das Gras und die Bäume dahinter aufhellen, um alles natürlicher zu mischen. Bisher hatten wir Glück. Wir wussten, dass Himmel normalerweise eine Kombination aus Blau und Cyan sind, und wir wussten, dass Hauttöne viel Rot enthalten. Wenn wir also den Himmel abdunkeln oder die Haut aufhellen wollten, wussten wir, welche Farbregler bewegt werden mussten. Aber was ist, wenn wir nicht wissen, welche Schieberegler wir bewegen sollen? Was ist, wenn wir uns nicht an die Originalfarben im Bild erinnern? Ich möchte das Gras und die Bäume aufhellen, aber lassen Sie uns für einen Moment so tun, als wäre ich auf den Kopf gefallen und kann mich nicht erinnern, welche Farbe Gras und Bäume haben. Ich kann ein paar Dinge tun, außer ärztliche Hilfe zu suchen.
Erstens muss ich, da ich die Version des Schwarzweiß-Konverters für die Einstellungsebene verwende, die Einstellungsebene vorübergehend deaktivieren, indem ich auf das Augensymbol klicke ( das Ebenensichtbarkeitssymbol ) ganz links von der Ebene in der Ebenen-Palette:
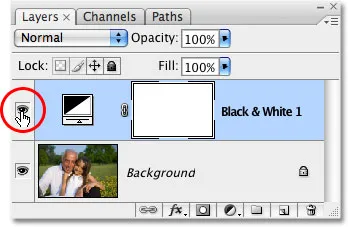
Klicken Sie auf das Augapfelsymbol, um die Einstellungsebene "Schwarzweiß" vorübergehend zu deaktivieren.
Wenn die Einstellungsebene deaktiviert ist, wird die Vollfarbversion des Fotos erneut im Dokumentfenster angezeigt:

Die Vollfarbversion wird wieder angezeigt.
Ich kann jetzt leicht erkennen, dass das Gras und die Bäume grün waren (ja, das wusste ich wirklich schon, arbeite einfach hier mit mir). Um zur Schwarz-Weiß-Version zurückzukehren, klicke ich auf das Ebenensichtbarkeitssymbol Nochmals, um die Einstellungsebene "Schwarzweiß" wieder einzuschalten:
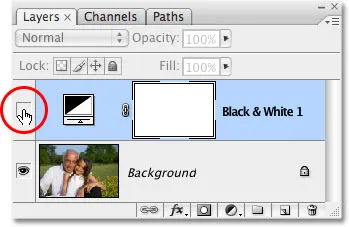
Klicken Sie erneut auf das Symbol für die Ebenensichtbarkeit, um die Einstellungsebene für Schwarzweiß wieder zu aktivieren.
An diesem Punkt, da ich weiß, dass ich die grünen Farben im Bild anpassen muss, könnte ich einfach den Schieberegler " Grün" nach rechts ziehen, um das Gras und die Bäume aufzuhellen. Ich werde das jedoch nicht tun, da es einen noch einfacheren Weg gibt, dies zu tun. Wenn Sie jemals die Helligkeit von etwas im Foto anpassen müssen und nicht wissen, wie die Originalfarben lauten, klicken Sie einfach auf den Bereich im Foto und ziehen Sie die Maus bei gedrückter Maustaste nach links oder rechts! Dies hat genau den gleichen Effekt wie das Ziehen der Farbregler im Dialogfeld, jedoch ohne dass Sie die Regler tatsächlich ziehen müssen oder sogar wissen müssen, welchen Regler Sie ziehen müssen! Wenn Sie die Maus nach links ziehen, werden der Bereich, auf den Sie geklickt haben, sowie alle anderen Bereiche im Bild, die dieselbe Farbe enthalten, dunkler angezeigt. Ziehen Sie nach rechts, um den Bereich sowie alle anderen Bereiche mit derselben Farbe aufzuhellen.
Ich werde auf einen Bereich des Grases rechts neben dem Mädchen klicken, der die grüne Farbe des Grases auswählt, und dann werde ich einfach meine Maus nach rechts ziehen, um sowohl das Gras als auch die Bäume aufzuhellen Die Bäume haben auch die gleiche Farbe:
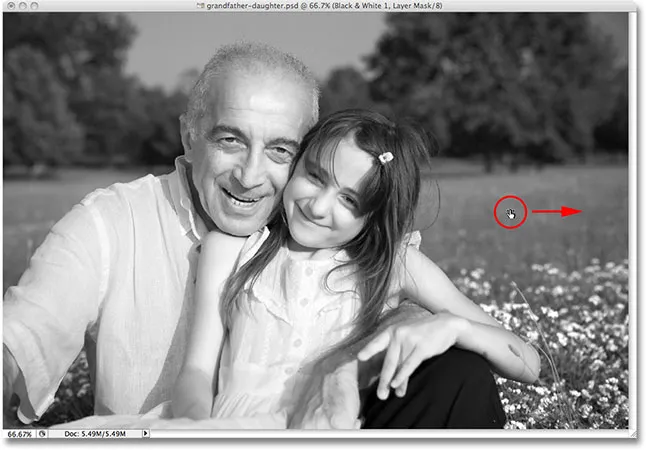
Klicken Sie auf einen Bereich, den Sie anpassen möchten, und ziehen Sie dann einfach nach links oder rechts, um den Bereich abzudunkeln oder aufzuhellen.
Beachten Sie, wie das Aufhellen des Grases und der Bäume auch die Blumen in der rechten unteren Ecke des Fotos aufhellte. Vielleicht haben Sie auch bemerkt, dass die Hauttöne etwas heller geworden sind. Obwohl es nicht offensichtlich zu sein scheint, ist in Pflanzen tatsächlich mehr Gelb als Grün. Als ich auf eine Grasfläche klickte, um sie aufzuhellen, wählte Photoshop sowohl Grün als auch Gelb aus. Da die Blumen auf dem Originalfoto gelb waren, wurden die Blumen auch durch Aufhellen des Grases aufgehellt. Und da Hauttöne oft gelb sind, wie auf diesem Foto, wurden sie auch aufgehellt, als ich das Gras aufgehellt habe.
Um die zusätzliche Aufhellung der Hauttöne zu kompensieren, klicke ich einfach auf den Regler für die Rottöne im Dialogfeld und ziehe ihn ein wenig nach links, um die Hauttöne wieder dorthin zu bringen, wo ich sie haben möchte. Ich werde auch den Yellows- Regler ein wenig nach links ziehen, um die Blumen etwas abzudunkeln:
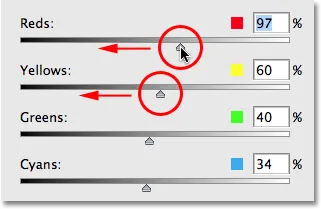
Möglicherweise müssen Sie bestimmte Bereiche neu einstellen, nachdem Sie andere Bildbereiche aufgehellt oder abgedunkelt haben.
Und damit bin ich fertig! Hier ist meine endgültige Schwarzweiß-Konvertierung, die ich mithilfe der neuen Schwarzweiß-Anpassung problemlos erstellen und anpassen konnte:

Die endgültige Schwarz-Weiß-Konvertierung.
Mit dem Histogramm die Dinge im Auge behalten
Der Schwarzweiß-Konverter von Photoshop gibt uns so viel Freiheit bei den Schiebereglern, dass es leicht ist, beim Aufhellen oder Abdunkeln verschiedener Bereiche zu weit zu gehen. Wir haben bereits ein Beispiel dafür gesehen, wie Streifenbildung zu einem Problem werden kann. Ein häufigeres Problem ist jedoch, dass wir einen Bereich so stark aufhellen, dass er rein weiß wird. In diesem Fall gehen alle Bilddetails in diesem Teil des Fotos verloren. Ebenso können wir einen Bereich so dunkel machen, dass er rein schwarz wird, und wieder verlieren wir alle Bilddetails. Um während der Arbeit mit der Schwarzweißanpassung ein Auge auf die Dinge zu haben und sicherzustellen, dass keine Schieberegler zu weit gezogen werden, sollten Sie die Histogramm- Palette geöffnet lassen. Die Histogramm-Palette ist standardmäßig mit den Navigator- und Info-Paletten gruppiert:
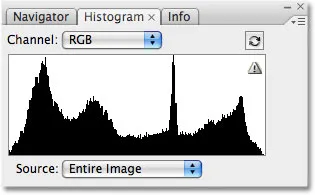
Die Histogramm-Palette.
Mit dem Histogramm können wir auf einfache Weise den aktuellen Farbtonbereich des Bildes anzeigen. Ganz links befindet sich reines Schwarz, ganz rechts reines Weiß und alle anderen Helligkeitsstufen dazwischen. Es ist genau dasselbe Histogramm, das Sie möglicherweise im Dialogfeld Ebenen gesehen haben. Das schwarze Diagramm, das wie ein Berg aussieht, zeigt uns, wie viel von unserem Bild in die verschiedenen Helligkeitswerte zwischen Schwarz und Weiß fällt. Was wir vermeiden wollen, ist, dass entweder ganz links oder ganz rechts im Histogramm etwas zu sehen ist. Ein Dorn ganz links bedeutet, dass wir einen Bereich zu stark abgedunkelt haben und er schwarz geworden ist. Ein Dorn ganz rechts bedeutet, dass wir einen Bereich zu stark aufgehellt haben und er rein weiß geworden ist. Die folgenden Screenshots zeigen Beispiele für das Histogramm, in dem Bereiche mit reinem Schwarz (links) und reinem Weiß (rechts) angezeigt werden:
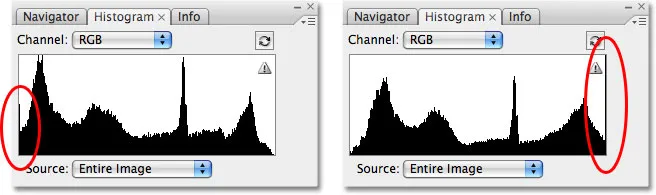
Das Histogramm zeigt, dass die Bereiche im Bild zu reinem Schwarz (links) oder zu reinem Weiß (rechts) geworden sind.
Beachten Sie das kleine Warnsymbol in der rechten oberen Ecke des Histogramms? Das bedeutet, dass Photoshop derzeit zwischengespeicherte Bilddaten anzeigt und Sie nicht die genauesten Ergebnisse sehen. Um das Histogramm zu aktualisieren, klicken Sie einfach direkt auf das Warnsymbol:
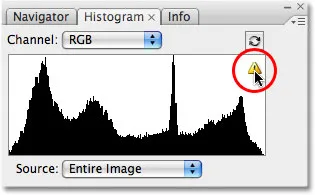
Klicken Sie auf das Warnsymbol, um das Histogramm mit den aktuellen Bilddaten zu aktualisieren.
Bei jeder Änderung mit einem Schieberegler im Dialogfeld „Schwarzweiß“ oder bei jedem Klicken und Ziehen direkt im Bild müssen Sie das Histogramm aktualisieren und sicherstellen, dass keine Spitzen sichtbar sind ganz links oder rechts. Wenn Sie zu weit gehen, drücken Sie einfach Strg + Z (Win) / Befehl + Z (Mac), um die zuletzt vorgenommene Änderung rückgängig zu machen, und aktualisieren Sie dann das Histogramm erneut. Mit der Histogramm-Palette und der Schwarzweiß-Anpassung können Sie auf einfache Weise sicherstellen, dass Sie die bestmöglichen Schwarzweiß-Ergebnisse erzielen, ohne Bilddetails zu verlieren.
Und da haben wir es! Das ist unser Blick auf die neue Schwarzweiß-Bildanpassung in Photoshop CS3! Weitere Tutorials zur Bildbearbeitung in Photoshop finden Sie in unserem Abschnitt zur Fotoretuschierung!