Lernen Sie die wichtigsten Tipps und Tricks kennen, die Sie mit dem Zuschneidetool verwenden können, um den Workflow beim Zuschneiden von Bildern in Photoshop zu beschleunigen!
Sie lernen zeitsparende Tastaturkürzel, einige Möglichkeiten zum Anpassen des Zuschneidewerkzeugs und sogar, wie Sie mit dem Zuschneidewerkzeug schnell einen Rahmen um Ihr Bild einfügen können! Wenn Sie Photoshop noch nicht kennen und nicht sicher sind, wie Sie Bilder zuschneiden sollen, lesen Sie unbedingt mein vorheriges Tutorial, in dem ich die Grundlagen erläutere.
Ich werde Photoshop CC verwenden, aber hier ist alles vollständig mit Photoshop CS6 kompatibel. Lass uns anfangen!
Hier ist das Bild, das ich verwenden werde. Ich habe dieses von Adobe Stock heruntergeladen:

Das Originalbild. Bildnachweis: Adobe Stock.
Die Tastaturkürzel für das Zuschneiden-Werkzeug
Beginnen wir mit den Tastaturkürzeln des Crop Tools.
So wählen Sie das Zuschneidewerkzeug aus
Tippen Sie einfach auf den Buchstaben C auf Ihrer Tastatur, um das Zuschneidewerkzeug auszuwählen, anstatt es aus der Symbolleiste zu holen.

Drücken Sie "C", um das Zuschneidewerkzeug auszuwählen.
So sperren Sie das Seitenverhältnis des Beschnittrahmens
Während Sie die Größe des Beschnittrahmens ändern, können Sie das Seitenverhältnis sperren, indem Sie beim Ziehen eines Eckziehpunkts die Umschalttaste gedrückt halten.
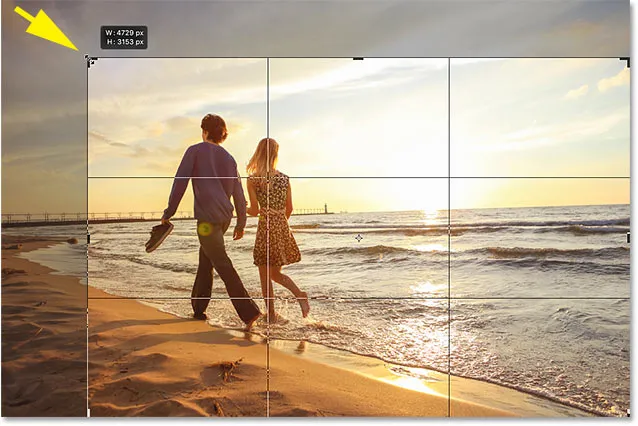
Halten Sie die Umschalttaste gedrückt und ziehen Sie einen Eckpunkt, um das Seitenverhältnis zu sperren.
So ändern Sie die Größe des Beschnittrahmens von der Mitte aus
Um die Größe des Rahmens von der Mitte aus zu ändern, halten Sie die Alt- (Win) / Wahltaste (Mac) gedrückt, während Sie einen Griff ziehen.
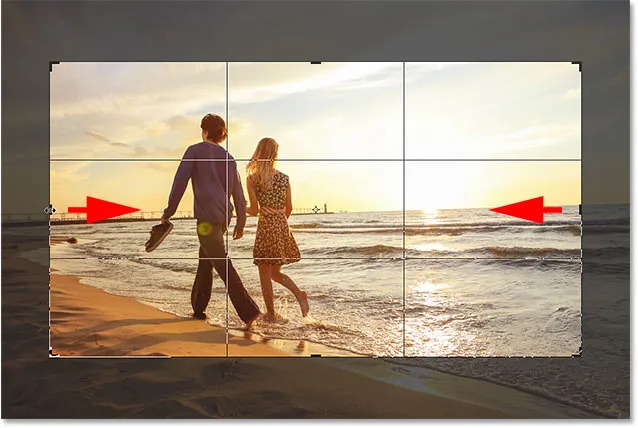
Alt (Win) / Wahltaste (Mac) + Ziehen Sie einen Ziehpunkt, um die Größe des Rahmens von seiner Mitte aus zu ändern.
So sperren Sie das Seitenverhältnis und ändern die Größe von der Mitte
Wenn Sie das Seitenverhältnis sperren und die Größe des Rahmens von der Mitte aus ändern möchten, halten Sie die Umschalttaste + Alt (Windows) / Umschalttaste + Wahltaste (Mac) gedrückt und ziehen Sie an einer der Ecken.
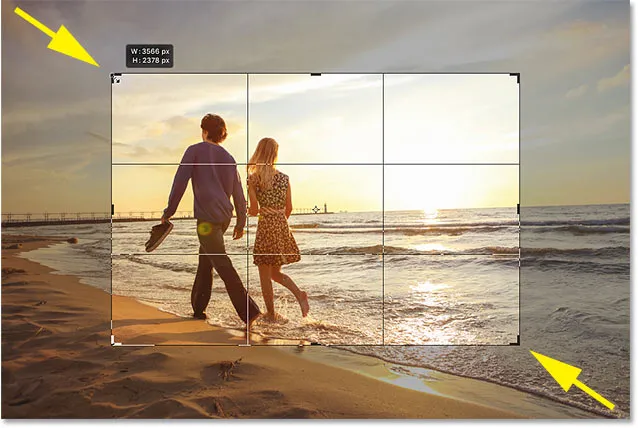
Umschalt + Alt (Win) / Wahltaste (Mac) + Ziehen eines Eckziehpunkts, um das Seitenverhältnis zu sperren und die Größe von der Mitte aus zu ändern.
So tauschen Sie die Ausrichtung der Erntegrenze aus
Drücken Sie den Buchstaben X, um die Ausrichtung der Zuschneidegrenze zwischen Hoch- und Querformat zu ändern .
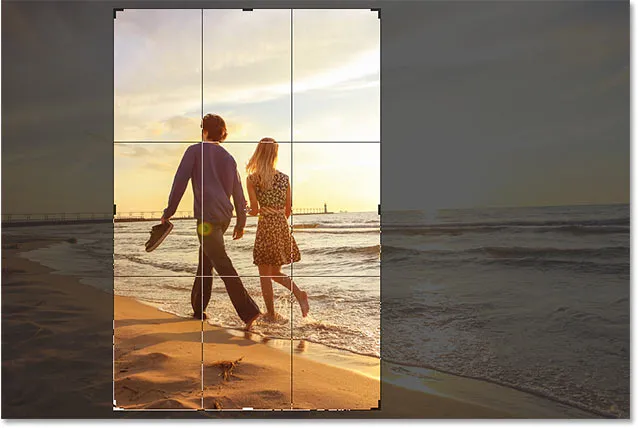
Tippen Sie auf "X", um die Ausrichtung zu ändern.
Blendet den zugeschnittenen Bereich ein oder aus
Wenn Sie den Bereich außerhalb der Zuschneidegrenze ausblenden möchten, um eine bessere Vorstellung davon zu erhalten, wie die zugeschnittene Version aussehen wird, drücken Sie H.
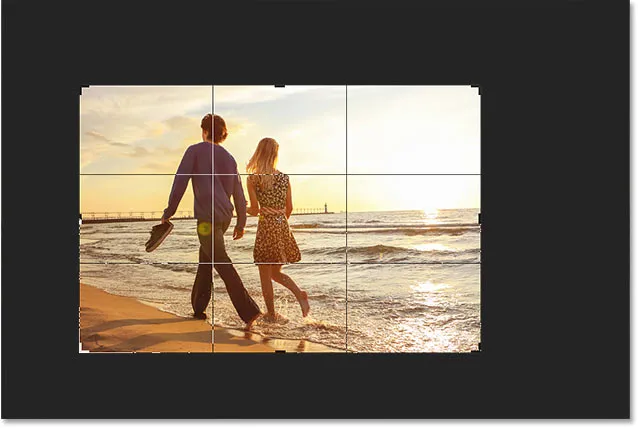
Drücken Sie "H", um den Bereich außerhalb der Zuschneidegrenze auszublenden.
Drücken Sie dann erneut H, um den zugeschnittenen Bereich wiederherzustellen.

Drücken Sie erneut "H", um den zugeschnittenen Bereich anzuzeigen.
So verschieben Sie den Beschnittrahmen und nicht das Bild
Wenn Sie innerhalb des Beschneidungsrahmens klicken und ziehen, wird das Bild standardmäßig innerhalb des Rahmens verschoben, während der Rahmen an Ort und Stelle bleibt. Um den Rand und nicht das Bild zu verschieben, können Sie durch Drücken des Buchstabens P in den "Klassischen Modus" wechseln. Ziehen Sie dann, um den Rand im Bild zu verschieben. Drücken Sie erneut P, um zum Standardmodus zurückzukehren.
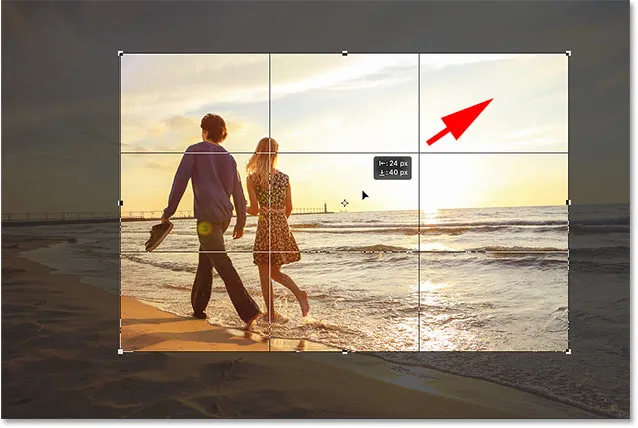
Drücken Sie "P", um den Classic-Modus ein- und auszuschalten.
Wählen Sie vorübergehend das Begradigungswerkzeug aus
Wenn Sie Ihr Bild begradigen müssen, können Sie vorübergehend auf das Begradigungswerkzeug zugreifen, indem Sie die Strg- (Win) / Befehlstaste (Mac) gedrückt halten, während das Beschneidungswerkzeug aktiv ist.
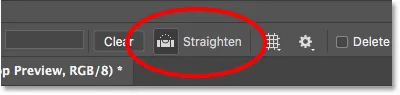
Halten Sie die Strg-Taste (Win) bzw. die Befehlstaste (Mac) gedrückt, um vorübergehend auf das Begradigungswerkzeug zuzugreifen.
Ziehen Sie über etwas, das gerade sein sollte, entweder vertikal oder horizontal, und lassen Sie dann die Maustaste los, um das Bild zu drehen.
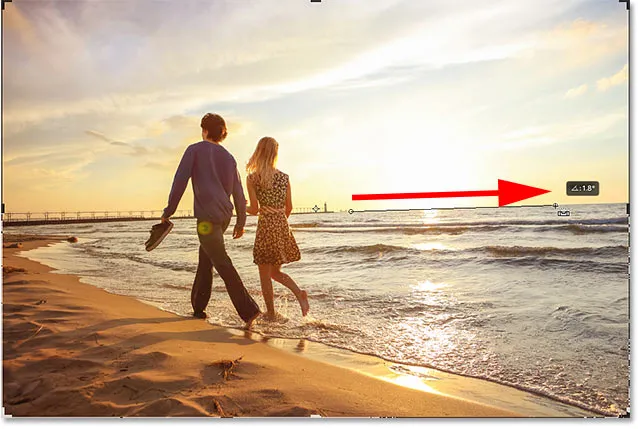
Ziehen Sie mit dem Begradigungswerkzeug über die Horizontlinie.
Sobald Sie das Bild begradigt haben, lassen Sie die Strg- (Win) / Befehlstaste (Mac) los, um zum Zuschneidewerkzeug zurückzukehren.

Lassen Sie die Strg-Taste (Win) bzw. die Befehlstaste (Mac) los, um zum Zuschneidetool zurückzukehren.
Brechen Sie das Zuschneiden ab
Um das Zuschneiden abzubrechen, drücken Sie die Esc- Taste auf Ihrer Tastatur.

Brechen Sie den Zuschnitt ab, um zum Originalbild zurückzukehren.
Fahren Sie durch die Überlagerungen
Sehen wir uns ein paar Tipps für die Überlagerung von Zuschnitten an, die innerhalb des Rahmens angezeigt wird. Standardmäßig zeigt Photoshop die Überlagerung „Drittelregel“ an, die bei unserer Komposition hilfreich sein kann.
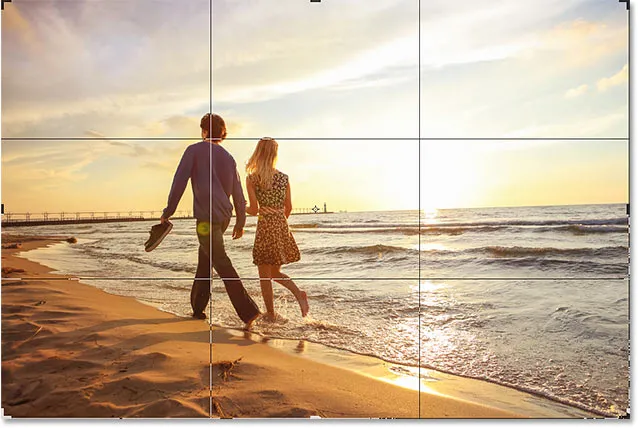
Das Overlay "Drittelregel" wird standardmäßig angezeigt.
Wenn Sie jedoch in der Optionsleiste auf das Überlagerungssymbol klicken, geschieht Folgendes:

Klicken Sie auf das Überlagerungssymbol.
Sie werden sehen, dass es andere Überlagerungen gibt, aus denen wir wählen können:
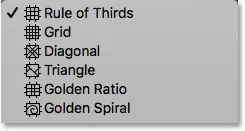
Photoshop enthält 6 verschiedene Überlagerungen.
Drücken Sie den Buchstaben O, um sie schnell über die Tastatur zu durchlaufen.

Tippen Sie auf "O", um durch die Überlagerungen zu blättern.
Ein- und Ausblenden der Überlagerung
Standardmäßig zeigt Photoshop die Überlagerung auch dann an, wenn Sie die Größe des Beschneidungsrahmens nicht ändern. Wenn Sie jedoch in der Optionsleiste auf das Überlagerungssymbol klicken, geschieht Folgendes:

Klicken Sie auf das Überlagerungssymbol.
Es stehen noch einige andere Optionen zur Auswahl. Wenn Sie „ Überlagerung automatisch anzeigen“ wählen, zeigt Photoshop die Überlagerung nur an, während Sie die Größe des Rahmens tatsächlich ändern, wodurch das Anzeigen des Bilds vereinfacht wird. Wenn Sie " Überlagerung nie anzeigen" auswählen, wird die Überlagerung überhaupt nicht angezeigt . Um zum Standardmodus zurückzukehren, wählen Sie Immer Überlagerung anzeigen aus der Liste:
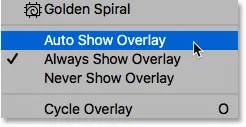
Die Overlay-Anzeigeoptionen.
Bild zuschneiden
Um das Bild zuzuschneiden, drücken Sie die Eingabetaste (Windows) / Eingabetaste (Mac) auf Ihrer Tastatur. Oder doppelklicken Sie einfach in den Beschnittrahmen.

Drücken Sie die Eingabetaste (Win) / Return (Mac), um den Zuschnitt zu bestätigen.
Machen Sie die Ernte rückgängig
Wenn Sie den Zuschnitt rückgängig machen müssen, drücken Sie Strg + Z (Win) / Befehl + Z (Mac).

Drücken Sie Strg + Z (Win) / Befehl + Z (Mac), um das Zuschneiden rückgängig zu machen.
So fügen Sie mit dem Zuschneidewerkzeug mehr Zeichenfläche hinzu
Schließlich können Sie mit dem Zuschneidewerkzeug nicht nur Bilder zuschneiden . Es kann auch verwendet werden, um dem Bild mehr Zeichenfläche hinzuzufügen, sodass wir auf einfache Weise einen Rahmen hinzufügen können.
Wenn wir in das Ebenenbedienfeld schauen, sehen wir mein Bild auf der Hintergrundebene:
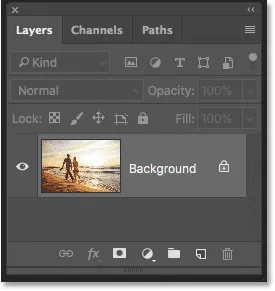
Das Ebenenbedienfeld.
Schritt 1: Duplizieren Sie die Hintergrundebene
Um den Rand vom Bild zu trennen, empfiehlt es sich, das Bild zuerst zu duplizieren. Drücken Sie dazu auf Ihrer Tastatur die Tastenkombination Strg + J (Windows) / Befehlstaste + J (Mac). Eine Kopie des Bildes wird über dem Original angezeigt:
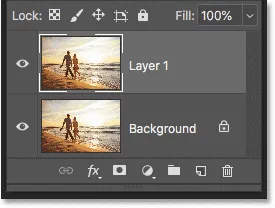
Drücken Sie Strg + J (Win) / Befehl + J (Mac), um das Bild zu duplizieren.
Schritt 2: Stellen Sie Ihre Hintergrundfarbe ein
Photoshop füllt den neuen Canvas-Bereich mit Ihrer aktuellen Hintergrundfarbe, die standardmäßig weiß ist :
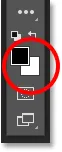
Das Hintergrundfarbfeld in der Symbolleiste.
Schritt 3: Wählen Sie das Zuschneidewerkzeug
Wählen Sie das Zuschneidewerkzeug aus der Symbolleiste oder drücken Sie den Buchstaben C :

Drücken Sie "C", um das Zuschneidewerkzeug auszuwählen.
Schritt 4: Aktivieren Sie "Ausgeschnittene Pixel löschen"
Vergewissern Sie sich, dass in der Optionsleiste die Option " Geschnittene Pixel löschen" aktiviert ist:

Stellen Sie sicher, dass "Ausgeschnittene Pixel löschen" aktiviert ist.
Schritt 5: Ziehen Sie die Zuschneidegriffe vom Bild weg
Ziehen Sie dann die Ziehpunkte vom Bild weg, um mehr Arbeitsfläche hinzuzufügen. Halten Sie beim Ziehen die Alt- Taste (Windows) bzw. die Wahltaste (Mac) gedrückt, um die Größe der Leinwand von der Mitte aus zu ändern. Währenddessen füllt Photoshop den zusätzlichen Platz mit Ihrer Hintergrundfarbe:
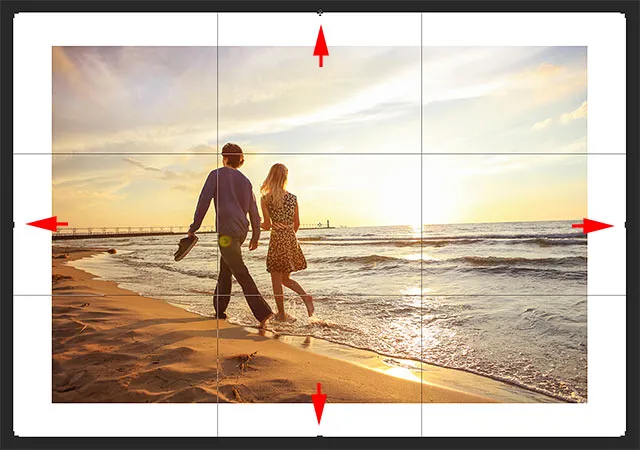
Ziehen Sie die Zuschneidegriffe, um mehr Platz auf der Leinwand um das Bild herum hinzuzufügen.
Schritt 6: Beschneiden Sie das Bild
Um dies zu akzeptieren, drücken Sie die Eingabetaste (Win) / Return (Mac):

Mit dem Zuschneidewerkzeug können Sie auf einfache Weise einen Rahmen um Ihr Bild einfügen.
Und da haben wir es! Dies sind einige Tipps und Tricks, die Sie beim Zuschneiden von Bildern mit dem Zuschneidewerkzeug in Photoshop verwenden können! In der nächsten Lektion in diesem Kapitel zeige ich Ihnen, wie Sie mit dem Perspective Crop Tool von Photoshop sowohl Bilder zuschneiden als auch häufig auftretende Perspektivprobleme gleichzeitig beheben können!
Oder schauen Sie sich eine der anderen Lektionen in diesem Kapitel an:
- 01. Bilder in Photoshop CC zuschneiden
- 02. Bilder drehen und begradigen
- 03. Wie man die Leinwand mit dem Crop Tool vergrößert
- 04. Crop Tool Tipps und Tricks
- 05. Verwenden des Perspective Crop Tools
- 06. Schneiden Sie Fotos zu und passen Sie sie an die Rahmengröße an
- 07. Verwendung von Content-Aware Crop
- 08. Fotos im Kreis zuschneiden
Weitere Kapitel und unsere neuesten Tutorials finden Sie in unserem Abschnitt Photoshop-Grundlagen!