
Einführung in Rain in After Effects
Nach der Entwicklung der Grafiksoftware begannen die Leute, fast alle natürlichen Dinge in Grafiken zu erstellen, und es war möglich, dies zu tun. Der Großteil der Film- und Videoproduktion begann, Dreharbeiten im Regen zu vermeiden, da sie eine Alternative hatten, um Regen in Grafiken zu erstellen. Das Erstellen von Regen in Grafiken ist eine große Aufgabe, aber es war einmal möglich und auch einfach. Wir können Regentropfen in Photoshop erstellen, aber es wird ein einzelner Rahmen sein, den wir für Banner und grafische Poster verwenden können. Wenn wir Regen für ein Video erstellen müssen, müssen wir Software wie After Effects verwenden. In After Effects können wir sehr einfach und effektiv Regeneffekte erstellen.
Methoden zur Erzeugung eines Regeneffekts
Das folgende Tutorial zeigt, wie Sie mit wenigen Schritten ganz einfach Regeneffekte in Ihr Bild einfügen können.
Methode 1 - Nieselregen anwenden
Schritt 1 : Öffnen Sie eine neue Komposition.
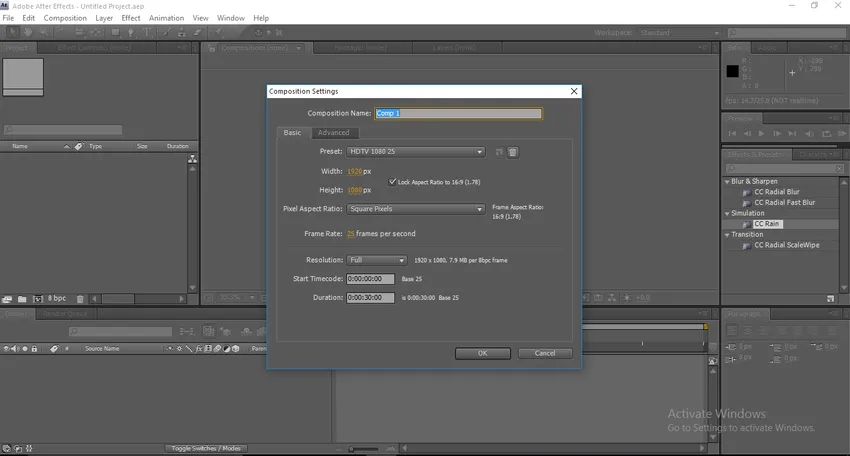
Schritt 2 : Importieren Sie eine neue graue Volltonebene. Wählen Sie die Farbe und verwenden Sie 4d675 in der Füllung, um die perfekte graue Farbe zu erhalten.

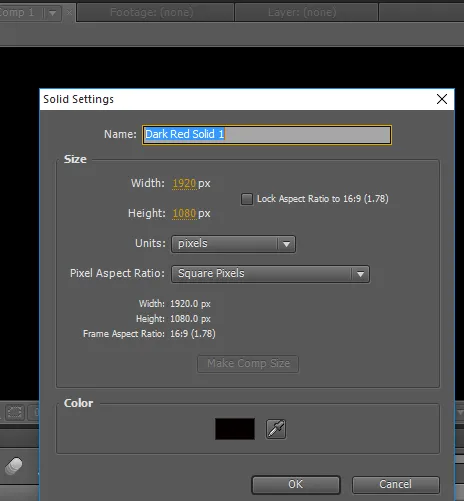
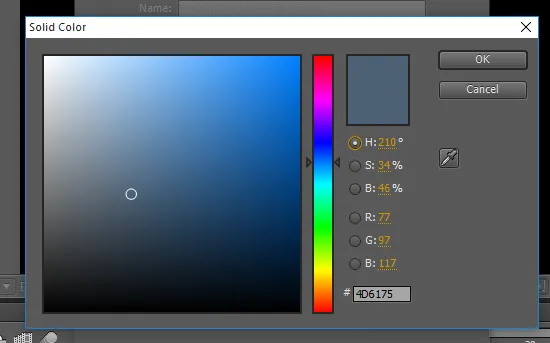
Schritt 3 : Importieren Sie die Solid-Ebene in die Timeline.
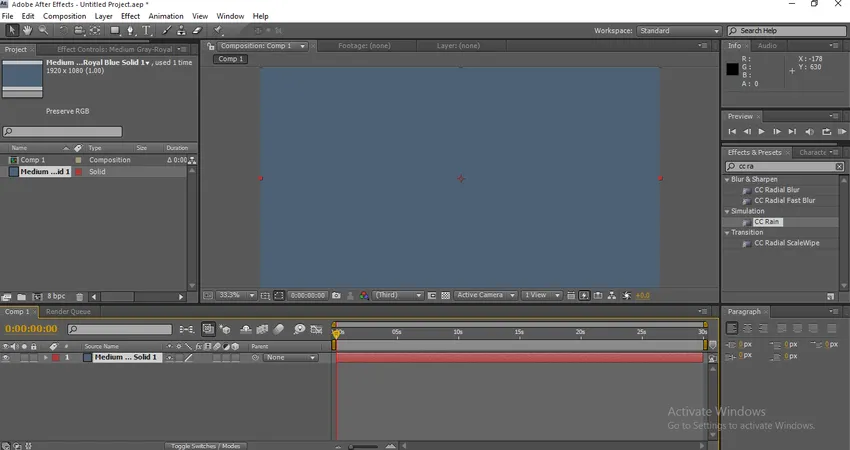
Schritt 4 : In den Effekten und Presets finden wir den CC-Nieselregen-Effekt.
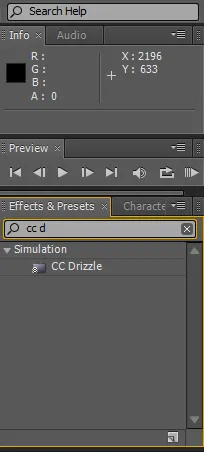
Schritt 5 : Wenden Sie den CC-Nieselregen-Effekt auf die feste Schicht an.
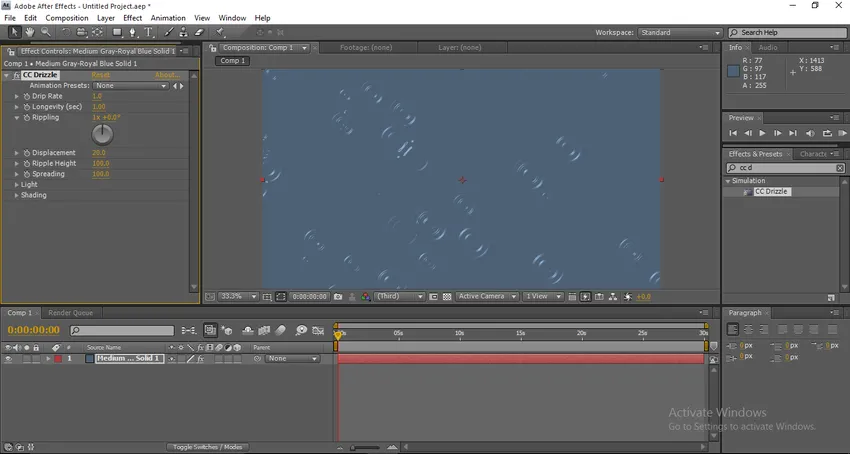
Sobald wir die Effekte anwenden, können wir einige Wassertropfeneffekte auf der Ebene finden.
Schritt 6 : Gehen Sie nun zum Konfigurationsfenster und ändern Sie die Werte: Tropfrate - 10, 0, Lebensdauer (Sek.) - 1, 0, Welligkeit - 1 x +51, Verschiebung - 0, Streuung - 75.
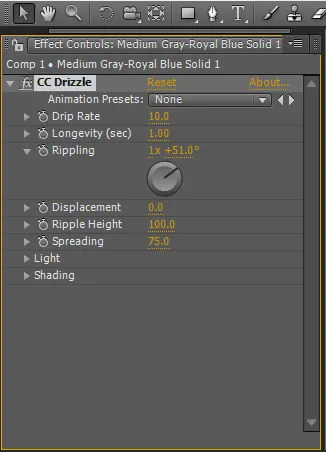
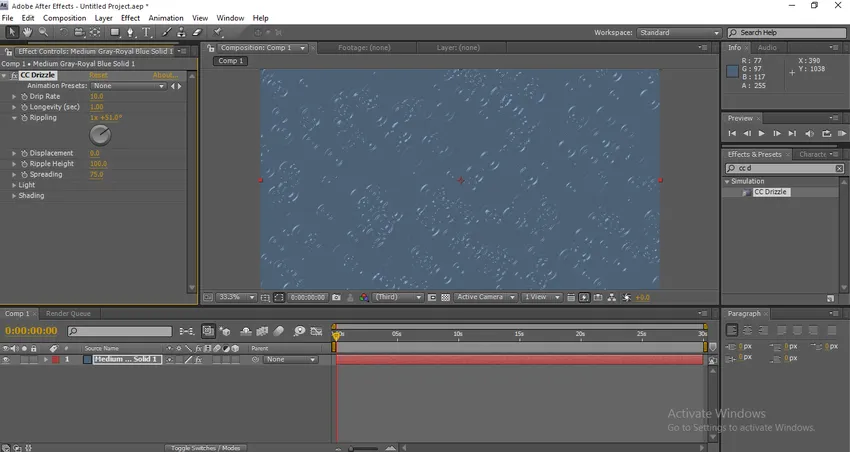
Schritt 7 : Wir müssen jetzt das Lichtmenü erweitern. Ändern Sie die Lichtintensität auf 65, ändern Sie den Lichttyp auf Punktlicht, Lichthöhe 65, Lichtposition 1123, 586.
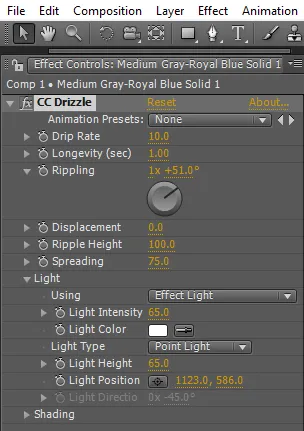
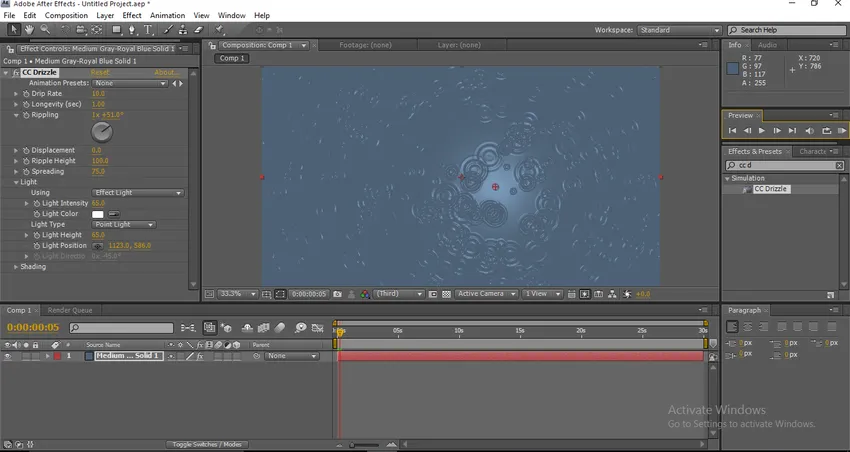
Schritt 8 : Lassen Sie uns nun das Schattierungsmenü erweitern.
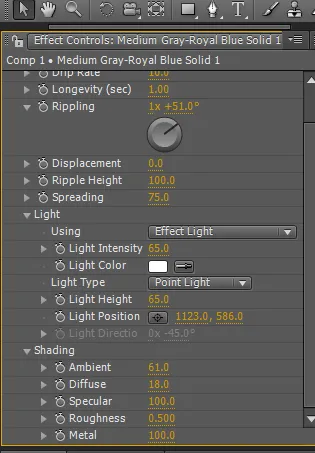
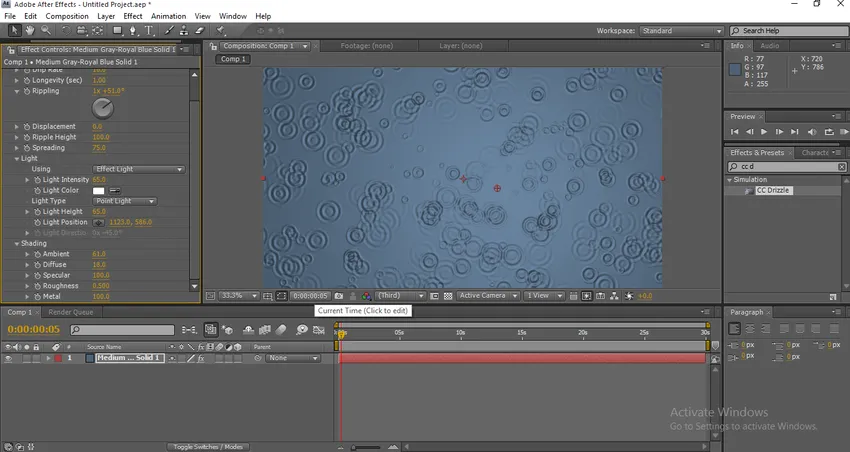
Schritt 9 : Sobald wir diesen Prozess beendet haben, müssen wir der Ebene etwas Rauschen hinzufügen.
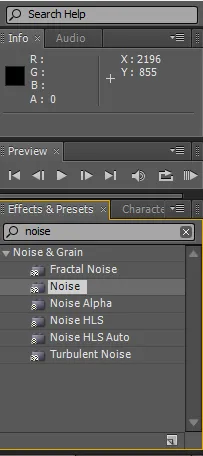
Ändern Sie den Geräuschpegel auf 4, 04.
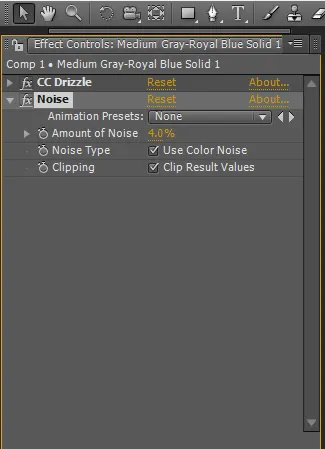
Schritt 10 : Fügen Sie nun eine weitere feste Schicht mit 121c26 in die Farbfüllung ein.
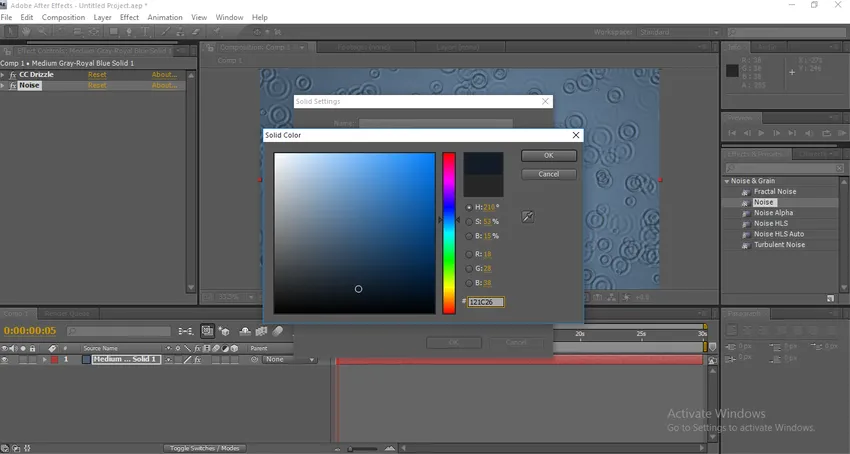
Schritt 11 : Wenden Sie einfach die Ellipsenmaske auf die neue Ebene an. Das Ellipsenwerkzeug befindet sich in der Symbolleiste. Drücken Sie lange auf das Rechteck, dann wird ein Dropdown-Menü angezeigt, aus dem Sie die Ellipsenmaske auswählen können.
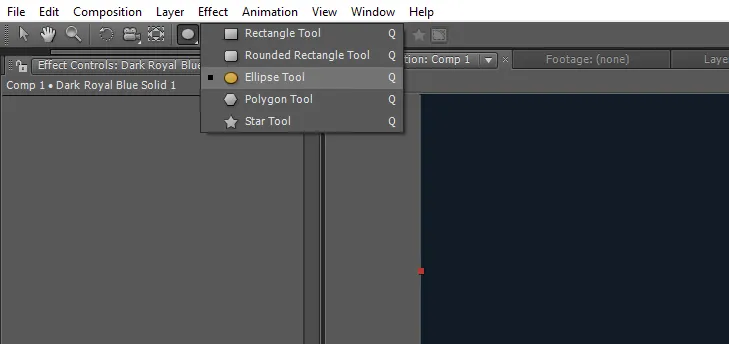
Wir können Q auch als Abkürzung für dieses Tool verwenden.
Schritt 12 : Wenden Sie die Maske auf die neue feste Schicht an.

Schritt 13 : Erweitern Sie nun die Werte der Maske. Maskenfeder - 818, 0 Pixel, Maskenopazität - 100, Maskenerweiterung - (-43).
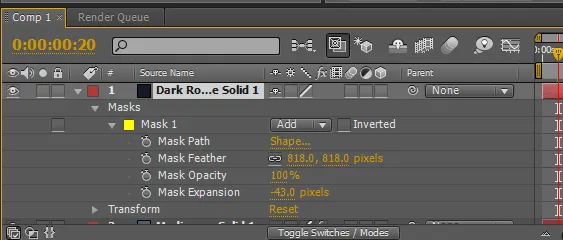
Schritt 14 : Erstellen Sie jetzt eine weitere feste Schicht.
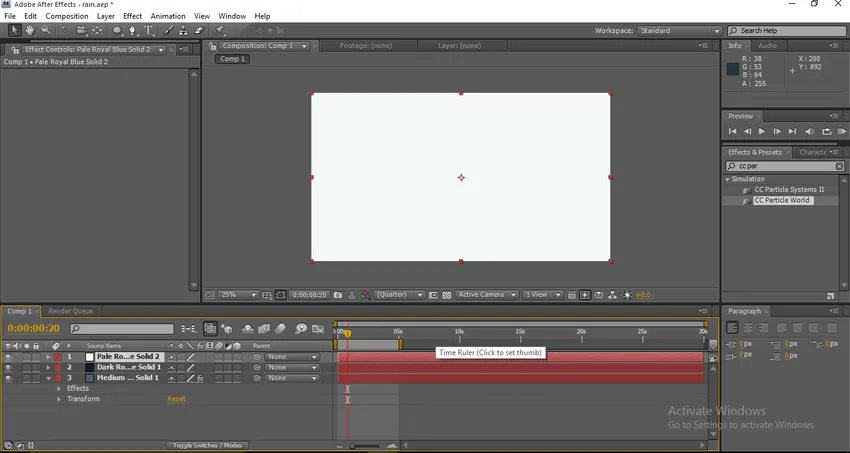
Schritt 15 : Fügen Sie der neuen festen Ebene den CC-Partikel-Welteffekt hinzu.
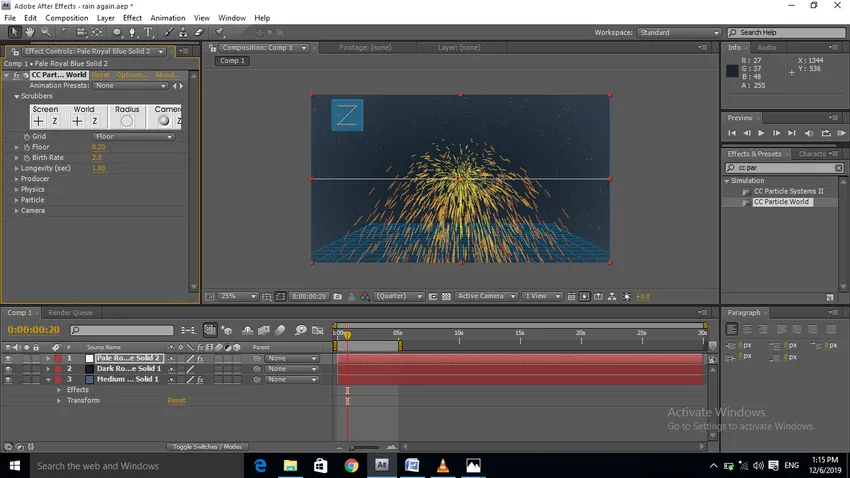
Schritt 16 : Erweitern wir nun die Werte der CC-Teilchenwelt. Deaktivieren Sie zunächst den Radius in den Optionen Geburtenrate 0, 8, Langlebigkeit 1.
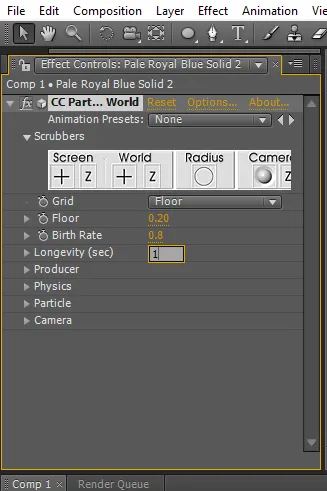
Schritt 17 : Erweitern Sie das Produzentenmenü. Ändern Sie den Radius von XY und Z auf 1, 5.

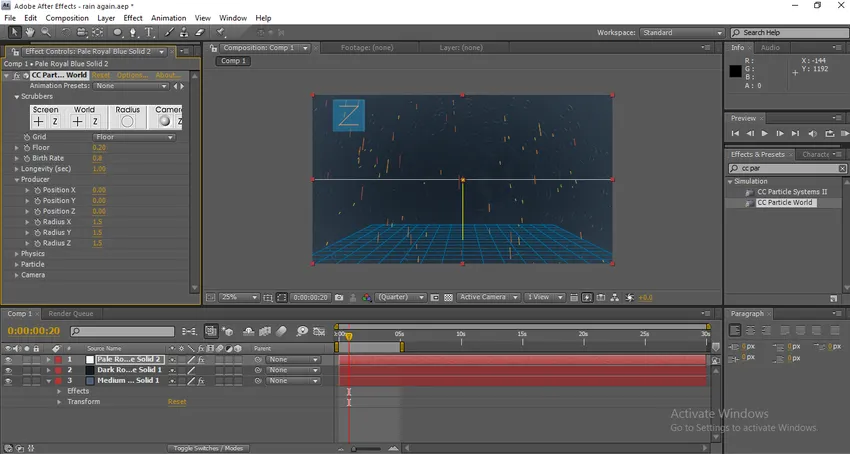
Sobald wir die Werte von XY und Z ändern, können wir den Regeneffekt auf dem Bildschirm finden und müssen ihn wenig effektiv machen.
Schritt 18 : Erweitern Sie nun das Physik-Menü. Animation - Richtungsachse, Geschwindigkeit - 0, 50, Schwerkraft - 0, zusätzlicher Winkel - 0x + 280.
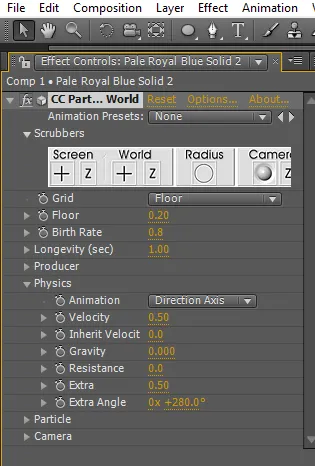

Sobald wir die Physik erweitern, können wir fühlen, dass die Regentropfen von oben fallen.
Schritt 19 : Lassen Sie uns nun die Werte der Partikel erweitern. Partikeltyp Linie, maximale Deckkraft 100, Geburts- und Sterbefarben sind weiß.
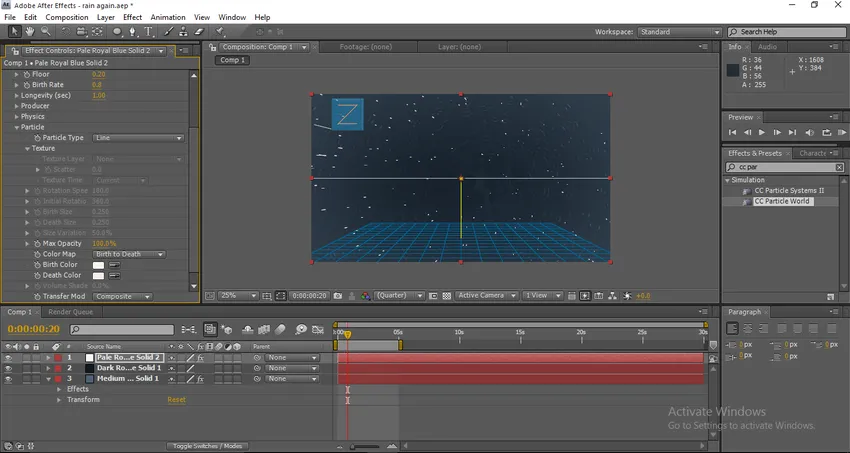
Durch Aufweiten der Partikel können wir die Größe und Opazität der Regentropfen ändern, hauptsächlich die Farbe der Regentropfen.
Schritt 20 : Erweitern Sie nun Extra- oder Kamerawerte und ändern Sie das Sichtfeld auf 35.
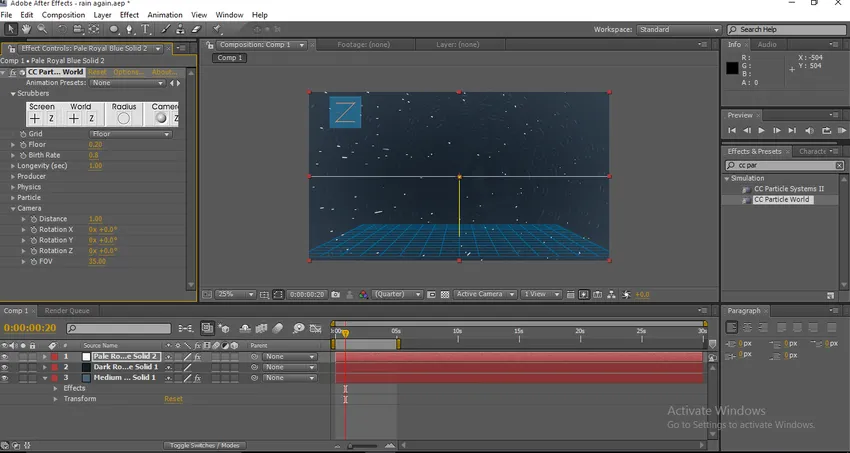
Schritt 21 : Fügen Sie nun eine Kameraebene hinzu.
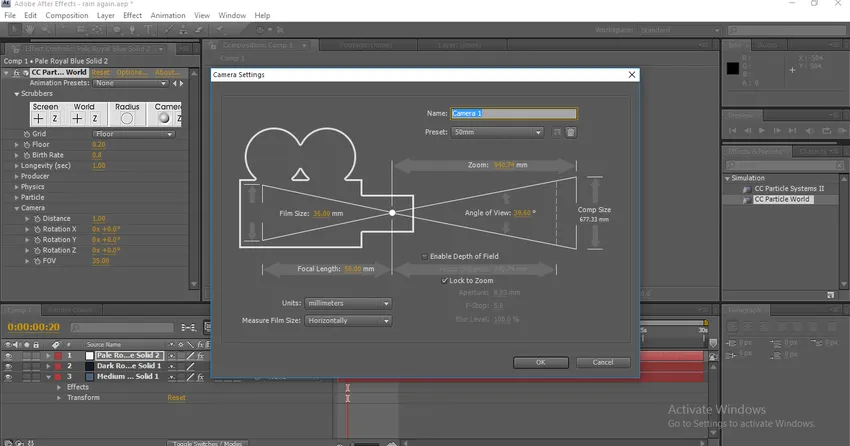
Schritt 22 : Gehen Sie zum Konfigurationsfenster für Einstellungen und erweitern Sie die Transformationswerte. Position auf 798, 0, 873, 0, -1040, 0.
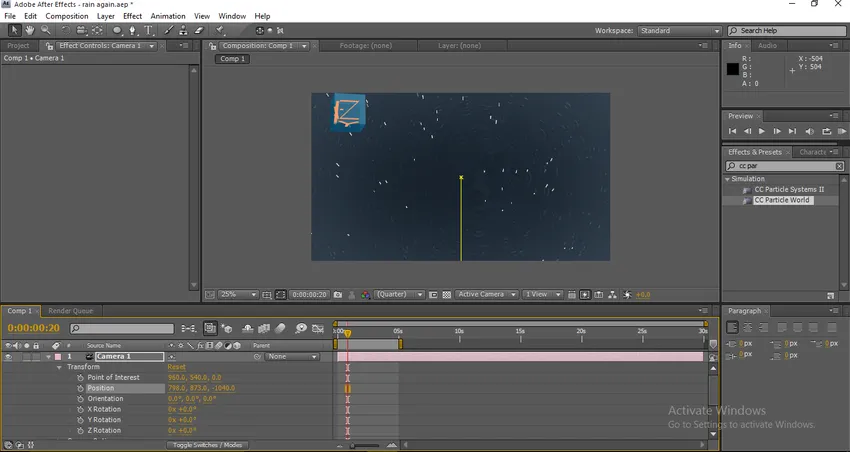
Wenn wir die Werte anwenden, sehen wir, dass der Regentropfen etwas höher wurde.
Schritt 23 : Lassen Sie uns die Kamerawerte erweitern. Zoom 304.0 Pixel, Fokusabstand 630.0 Pixel, Blende 7.9 Pixel, Unschärfegrad 100%.

Schritt 24 : Jetzt rendern und den Regen fallen sehen.

Methode 2 - Ändern der Geschwindigkeit
Schritt 1: Erstellen Sie ein neues Projekt.
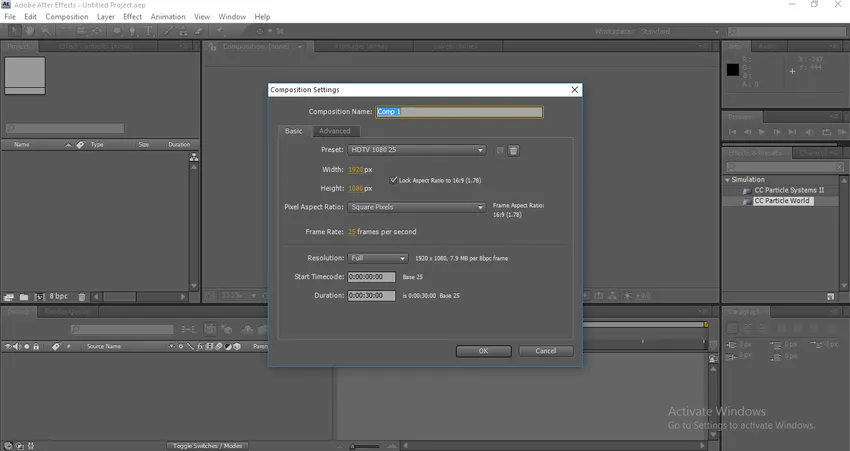
Schritt 2 : Importieren Sie eine neue feste Ebene.
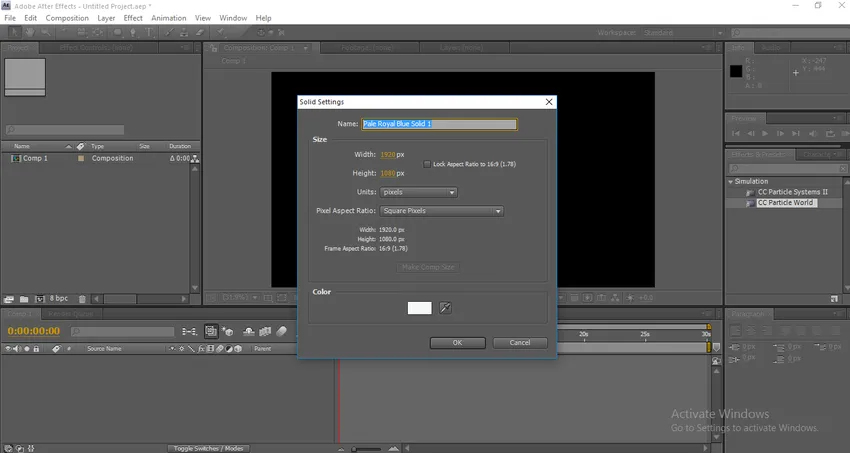
Schritt 3 : Gehen Sie zu Effekt, Simulation und wählen Sie CC-Partikelwelt.
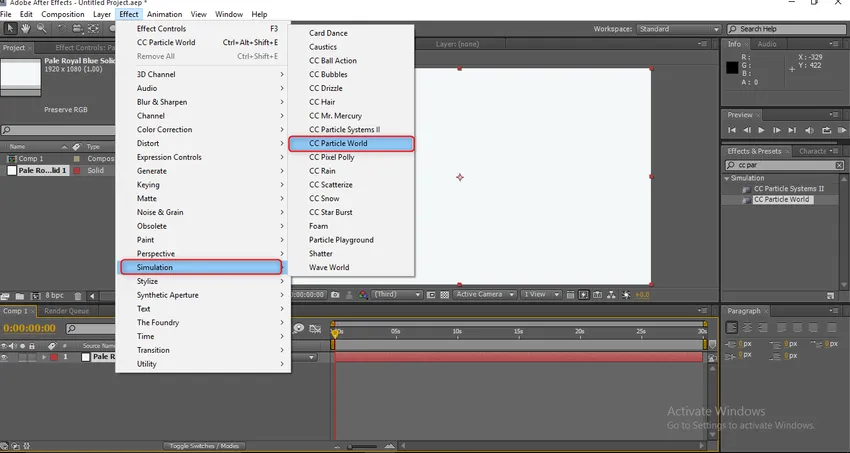
Schritt 4 : Deaktivieren Sie die Griffoption.
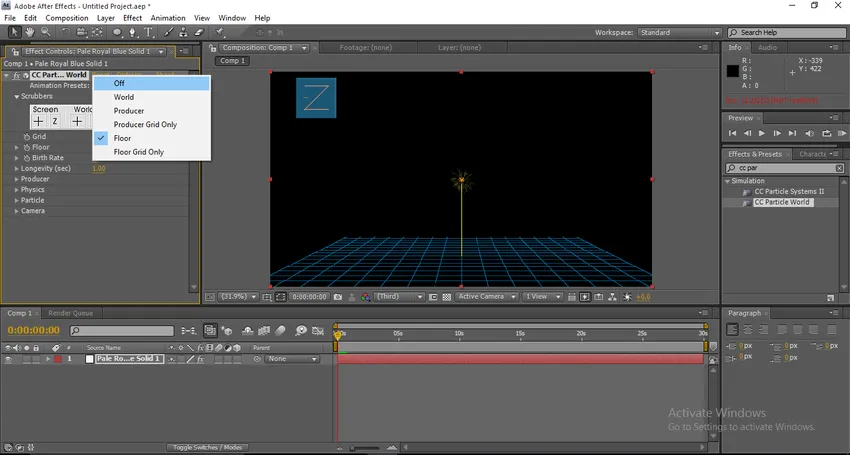
Schritt 5 : Wenn wir anfangen zu rendern, können wir sehen, dass die Partikel wie Flairs fliegen, jetzt werden wir diese Angaben als Regentropfen machen.
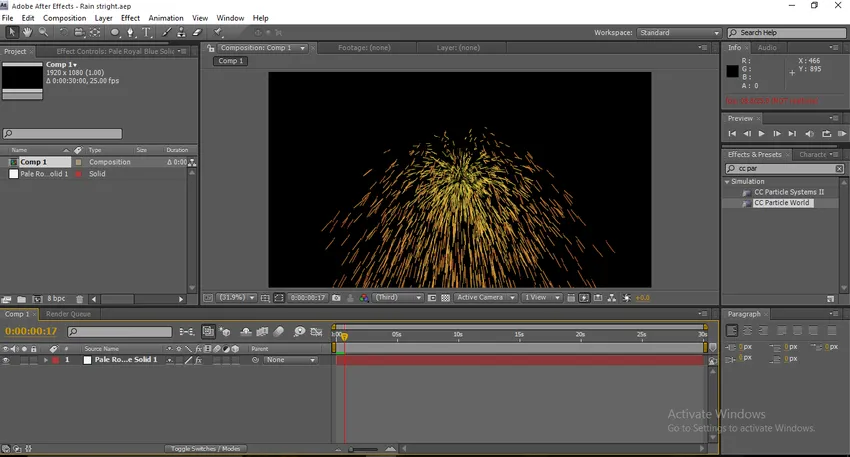
Schritt 6 : Erweitern Sie die Werte der Physik. Ändern Sie den Velocity-Wert auf 0.

Wenn wir die Velocity auf 0 ändern, können wir feststellen, dass sich die Flairs in einer einzigen Linie befinden und an derselben Stelle fallen.
Schritt 7 : Erweitern wir nun die Werte des Produzenten. Ändern Sie den Radius von X auf 0, 5.
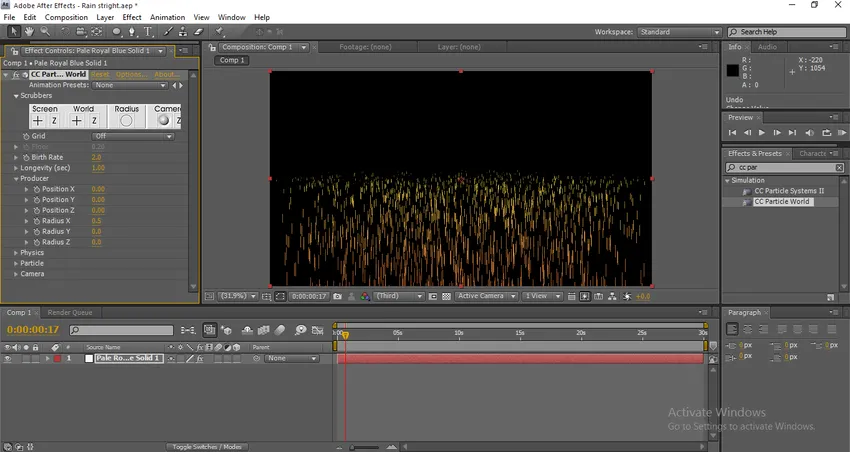
Wenn wir den Wert von X radius ändern, können wir feststellen, dass die Partikel die Größe vergrößern.
Schritt 8 : Ändern Sie die Y-Position auf - 0, 30.
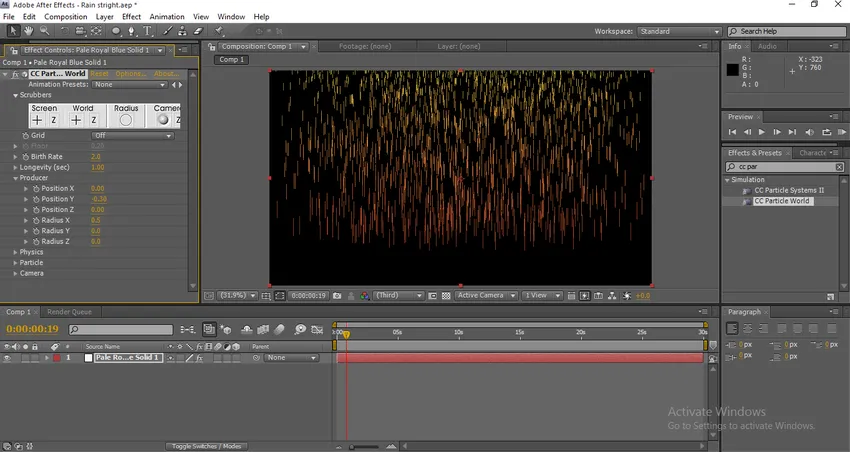
Wenn wir die Position der Y-Achse vergrößern, werden die Partikel nach oben vergrößert, wenn wir den Radius ändern, werden sie horizontal vergrößert, und wenn wir die Positionswerte ändern, werden sie vertikal vergrößert, wenn wir sie rendern, werden sie wie ein Regen fallen
Schritt 9 : Die Details sehen zu nachdenklich aus und deshalb müssen wir sie ein wenig natürlich machen. Ändern Sie die Lebenserwartung auf 1, 10, die Geburtenrate auf 0, 3
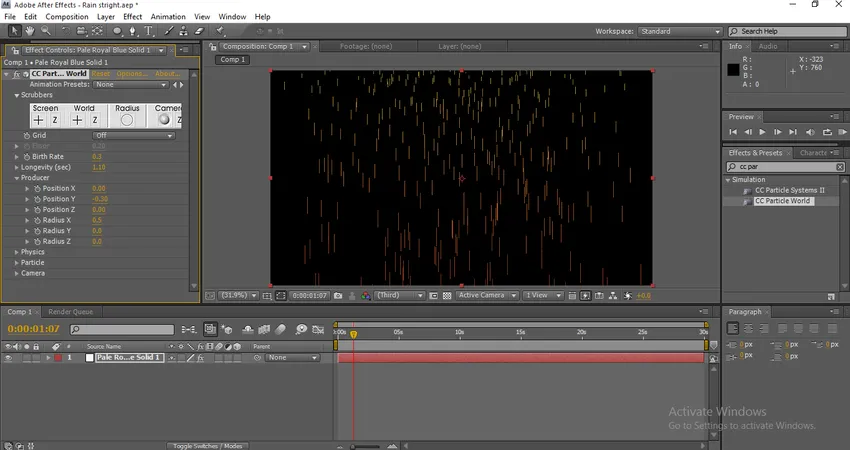
Finden Sie jetzt den Unterschied, nachdem Sie die Werte der Geburtenrate geändert haben, jetzt sieht es etwas nach Regen aus
Schritt 10: Es fällt wie Regen, aber die Farbe mag kein Wasser. Jetzt müssen wir die Farbe der Partikel ändern. Wir müssen den Wert des Teilchens erweitern. Ändern Sie die Geburtsfarbe in Weiß und die Todesfarbe in Grau
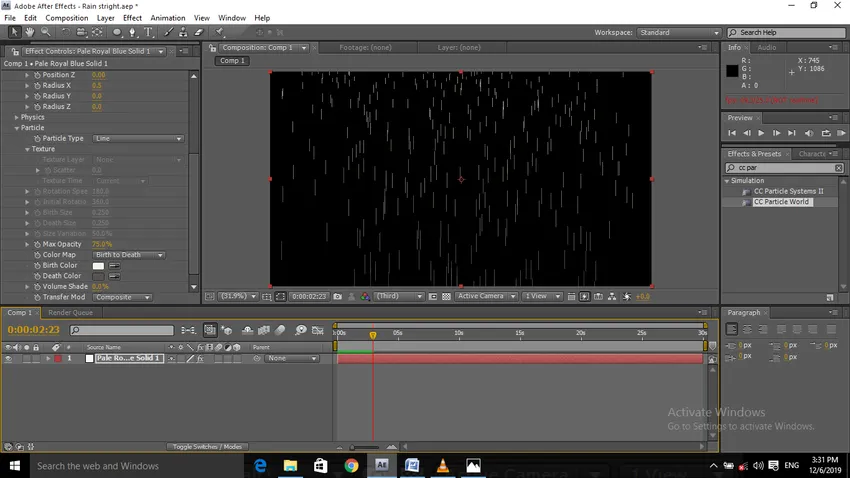
Geburtsfarbe zeigt die Startfarbe an und Todesfarbe zeigt die Endfarbe an, wenn sie beginnt, beginnt sie mit Weiß, und wenn sie nach unten fällt, müssen wir die Farbe verringern, damit wir ein gutes natürliches Gefühl bekommen. Wenn wir in dieser Position rendern, können wir die Regeneffekte erzielen, bevor wir die Methode sahen, dass der Regen von oben nach unten fällt, aber in diesem Prozess lassen wir in der Ebene regnen
Methode 3 - Effekte hinzufügen
Schritt 1 : Importieren Sie eine neue Volltonebene. Die Volltonebene muss eine dunkle Farbe wie Schwarz haben.
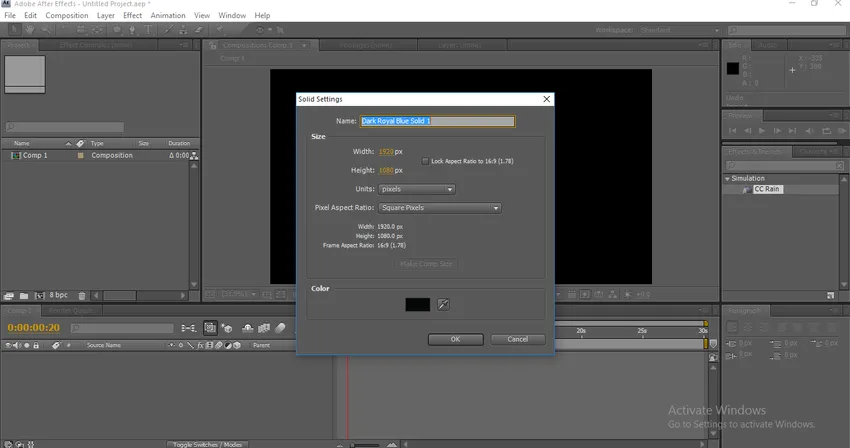
Schritt 2 : Wählen Sie unter „Effekte“ und „Voreinstellungen“ die Option „CC-Regen“ und wenden Sie sie auf die feste Ebene an.
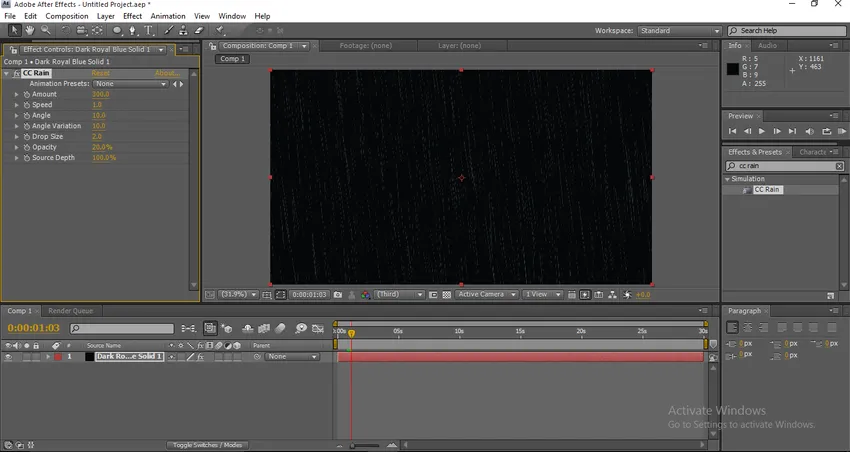
Sobald wir CC Rain automatisch auf eine feste Schicht auftragen, beginnt es zu regnen. Dies ist eine zu grundlegende Methode, um die Wirkung zu verbessern und die Werte der cc-Regenpartikel anzupassen.
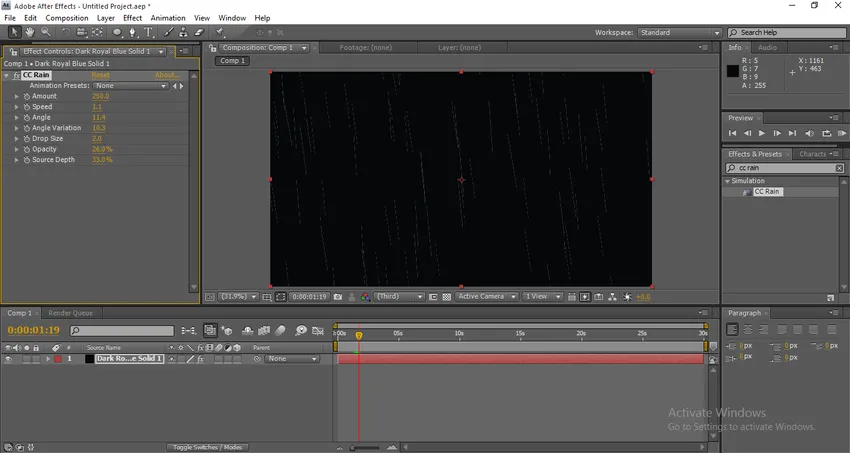
Fazit
Hier lernten Sie, Regen in After Effects zu erzeugen. Wir lernen Methoden zum Erzeugen von Regen, die grundlegende Methode zum Erzeugen von Regen durch Hinzufügen einfacher Effekte, wie man einen Regeneffekt erzeugt, wie man mit Hilfe der Kamera Regen von oben erzeugt. Hoffe, wir hatten ein interessantes Thema.
Empfohlene Artikel
Dies ist eine Anleitung zu Rain in After Effects. Hier diskutieren wir eine Lernmethode zum Erstellen von Regen. Die grundlegende Methode zum Erstellen von Regen durch Hinzufügen einfacher Effekte. Sie können auch den folgenden Artikel lesen, um mehr zu erfahren -
- Anwenden von Bewegungsunschärfe in After Effects
- Zeitlupe in After Effects
- Schritte zum Erstellen von Text in After Effects
- Wie können wir Unschärfe in After Effects verwenden?