
Excel VBA-Meldungsfeld
Da dieses Wort zwei Dinge enthält, ist eines VBA und das andere Message Box . In diesem Artikel werde ich erklären, wie die Message Box-Funktion mit VBA (Visual Basic für Applikationen) verwendet wird.
VBA - Es ist eine Programmiersprache für diejenigen, die in Excel und anderen Office-Programmen arbeiten, sodass Sie Aufgaben in Excel automatisieren können, indem Sie sogenannte Makros schreiben.
Meldungsfeld - Wie der Name schon sagt, handelt es sich nur um ein Dialogfeld, in dem der Benutzer über etwas informiert oder Informationen angegeben werden. Es wird eine benutzerdefinierte Meldung mit benutzerdefinierten Schaltflächen wie Ja / Nein oder Abbrechen / Ok angezeigt.
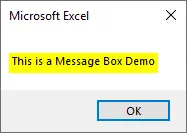
Message Box besteht aus verschiedenen Teilen:
Titel - Hier wird der Titel der Nachrichtenbox angezeigt, dh worum geht es in der Nachrichtenbox? Standardmäßig wird der Name der Anwendung "Microsoft Excel" angezeigt, da diese in Excel geöffnet wird.
Eingabeaufforderung - Zeigt die Nachricht an, die im Dialogfeld angezeigt werden soll.
Schaltfläche - Wir können verschiedene Schaltflächen im Meldungsfeld hinzufügen und anpassen. Wir können Schaltflächen wie Abbrechen, Ignorieren, Abbrechen, Ok, Wiederholen usw. hinzufügen. OK ist eine Standardschaltfläche, die angezeigt wird.
Schließsymbol - Es hat ein rotes Schließsymbol, über das wir die Nachrichtenbox direkt ausschalten können.
Da wir wissen, dass MsgBox eine Funktion in VBA ist, wie auch andere Funktionen, müssen Syntax und Argumente übergeben werden.
MsgBox (Eingabeaufforderung (, Schaltflächen) (, Titel) (, Hilfedatei, Kontext))
Syntax des VBA-Meldungsfelds in Excel
Die Syntax für die VBA-Nachrichtenbox lautet wie folgt:

Eingabeaufforderung - Wie bereits erwähnt, ist die Eingabeaufforderung ein erforderliches Argument. Es zeigt die Meldung an, die wir in der MsgBox sehen. In unserem Beispieltext lautet die Eingabeaufforderung „This is Message Box Demo…“ . Wir können 1024 Zeichen in einer Eingabeaufforderung verwenden und können auch verwendet werden, um die Werte der Variablen anzuzeigen.
Schaltflächen - Zeigt die Schaltflächen in der Box an. Angenommen, wenn ich vbOKCancel verwende, werden die Schaltflächen OK und Abbrechen angezeigt. Wenn ich vbOKOnly verwende, wird nur die Schaltfläche OK angezeigt.
Hilfedatei - Öffnet die Hilfedatei, wenn der Benutzer auf die Schaltfläche Hilfe klickt. Die Schaltfläche Hilfe wird nur angezeigt, wenn wir den Code dafür schreiben. Wir müssen auch die Kontextargumente angeben, während wir die Hilfedatei verwenden.
HINWEIS - Nur das Argument "Eingabeaufforderung" ist obligatorisch, alle anderen Argumente sind optional.Button-Konstanten in MsgBox
In diesem Abschnitt werden die verschiedenen Schaltflächen behandelt, die im Meldungsfeld verwendet werden:
- vbOKOnly - Hier wird nur die Schaltfläche OK angezeigt .
- vbOKCancel - Hier werden die Schaltflächen OK und Abbrechen angezeigt .
- vbYesNo - Hier werden die Schaltflächen Ja / Nein angezeigt .
- vbYesNoCancel - Hier werden die Schaltflächen Yes, No und Cancel angezeigt .
- vbAbortRetryIgnore - Hier werden die Schaltflächen Abbrechen, Wiederholen und Ignorieren angezeigt.
- vbRetryCancel - Hier wird die Schaltfläche Wiederholen und Abbrechen angezeigt .
- vbMsgBoxHelpButton - Hier wird die Schaltfläche Hilfe angezeigt .
Nun werden wir sehen, wie die Message Box in der VBA erstellt wird.
Um Makros in Excel zu aktivieren, müssen Sie zuerst die Registerkarte Entwickler aktivieren und dann die Einstellungen ändern, über die Makros ausgeführt werden.
Erstellen von VBA-Code für Meldungsfelder in Excel
Unten finden Sie verschiedene Beispiele für den VBA-Code der Meldungsbox in Excel. Lassen Sie uns dies anhand eines Beispiels verstehen.
Sie können diese Excel-Vorlage für VBA-Nachrichtenboxen hier herunterladen - Excel-Vorlage für VBA-NachrichtenboxenBeispiel 1
Schritt 1: Öffnen Sie die Registerkarte Entwickler, wählen Sie den Visual Basic-Editor aus, um die Codegruppe zu bilden, oder drücken Sie F11, um sie zu öffnen.
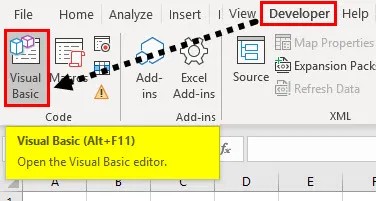
Schritt 2: Nach dem Drücken von F11 wird das Microsoft VBA-Fenster (Visual Basic für Applikationen) angezeigt.
Code:
Sub Messagebox () End Sub

Von oben können wir sehen, dass der Makrocode, den wir schreiben, nur mit dem Blatt funktioniert, mit dem wir arbeiten, zB " vba msgbox.xlsm ".
Schritt 3: Geben Sie nun den Code für MsgBox ein, um „This is Message Box Demo…!“ Anzuzeigen . Der Code dafür ist.
Code:
Sub Messagebox () msgbox "Dies ist eine Messagebox-Demo …!" End Sub
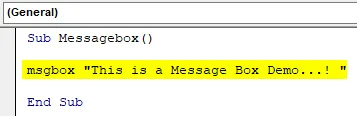
Schritt 4: Nun führen wir den folgenden Code aus und klicken auf AUSFÜHREN oder drücken auf F5. Wie wir sehen können, wird dieses Meldungsfeld mit der Schaltfläche OK und Meldung angezeigt.
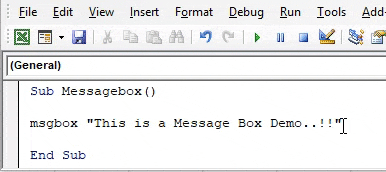
Beispiel # 2
In diesem Abschnitt zeigen wir die Nachricht mit den Symbolkonstanten Ja, Nein und Titel an. Alle Schritte von 1-3 sind die gleichen, wir müssen Änderungen in Schritt 4 vornehmen.
Schritt 4:
Code:
Sub Messagebox () msgbox "Diese Datei enthält Viren. Möchten Sie fortfahren?", VbYesNo + vbExclamation, "This is Title" End Sub

Schritt 5: Wie wir sehen können, wird dieses Meldungsfeld mit den Symbolkonstanten (Ausrufezeichen), Ja, Nein und Titel angezeigt.

Dinge, an die man sich erinnern sollte
- Meldungsfeld wird verwendet, um eine Meldung oder Warnung auf dem Bildschirm anzuzeigen, die einem Dialogfeld ähnelt.
- In diesem Prompt- Argument sind alle anderen Argumente optional .
- Die Schaltfläche OK ist die Standardschaltfläche.
- VBA-Code wird angehalten, wenn das Meldungsfeld angezeigt wird.
Empfohlene Artikel
Dies ist eine Anleitung zur VBA-Nachrichtenbox. Hier besprechen wir, wie Sie Message Box in VBA Excel zusammen mit praktischen Beispielen und einer herunterladbaren Excel-Vorlage erhalten. Sie können auch unsere anderen Artikelvorschläge durchgehen -
- VBA UBound-Funktion
- Excel CODE-Funktion
- Verwenden der VBA END-Funktion
- COUNTA-Funktion in Excel