
Übersicht über die Installation von Python unter Windows
- Ein System mit Windows- und Administratorrechten.
- Eingabeaufforderung
- Falls Python auf einem Remote-Server installiert ist, verwenden Sie eine App für Remotedesktopverbindungen.
- Mindestens 25 MB Festplattenspeicher.
- Weitere 90 Megabyte sind zu erwarten, wenn Python erneut installiert wird.
Python-Installation unter Windows
Im Folgenden sind die Schritte zum Installieren von Python unter Windows aufgeführt:
Schritt 1:
Der offizielle Link zum Herunterladen der Python-Software befindet sich unten.
Link: https://www.python.org/downloads/
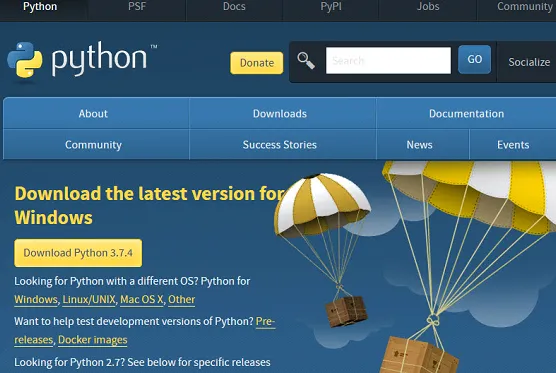
Schritt 2:
Wenn Sie den Windows-Link auswählen, gelangen Sie zum folgenden Unterlink. In diesem Unterlink müssen wir die Python-Version auswählen.
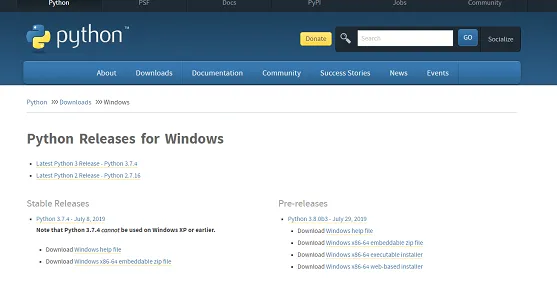
Laden Sie die Software herunter und speichern Sie sie auf dem PC. Die Datei mit dem Namen python-3.7.4-amd64.exe muss mit dem Download Ihres Standard-Download-Ordners beginnen. Diese Datei ist mit 30 Megabyte groß und stellt sicher, dass der vollständige Download der Software abgeschlossen ist, bevor mit der Installation der Software begonnen wird. Bei Bedarf können wir diese Datei an einen anderen Ort verschieben, der für die Python-Installation wahrscheinlich dauerhafter ist.
Schritt 3:
Nachfolgend finden Sie die Anweisungen zur Installation von Python:
Klicken Sie im installierten Verzeichnis auf das unten stehende Symbol python-3.7.4-amd64.exe. Wenn Sie auf dieses Symbol klicken, wird das Installations-Dashboard für Python geöffnet. Dieses Dashboard wird auch als Popup-Fenster für das Python-Setup bezeichnet. Ein Snap desselben wird unten eingefügt. Dieser Snap gilt für die Popup-Fenster-Version Python 3.7.4. Stellen Sie sicher, dass die unten aufgeführten Kontrollkästchen im Installations-Setup-Popup aktiviert sind.
- "Launcher für alle Benutzer installieren (empfohlen)"
- "Füge Python 3.7 zu PATH hinzu"
In dem Fall, dass bereits eine vorhandene Version von Python auf unserem System installiert ist, wird die Meldung in der Eingabeaufforderung "Jetzt installieren" jetzt als Upgrade veröffentlicht. Dies bedeutet, dass entweder die neueste Version von Python auf dem aktuellen Benutzersystem installiert wurde oder eine Neuinstallation der vorhandenen Software durchgeführt wurde.
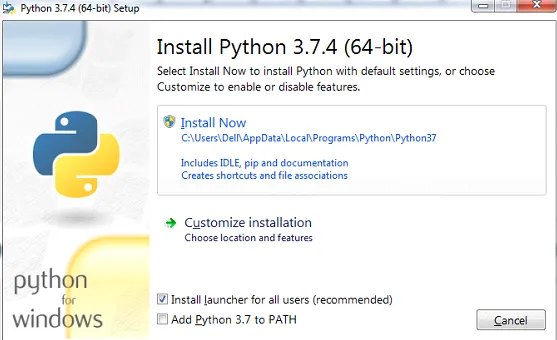
Schritt 4:
Darüber hinaus kann der Benutzer mit der benutzerdefinierten Installationsoption auf die verschiedenen Komponenten zugeschnitten werden, die zusammen mit der Kernversion des Pythons installiert werden. Auf dem folgenden Bildschirm werden die verschiedenen Optionen angezeigt, die im benutzerdefinierten Installationsbildschirm verfügbar sind.
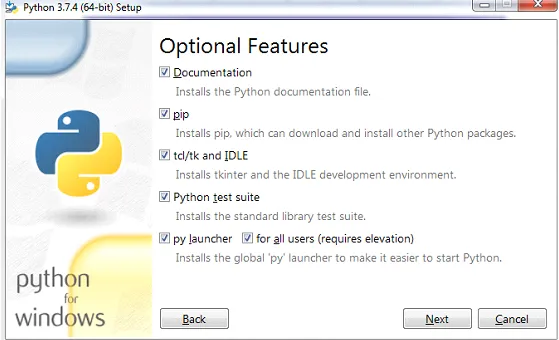
Die Optionen umfassen
- Installation der Kern-Python-Dokumentationsdatei.
- Pip Installer ist eine zusätzliche Software, mit der Sie python-orientierte Pakete installieren und deinstallieren können.
- TCL / TK und IDE: Damit können wir das IDE-Setup für Python installieren.
- Eine Testsuite für Python.
- Ein Python-Launcher, der den Start von Python erheblich vereinfacht.
Wenn Sie auf diesem Anpassungsbildschirm auf "Weiter" klicken, gelangen Sie zu den erweiterten Optionen der Python-Installation. Dazu gehören die folgenden Elemente,
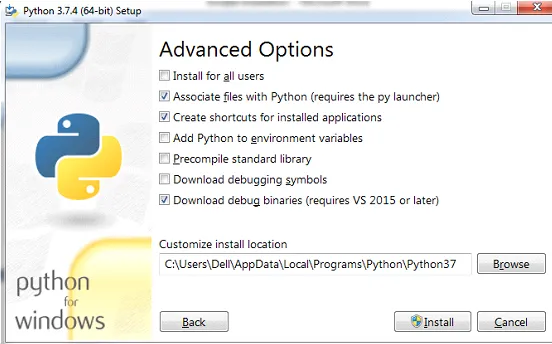
- Ob Python für alle Benutzer auf diesem System installiert oder für einen bestimmten Benutzer in Betracht gezogen werden soll.
- Verknüpfen Sie mehrere Python-Dateien mit dem Py Launcher.
- Erstellung der notwendigen Verknüpfungen.
- Fügen Sie den Systemumgebungsvariablen automatisch Python hinzu.
- Vorkompilierung aller verfügbaren Standardbibliotheken für Python.
- Ein Download aller Debugging-Symbole, die mit der Python-Umgebung verknüpft sind.
- Laden Sie die Debugging-Binärdateien herunter.
Wir können auch feststellen, dass dieser Anpassungsabschnitt die Option für einen angepassten Installationsort für Python enthält. Wenn Sie hier den Speicherort festlegen, kann die Python-Software an dem Ort installiert werden, an dem sie voraussichtlich benötigt wird.
Schritt 5:
Wenn der Benutzer in diesem Fall die Python-Software zum ersten Mal auf dem System installiert, klicken Sie auf die Meldung "Jetzt installieren" und sogar in der Anpassungsperspektive auf die Schaltfläche "Installieren" unten im Installations-Setup-Popup. Dadurch wird das Installationsfortschritts-Setup auf dem Bildschirm des Benutzers angezeigt. Das Installationsfortschritts-Setup zeigt den Gesamtfortschritt aller softwarebezogenen Dateien auf dem aktuellen System des Benutzers an und wie viel davon zu erwarten ist. Dies wird anhand des Verlaufs der grünen Skala auf dem Verlaufsbildschirm angezeigt.
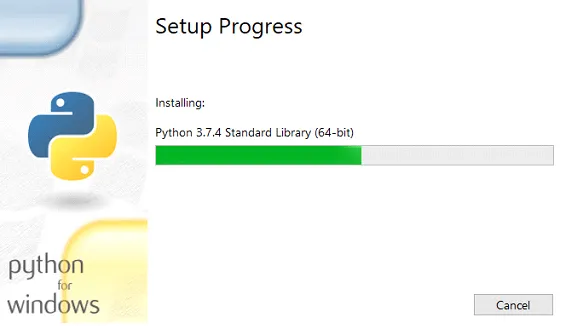
Schritt 6:
Nach erfolgreichem Abschluss des Setups wird der folgende Bildschirm darüber informiert, dass das Setup erfolgreich installiert wurde. Dieses Popup enthält auch den Link für die offizielle Python-Dokumentation und das Online-Tutorial. Innerhalb desselben ist auch eine kleine Darstellung der Add-Ons verlinkt, die mit der aktuell installierten Python-Version verbunden sind.
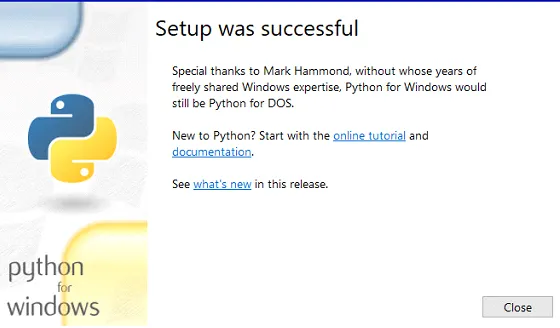
Schritt 7:
Falls während des Installationsvorgangs Probleme auftreten oder die Installation aufgrund von Systemkonfigurationsparametern fehlschlägt, wird das folgende Popup angezeigt. In diesem Popup, wie unten gezeigt, wird angegeben, dass das Setup fehlgeschlagen ist, und eine Protokolldatei, die sich auf die Installation bezieht, wird ebenfalls verknüpft. Die Protokolldatei ist eine Notizblockdatei, die ein Protokoll der kronologischen Abfolge von Ereignissen enthält, die während des Installationsvorgangs aufgetreten sind. Eine Beispielprotokollanweisung ist auch unter dem Einrichtungsfehler-Snap angefügt.
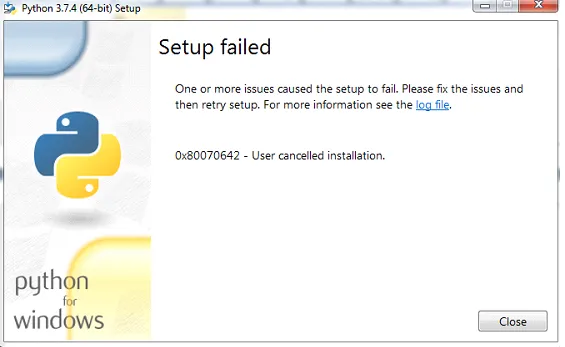
Protokolldateianweisung:
(1730: 0878) (2019-08-24T20: 23: 41) i001: Burn v3.11.1.2318, Windows v6.1 (Build 7601: Service Pack 1), Pfad: C: \ Users \ Dell \ AppData \ Local \ Temp \ (6126D910-0802-4149-833A-94443F0AA9FE) \ .cr \ python-3.7.4-amd64-webinstall.exe(1730: 0878) (2019-08-24T20: 23: 41) i000: Initialisierung der numerischen Variablen "Include_core" mit dem Wert "1"
(1730: 0878) (2019-08-24T20: 23: 41) i000: Initialisierung der numerischen Variablen "Include_exe" mit dem Wert "1"
(1730: 0878) (2019-08-24T20: 23: 41) i000: Initialisierung der numerischen Variablen 'Include_dev' mit dem Wert '1'
(1730: 0878) (2019-08-24T20: 23: 41) i000: Initialisierung der numerischen Variablen 'Include_lib' auf den Wert '1'
(1730: 0878) (2019-08-24T20: 23: 41) i000: Initialisierung der numerischen Variablen "Include_test" mit dem Wert "1"
(1730: 0878) (2019-08-24T20: 23: 43) i299: Plan abgeschlossen, Ergebnis: 0x0
(1730: 0878) (2019-08-24T20: 23: 43) i300: Apply begin
E6D51F91B74D) \. Be \ python-3.7.4-amd64-webinstall.exe
(1730: 0878) (2019-08-24T20: 23: 49) e000: Fehler 0x80070642: Erhöhung fehlgeschlagen.
(1730: 0878) (2019-08-24T20: 23: 49) e000: Fehler 0x80070642: Die tatsächliche Erhöhung ist fehlgeschlagen.
(1730: 0878) (2019-08-24T20: 23: 49) e000: Fehler 0x80070642: Erhöhung fehlgeschlagen.
(1730: 0878) (2019-08-24T20: 23: 43) i010: Starten des Prozesses mit erhöhtem Motor.
(1730: 0878) (2019-08-24T20: 23: 45) e000: Fehler 0x800704c7: Starten des untergeordneten Prozesses mit erhöhten Rechten fehlgeschlagen: C: \ Users \ Dell \ AppData \ Local \ Temp \ (30D45F6F-92CD-4CF8-997F- E6D51F91B74D) \. Be \ python-3.7.4-amd64-webinstall.exe
(1730: 0878) (2019-08-24T20: 23: 49) e000: Fehler 0x80070642: Erhöhung fehlgeschlagen.
(1730: 0878) (2019-08-24T20: 23: 49) e000: Fehler 0x80070642: Die tatsächliche Erhöhung ist fehlgeschlagen.
(1730: 0878) (2019-08-24T20: 23: 49) e000: Fehler 0x80070642: Erhöhung fehlgeschlagen.
(1730: 0878) (2019-08-24T20: 23: 49) i399: Vollständig anwenden, Ergebnis: 0x80070642, Neustart: Keine, angeforderter Neustart: Nein
Fazit
Nach dem oben aufgeführten Vorgang wird das Python-Setup erfolgreich auf dem jeweiligen System installiert.
Empfohlene Artikel
Dies ist eine Anleitung zur Installation von Python unter Windows. Hier diskutieren wir die Python-Installation in Windows mit schrittweiser Anleitung und einer entsprechenden Erklärung. Sie können auch unsere anderen Artikelvorschläge durchgehen, um mehr zu erfahren -
- Was ist Python?
- Einführung in Python
- So installieren Sie Python
- Python-Befehle