Photoshop CS6 ist endlich da, und damit hat Adobe uns das größte und beste Update für Photoshop seit Jahren zur Verfügung gestellt! Mit so vielen erstaunlichen neuen Funktionen und Verbesserungen wie Content-Aware Move, der Blur Gallery, Background und Auto Saves, einem durchsuchbaren Ebenenbedienfeld, verbessertem Bildausschnitt, einer neuen 3D-Engine, Videobearbeitung (ja, Videobearbeitung!) Und vielem mehr Vielmehr gibt es keinen besseren Zeitpunkt, um Ihre Reise mit dem leistungsstärksten Bildeditor der Welt zu beginnen oder ein Upgrade von einer früheren Version von Photoshop durchzuführen!
Wenn Sie jedoch ein Upgrade von CS5 oder einer früheren Version durchführen, kann es beim ersten Öffnen von Photoshop CS6 zu einem ziemlichen Schock kommen, da die Dinge jetzt ganz anders aussehen. Damit meine ich, dass die Benutzeroberfläche viel dunkler ist als alles, was wir bisher gesehen haben:
 Die neue dunklere Oberfläche in Photoshop CS6.
Die neue dunklere Oberfläche in Photoshop CS6.
Wenn wir diese neue dunkle Oberfläche mit der viel helleren Oberfläche von Photoshop CS5 vergleichen, liegt der Unterschied auf der Hand:
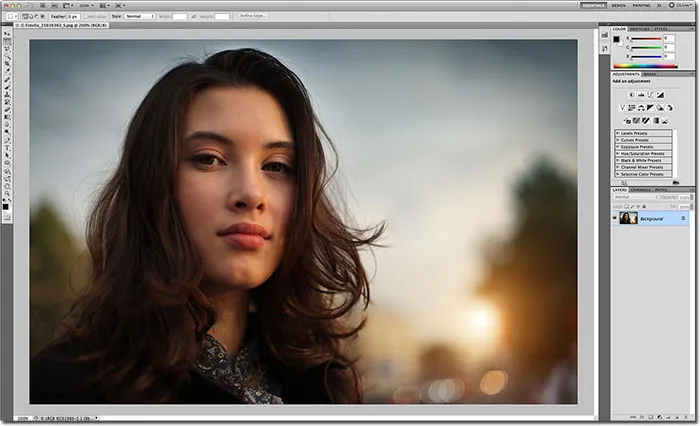 Frühere Versionen von Photoshop enthielten alle eine viel leichtere Benutzeroberfläche.
Frühere Versionen von Photoshop enthielten alle eine viel leichtere Benutzeroberfläche.
Der Grund von Adobe, auf die dunklere Oberfläche umzusteigen, ist durchaus sinnvoll. Wenn die Oberfläche dunkler ist, bleibt sie im Hintergrund, wo sie sein sollte, damit wir uns leichter auf das konzentrieren können, was wirklich wichtig ist - das Bild selbst. Es ist gewöhnungsbedürftig, aber sobald Sie mit der dunkleren Farbe vertraut sind, stimmen Sie höchstwahrscheinlich zu, dass Adobe die richtige Entscheidung getroffen hat.
Andererseits darfst du nicht. Wenn Sie feststellen, dass es einfach zu dunkel ist und Sie zur bekannteren hellgrauen Benutzeroberfläche zurückkehren möchten, können Sie dies tun. In Photoshop CS6 bietet Adobe vier verschiedene Farbthemen für die Benutzeroberfläche zur Auswahl, die wir über das Dialogfeld „Voreinstellungen“ aufrufen. Um auf einem PC zu den Einstellungen zu gelangen, gehen Sie in der Menüleiste oben auf dem Bildschirm zum Menü Bearbeiten, wählen Sie Einstellungen und dann Benutzeroberfläche . Rufen Sie auf einem Mac (den ich hier verwende) das Photoshop- Menü oben auf dem Bildschirm auf, wählen Sie " Einstellungen" und dann " Benutzeroberfläche" :
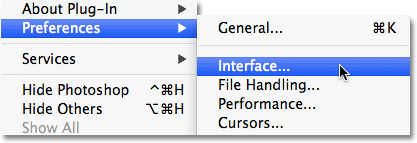 Gehen Sie zu Bearbeiten> Voreinstellungen> Benutzeroberfläche (PC) oder Photoshop> Voreinstellungen> Benutzeroberfläche (Mac).
Gehen Sie zu Bearbeiten> Voreinstellungen> Benutzeroberfläche (PC) oder Photoshop> Voreinstellungen> Benutzeroberfläche (Mac).
Dadurch wird das Dialogfeld „Voreinstellungen“ von Photoshop geöffnet, in dem die Optionen für die Benutzeroberfläche festgelegt sind. Ganz oben finden Sie die vier Farbthemen, die jeweils durch eine Miniaturansicht mit einem von vier Graustufen dargestellt werden. Das Standarddesign ist das zweite von links. Um zu einem anderen Thema zu wechseln, klicken Sie einfach auf die Miniaturansicht. Wenn Sie beispielsweise zur bekannteren hellgrauen Oberfläche aus früheren Versionen von Photoshop wechseln möchten, klicken Sie auf die hellste der vier Miniaturansichten (die ganz rechts):
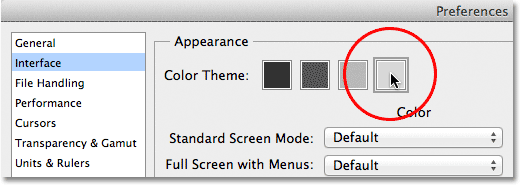 Wählen Sie eines der vier Farbthemen der Benutzeroberfläche aus, indem Sie auf die Miniaturansicht klicken.
Wählen Sie eines der vier Farbthemen der Benutzeroberfläche aus, indem Sie auf die Miniaturansicht klicken.
Die Benutzeroberfläche wird sofort auf das neue Thema aktualisiert. Probieren Sie alle vier aus, um herauszufinden, welche Ihnen am besten gefällt, und klicken Sie dann auf OK, um das Dialogfeld "Einstellungen" zu schließen. Sie können jederzeit zurückgehen und zu einem anderen Thema wechseln:
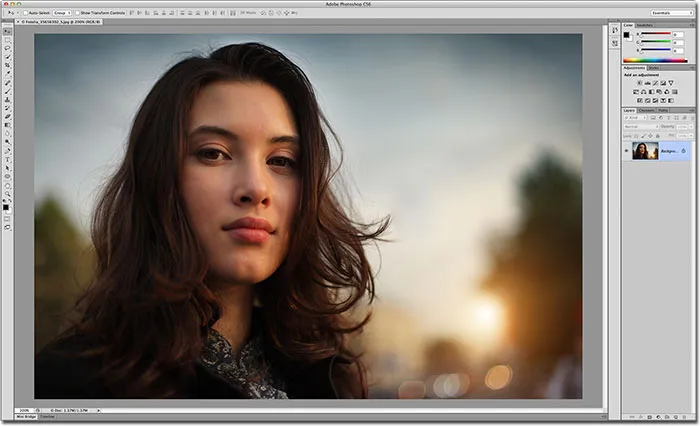 Das hellste der vier Farbthemen in Photoshop CS6.
Das hellste der vier Farbthemen in Photoshop CS6.
Da Sie nun wissen, wo sich die Miniaturansichten der Farbthemen im Dialogfeld "Voreinstellungen" befinden, gibt es keinen Grund mehr, dorthin zurückzukehren, da Sie die vier Oberflächenthemen direkt von Ihrer Tastatur aus durchlaufen können! Um vorwärts durch die Themen zu blättern (von dunkler zu heller), drücken Sie wiederholt Umschalt + F2 . Um rückwärts durch die Themen zu blättern (von heller nach dunkler), drücken Sie wiederholt Umschalt + F1 .
Wir können auch die Farbe des Pasteboards (den das Bild umgebenden Canvas-Bereich) unabhängig vom Rest der Benutzeroberfläche ändern. Klicken Sie einfach mit der rechten Maustaste (Windows) bzw. bei gedrückter Ctrl-Taste (Mac) auf eine beliebige Stelle im Pasteboard. Dies öffnet ein Menü mit einer Liste der verschiedenen Farben, aus denen wir wählen können (Schwarz, Dunkelgrau, Mittelgrau oder Hellgrau, zusammen mit einer benutzerdefinierten Farbe). Ich werde Schwarz aus der Liste auswählen, um die Übersichtlichkeit zu verbessern:
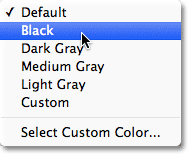 Klicken Sie mit der rechten Maustaste (Windows) bzw. bei gedrückter Ctrl-Taste (Mac) in das Pasteboard, um eine andere Farbe auszuwählen.
Klicken Sie mit der rechten Maustaste (Windows) bzw. bei gedrückter Ctrl-Taste (Mac) in das Pasteboard, um eine andere Farbe auszuwählen.
Und hier können wir sehen, dass das Pasteboard um mein Bild jetzt schwarz ist, während der Rest der Oberfläche das Hellgrau des Farbthemas beibehält:
 Die Farbe der Pappe wurde unabhängig vom allgemeinen Farbschema geändert.
Die Farbe der Pappe wurde unabhängig vom allgemeinen Farbschema geändert.
Sie können auch Ihre eigene benutzerdefinierte Farbe für den Pasteboard-Bereich auswählen, indem Sie die Option Benutzerdefinierte Farbe auswählen am Ende der Liste auswählen:
 Wählen Sie die Option Benutzerdefinierte Farbe auswählen.
Wählen Sie die Option Benutzerdefinierte Farbe auswählen.
Dadurch wird der Photoshop-Farbwähler geöffnet, in dem Sie eine beliebige Farbe für das Pasteboard auswählen können. Die Standardfarbe ist hellblau:
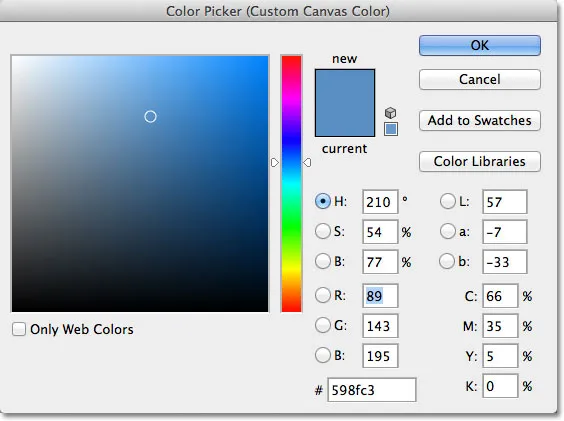 Verwenden Sie die Farbauswahl, um eine neue Farbe für das Pasteboard auszuwählen.
Verwenden Sie die Farbauswahl, um eine neue Farbe für das Pasteboard auszuwählen.
Bedenken Sie jedoch, dass es niemals eine gute Idee ist, eine andere Farbe als neutrales Grau für den Pasteboard-Bereich zu wählen, da Sie nicht möchten, dass eine andere Farbe die Farben in Ihrem Bild beeinträchtigt. Wenn Sie mit der Farbauswahl nicht Ihren eigenen benutzerdefinierten Grauton auswählen müssen, sollten Sie die Option Benutzerdefinierte Farbe auswählen ignorieren und stattdessen einen der voreingestellten Grautöne (oder Schwarztöne) auswählen.