Im vorherigen Tutorial haben wir uns das Zeichenbedienfeld von Photoshop angesehen, eines der beiden Bedienfelder, in denen wir unsere Optionen für die Arbeit mit Text finden. Wie der Name schon sagt, werden im Zeichenbedienfeld zeichenbasierte Textoptionen wie Zeilenabstand, Kerning und Tracking, Grundlinienverschiebung usw. angezeigt.
Wie wir in diesem Tutorial erfahren werden, enthält das Absatzbedienfeld die auf Absätzen basierenden Optionen - Ausrichtung, Ausrichtung, Absatzabstand und mehr! Zusammen bieten diese beiden Bedienfelder uneingeschränkten Zugriff auf alle in Photoshop verfügbaren Typenoptionen!
Aufrufen des Absatzfensters
Wie wir im vorherigen Lernprogramm erfahren haben, sind die Zeichen- und Absatzbedienfelder zu einer einzigen Bedienfeldgruppe zusammengefasst . Eine Möglichkeit, auf das Absatzbedienfeld zuzugreifen, besteht darin, zum Menü „ Fenster“ in der Menüleiste oben auf dem Bildschirm zu wechseln und Absatz aus der Liste auszuwählen:
 Gehen Sie zu Fenster> Absatz.
Gehen Sie zu Fenster> Absatz.
Sie können auch in der Optionsleiste oben auf dem Bildschirm auf das Symbol zum Umschalten der Zeichen- und Absatzfelder klicken:
 Klicken Sie auf das Schaltflächensymbol für Zeichen und Absätze.
Klicken Sie auf das Schaltflächensymbol für Zeichen und Absätze.
Dies öffnet die Zeichen- und Absatzbedienfeldgruppe. Wenn Sie im Menü „Fenster“ die Option „Absatz“ ausgewählt haben, wird die Gruppe automatisch im Absatzbedienfeld geöffnet. Wenn Sie in der Optionsleiste auf das Umschalt-Symbol geklickt haben, wird die Gruppe mit dem Zeichenbedienfeld geöffnet. Sie können jedoch einfach zwischen den beiden Bedienfeldern wechseln, indem Sie oben in der Gruppe auf die entsprechenden Registerkarten klicken. Ich klicke auf die Registerkarte Absatz:
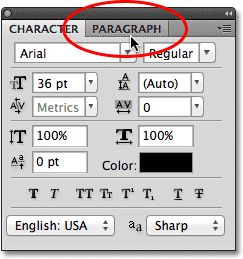 Klicken Sie oben in der Gruppe auf die Registerkarte mit dem Namen des Absatzbedienfelds, um dorthin zu wechseln.
Klicken Sie oben in der Gruppe auf die Registerkarte mit dem Namen des Absatzbedienfelds, um dorthin zu wechseln.
Dies öffnet das Absatzbedienfeld:
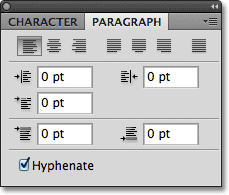 Das Absatzbedienfeld.
Das Absatzbedienfeld.
Die Ausrichtungsoptionen
Am oberen Rand des Absatzbedienfelds befindet sich eine Reihe von Symbolen zum Ausrichten und Ausrichten unseres Texts. Die ersten drei Symbole links in der Zeile sind die Ausrichtungsoptionen . Von links nach rechts haben wir Left Align Text, Center Text und Right Align Text :
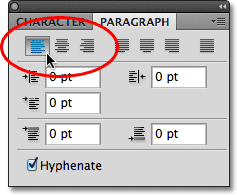 Die Optionen Text links ausrichten, Text zentrieren und Text rechts ausrichten.
Die Optionen Text links ausrichten, Text zentrieren und Text rechts ausrichten.
Wenn Ihnen diese Optionen bekannt vorkommen, haben Sie die gleichen Ausrichtungsoptionen wie in der Optionsleiste, wenn Sie das Textwerkzeug ausgewählt haben. Es spielt keine Rolle, ob Sie Ihre Ausrichtung in der Optionsleiste oder im Absatzbedienfeld festlegen. Die Option Text links ausrichten ist für uns standardmäßig ausgewählt:
 Auf die gleichen Ausrichtungsoptionen kann über die Optionsleiste zugegriffen werden.
Auf die gleichen Ausrichtungsoptionen kann über die Optionsleiste zugegriffen werden.
Wenn Sie "Text links ausrichten" (Standardeinstellung) auswählen, wird Ihr Text an der linken Seite des Textfelds ausgerichtet (bei Verwendung des Bereichstyps):
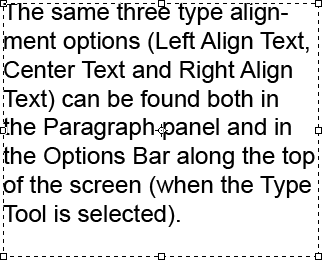 Ein Beispiel für einen linksbündigen Absatz (Bereich).
Ein Beispiel für einen linksbündigen Absatz (Bereich).
Mit der Option "Text zentrieren" wird jede Textzeile im Absatz zentriert:
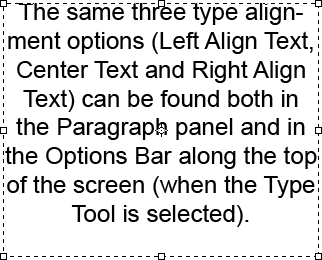 Mittig ausgerichteter Absatztyp.
Mittig ausgerichteter Absatztyp.
Text rechts ausrichten richtet den Typ an der rechten Seite des Textfelds aus:
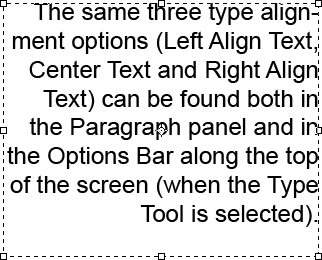 Rechtsbündiger Absatztyp.
Rechtsbündiger Absatztyp.
Die Begründungsoptionen
Die nächsten vier Symbole in der Zeile oben im Absatzbedienfeld sind die Ausrichtungsoptionen. Von links nach rechts haben wir Rechtfertigen als letztes links, Rechtfertigen als letztes zentriert, Rechtfertigen als letztes rechts und schließlich Rechtfertigen als alle . Diese Optionen sind nur im Absatzbedienfeld verfügbar. Tatsächlich finden Sie alle Optionen, die wir von diesem Punkt an betrachten, ausschließlich im Absatzbedienfeld. Die einzigen Optionen, die hier auch in der Optionsleiste zu finden sind, sind die Ausrichtungsoptionen, die wir uns vorhin angesehen haben:
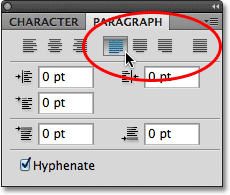 Die Typausrichtungsoptionen (Zuletzt links, Zuletzt zentriert, Zuletzt rechts und Alle ausrichten).
Die Typausrichtungsoptionen (Zuletzt links, Zuletzt zentriert, Zuletzt rechts und Alle ausrichten).
Wenn Sie eine dieser Ausrichtungsoptionen auswählen, passt Photoshop den Abstand zwischen den Wörtern neu an, sodass jede Textzeile im Absatz die gesamte Breite des Textfelds von links nach rechts ausfüllt und einen "Textblock" erstellt. Der einzige Unterschied zwischen den vier Optionen besteht darin, wie Photoshop die letzte Zeile im Absatz behandelt. Mit "Zuletzt links ausrichten" richtet Photoshop die letzte Zeile an der linken Seite des Textfelds aus:
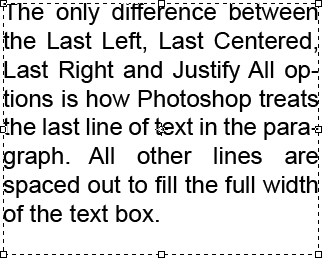 Mit der Option "Zuletzt links ausrichten" wird die letzte Zeile des Absatzes nach links ausgerichtet.
Mit der Option "Zuletzt links ausrichten" wird die letzte Zeile des Absatzes nach links ausgerichtet.
"Zuletzt zentriert ausrichten" zentriert die letzte Zeile:
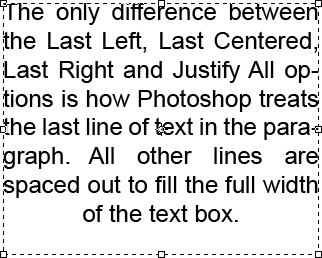 Die Option "Zuletzt zentriert ausrichten" zentriert die letzte Zeile des Absatzes.
Die Option "Zuletzt zentriert ausrichten" zentriert die letzte Zeile des Absatzes.
"Zuletzt rechts ausrichten" richtet die letzte Zeile an der rechten Seite des Textfelds aus:
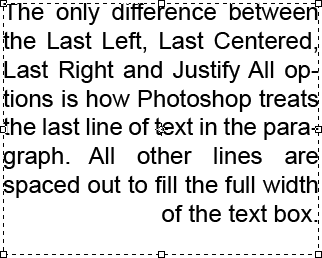 Mit der Option "Letztes Recht ausrichten" wird die letzte Zeile des Absatzes nach rechts ausgerichtet.
Mit der Option "Letztes Recht ausrichten" wird die letzte Zeile des Absatzes nach rechts ausgerichtet.
"Alle ausrichten" behandelt die letzte Zeile genauso wie alle anderen Zeilen und füllt die gesamte Breite des Textfelds mit einem Abstand zwischen den Wörtern:
 Mit der Option Alle ausrichten wird der gesamte Absatz einschließlich der letzten Zeile ausgerichtet.
Mit der Option Alle ausrichten wird der gesamte Absatz einschließlich der letzten Zeile ausgerichtet.
Die Einrückungsoptionen
Unter den Ausrichtungs- und Ausrichtungssymbolen befinden sich drei Einzugsoptionen: Linken Rand einrücken (oben links), Rechten Rand einrücken (oben rechts) und Erste Zeile einrücken (unten links). Alle drei sind standardmäßig auf 0 pt gesetzt:
 Von links oben im Uhrzeigersinn - Linken Rand einrücken, Rechten Rand einrücken und Erste Zeile einrücken.
Von links oben im Uhrzeigersinn - Linken Rand einrücken, Rechten Rand einrücken und Erste Zeile einrücken.
Mit diesen Optionen können wir Leerzeichen zwischen dem gesamten Absatz und der linken oder rechten Seite des Textfelds einfügen oder nur der ersten Zeile des Absatzes Leerzeichen hinzufügen. Um den Wert für eine der Einrückungsoptionen zu ändern, klicken Sie entweder in das Eingabefeld und geben Sie einen Wert manuell ein oder bewegen Sie den Mauszeiger über das Optionssymbol links neben dem Eingabefeld, wenn Sie Photoshop CS oder höher verwenden. Dadurch verwandelt sich der Cursor in einen verschrubbelten Schieberegler . Halten Sie dann die Maustaste gedrückt und ziehen Sie nach links oder rechts. Durch Ziehen nach rechts wird der Einrückungswert erhöht, durch Ziehen nach links verringert.
Als Beispiel erhöhe ich meinen Wert für den linken Einzugrand auf 16 Punkte:
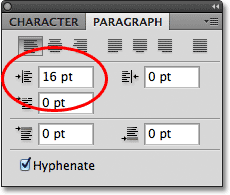 Erhöhen Sie die Option Linken Rand einrücken auf 16 pt.
Erhöhen Sie die Option Linken Rand einrücken auf 16 pt.
Und wir können sehen, dass ich jetzt einen kleinen Abstand zwischen meinem Absatz und der linken Seite des Textfelds habe:
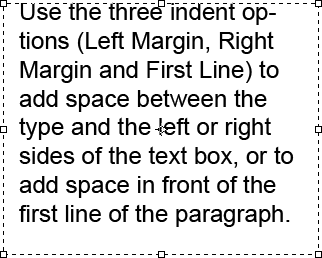 Zwischen der linken Seite des Absatzes und der linken Seite des Textfeldes wurde ein Leerzeichen eingefügt.
Zwischen der linken Seite des Absatzes und der linken Seite des Textfeldes wurde ein Leerzeichen eingefügt.
Wenn ich die Option Right Align Text auswähle, erhöhe ich meinen Wert für Indent Right Margin auf 16 pt:
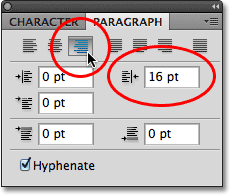 Wechseln Sie zu der Option Right Align Text und erhöhen Sie die Option Indent Right Margin auf 16 pt.
Wechseln Sie zu der Option Right Align Text und erhöhen Sie die Option Indent Right Margin auf 16 pt.
Wir sehen, dass ich jetzt Platz zwischen dem Absatz und der rechten Seite des Textfeldes habe:
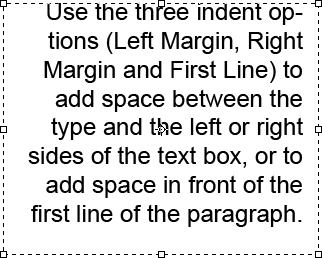 Legt fest, wie zwischen der rechten Seite des Absatzes und der rechten Seite des Textfeldes angezeigt wird.
Legt fest, wie zwischen der rechten Seite des Absatzes und der rechten Seite des Textfeldes angezeigt wird.
Ich wähle die Option "Text links ausrichten" in der oberen linken Ecke des Absatzfensters erneut aus und erhöhe dann die Option "Erste Zeile einrücken" auf 24 Punkte:
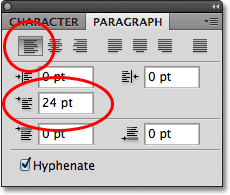 Zurückschalten zur Option "Text links ausrichten" und Erhöhen der Option "Erste Zeile einrücken" auf 24 pt.
Zurückschalten zur Option "Text links ausrichten" und Erhöhen der Option "Erste Zeile einrücken" auf 24 pt.
Dadurch wird der Text an der linken Seite des Textfelds ausgerichtet und nur die erste Zeile um 24 Punkte eingerückt:
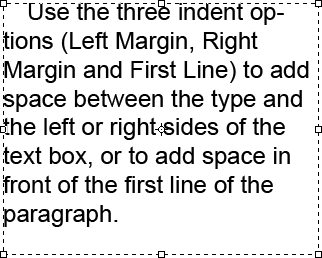 Nur die erste Zeile des Absatzes wird um 24 Punkte eingerückt.
Nur die erste Zeile des Absatzes wird um 24 Punkte eingerückt.
Die Optionen für den Absatzabstand
In Photoshop haben wir auch die Möglichkeit, vor oder nach einem Absatz Speicherplatz hinzuzufügen. Verwenden Sie dazu die Optionen "Speicherplatz vor Absatz hinzufügen" (links) und "Speicherplatz nach Absatz hinzufügen" (rechts):
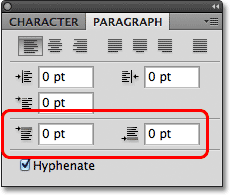 Die Optionen Abstand vor (links) und Abstand nach (rechts) Absatzabstand.
Die Optionen Abstand vor (links) und Abstand nach (rechts) Absatzabstand.
Normalerweise verwenden wir das eine oder das andere, nicht beide gleichzeitig, und ich verwende normalerweise die Option "Leerzeichen vor". Hier ist ein Textfeld mit drei Textabschnitten, die derzeit überhaupt nicht voneinander getrennt sind:
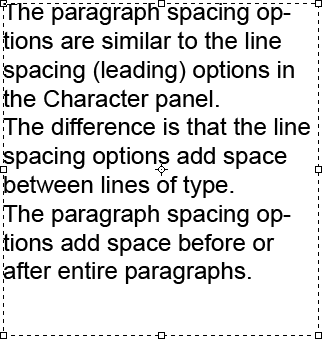 Drei Absätze direkt übereinander und untereinander ohne Zwischenraum.
Drei Absätze direkt übereinander und untereinander ohne Zwischenraum.
Ich klicke und ziehe über die beiden unteren Absätze, um sie auszuwählen. Ich muss über dem ersten Absatz kein Leerzeichen einfügen, damit er nicht in die Auswahl aufgenommen werden muss:
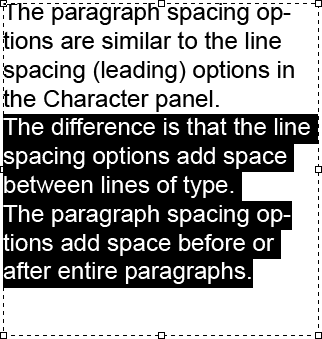 Auswählen des zweiten und dritten Absatzes im Textfeld.
Auswählen des zweiten und dritten Absatzes im Textfeld.
Wenn meine beiden Absätze ausgewählt sind, erhöhe ich den Wert für "Leerzeichen vor" auf 14 Punkte. Sie können entweder manuell einen Wert in die Eingabefelder eingeben oder die Scrubby-Schieberegler verwenden (Photoshop CS und höher):
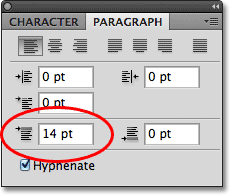 Setzen Sie die Option Leerzeichen vor Absatz hinzufügen auf 14 pt.
Setzen Sie die Option Leerzeichen vor Absatz hinzufügen auf 14 pt.
Dadurch wird über jedem der beiden von mir ausgewählten Absätze ein Leerzeichen eingefügt, sodass leichter erkennbar ist, wo jeder Absatz beginnt und endet:
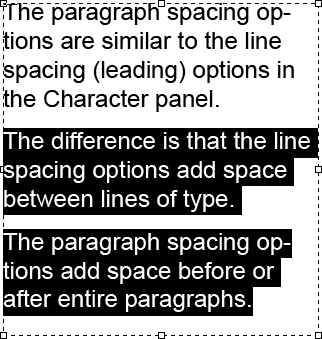 Die drei Absätze sind jetzt voneinander beabstandet.
Die drei Absätze sind jetzt voneinander beabstandet.
Klicken Sie in der Optionsleiste auf das Häkchen, um die Änderungen zu übernehmen und den Textbearbeitungsmodus zu beenden.
 Klicken Sie auf das Häkchen, um Ihre Änderungen zu akzeptieren.
Klicken Sie auf das Häkchen, um Ihre Änderungen zu akzeptieren.
Wenn Sie eine Zehnertastatur auf Ihrer Tastatur haben, können Sie die Eingabetaste auf der Tastatur drücken. Wenn Sie keinen Ziffernblock haben, können Sie Strg + Eingabetaste (Win) / Befehlstaste + Eingabetaste (Mac) drücken, um die Änderungen zu akzeptieren.
Bindestrich
Die letzte Option unten im Absatzbedienfeld ist " Bindestrich", das standardmäßig aktiviert (aktiviert) ist:
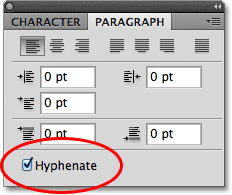 Die Option Bindestrich ist standardmäßig aktiviert.
Die Option Bindestrich ist standardmäßig aktiviert.
Die Silbentrennung ist besonders hilfreich, wenn Sie eine der Ausrichtungsoptionen verwenden, da Photoshop längere Wörter in separate Zeilen aufteilen kann, sodass die Wörter optisch ansprechender angeordnet werden können. Wenn Sie jedoch kein Fan von Silbentrennung sind oder diese für eine bestimmte Situation nicht verwenden möchten, deaktivieren Sie einfach die Option zum Deaktivieren.
Zurücksetzen des Absatzfensters
Wenn Sie Änderungen an den Optionen des Absatzbedienfelds vorgenommen haben und diese schnell auf die Standardeinstellungen zurücksetzen möchten, klicken Sie auf das Menüsymbol in der rechten oberen Ecke des Bedienfelds:
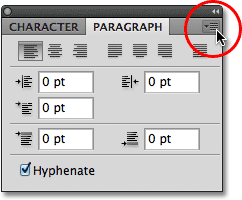 Klicken Sie oben rechts auf das Menüsymbol.
Klicken Sie oben rechts auf das Menüsymbol.
Wählen Sie dann Absatz zurücksetzen aus dem angezeigten Optionsmenü:
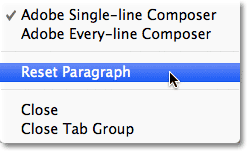 Wählen Sie "Absatz zurücksetzen", um alle Optionen des Absatzbedienfelds sofort auf ihre Standardeinstellungen zurückzusetzen.
Wählen Sie "Absatz zurücksetzen", um alle Optionen des Absatzbedienfelds sofort auf ihre Standardeinstellungen zurückzusetzen.