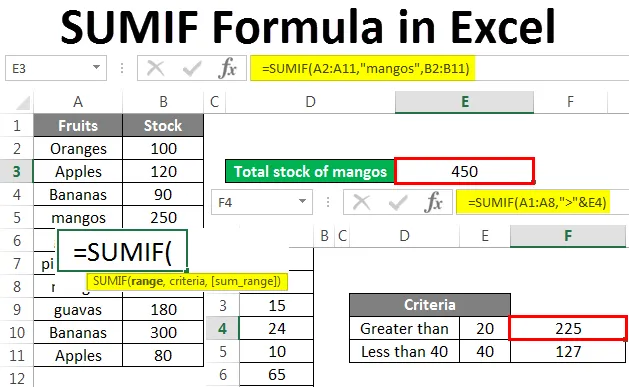
Excel SUMIF Formula (Inhaltsverzeichnis)
- SUMIF-Formel in Excel
- Wie Verwenden von SUMIF-Formel in Excel?
SUMIF-Formel in Excel
In diesem Artikel lernen wir die SUMIF-Formel in Excel kennen. Wir werden auch die Verwendung der Funktion anhand mehrerer Beispiele untersuchen.
Die Summenfunktion fügt Zellen oder alle Zellen in einem Bereich hinzu. Die SUMMIF-Funktion wird verwendet, um Zellen oder einen Bereich hinzuzufügen, wenn ein bestimmtes Kriterium erfüllt ist. Diese Funktion fügt also alle Zellen hinzu, die eine bestimmte Bedingung oder ein bestimmtes Kriterium erfüllen. Ein Kriterium kann eine Zahl, ein Text oder ein logischer Operator sein. Kurz gesagt, es ist eine bedingte Summe von Zellen in einem Bereich.
Diese Funktion ist eine Arbeitsblattfunktion und ist in allen Versionen von Microsoft Excel verfügbar. Es ist in mathematische und trigonometrische Formeln unterteilt.
Die Formel lautet wie folgt:
Wie Verwenden von SUMIF-Formel in Excel?
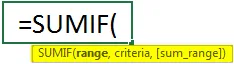
Die Syntax hat folgende Argumente:
- Range - Dies ist ein erforderliches Argument. Dies ist der Zellbereich, auf den die Bedingung / das Kriterium angewendet wird. Die Zelle sollte Zahlen oder Texte, Datumsangaben und Zellreferenzen mit Zahlen enthalten. Wenn die Zelle leer ist, wird sie ignoriert.
- Kriterien - Dies ist ein erforderliches Argument. Es sind die Kriterien, die entscheiden, welche Zellen hinzugefügt werden sollen. Mit anderen Worten, es ist die Bedingung, auf deren Grundlage die Zellen aufsummiert werden. Die Kriterien können Text, Nummer, Datum im Excel-Format, Zellreferenzen oder logische Operatoren sein. Es könnte 6, "gelb", C12, "<5", 12.05.2016 usw. sein.
- Sum_ range - Dies ist der Zellbereich, der hinzugefügt werden muss. Es ist ein optionales Argument. Dies sind die Zellen, die sich von den in Reichweite befindlichen unterscheiden. Falls es keinen Summenbereich gibt, wird der ursprüngliche Zellbereich hinzugefügt.
Wie Verwenden von SUMIF-Formel in Excel?
SUMIF Formel in Excel ist sehr einfach und leicht zu bedienen. Beginnen wir mit einem sehr einfachen Beispiel für SUMIF. In diesem Beispiel haben wir nur eine Spalte oder einen Bereich.
Sie können diese SUMIF-Formel-Excel-Vorlage hier herunterladen - SUMIF-Formel-Excel-VorlageBeispiel 1
Dies ist ein sehr einfaches Beispiel mit nur zwei Argumenten.
Nachfolgend finden Sie die Einzelspaltendaten, für die SUMIF verwendet wird. Wir müssen Zellen hinzufügen, die über oder> 20 liegen, im Zellbereich A1: A8.
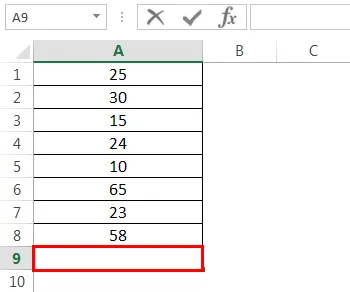
Wir werden nun die Formel in Zelle A9 wie folgt schreiben:
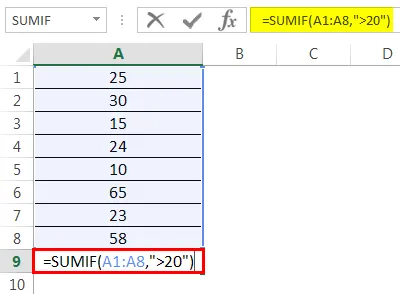
In diesem Bereich ist "A1: A8", das Kriterium ist "> 20". Da es dann keinen Summenbereich gibt, werden die Zellen des Bereichs (A1: A8) hinzugefügt.
Drücken Sie die Eingabetaste, um das Ergebnis zu erhalten.
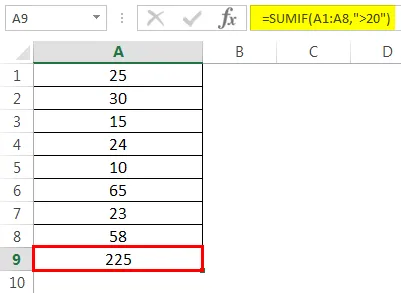
Alle Zellen über 20 werden im Bereich hinzugefügt. Nur Zelle A3 mit 15 und Zelle A5 mit 10 werden ausgeschlossen.
Wir können auch eine Zellreferenz als Kriterium verwenden, anstatt den tatsächlichen Wert fest zu codieren.
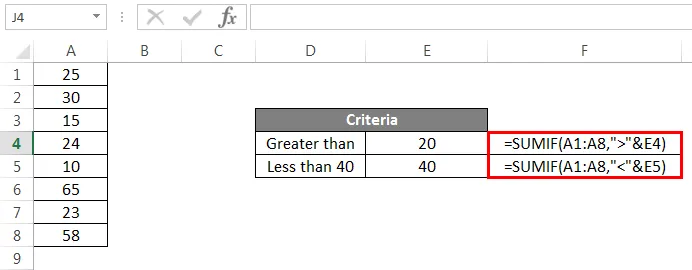
Hier haben wir E4 bzw. E5 als Zellreferenzen anstelle von 20 und 40 verwendet. Drücken Sie nun die Eingabetaste, um das Ergebnis anzuzeigen.
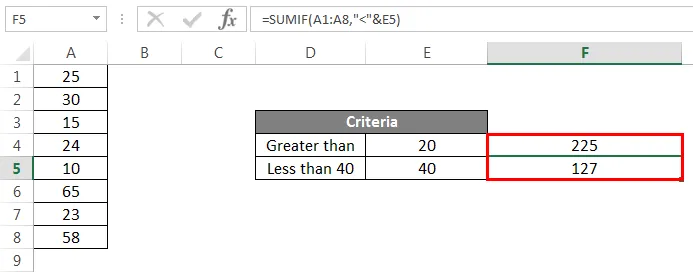
So verwenden wir Zellreferenzen als Kriterien, anstatt sie zu schreiben.
Beispiel # 2
In diesem Beispiel haben wir einen Datensatz mit verschiedenen Früchten und ihren Beständen, wie unten gezeigt. Angenommen, wir möchten den Gesamtbestand an Mangos aus allen Früchten ermitteln.

Wir werden jetzt die Formel in Zelle E3 schreiben:
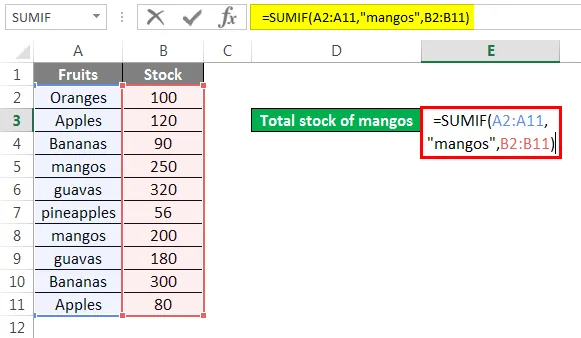
Die Argumente in der Formel werden nachfolgend erläutert:
Bereich : A2: A11. In diesem Bereich werden die Kriterien von Mangos angewendet.
Kriterium : Es handelt sich um Mangos, da wir die Summe der Mangos aus allen Früchten ermitteln möchten.
Sum_range : Der Summenbereich hier ist B2: B11.
Drücken Sie die Eingabetaste, um das Ergebnis zu erhalten.
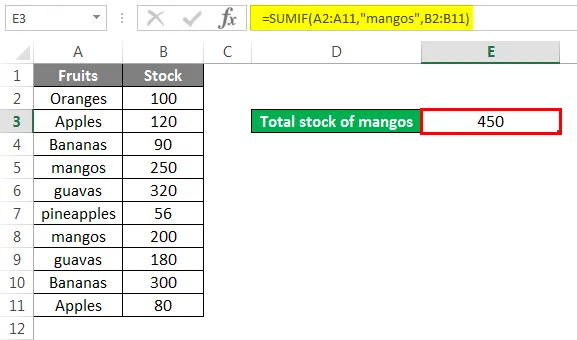
Wir haben 450 Mangos aus allen Früchten.
Beispiel # 3
Wir haben Verkaufsdaten aus verschiedenen Zonen. Angenommen, wir möchten den Gesamtumsatz für die Zone Süd ermitteln.
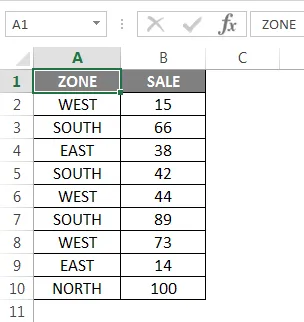
Wir werden die Formel in Zelle B12 wie folgt schreiben:
Bereich : A2: A10
Kriterien : SÜD
Sum_range : B2: B10
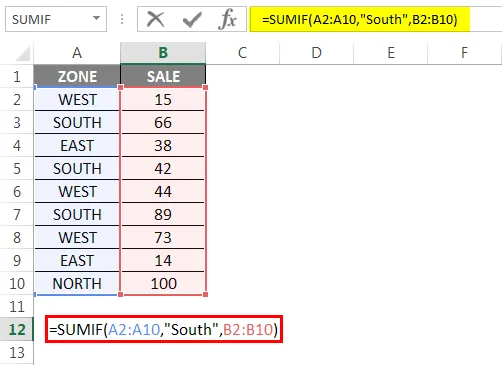
Drücken Sie Enter.
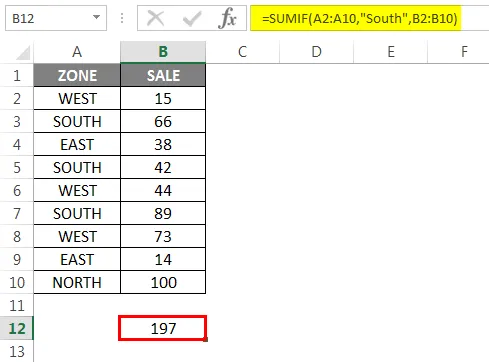
Der Gesamtumsatz für die Südzone beträgt also 197. Außerdem können wir anstelle von Süd eine Zellreferenz als Kriterium verwenden.
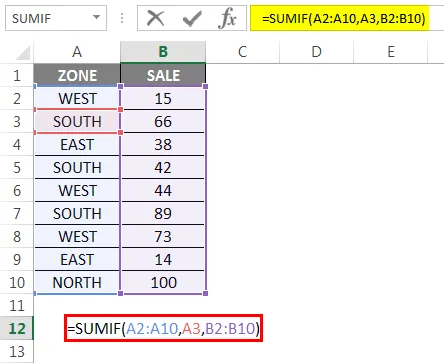
Hier ist A3 eine Zellreferenz, die anstelle von "Süd" verwendet wird. Drücken Sie jetzt die Eingabetaste.
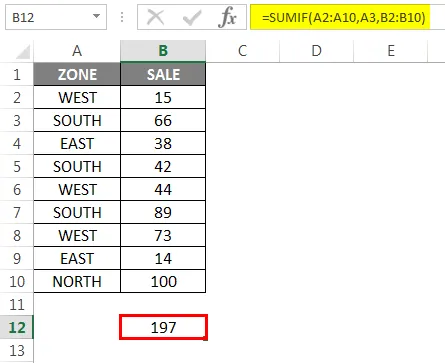
Anstatt die Kriterien zu schreiben, können wir also auch Zellreferenzen verwenden.
Beispiel # 4
Wir haben Verkaufsdatentabelle für sechs Monate. Und wir wollen den Gesamtumsatz für den Monat Mai herausfinden.
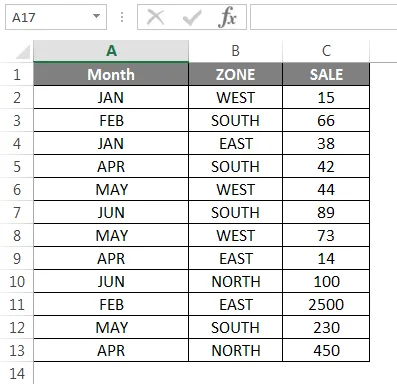
Wir werden die Formel in Zelle B16 schreiben.

Sobald Sie die Eingabetaste drücken, wird das Ergebnis angezeigt.
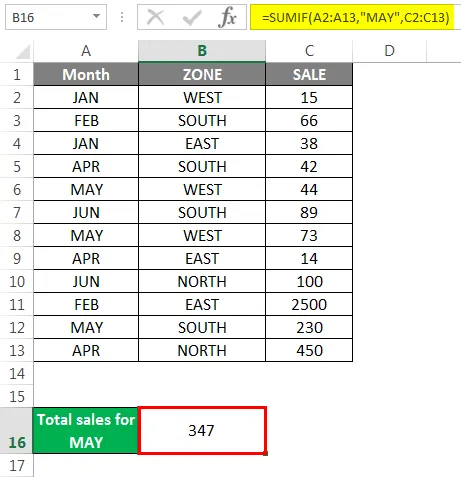
Wir werden uns nun einige verschiedene SUMIF-Szenarien ansehen, bei denen die Kriterien Text sind.
Beispiel # 5
Wir haben Musterdaten von Luftballons und deren Mengen.
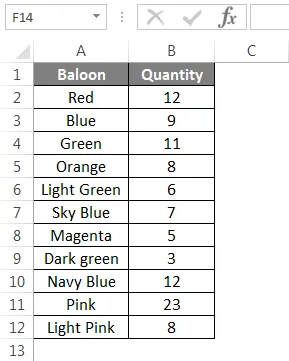
Angenommen, wir möchten alle blauen Ballons, sei es himmelblau oder marineblau, aus allen Ballons zusammenfassen.
Wir werden die Formel wie folgt schreiben:
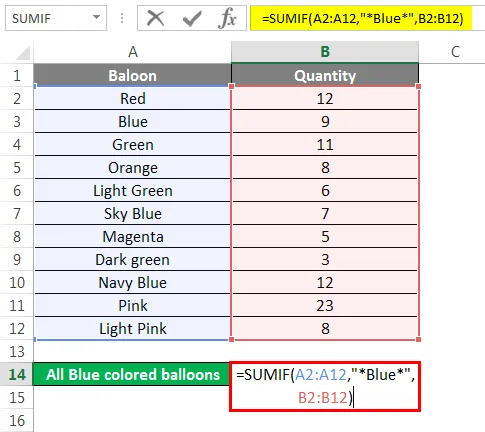
Drücken Sie die Eingabetaste, um das Ergebnis zu erhalten.
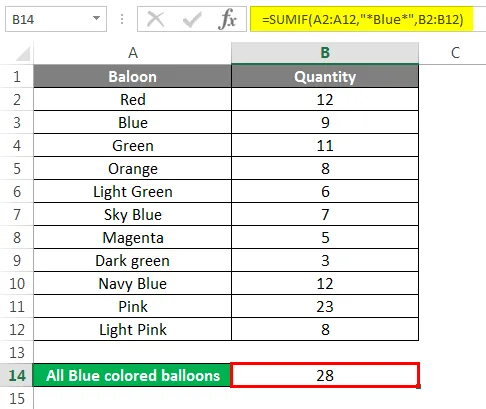
In diesem Fall möchten wir die Zelle basierend auf einer Teilübereinstimmung summieren. Also verwenden wir eine Wildcard *. Daher werden alle Zellen, die das Wort „Blau“ enthalten, zusammengefasst, sei es einzeln oder in Kombination mit anderen Wörtern.
Und so werden Blau, Himmelblau und Marineblau zusammengefasst.
Falls Sie alle Ballons mit Ausnahme der blauen Ballons hinzufügen möchten. Wir werden die Formel wie folgt schreiben.
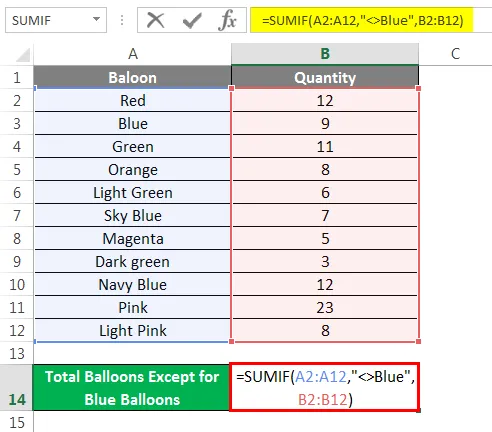
Die Kriterien in diesem Beispiel sind "Blau", was bedeutet, dass alle mit Ausnahme der blauen Sprechblasen hinzugefügt werden. In diesem Fall werden auch Himmelblau und Marineblau hinzugefügt.
Drücken Sie die Eingabetaste, um die Gesamtzahl der Sprechblasen mit Ausnahme der blauen Sprechblasen anzuzeigen.
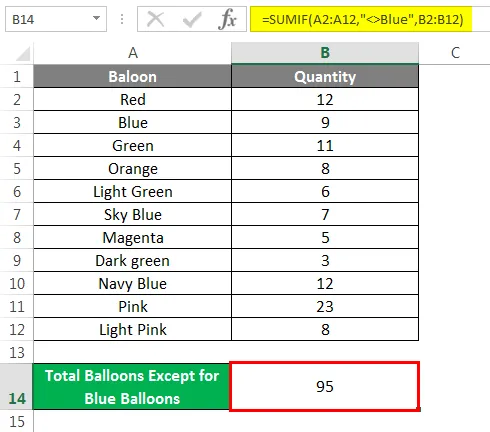
Nun, wenn wir alle Luftballons mit Ausnahme aller Grüntöne hinzufügen möchten. Dazu schreiben wir diese Formel.
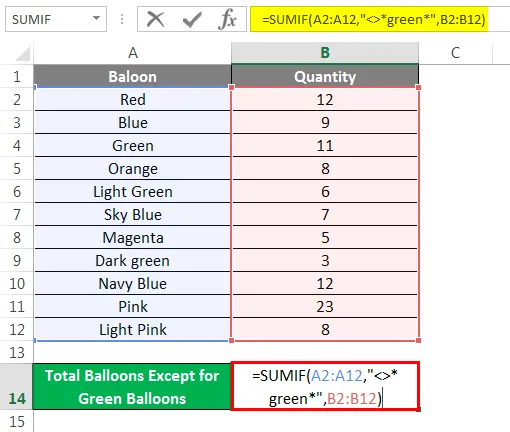
Die Kriterien in dieser Formel sind alle Zellen, die das Wort Grün enthalten oder in Kombination mit anderen Wörtern wie Dunkel- oder Hellgrün nicht summiert werden.

Daher sehen wir, dass alle Ballons mit Ausnahme der grünen, dunkelgrünen und hellgrünen Ballons zusammengefasst sind.
Außerdem können wir bei der Verwendung logischer Operatoren Zellreferenzen in Kriterien verwenden.
Beispiel # 6
Nehmen wir unser vorheriges Beispiel, wenn wir alle Sprechblasen mit Ausnahme der roten Sprechblasen hinzufügen möchten.

Drücken Sie die Eingabetaste, um das Ergebnis anzuzeigen.
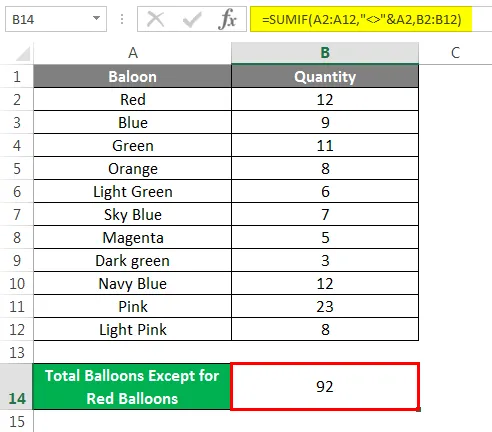
Wenn Sie nur eine bestimmte Zelle oder einen bestimmten Operator "= to" möchten, können Sie eine der folgenden Optionen verwenden. Nehmen wir an, wir brauchen nur die Summe der rosa Luftballons. Wir werden die Formel auf jede der Arten schreiben.
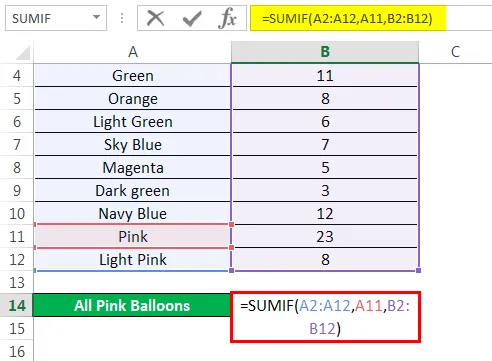
Oder
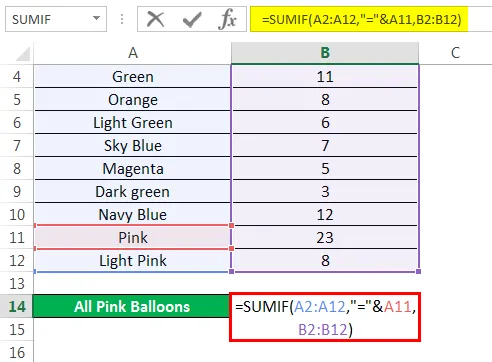
Beide werden die folgende Antwort geben.
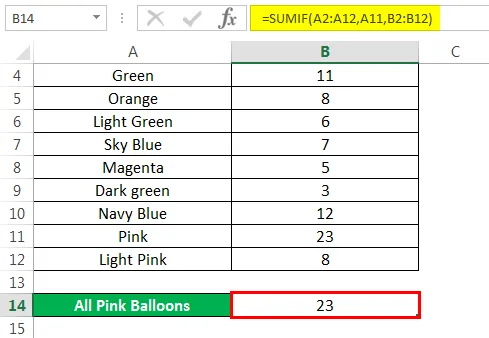
Lassen Sie uns nun sehen, wie leere Zellen mithilfe von SUMIFs hinzugefügt werden.
Nehmen wir an, wir haben die obige Datentabelle mit leeren Zellen und möchten die leeren Zellen zusammenfassen. Wir können dies tun, indem wir die folgende Formel schreiben.
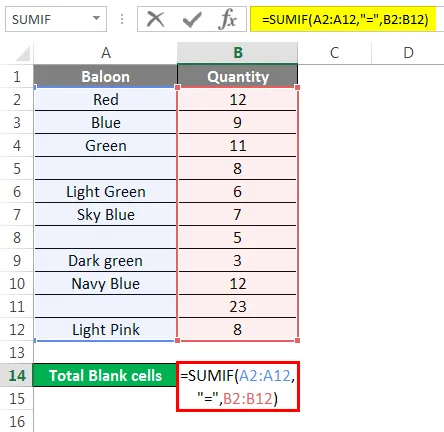
Drücken Sie die Eingabetaste, um die Summe der leeren Zellen anzuzeigen.
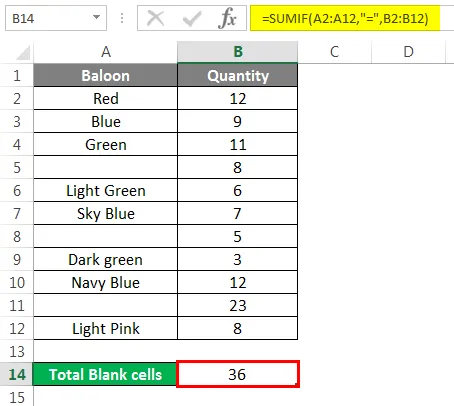
Hier wird der logische Operator "=" für leere Zellen verwendet.
Die obigen Beispiele hätten Ihnen ein klares Verständnis der Funktion und ihrer Verwendung gegeben.
Dinge, die Sie in der Sumif-Formel in Excel beachten sollten
- Stellen Sie zur Vereinfachung sicher, dass range und sum_range gleich groß sind.
- Wenn es sich bei den Kriterien um Text handelt, sollte dieser immer in Anführungszeichen geschrieben werden.
- Sie könnten #WERT! Fehler, wenn die angegebenen Textkriterien mehr als 255 Zeichen umfassen.
- In SUMIF sollten range und sum_range immer Bereiche und keine Arrays sein.
- Wird sum_range nicht angegeben, werden Zellen des Bereichs hinzugefügt, die den angegebenen Kriterien entsprechen.
Empfohlene Artikel
Dies war eine Anleitung zu SUMIF Formula in Excel. Hier wird die Verwendung von SUMIF Formula in Excel anhand von Beispielen und herunterladbaren Excel-Vorlagen erläutert. Sie können sich diese nützlichen Funktionen auch in Excel ansehen -
- SUMIF in Excel
- SUMME-Funktion in Excel
- Excel SUM MAX MIN AVERAGE
- Brüche in Excel
- VBA-Operatoren (mit Beispielen)