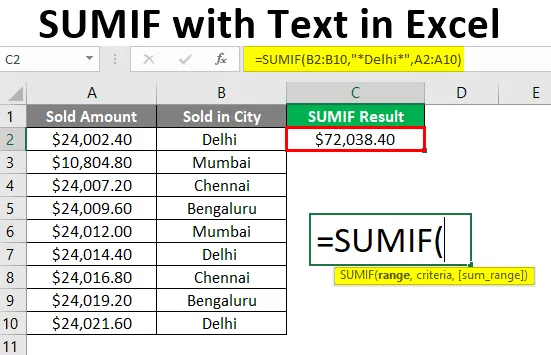
SUMIF Text Excel (Inhaltsverzeichnis)
- Einführung in SUMIF mit Text
- Wie Verwenden von SUMIF mit Text in Excel?
Einführung in SUMIF mit Text
Die SUMIF-Funktion wird verwendet, um eine Summierung für bestimmte Daten in einigen Kriterien durchzuführen, denen die Funktion folgen muss, um eine Summierung der Werte durchzuführen. So, wenn es einen bestimmten Text gibt, der Kriterien überprüfen und dann die Summierung durchführen muss. Hier verwenden wir die SUMIF-Funktion mit einem Platzhalter, der ein Sternchen (*) oder ein Fragezeichen (?) Sein kann.
Syntax des SUMIF mit Text
SUMIF () - Gibt die Summe für bestimmte Daten in einigen Kriterien zurück.
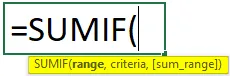
Argumente in der SUMIF-Funktion:
- range: Dies ist ein obligatorischer Parameter, bei dem der Benutzer die Summenkriterien anwenden möchte.
- Kriterien: Dies ist ein obligatorischer Parameter, die Bedingung für die Summe, die die zu summierenden Zellen bestimmt.
- sum_range: Dies ist ein optionaler Parameter, die Zellen, die der Benutzer hinzufügen möchte. Wenn einem Benutzer der Wert Sum_range nicht zur Verfügung gestellt wird, führt er eine Summierung für die Bereichszellen durch.
Wie Verwenden von SUMIF mit Text in Excel?
Lassen Sie uns anhand einiger Beispiele verstehen, wie Sie SUMIF With Text verwenden. Mal sehen, wie die SUMIF-Funktion dieses Problem lösen kann.
Sie können diese SUMIF mit Excel-Textvorlage hier herunterladen - SUMIF mit Excel-TextvorlageBeispiel 1
Grundlegende SUMIF-Funktion mit TEXT in Excel
Da einige Verkaufsdaten in einer Tabelle in Sheet1 angegeben sind, möchte der Benutzer den gesamten Verkaufsbetrag nur aus der Stadt Delhi berechnen.
Schritt 1: Öffnen Sie MS Excel. Wechseln Sie zu Tabelle 1, in der der Benutzer den gesamten verkauften Betrag nur aus der Stadt Delhi berechnen möchte.
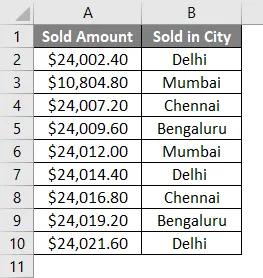
Schritt 2: Erstellen Sie eine Überschrift für die SUMIF-Ergebnisse, um das Funktionsergebnis in der Spalte C anzuzeigen.
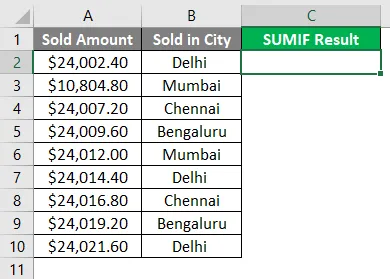
Schritt 3: Klicken Sie auf Zelle C2 und wenden Sie die SUMIF-Funktion an.
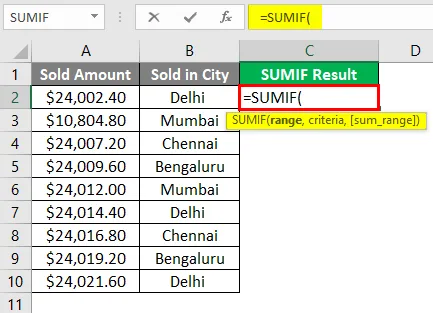
Schritt 4: Nun wird nach dem Bereich gefragt, der für den Kriterienbereich gilt. Wählen Sie aus den Zellen B2 bis B10 aus.
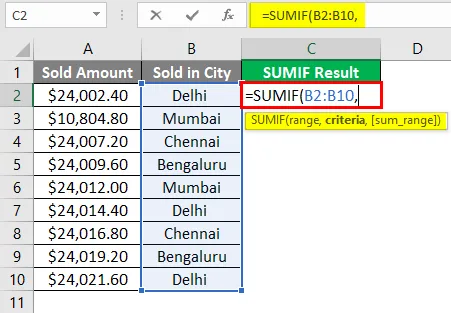
Schritt 5: Nun werden Sie nach dem Kriterium Delhi gefragt, da der Benutzer die verkaufte Menge nur aus Delhi berechnen möchte.
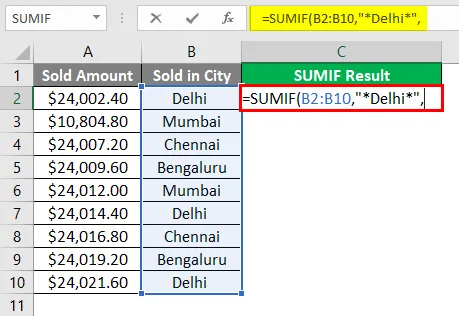
Schritt 6: Jetzt werden Sie nach dem Summenbereich gefragt, den der Benutzer hinzufügen möchte. Wählen Sie die Zellen A2 bis A10 aus.
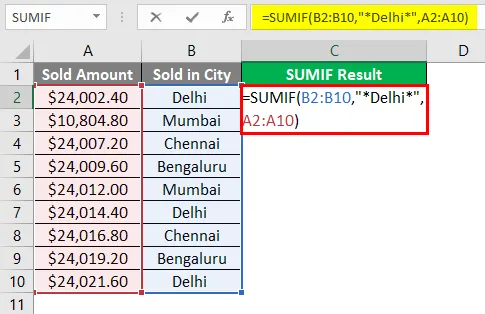
Schritt 7: Drücken Sie die Eingabetaste.
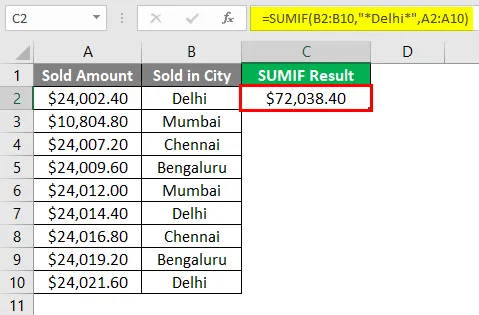
Zusammenfassung von Beispiel 1: Da der Benutzer den gesamten verkauften Betrag nur aus der Stadt Delhi berechnen möchte, beträgt dieser 72.038, 40 USD . Es ist die insgesamt verkaufte Menge von Delhi Stadt nur.
Beispiel # 2
Nur für Einzelbuchstaben
Da einige Verkaufsdaten in einer Tabelle in Sheet2 angegeben sind, möchte der Benutzer den Gesamtpreis nur für Produkte der Größe M berechnen.
Schritt 1: Öffnen Sie MS Excel und gehen Sie zu Sheet2, wo der Benutzer den Gesamtpreis nur für Produkte der Größe M berechnen möchte.

Schritt 2: Erstellen Sie einen Header für die SUMIF-Ergebnisse, um das Funktionsergebnis in Spalte C anzuzeigen.
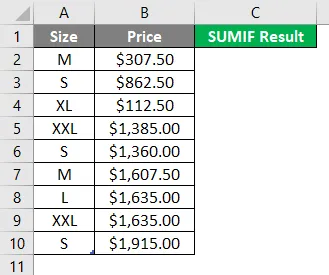
Schritt 3: Klicken Sie auf Zelle C2 und wenden Sie die SUMMIF-Funktion an.
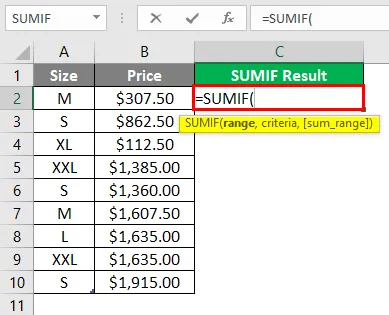
Schritt 4: Nun wird nach dem Bereich gefragt, der für den Kriterienbereich gilt. Wählen Sie die Zellen A2 bis A10 aus.
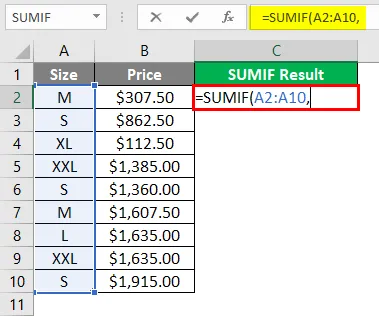
Schritt 5: Nun werden Sie nach Kriterien gefragt, die der Benutzer nur für Produkte der Größe M berechnen möchte.
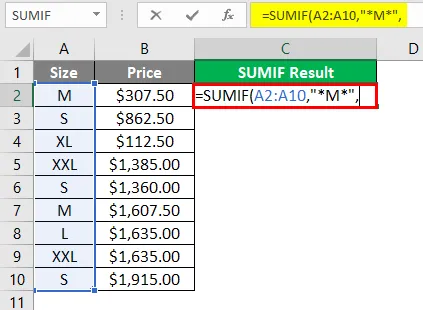
Schritt 6: Nun werden Sie nach dem Summenbereich gefragt, den der Benutzer hinzufügen möchte. Wählen Sie die Zellen B2 bis B10 aus.
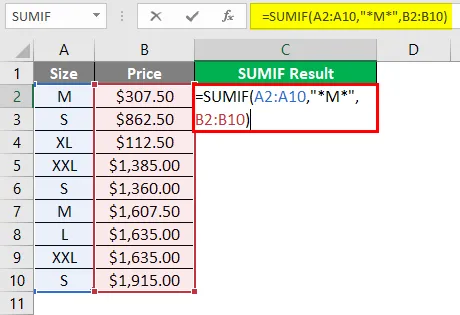
Schritt 7: Drücken Sie die Eingabetaste.
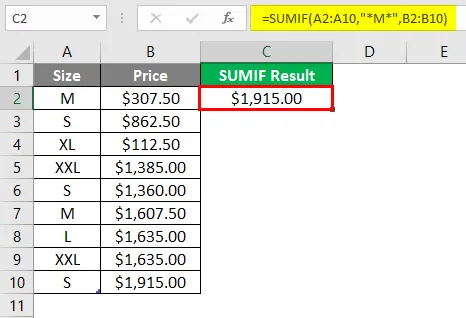
Zusammenfassung von Beispiel 2: Da der Benutzer den Gesamtpreis nur für Produkte der Größe M berechnen möchte. das kommt als $ 1, 915.00 . Dies ist die Gesamtmenge nur für Produkte der Größe M.
Beispiel # 3
SUMIF Funktion mit TEXT, die in Excel zwischen die Textzeichenfolge kommt
In der Tabelle in Sheet3 sind einige Preisdaten angegeben, sodass ein Benutzer das Gesamtpreisgeld nur für das T-Shirt einer Marke berechnen möchte.
Schritt 1: Öffnen Sie MS Excel und gehen Sie zu Sheet3, wo der Benutzer den Gesamtpreis nur für das T-Shirt einer Marke berechnen möchte.
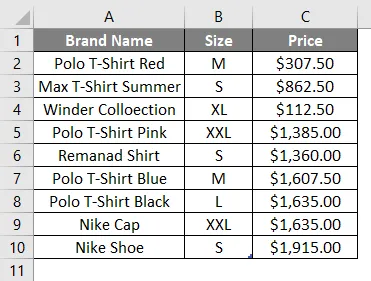
Schritt 2: Erstellen Sie eine Überschrift für die SUMIF-Ergebnisse, um das Funktionsergebnis in der Spalte D anzuzeigen.
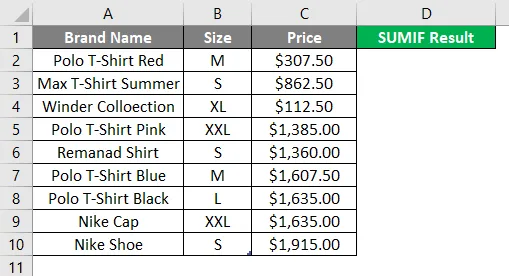
Schritt 3: Klicken Sie auf die D2-Zelle und wenden Sie die SUMIF-Funktion an.
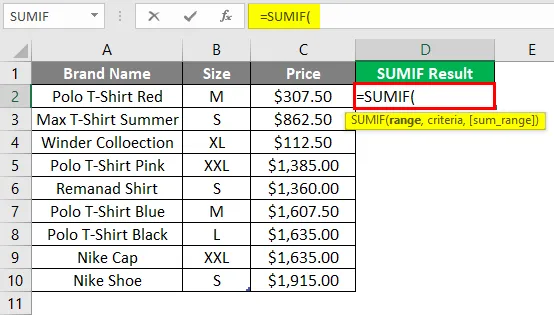
Schritt 4: Nun wird nach dem Bereich gefragt, der für den Kriterienbereich gilt. Wählen Sie die Zelle A2 bis A10 aus.

Schritt 5: Nun werden Sie nach Kriterien gefragt, die der Benutzer nur für die T-Shirt-Produkte berechnen möchte.
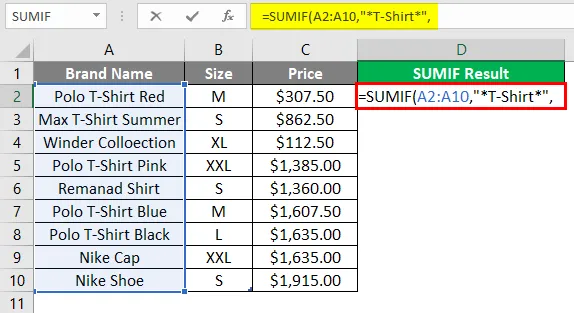
Schritt 6: Jetzt werden Sie nach dem Summenbereich gefragt, den der Benutzer hinzufügen möchte. Wählen Sie C2 bis C10 aus.
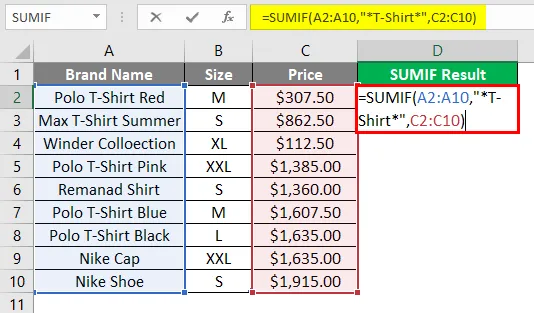
Schritt 7: Drücken Sie die Eingabetaste.
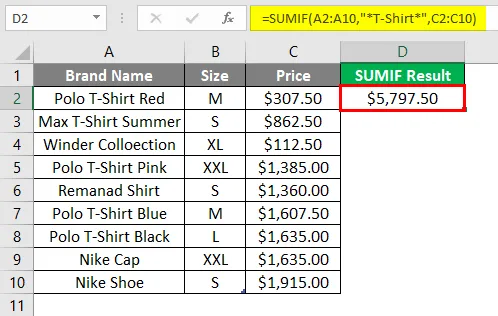
Zusammenfassung von Beispiel 3: Da der Benutzer nur für das T-Shirt einer Marke den Gesamtpreis bezahlen möchte. das kommt als $ 5.797, 50 . Es ist das Gesamtpreisgeld nur für das T-Shirt irgendeiner Marke.
Wichtige Informationen zu SUMIF mit Text
- Textkriterien oder Kriterien für mathematische Symbole müssen in doppelte Anführungszeichen ("") eingeschlossen werden. Bei numerischen Kriterien ist es jedoch nicht erforderlich, doppelte Anführungszeichen anzugeben.
- Hier verwenden wir die SUMIF-Funktion mit einem Platzhalter, der ein Sternchen (*) oder ein Fragezeichen (?) Sein kann.
- Wenn der Benutzer den Sum_range nicht angegeben hat, wird eine Summierung für die Bereichszellen durchgeführt.
- Es handelt sich um eine integrierte Funktion, die unter die Kategorie "Math / Trig Function" fällt.
Empfohlene Artikel
Dies ist eine Anleitung zu SUMIF mit Text. Hier wird die Verwendung von SUMIF mit Text zusammen mit praktischen Beispielen und einer herunterladbaren Excel-Vorlage erläutert. Sie können auch unsere anderen Artikelvorschläge durchgehen -
- Methoden zum Einfügen von Delta-Symbolen in Excel
- Beispiele für Sumifen zwischen zwei Daten
- MROUND in Excel | Formel, Beispiel
- Wie benutze ich Checkliste in Excel?