Erfahren Sie, wie Sie Ihre Kopie von Photoshop CC mithilfe der Creative Cloud-Desktop-App auf dem neuesten Stand halten. Wenn Sie Ihre Kopie auf dem neuesten Stand halten, haben Sie immer die neueste Version von Photoshop zusammen mit allen neuen Funktionen!
Als Abonnent der Adobe Creative Cloud haben Sie immer Zugriff auf die neueste und beste Version von Photoshop. Adobe veröffentlicht etwa alle sechs Monate wichtige Updates für Photoshop CC. Zwischendurch werden kleinere Updates und Bugfixes veröffentlicht. In diesem kurzen Lernprogramm erfahren Sie, wie Sie Photoshop CC mithilfe der Adobe Creative Cloud-Desktop-App auf einfache Weise aktualisieren.
Dies ist Lektion 1 von 8 in Kapitel 1 - Erste Schritte mit Photoshop.
So aktualisieren Sie Photoshop CC
Schritt 1: Öffnen Sie die Creative Cloud Desktop-App
Wenn Sie Photoshop CC heruntergeladen und installiert haben, besteht eine gute Chance, dass die Creative Cloud-Desktop-App bereits im Hintergrund auf Ihrem Computer ausgeführt wird. Sie können die Creative Cloud-App öffnen, indem Sie auf das entsprechende Symbol klicken. Auf einem Windows-PC befindet sich das Symbol in der Taskleiste unten rechts auf Ihrem Bildschirm:
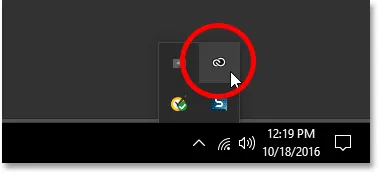 In Windows befindet sich das Creative Cloud-App-Symbol in der Taskleiste.
In Windows befindet sich das Creative Cloud-App-Symbol in der Taskleiste.
Auf einem Mac befindet sich das Creative Cloud-App-Symbol in der oberen rechten Ecke Ihres Bildschirms (in der Menüleiste):
 In Mac OS X befindet sich das Symbol in der Menüleiste oben.
In Mac OS X befindet sich das Symbol in der Menüleiste oben.
Wenn das Symbol nirgendwo angezeigt wird, können Sie die Creative Cloud-Desktop-App direkt in Photoshop öffnen. Gehen Sie zum Menü Hilfe in der Menüleiste am oberen Bildschirmrand (in Photoshop) und wählen Sie Aktualisierungen … :
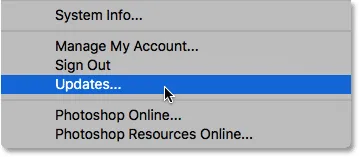 Gehen Sie in Photoshop zu Hilfe> Updates.
Gehen Sie in Photoshop zu Hilfe> Updates.
Schritt 2: Öffnen Sie den Apps-Bereich
Unabhängig davon, ob Sie auf das Symbol geklickt oder es in Photoshop ausgewählt haben, wird die Creative Cloud-App auf Ihrem Bildschirm geöffnet. Wählen Sie Apps aus dem Menü oben aus:
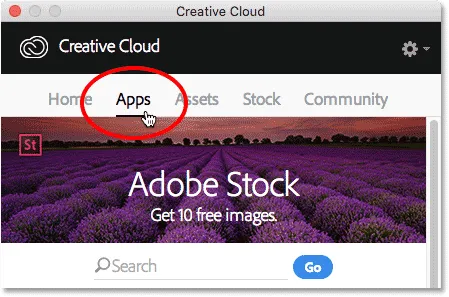 Auswahl der Apps-Kategorie.
Auswahl der Apps-Kategorie.
Schritt 3: Überprüfen Sie, ob in Photoshop ein Update verfügbar ist
Hier finden Sie eine Liste der Creative Cloud-Apps, die derzeit auf Ihrem Computer installiert sind. Welche Apps Ihnen zur Verfügung stehen, hängt von Ihrem Creative Cloud-Abonnement ab. Alle Apps, für die ein Update verfügbar ist, werden in einem Abschnitt UPDATES oben in der Liste angezeigt. Auf jedem wird rechts neben dem Namen eine große blaue Schaltfläche zum Aktualisieren angezeigt. In meinem Fall habe ich mehrere Apps (insgesamt 9), einschließlich Photoshop, die aktualisiert werden müssen:
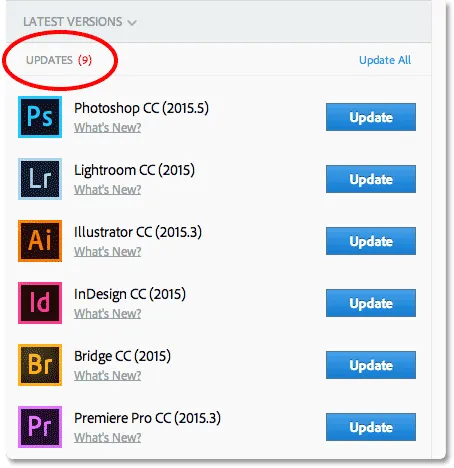 Alle Apps mit verfügbaren Updates werden im Abschnitt UPDATES oben in der Liste angezeigt.
Alle Apps mit verfügbaren Updates werden im Abschnitt UPDATES oben in der Liste angezeigt.
Was gibt's Neues?
Wenn Sie auf Was ist neu? Link direkt unter dem Namen einer App:
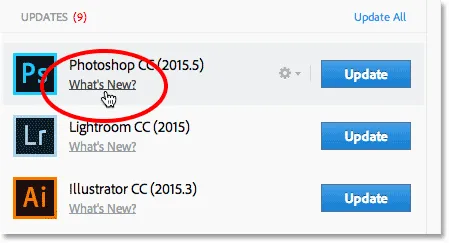 Klicken Sie auf "Was ist neu?" Link für Photoshop CC.
Klicken Sie auf "Was ist neu?" Link für Photoshop CC.
Sie sehen eine Beschreibung der Funktionen oder Verbesserungen, die im Update enthalten sind. Hier sehen wir, dass das Update einige Korrekturen für Photoshop sowie Unterstützung für neue Kameramodelle in Camera Raw enthält. Klicken Sie auf den Link Schließen, wenn Sie fertig sind, um die Beschreibung auszublenden:
 Anzeigen einer Beschreibung des Updates für Photoshop CC.
Anzeigen einer Beschreibung des Updates für Photoshop CC.
Schritt 4: Klicken Sie auf die Schaltfläche "Aktualisieren"
Um eine App zu aktualisieren, klicken Sie einfach auf die Schaltfläche Aktualisieren. Wenn Sie mehrere Apps haben, die aktualisiert werden müssen, können Sie Zeit sparen, indem Sie auf den Link Alle aktualisieren klicken. Um die Dinge hier einfach zu halten, aktualisiere ich Photoshop selbst, indem ich auf die Schaltfläche Aktualisieren klicke:
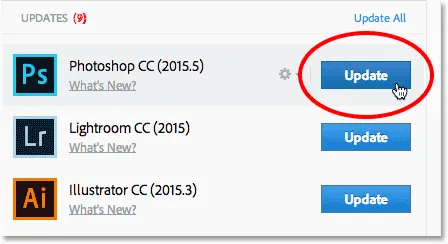 Klicken Sie auf die Schaltfläche Aktualisieren für Photoshop CC.
Klicken Sie auf die Schaltfläche Aktualisieren für Photoshop CC.
Schritt 5: Öffnen Sie Photoshop
Sobald Sie auf die Schaltfläche "Aktualisieren" klicken, wechselt Photoshop vom Abschnitt "UPDATES" oben in der Liste in einen Abschnitt "INSTALLED" (möglicherweise müssen Sie die Bildlaufleiste rechts im Dialogfeld verwenden, um dorthin zu gelangen). Abhängig von der Größe des Updates und der Geschwindigkeit Ihrer Internetverbindung kann der Vorgang einige Minuten dauern. Mit einer Fortschrittsanzeige können Sie verfolgen, wie es läuft:
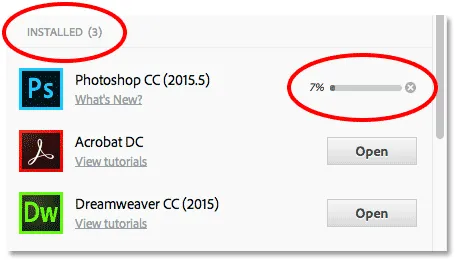 Das Update wird ausgeführt.
Das Update wird ausgeführt.
Wenn das Update abgeschlossen ist, wird anstelle einer großen blauen Schaltfläche "Update" eine Schaltfläche " Öffnen" neben dem Namen von Photoshop angezeigt. Sie können auf die Schaltfläche "Öffnen" klicken, um Photoshop CC zu starten. Sie sind sich sicher, dass Sie jetzt die neueste Version der Software ausführen:
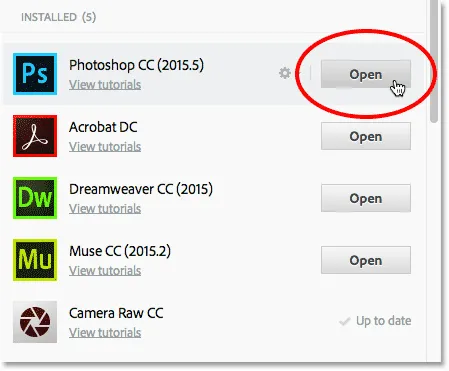 Das Update ist abgeschlossen.
Das Update ist abgeschlossen.
Wohin als nächstes gehen …
Und da haben wir es! In der nächsten Lektion in diesem Kapitel erfahren Sie, wie Sie Adobe Bridge CC installieren, den leistungsstarken Dateibrowser, der in jedem Creative Cloud-Abonnement enthalten ist!
Oder schauen Sie sich eine der anderen Lektionen in diesem Kapitel an:
- 03. So laden Sie Fotos mit Adobe Bridge von Ihrer Kamera herunter
- 04. So verwalten und organisieren Sie Ihre Bilder mit Adobe Bridge
- 05. Grundlegende Photoshop-Farbeinstellungen
- 06. Synchronisieren Sie die Farbeinstellungen von Photoshop mit allen Creative Cloud-Apps
- 07. Grundlegende Photoshop-Einstellungen für Anfänger
- 08. So setzen Sie die Photoshop-Einstellungen zurück
Weitere Kapitel und unsere neuesten Tutorials finden Sie in unserem Abschnitt Photoshop-Grundlagen!