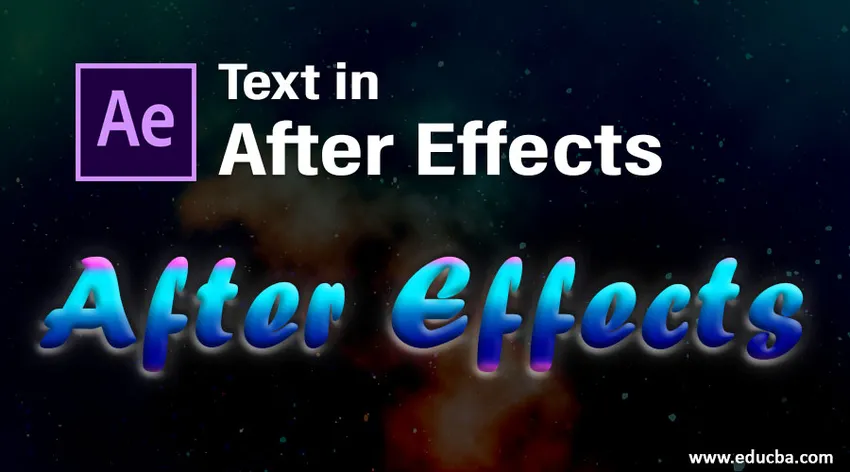
Einführung in Text in After Effects
In diesem Artikel werden wir einen Überblick über Text in After Effects geben. Text ist eine sehr wichtige Option in jeder Anwendung. Ohne Text ist in keiner Grafiksoftware eine Anwendung vorgesehen. Es gibt eine Option für Text, die hauptsächlich für Titel verwendet wird. In After Effects ist Text sehr wichtig, da die meisten Leute After Effects für Titelanimationen und n After Effects bevorzugen. Wir haben viele Animationsvoreinstellungen und -effekte. In After Effects ist Textanimation sehr einfach und bequem zu erstellen, aber bevor Animationen erstellt werden Wir müssen die grundlegenden Dinge des Textes lernen, wie z. B. was ist Text, welche Textoptionen gibt es und wie funktioniert er? Sehen wir uns die grundlegenden Optionen von Text in After Effects an.
Schritte zum Erstellen von Text in After Effects
Im Folgenden werden die Schritte zum Erstellen von Text in After Effects ausführlich erläutert.
Schritt 1: Öffnen Sie eine neue Komposition.
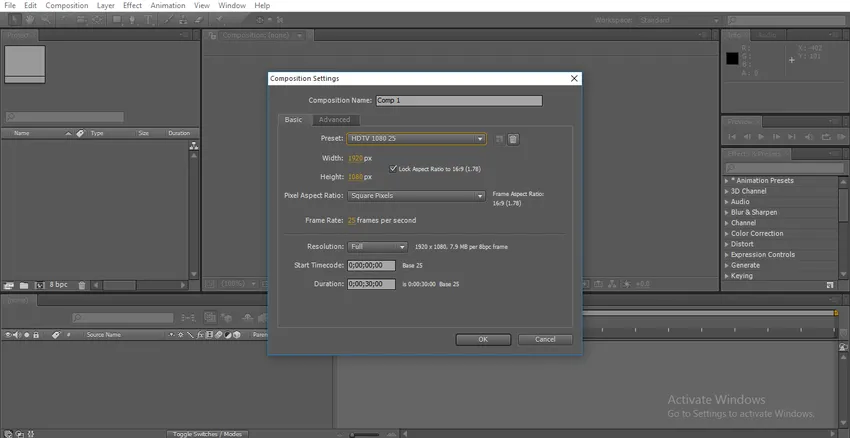
Ich schlage immer vor, dass Sie an HD arbeiten, was eine gute Klarheit hat. hier wähle ich HD 1080 Preset.
Schritt 2: Wechseln Sie in die Symbolleiste und wählen Sie das Textwerkzeug aus, für das die Tastenkombination Strg + T verwendet wird .
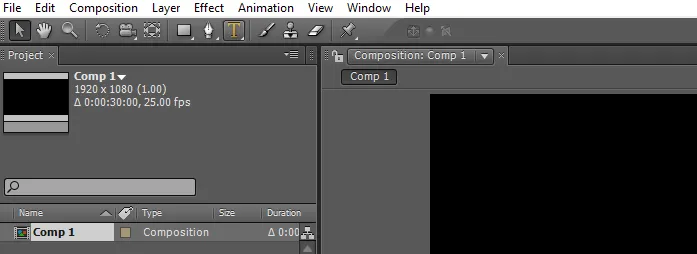
Schritt 3: Geben Sie Ihren Text ein.
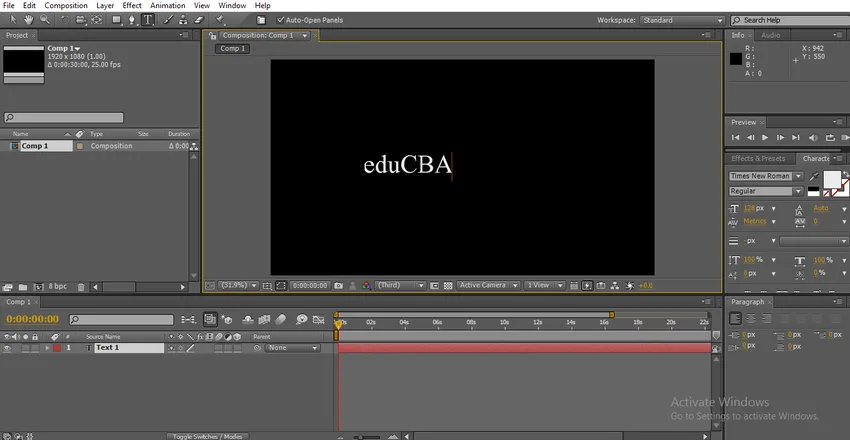
Schritt 4: Wir haben verschiedene Arten von Schriftarten in After Effects; Wir ändern den Text entsprechend unseren Anforderungen. Wir haben hier ein Zeichenfeld, in dem wir Optionen für den Text haben. Wählen Sie den Text aus und ändern Sie die Schriftarten.

Schritt 5: Wir haben hier eine andere Option für normal und schwarz. Normal bedeutet normal und schwarz bedeutet, dass Text fett wird.
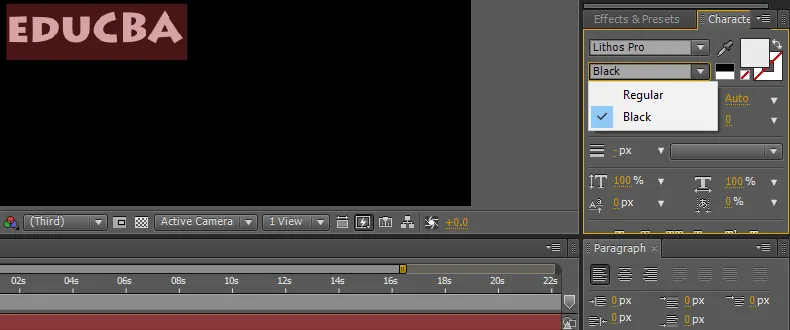
Schritt 6: Wir können die Größe des Textes hier ändern, indem wir die rechte und linke Maustaste gedrückt halten, können wir die Größe des Textes steuern oder wir haben eine Dropdown-Option Größenmenü, mit der wir die Größe auswählen können.
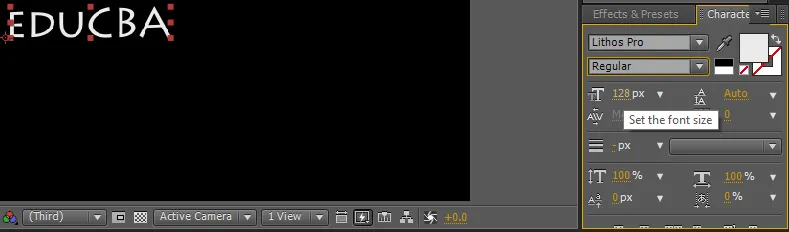
Schritt 7: Wir können Platz zwischen den Schriften lassen, für die wir eine Option namens Tracking haben. In einigen Fällen benötigen wir Platz zwischen den Zeichen, in denen wir diese Option verwenden können.
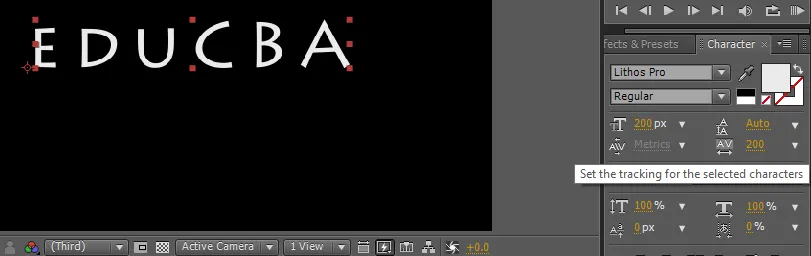
Die Verwendung dieser Option entspricht dem Vergrößern von Schriftarten. Halten Sie die Maustaste gedrückt, und ziehen Sie das Symbol oder das Dropdown-Menü.
Schritt 8: Wir können den Text aus der Absatzoption ausrichten, wir können den Text von rechts, links oder in der Mitte einstellen.
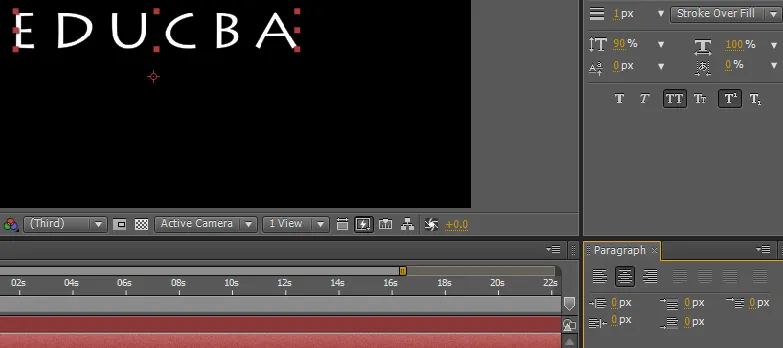
Schritt 9: In einigen Fällen ist es nicht erforderlich, den Text gleichmäßig zu vergrößern. Möglicherweise müssen Sie die Höhe oder Breite erhöhen, um die vertikale Skalierung zu aktivieren. Bei dieser Option können wir den Text nur vertikal skalieren.
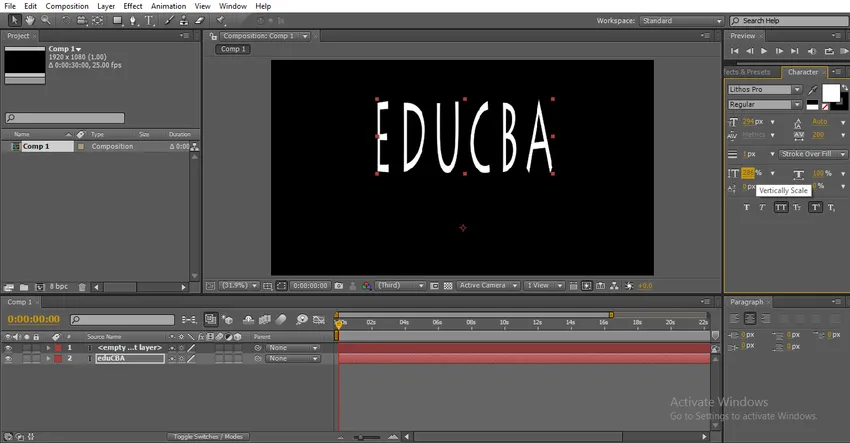
Wenn wir ein bestimmtes Zeichen vertikal vergrößern müssen, bedeutet dies, dass Sie das Zeichen auswählen und die vertikale Skalierungsoption so erhöhen, dass nur das ausgewählte Zeichen vergrößert wird.
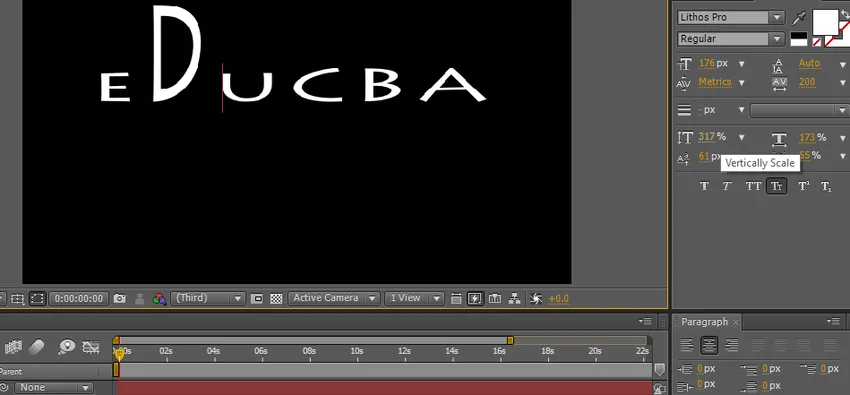
Schritt 10: Wir haben eine andere Option, die horizontale Skalierung genannt wird. Bei dieser Option können wir den Text nur horizontal skalieren.
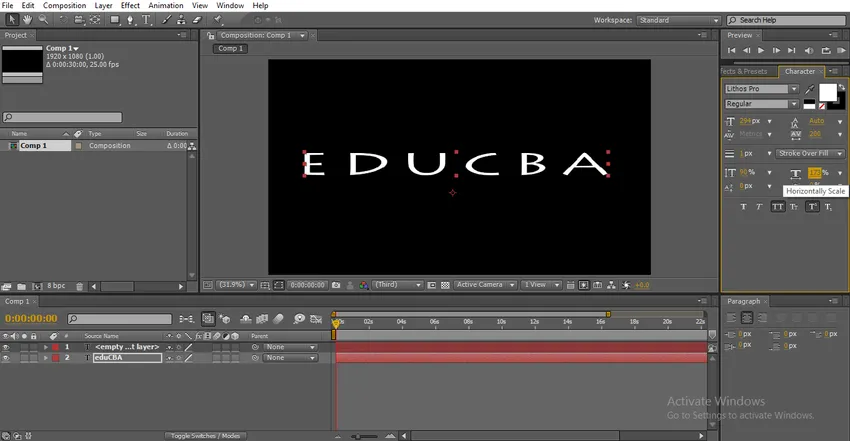
Wir können die jeweilige Zeichengröße erhöhen, indem wir dieses Zeichen auswählen und vergrößern.
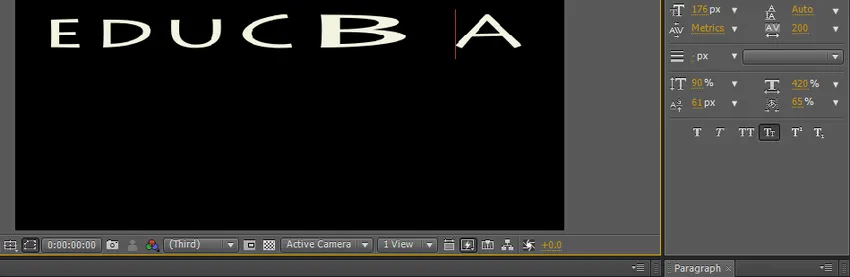
Schritt 11: Wir haben hier einige Textoptionen. Es ist sehr nützlich, Text schön zu machen.
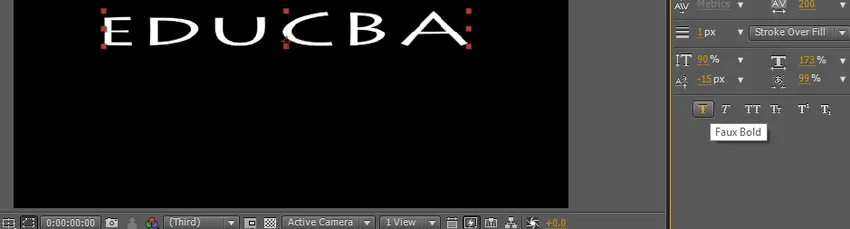
Schritt 12: Die erste Option ist fett, mit dieser Option können wir unseren Text fett und klar machen.

Schritt 13: Die nächste Option ist kursiv. Wie wir wissen, bedeutet Kursivschrift, dass der Text leicht verbogen ist. Meist wird der Effekt „Text“ verwendet.

Wenn wir nur das Anfangszeichen kursiv schreiben möchten, müssen Sie nur das betreffende Zeichen auswählen und kursiv anwenden.
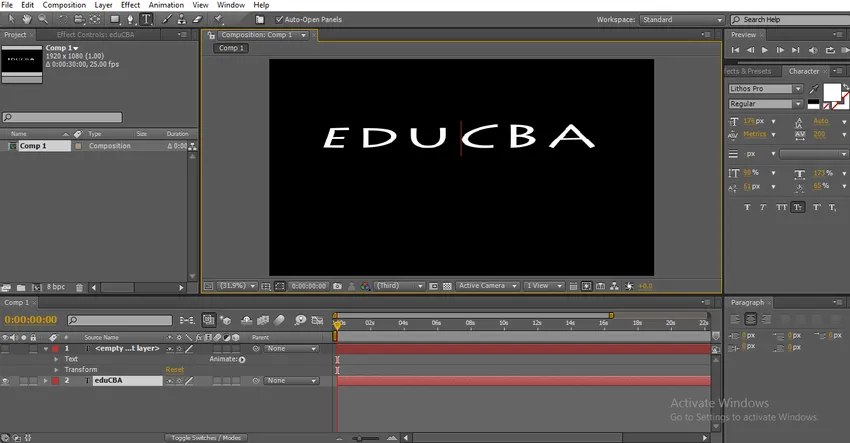
Schritt 14: Die nächste Option sind alle Großbuchstaben, mit denen der gesamte Text in Großbuchstaben umgewandelt werden kann. Dies sind drei wichtige Texteffekte, die wir häufig verwenden.
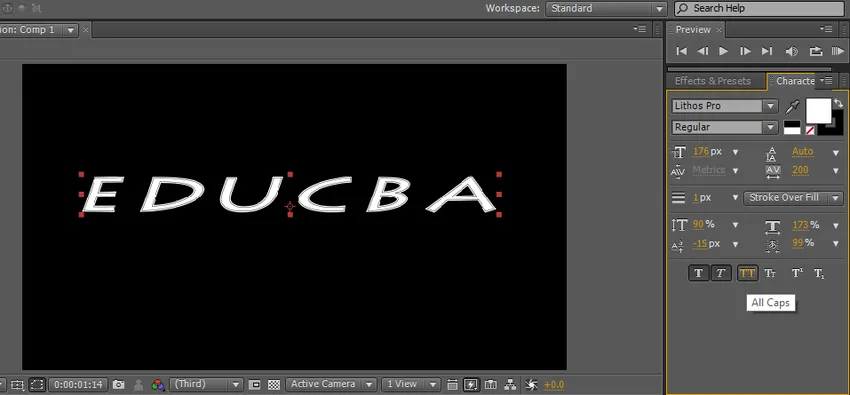
Schritt 15: Die nächste Option ist Kapitälchen, Kapitälchen bedeutet, dass der erste Buchstabe etwas größer ist als der Rest der Schriftarten, aber alle Schriftarten nur in Großbuchstaben geschrieben sind. Diese Art von Text wird hauptsächlich in der Tag-Zeile für die Hauptschrift verwendet Titel.
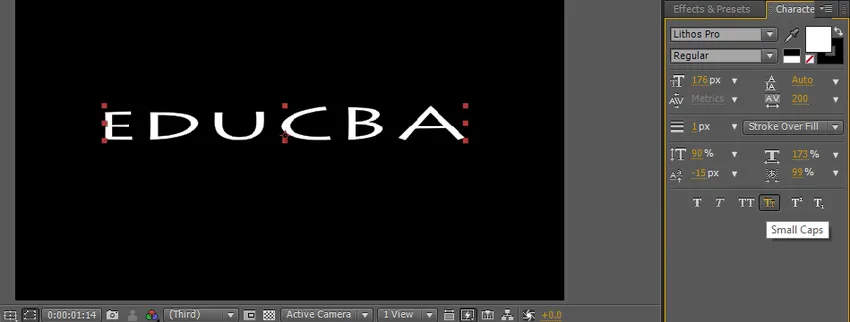
Die verbleibenden zwei Effekte werden in den Nacheffekten nicht so häufig verwendet, wie zwei Optionen in Untertiteln und Tag-Zeilen.
Schritt 16: Mithilfe einer Füllfarbenoption können wir die Farbe des Texts ändern.
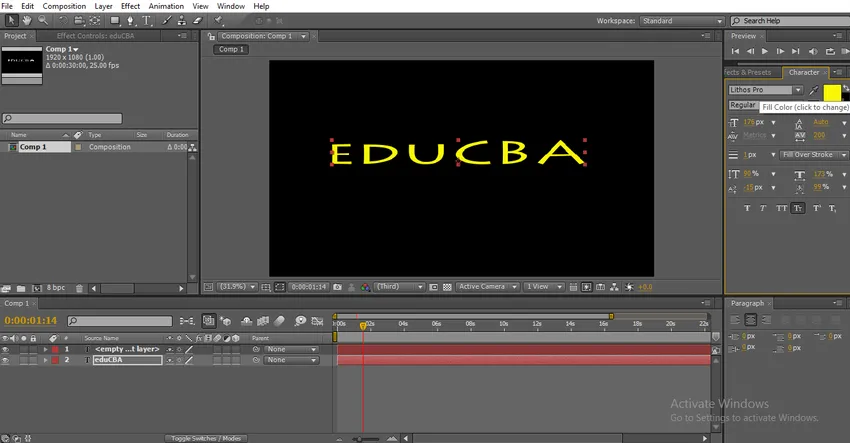
Wenn Sie auf Füllen klicken, erhalten Sie das Farbmenü, aus dem Sie die Farbe auswählen und auf OK klicken können.
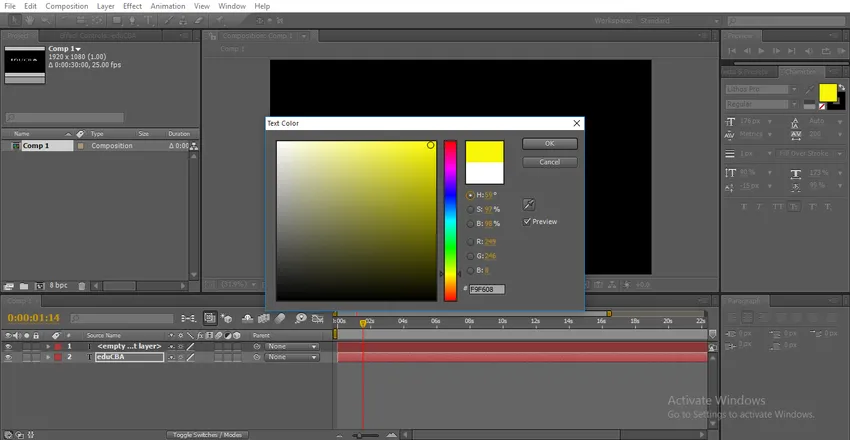
Schritt 17: Hinter der Füllfarbe haben wir eine Strichoption; Mit dieser Option können wir dem Text Rahmen geben.

Klicken Sie auf die Strichoption, um ein Farbmenü zu erhalten, in dem Sie eine Farbe für die Ränder auswählen können.
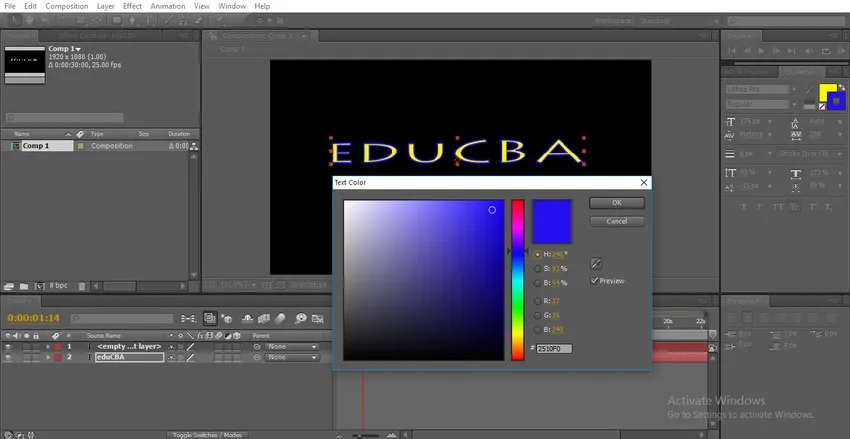
Wir haben hier einige Strichoptionen, wie viele Strichpunkte angewendet werden sollen und welche Arten von Strich es gibt.
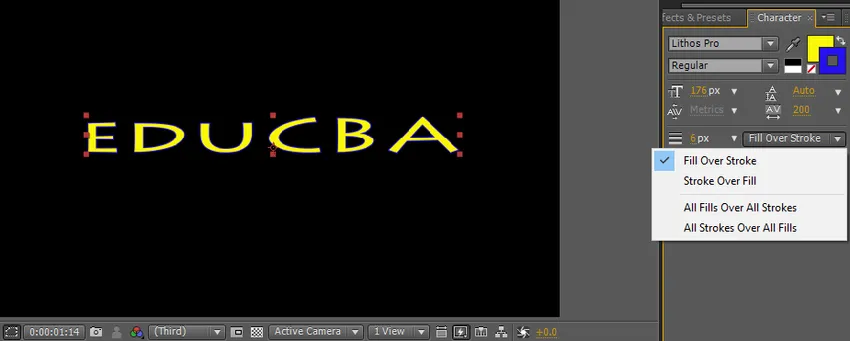
Wenn wir die Option "Materialüberfüllung" auswählen, überlappt der Strich die Füllfarbe.
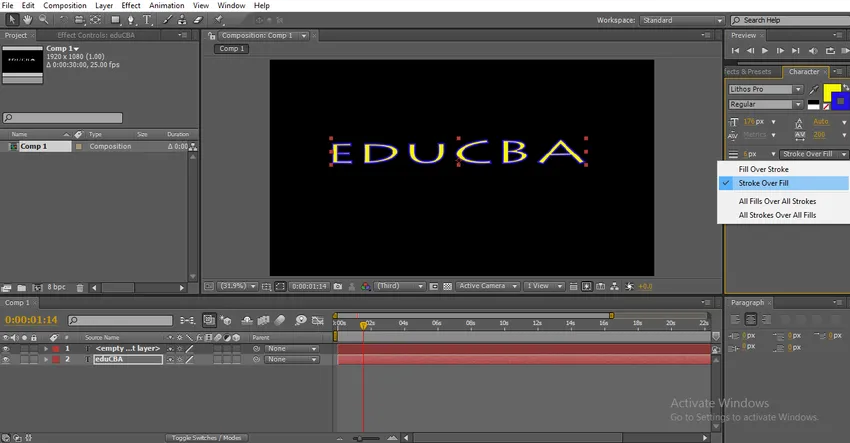
Schritt 18: Hier können wir die Strichbreite erhöhen, indem wir auf Strichbreite klicken und ziehen, können wir die Breite des Strichs steuern.
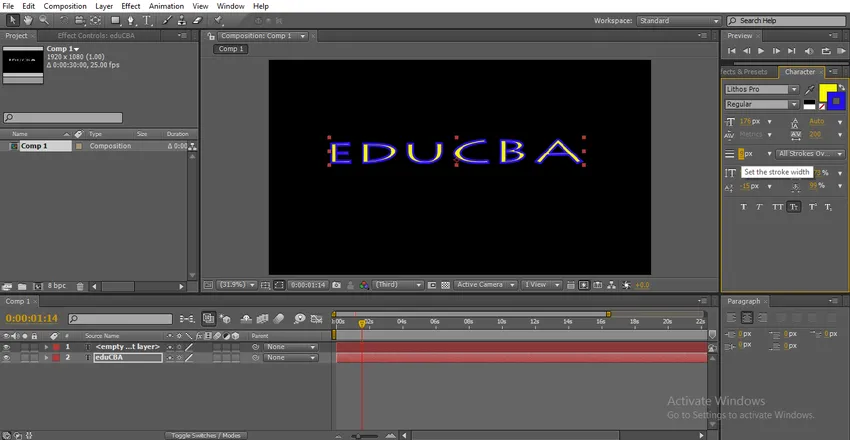
Wählen Sie die bestimmte Schriftart und ändern Sie die Werte für die Strichbreite. Dann wird der bestimmte Zeichenstrich geändert.
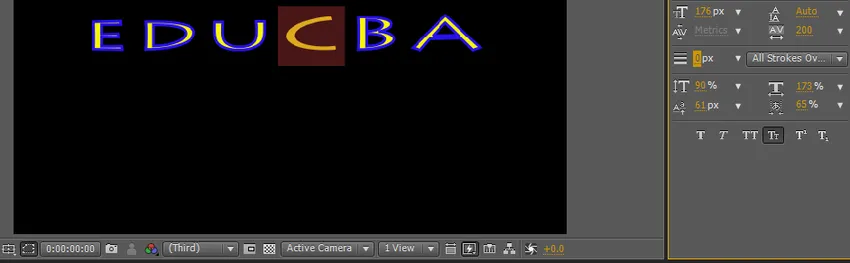
Schritt 19: Jetzt sehen wir uns die Option für die Grundlinienverschiebung an. Mit dieser Option können wir den Text nach oben und unten verschieben.
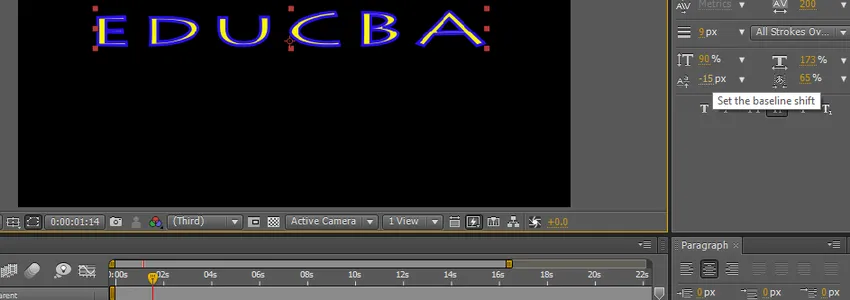
Wählen Sie die bestimmte Schriftart und ändern Sie den Wert, damit nur das ausgewählte Zeichen fliegen kann.
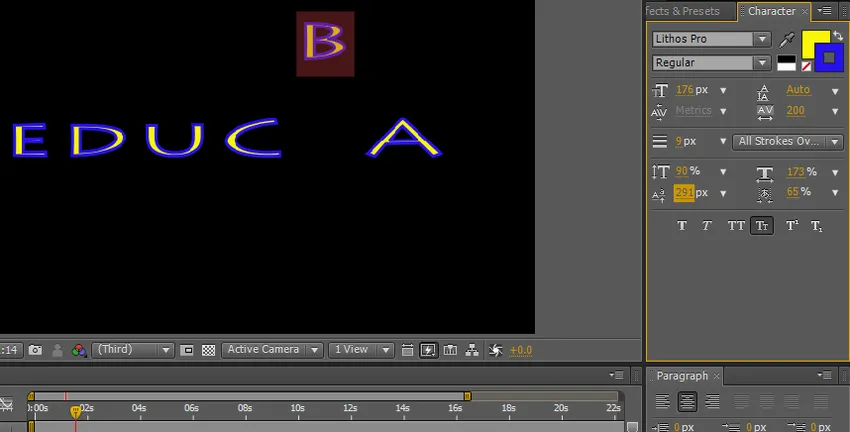
Mithilfe dieser Optionen können wir einige Textanimationen mithilfe von Keyframes erstellen. Wenn wir jedoch einige Standardanimationen durchsuchen, die in den Voreinstellungen verfügbar sind.
Schritt 20: Nun wollen wir sehen, wie alle Textanimationsoptionen in den Nachwirkungen aussehen und wie sie funktionieren.
Normalerweise müssen wir den Text mit Keyframes animieren, aber standardmäßig sind einige Textanimationen in After Effects voreingestellt. Gehen Sie zu Effekten und Voreinstellungen, wählen Sie Animationen aus und klicken Sie auf den Text. Dann haben wir eine Reihe von Textanimationsvoreinstellungen gefunden, die nur auf den Text angewendet werden und die Animation anzeigen.
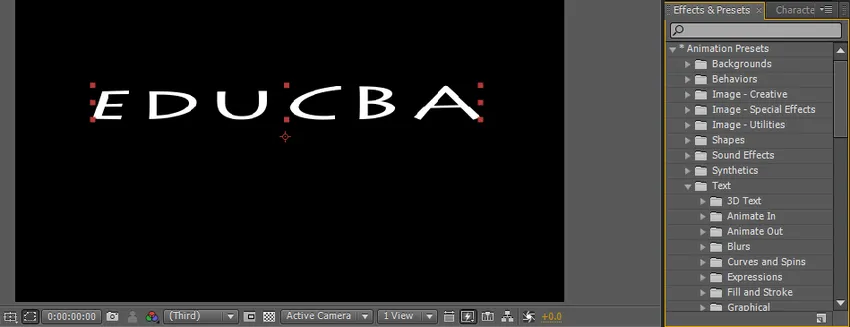
Es gibt viele Textvoreinstellungsordner, jeder Ordner hat eine Reihe von Voreinstellungen. Falls erforderlich, können wir die neuen Voreinstellungen auch von Online-Websites herunterladen. Jeder Ordner hat verschiedene Arten von Animationen, basierend auf unseren Anforderungen. Wir können die Optionen auswählen.
Schritt 21: Gehen Sie einfach zur Voreinstellung und ziehen Sie den Effekt auf den Text, der automatisch angewendet wird.

So funktioniert die Animation eines Textes.
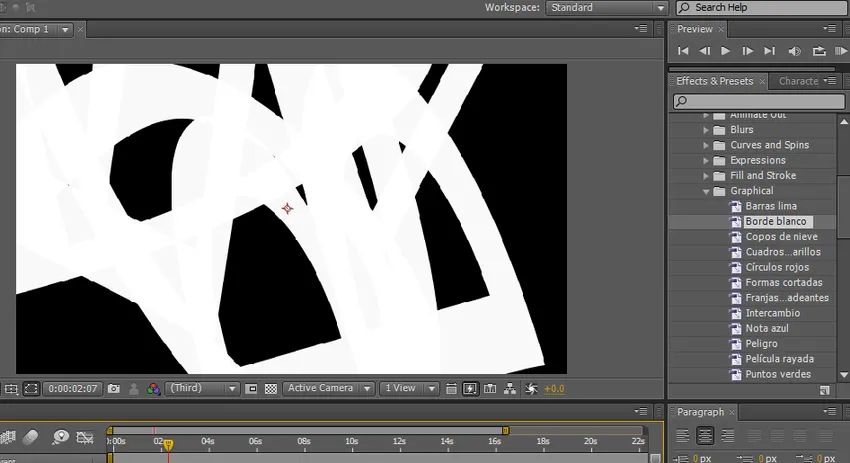
Bearbeitung von Animationen an einem Text.
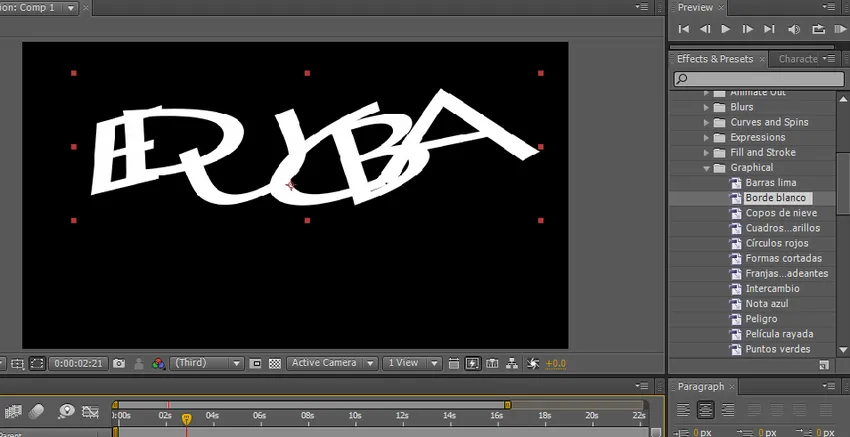
Vorschau der Animation eines Textes.
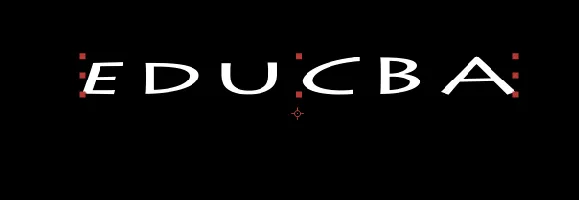
Schritt 22: Dies ist eine voreingestellte Animation und wir haben einige manuelle Animationsoptionen wie Liner Wipe und Fade usw. In diesen Optionen müssen wir den Effekt anwenden und die Animation mit Keyframes steuern. Zum Effekt gehen und Liner Wipe voreinstellen.
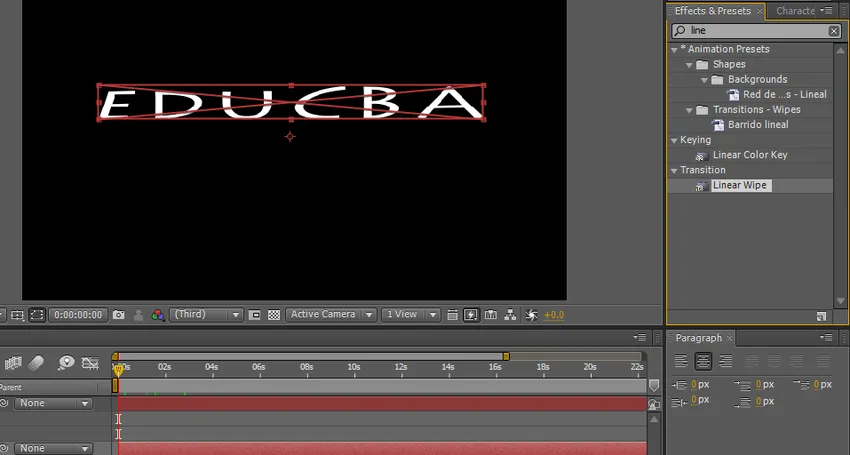
Schritt 23: Hier haben wir Optionen zum Reinigen des Liners. Wir können den Engel und die Transaktion starten und beenden. Setze Start Keyframe 100 und End Frame 0.
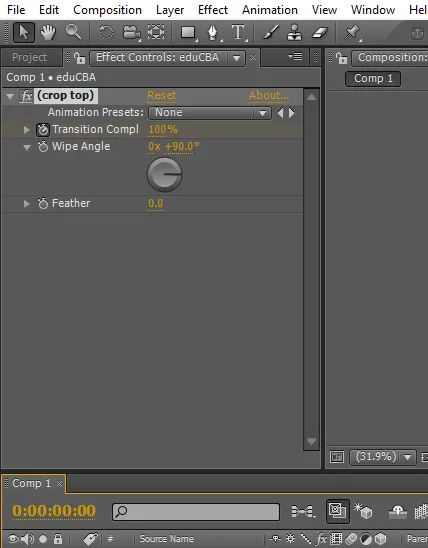
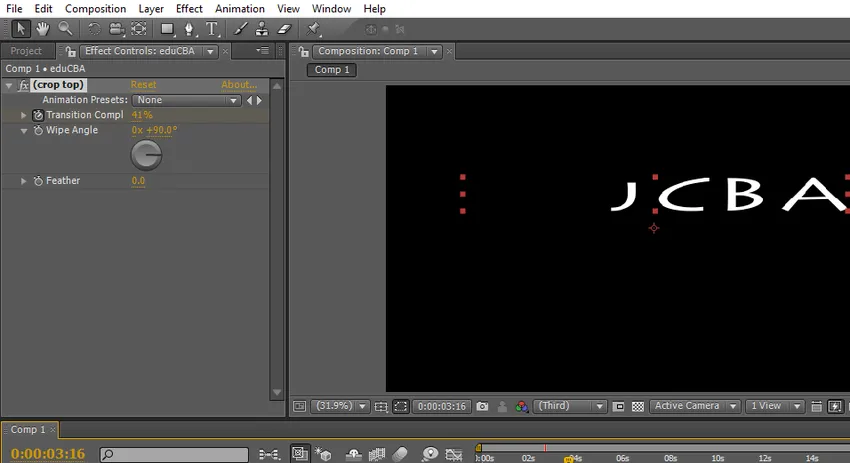
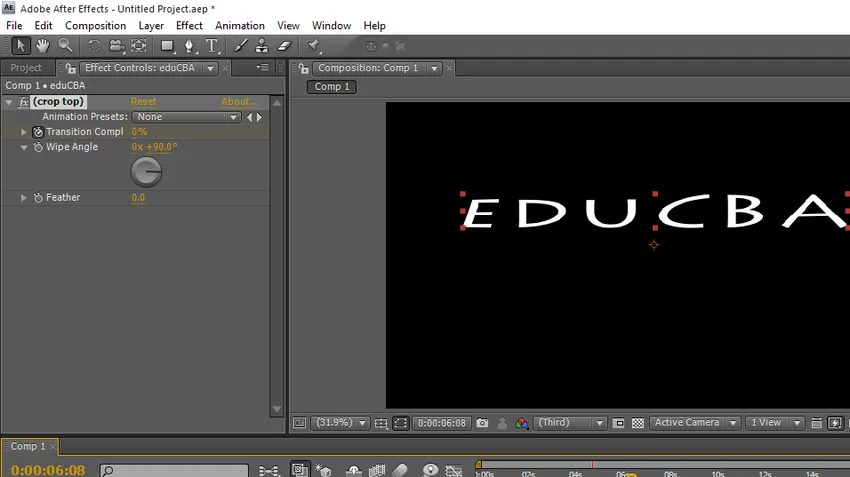
In diesem Prozess haben wir die Textoption in After Effects und die Verwendung von Texteffekten und -optionen gesehen.
Fazit
Was lernen wir? Textwerkzeug in After Effects und Verknüpfung zum Erstellen der Texteffekte und Voreinstellungen für Text-, Größen- und Farboptionen. Arten von Animationen, wie es funktioniert und wie Keyframe-Animationen für Textanimationen angewendet werden. Hoffe wir haben ein interessantes Thema besprochen
Empfohlene Artikel
Dies ist eine Anleitung zu Text in After Effects. Hier diskutieren wir die Einführung und Schritte zum Erstellen von Text in After Effects zusammen mit seinen Beispielen. Sie können sich auch die folgenden Artikel ansehen, um mehr zu erfahren -
- Top 15 VFX-Software in der Industrie
- Schritte zum Verwenden des Rechteck-Werkzeugs in Photoshop
- Hinzufügen von Schlagschatten zu unserem Objekt in After Effects
- Unterschied zwischen Maske und Spurmaske
- Top VFX Firmen und Features
- Leitfaden für Regen in After Effects