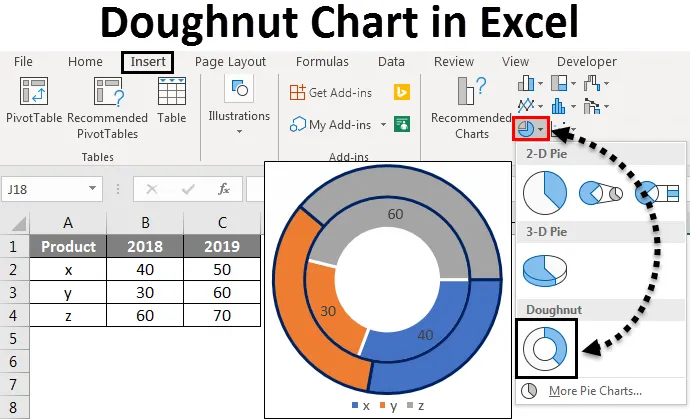
Excel-Donut-Diagramm (Inhaltsverzeichnis)
- Donut-Diagramm in Excel
- Wie erstelle ich Donut-Diagramme in Excel?
Donut-Diagramm in Excel
Donut-Diagramm ist eine integrierte Funktion in Excel. Es wird verwendet, um den Anteil der Daten darzustellen, bei dem die Gesamtsumme 100% betragen soll. Es sieht einem Kreisdiagramm mit einem Loch wenig ähnlich.
Wie erstelle ich Donut-Diagramme in Excel?
Jetzt werden wir sehen, wie ein Donut-Diagramm in Excel erstellt wird. Wir werden sehen, wie verschiedene Arten von Donut-Diagrammen in Excel wie Donut-Diagramm mit einzelnen Datenreihen, Doppel-Donut-Diagramm und Donut-Diagramm mit mehreren Datenreihen erstellt und anhand einiger Beispiele modifiziert werden.
Sie können diese Donut Chart Excel-Vorlage hier herunterladen - Donut Chart Excel-VorlageDonut Chart in Excel - Beispiel # 1
Einzelne Donut-Diagramme in Excel
Stellen Sie sich ein Projekt vor, das drei Phasen aufweist: Abgeschlossen, InProgress, Incomplete. Wir werden ein Donut-Diagramm erstellen, um den Projektstatus prozentual darzustellen.
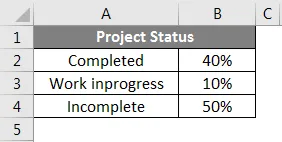
Betrachten Sie das Beispiel des obigen Status des Projekts und erstellen Sie dafür ein Donut-Diagramm. Wählen Sie die Datentabelle aus und klicken Sie auf das Menü Einfügen . Wählen Sie unter Diagramme das Donut-Diagramm aus .
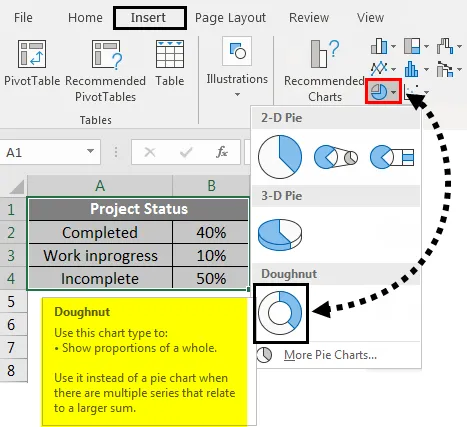
Das Diagramm wird wie folgt aussehen.
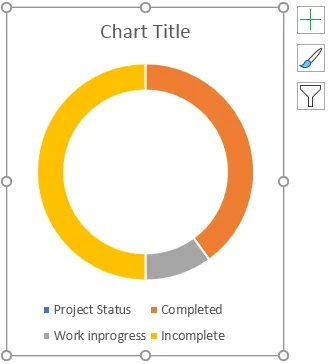
Klicken Sie nun auf das + Symbol, das oben rechts im Diagramm angezeigt wird und das Popup öffnet. Deaktivieren Sie den Diagrammtitel und die Legende, um den Text im Diagramm zu entfernen.
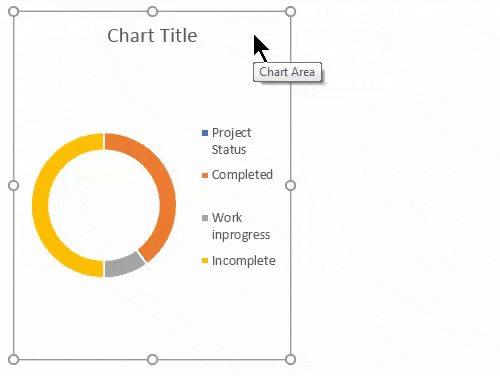
Sobald Sie dies tun, wird das Diagramm wie folgt aussehen.
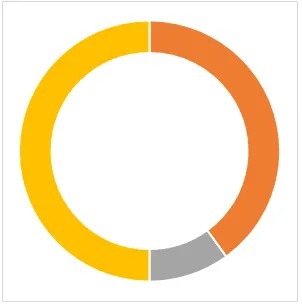
Jetzt formatieren wir das Diagramm. Wählen Sie das Diagramm aus und klicken Sie mit der rechten Maustaste. Ein Popup-Menü wird angezeigt. Wählen Sie daraus das Format Datenreihe.

Wenn Sie auf Datenreihen formatieren klicken, wird rechts ein Formatierungsmenü angezeigt.
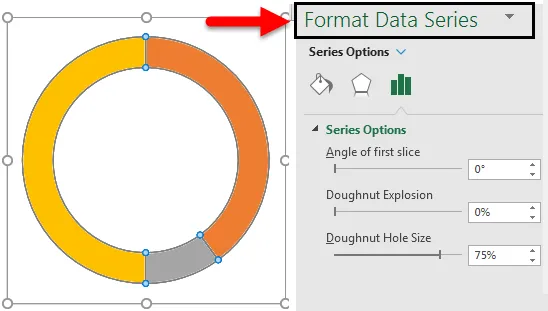
Reduzieren Sie im Menü „Datenreihen formatieren“ die Donut-Lochgröße . Derzeit ist es 75% jetzt auf 50% zu reduzieren.
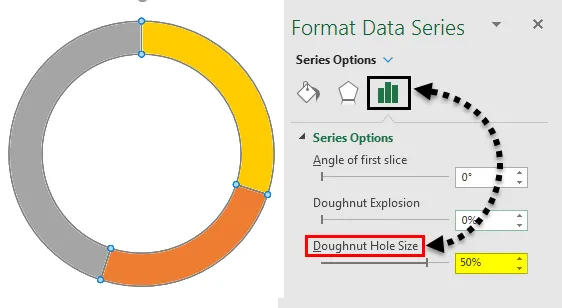
Zur Eingabe wählt der prozentuale Text den Donut aus. Klicken Sie dann im Menü Einfügen auf Formen unter Illustrationen, und wählen Sie das Feld Rechteck aus.
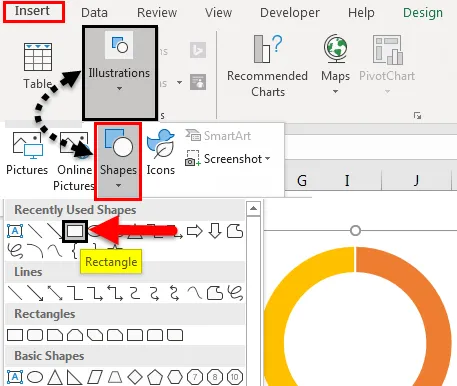
Klicken Sie nun auf die eingefügte Rechteckform und wählen Sie das Textfeld aus, das im folgenden Bild dargestellt ist.
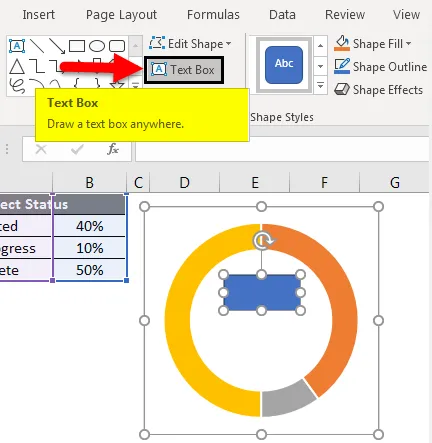
Geben Sie nun die Formel an, die den Status des Projekts darstellt. Geben Sie für diese Eingabe = (Gleichheitszeichen) in das Textfeld ein und wählen Sie die Zelle aus, in der der Wert für den abgeschlossenen Status B2 angezeigt wird.

Jetzt sollten wir diesen Text formatieren. Klicken Sie mit der rechten Maustaste auf den Text und wählen Sie das Format aus. Wählen Sie die Füllung und wählen Sie Keine Füllung, dann verschwindet die blaue Farbe.
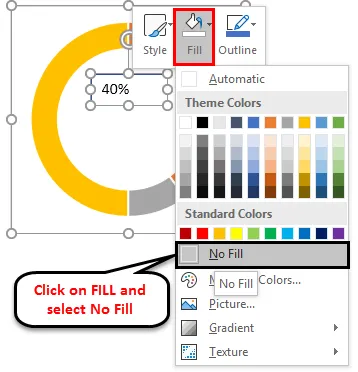
Wenden Sie nun ein Format auf den Text gemäß Ihrer Donutfarbe für dieses bestimmte Feld an. Jetzt wird es in Orange angezeigt, daher werden wir die Textfarbe auch in „Orange“ einstellen.
Wählen Sie den Text aus und klicken Sie mit der rechten Maustaste auf die Formatierungsdatenreihe. Auf der rechten Seite wird ein Menü angezeigt. Wählen Sie im Menü auf der rechten Seite "Textoptionen" und ändern Sie die Farbe in "Orange".
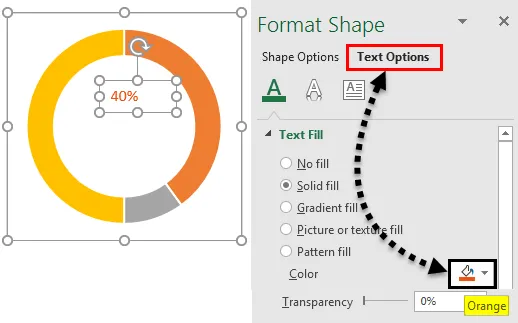
Geben Sie in ähnlicher Weise den Text für unvollständig ein und bearbeiten Sie inprogess.
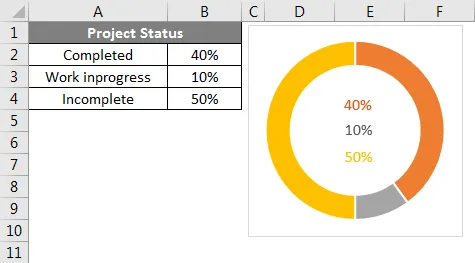
Ändern Sie nun die Prozentsätze und sehen Sie, wie sich das Diagramm ändert.
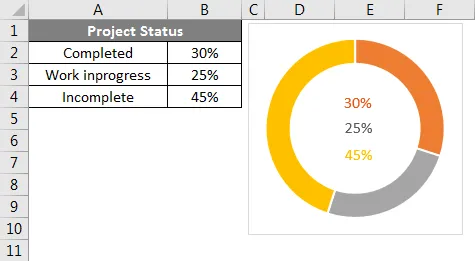
Wir können die Änderungen in der Tabelle und im Text beobachten. Wenn wir die Formel in "Incomplete" wie 100% -completed-Work InProgress eingeben. Damit Unvollständig automatisch auswählt.
Donut Chart in Excel - Beispiel # 2
Doppel-Donut-Diagramm in Excel
Mit Hilfe eines Doppel-Donut-Diagramms können wir die beiden Matrizen in unserem Diagramm anzeigen. Nehmen wir ein Beispiel für den Verkauf eines Unternehmens.
Hier betrachten wir zwei Jahre Umsatz wie unten für die Produkte X, Y und Z gezeigt.
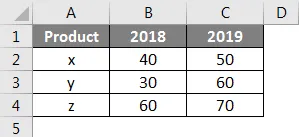
Jetzt erstellen wir ein Donut-Diagramm, das dem vorherigen Einzel-Donut-Diagramm ähnelt. Wählen Sie die Daten alleine ohne Überschriften aus, wie in der folgenden Abbildung gezeigt. Klicken Sie auf das Menü Einfügen . Zu Diagrammen wechseln Wählen Sie das Dropdown-Menü PIE-Diagramm. Wählen Sie aus der Dropdown-Liste das Donut-Symbol aus.
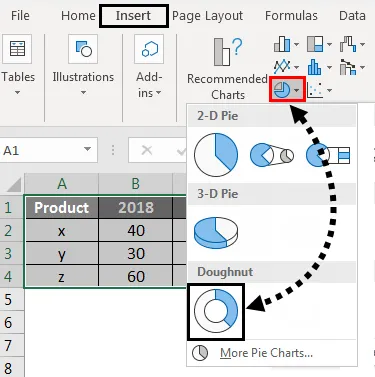
Dann erscheint die folgende Tabelle mit zwei Donutringen auf dem Bildschirm.

Um die Größe des Doughnuts-Lochs zu verringern, wählen Sie die Doughnuts aus, klicken Sie mit der rechten Maustaste und wählen Sie dann Datenreihen formatieren aus. Jetzt können wir die Option Donut Hole Size am unteren Rand finden, wo Sie den Prozentsatz ziehen, um ihn zu reduzieren.
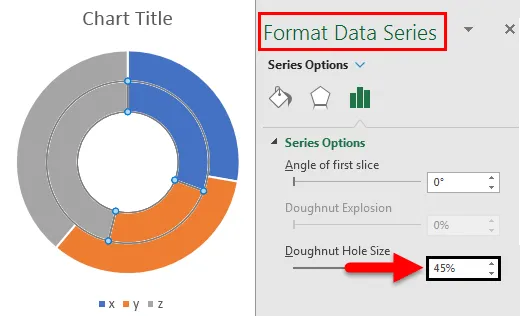
Wenn wir den Winkel des Donuts ändern möchten, ändern Sie die Einstellungen von „Winkel der ersten Scheibe“. Wir können den Unterschied zwischen 0 Grad und 90 Grad beobachten.
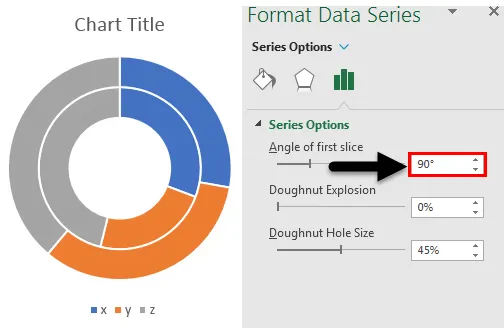
Wenn wir den Abstand zwischen den Ringen vergrößern möchten, passen Sie die Donut-Explosion an. Beachten Sie das folgende Bild als Referenz.
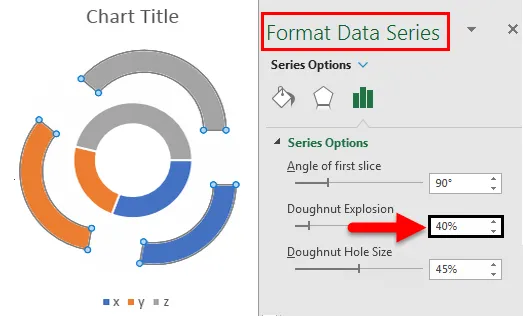
Wenn wir den Schatten hinzufügen möchten, wählen Sie die mittlere Option, die hervorgehoben ist. Wählen Sie die gewünschte Schattenoption.
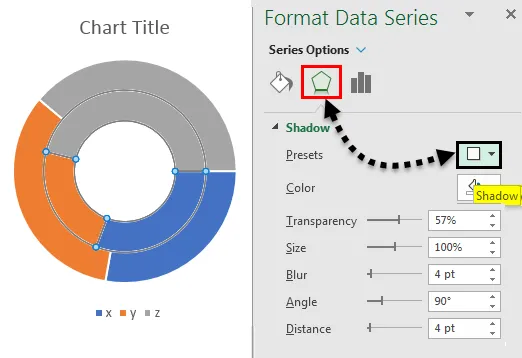
Nach dem Anwenden des Schattens können wir die schattenbezogenen Optionen wie Farbe, Transparenz, Größe usw. anpassen.
Wenn wir den Farbschatten anwenden möchten, verwenden Sie das Menü Glühen am unteren Rand des Menüs "Schatten". Je nach gewählter Farbe erscheint der Schatten.
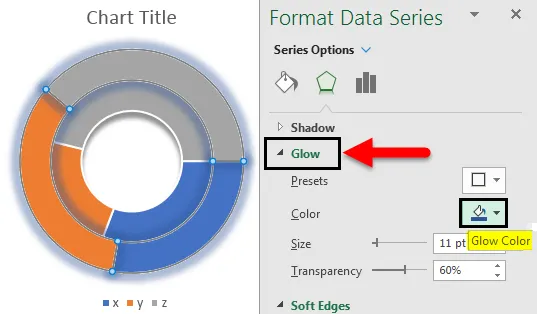
Wenn Sie die Weichheit der Kanten erhöhen möchten, ändern Sie die Einstellungen für die Weichheit, indem Sie unten im Menü „ Glühen“ die Option „ Weiche Kanten“ auswählen.
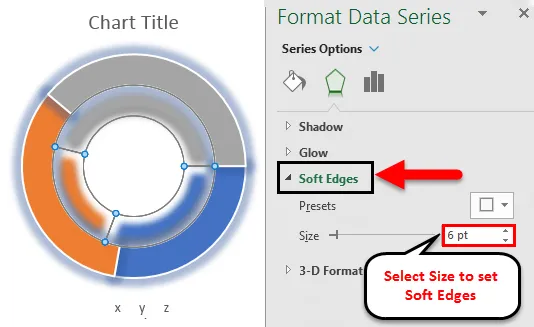
Wenn wir eine andere Farbe wünschen, wählen Sie den bestimmten Ring aus, in dem wir die Farbe ändern möchten. Um zu identifizieren, welchen Ring Sie ausgewählt haben, um die Daten zu beobachten (Daten werden entsprechend Ihrer Ringauswahl hervorgehoben). Beachten Sie das folgende Bild, nur das Jahr 2018 ist markiert.
Wählen Sie den gewünschten Teil des ausgewählten Rings aus und ändern Sie die Farbe gemäß Ihren Anforderungen. Bitte finden Sie das hervorgehobene Farbfeld.
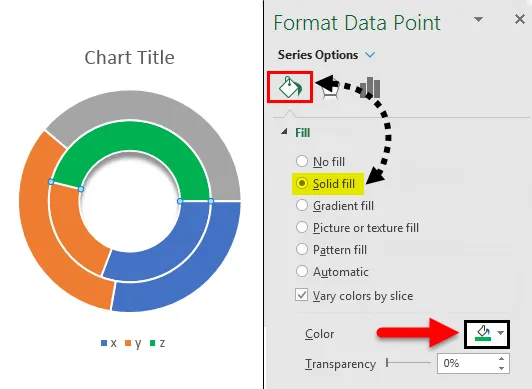
Wenn Sie dem Ring einen Rand hinzufügen möchten, wählen Sie den Ring oder einen Teil des Rings aus, in dem Sie einen Rand hinzufügen möchten. Gehen Sie zur Option Füllen und zeichnen. Wählen Sie die durchgezogene Linie aus und ändern Sie die gewünschte Farbe für den Rand.

Nach dem Anwenden des Rahmens auf die ausgewählten Ringe sehen die Ergebnisse wie folgt aus.
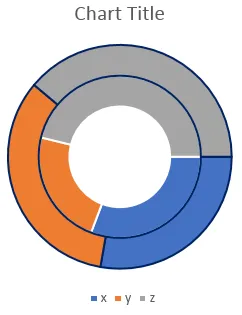
Wir können die Breite, Transparenz, Strichart usw. gemäß Ihren Anforderungen anpassen.
Wenn wir eine einzelne Farbe für den gesamten Ring füllen möchten, deaktivieren Sie die hervorgehobene Option.
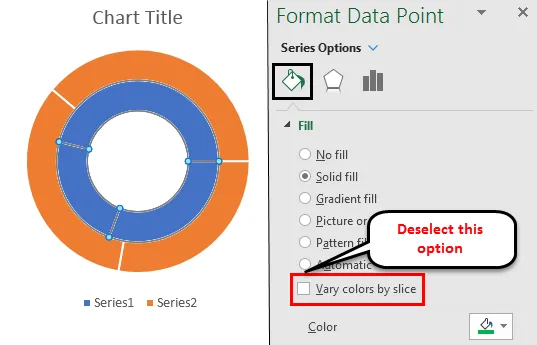
Wenn die Daten auf dem Ring angezeigt werden sollen, wählen Sie den Ring aus und klicken Sie mit der rechten Maustaste, um die Option Datenbeschriftungen hinzufügen auszuwählen .
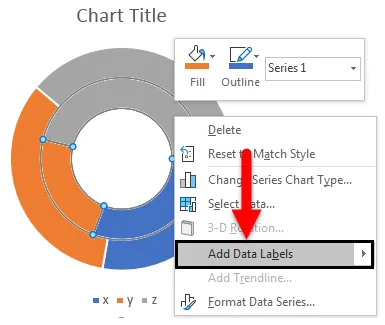
Dann erscheinen die Datenbeschriftungen auf dem Ring, wie unten gezeigt.
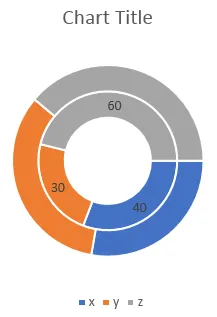
Donut Chart in Excel - Beispiel # 3
Mehrere Donut-Diagramme in Excel
Auf ähnliche Weise werden auch mehrere Donut-Diagramme erstellt. Zum Erstellen mehrerer Donuts sind nur mehrere Matrizen erforderlich. Zum Beispiel haben wir im Doppelkrapfen Daten für zwei Jahre. Wenn wir Daten für drei oder vier Jahre haben, können wir mehrere Krapfendiagramme erstellen.
Dinge, an die man sich erinnern sollte
- Donut-Diagramme ähneln Kreisdiagrammen, in deren Mitte sich ein Loch befindet.
- Donut-Diagramme helfen bei der Erstellung einer Visualisierung mit Einzelmatrizen, Doppelmatrizen und Mehrfachmatrizen.
- Meist hilft es, ein Diagramm für insgesamt 100-prozentige Matrizen zu erstellen.
- Es ist möglich, Einzel-, Doppel- und Mehrfach-Donut-Diagramme zu erstellen.
Empfohlene Artikel
Dies war eine Anleitung zum Donut-Diagramm in Excel. Hier haben wir besprochen, wie man ein Doughnut-Diagramm in Excel und Arten von Doughnut-Diagrammen in Excel erstellt, zusammen mit praktischen Beispielen und einer herunterladbaren Excel-Vorlage. Sie können auch unsere anderen Artikelvorschläge durchgehen -
- Wie erstelle ich ein Excel-Kreisdiagramm?
- Tutorials zu Datenbalken in Excel
- Leitfaden für Excel-Liniendiagramm
- Wie erstelle ich ein Streudiagramm in Excel?