Erfahren Sie, wie Sie mit Photoshop auf einfache Weise aus einem Foto eine Schwarzweiß-Bleistiftskizze machen und anschließend drei großartige Möglichkeiten zum Einfärben der Skizze kennenlernen! Enthält sowohl die Video- als auch die schriftliche Version des Tutorials.
In diesem Tutorial erfahren Sie, wie Sie auf einfache Weise einen klassischen Photoshop-Effekt erstellen und ein Foto in eine Bleistiftskizze verwandeln. Tatsächlich lernen wir, wie Sie vier Variationen des Skizziereffekts erstellen, beginnend mit einer einfachen Schwarz-Weiß-Version. Wir nehmen dann unsere Schwarz-Weiß-Skizze und lernen ein paar verschiedene Arten, sie einzufärben, zuerst mit den Originalfarben des Fotos, dann mit einer einzelnen Farbe und dann mit einem Farbverlauf!
Wir werden auch lernen, wie wir unsere Bleistiftskizze flexibel und bearbeitbar halten, damit wir zurückgehen und die Dinge nach Bedarf optimieren können, indem wir die intelligenten Filter, Füll- und Anpassungsebenen und Ebenenüberblendungsmodi von Photoshop nutzen.
Ich werde hier Photoshop CC verwenden, aber die Schritte, die wir behandeln, sind vollständig kompatibel mit jeder neueren Version von Photoshop, sodass Sie problemlos nachverfolgen können, egal welche Version Sie verwenden. Benutzer von Photoshop CS6 möchten möglicherweise das vorherige Tutorial „Foto zu Bleistift - Skizze mit Photoshop CS6“ lesen, während Benutzer von Photoshop CS5 und früheren Versionen unser ursprüngliches Tutorial „Porträtfoto zu Farbskizze“ lesen können. Beachten Sie jedoch, dass die Schritte zum Einfärben der Skizze mit einer einzigen Farbe und einem Farbverlauf zuvor nicht behandelt wurden und in dieser neuesten Version des Lernprogramms neu sind.
Hier ist das Bild, das ich verwenden werde (stilvolles Portraitfoto von Shutterstock):

Das Originalbild.
So sieht es als erste Schwarz-Weiß-Skizze aus:
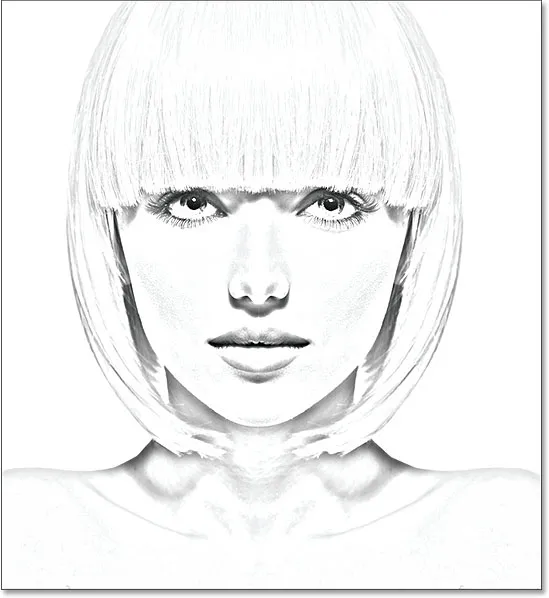
Die Schwarz-Weiß-Version der Skizze.
Hier ist dieselbe Skizze, die mit den Originalfarben des Fotos koloriert wurde:
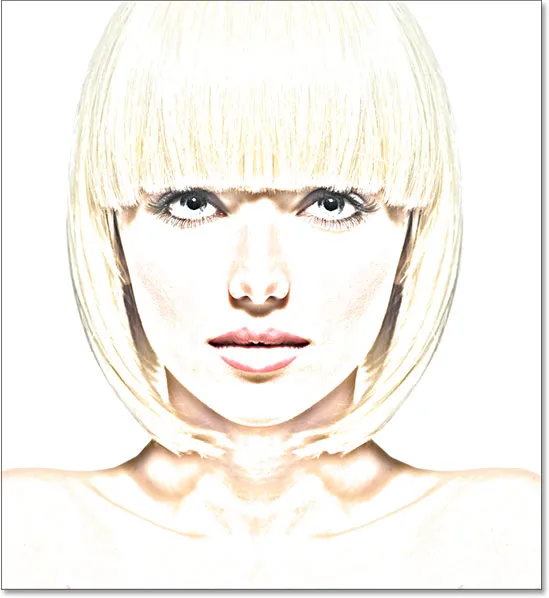
Die erste kolorierte Version der Skizze.
Hier noch einmal dieselbe Skizze, diesmal mit einer einzigen Farbe koloriert (Sie können eine beliebige Farbe auswählen):
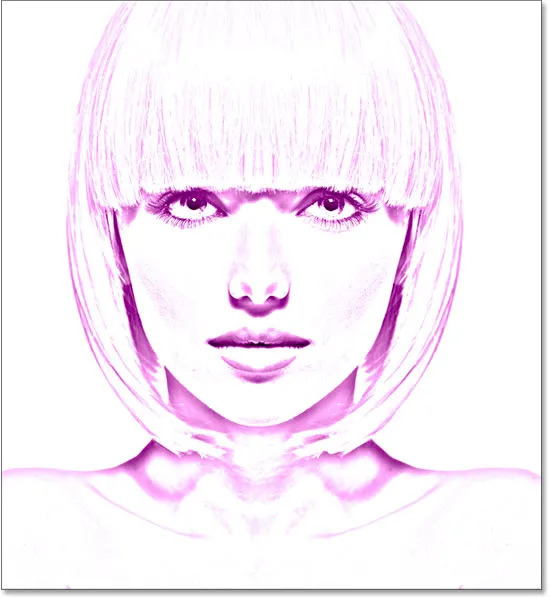
Die zweite kolorierte Version der Skizze.
Und zum Schluss sehen Sie hier, wie die Skizze nach dem Einfärben mit einem Farbverlauf aussieht. Am Ende des Tutorials erfahren Sie, wie Sie einfach zwischen allen vier Versionen wechseln können, damit Sie diejenige auswählen können, die Ihnen am besten gefällt:
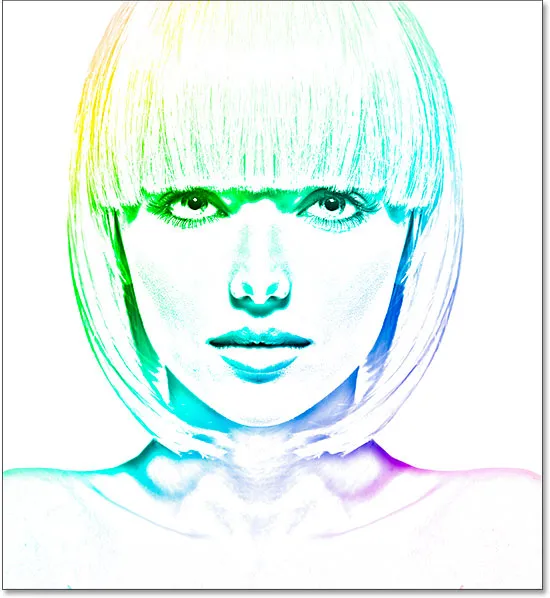
Die dritte kolorierte Version der Skizze.
Lass uns anfangen!
Verwandeln eines Fotos in eine Bleistiftskizze mit Photoshop
Schritt 1: Duplizieren Sie die Hintergrundebene
Wenn Sie Ihr Bild in Photoshop neu öffnen und in Ihrem Ebenenbedienfeld nachsehen, sehen Sie das Bild auf der Hintergrundebene, der derzeit einzigen Ebene im Dokument:
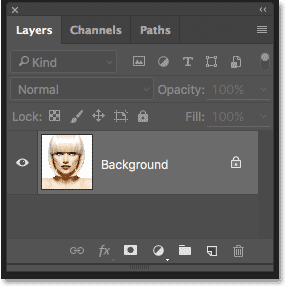
Das Ebenenbedienfeld zeigt das Foto auf der Hintergrundebene.
Wir werden dieses Originalbild später wieder benötigen, wenn wir die Skizze kolorieren, was bedeutet, dass wir sicherstellen müssen, dass wir keine Änderungen daran vornehmen. Zum Schutz erstellen wir zunächst eine Kopie des Bildes, indem wir die Hintergrundebene duplizieren.
Klicken Sie dazu auf die Hintergrundebene und ziehen Sie sie auf das Symbol Neue Ebene unten im Ebenenbedienfeld (zweites Symbol von rechts):

Ziehen Sie die Hintergrundebene auf das Symbol Neue Ebene.
Lassen Sie die Maustaste los, wenn sich der Handcursor direkt über dem Symbol Neue Ebene befindet. Photoshop erstellt eine Kopie der Hintergrundebene, nennt sie "Hintergrundkopie" und platziert sie über dem Original:
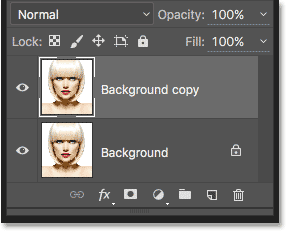
Das Ebenenbedienfeld mit der neuen Ebene "Hintergrundkopie".
Schritt 2: Entsättigen Sie die Schicht
Als nächstes müssen wir die gesamte Farbe aus unserer Ebene "Hintergrundkopie" entfernen, und das können wir schnell mit dem Photoshop-Befehl "Entsättigen" tun. Gehen Sie in der Menüleiste oben auf dem Bildschirm zum Menü Bild, wählen Sie Anpassungen und dann Entsättigen . Sie können auch die Tastenkombination Umschalt + Strg + U (Windows) / Umschalt + Befehl + U (Mac) verwenden:
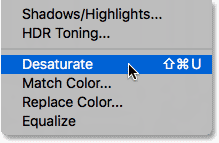
Gehen Sie zu Bild> Anpassungen> Entsättigen.
In beiden Fällen wird das Bild desaturiert, sodass wir eine Schwarzweißversion unseres Fotos erhalten:

Das Bild nach dem Entsättigen der Farbe.
Schritt 3: Duplizieren Sie die entsättigte Schicht
Als nächstes müssen wir eine Kopie unserer entsättigten Schicht machen. Klicken Sie im Ebenenbedienfeld auf die Ebene Hintergrundkopie und ziehen Sie sie wie bei der ursprünglichen Hintergrundebene nach unten auf das Symbol Neue Ebene :
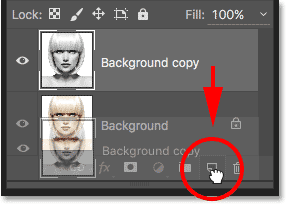
Ziehen Sie die Ebene "Hintergrundkopie" auf das Symbol "Neue Ebene".
Wenn Sie die Maustaste loslassen, erstellt Photoshop eine Kopie der Ebene, nennt sie "Hintergrundkopie 2" und platziert sie über den anderen Ebenen:
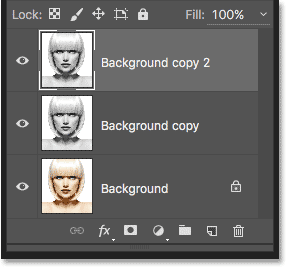
Die neue Ebene "Hintergrundkopie 2" wird oben im Ebenenstapel angezeigt.
Schritt 4: Invertieren Sie die Ebene
Wir müssen die Helligkeitsstufen in dieser Ebene invertieren, um helle Bereiche dunkel und dunkle Bereiche hell zu machen, und dies können wir mit dem Befehl Invertieren in Photoshop tun. Gehen Sie zum Menü " Bild" oben auf dem Bildschirm, wählen Sie " Anpassungen" und dann " Umkehren" (Tastaturkürzel: Strg + I (Win) / Befehl + I (Mac)):

Gehen Sie zu Bild> Anpassungen> Umkehren.
Dies kehrt das Bild um und erzeugt einen negativen Filmeffekt:

Das Bild nach dem Umkehren der Helligkeit.
Schritt 5: Ändern Sie den Mischmodus auf Ausweichen der Farbe
Als nächstes müssen wir den Mischmodus der Ebene ändern. Die Option „Mischmodus“ befindet sich oben links im Ebenenbedienfeld. Standardmäßig ist der Mischmodus auf Normal eingestellt . Klicken Sie auf das Wort "Normal", um ein Menü mit anderen Mischmodi aufzurufen, und wählen Sie " Color Dodge" aus der Liste aus:
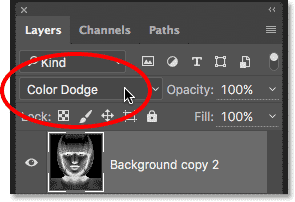
Ändern des Mischmodus der Ebene von "Normal" in "Ausweichen".
Dadurch wird das Dokument vollständig weiß oder zumindest größtenteils weiß (je nach Bild werden möglicherweise einige verstreute schwarze Bereiche angezeigt):
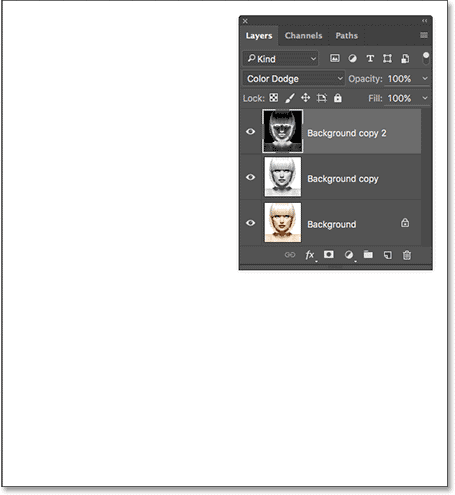
Wenn Sie den Mischmodus auf Ausweichen in Farbe ändern, wird das Dokument vorübergehend weiß.
Schritt 6: Konvertieren Sie die Ebene in ein intelligentes Objekt
In Kürze erstellen wir den Hauptteil unseres Skizziereffekts, indem wir die Ebene mit dem Gaußschen Weichzeichnungsfilter von Photoshop weichzeichnen. Anstatt es als normalen Filter anzuwenden, wenden wir Gaußscher Weichzeichner als intelligenten Filter an .
Was ist ein Smart Filter und wie unterscheidet er sich von einem normalen Filter? Nun, Smart-Filter sind wie normale Filter in Photoshop nur schlauer! Was sie "intelligenter" macht, ist, dass normale Filter zwar statische Ergebnisse liefern (dh dauerhafte Änderungen an den Pixeln auf einer Ebene vornehmen), intelligente Filter jedoch nicht destruktiv sind und vollständig bearbeitet werden können . Mit ihnen können wir jederzeit problemlos zurückkehren und Änderungen an den Filtereinstellungen vornehmen, ohne die Bildqualität zu beeinträchtigen. Indem wir Gaußscher Weichzeichner als intelligenten Filter anwenden, haben wir die Möglichkeit, unseren Skizziereffekt später noch einmal zu optimieren, anstatt uns auf unsere anfänglichen Filtereinstellungen festzulegen.
Wie wenden wir also Gaußschen Weichzeichner als intelligenten Filter an? Dazu müssen wir zuerst die Ebene in ein Smart Object konvertieren. Warum müssen wir es in ein intelligentes Objekt konvertieren? Wenn ein Filter auf eine normale Ebene angewendet wird, bleibt er ein normaler statischer Filter. Wenn jedoch genau derselbe Filter auf ein Smart-Objekt angewendet wird, wird es automatisch zu einem Smart-Filter!
Um die Ebene in ein Smart-Objekt zu konvertieren, klicken Sie auf das kleine Menüsymbol in der oberen rechten Ecke des Ebenenbedienfelds:
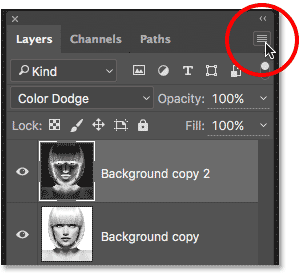
Klicken Sie auf das Menüsymbol des Ebenenbedienfelds.
Wählen Sie dann aus dem angezeigten Menü die Option In intelligentes Objekt konvertieren :
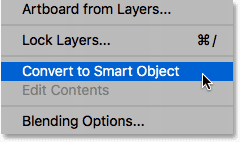
Wählen Sie den Befehl "In Smart Object konvertieren".
Möglicherweise scheint nichts passiert zu sein, aber wenn wir im Ebenenbedienfeld noch einmal nachsehen, sehen wir jetzt ein kleines Smart-Objekt-Symbol in der unteren rechten Ecke des Vorschaubilds der Ebene. Dies sagt uns, dass die Ebene jetzt ein Smart-Objekt ist:
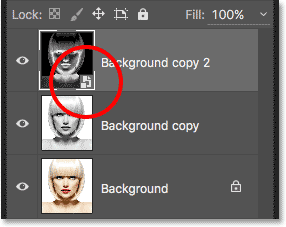
Das Smart-Objekt-Symbol in der Vorschau-Miniaturansicht der Ebene.
Schritt 7: Wenden Sie den Gaußschen Unschärfefilter an
Nachdem wir die Ebene in ein Smart-Objekt konvertiert haben, wenden wir den Filter "Gaußscher Weichzeichner" an. Gehen Sie in der Menüleiste oben auf dem Bildschirm zum Menü Filter, wählen Sie Unschärfe und dann Gaußsche Unschärfe :
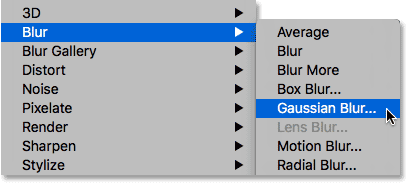
Gehen Sie zu Filter> Weichzeichnen> Gaußscher Weichzeichner.
Dies öffnet das Dialogfeld Gaußscher Weichzeichner. Um unseren Hauptskizzeneffekt zu erstellen, müssen wir lediglich die Ebene (das Smart-Objekt) etwas verwischen. Wir steuern den Grad der Unschärfe mit dem Radius- Schieberegler am unteren Rand des Dialogfelds. Je weiter wir den Regler nach rechts ziehen, desto größer wird der Radius und desto stärker wird die Unschärfe.
Der Effekt, den Sie erzielen, hängt davon ab, wie viel Unschärfe Sie angewendet haben. Bei niedrigeren Radiuswerten wird eine Skizze mit feinen, dünnen Linien erstellt, während bei höheren Werten ein fotorealistischeres Ergebnis erzielt wird. Wenn ich zum Beispiel einen relativ kleinen Radius von ungefähr 10 Pixel wähle:
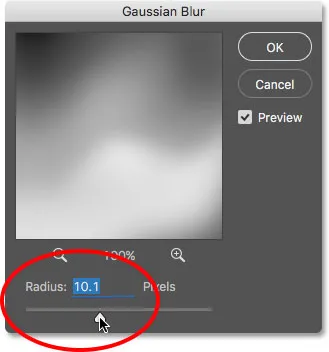
Beginnend mit einem niedrigeren Radiuswert.
Diesen Effekt habe ich hier mit sehr feinen Linien:

Der Skizziereffekt unter Verwendung eines niedrigeren Radiuswerts.
Wenn ich den Radius auf einen viel höheren Wert erhöhe, liegt er möglicherweise bei 45 Pixel:
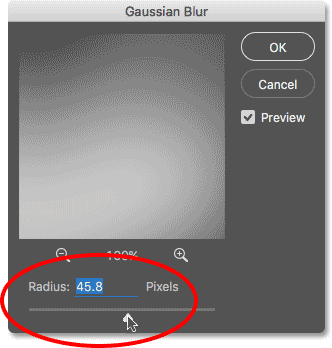
Erhöhen des Radius für einen stärkeren Unschärfeeffekt.
Am Ende habe ich einen Effekt, der eher dem Originalfoto ähnelt. Der genaue Radiuswert, den Sie auswählen, hängt sowohl von Ihrem Bild als auch von der Art des Effekts ab, den Sie erzielen möchten. Behalten Sie also Ihr Bild im Auge, während Sie den Radius-Schieberegler ziehen und die Ergebnisse beurteilen. In meinem Fall, obwohl ich beide Versionen mag, denke ich, dass mir diese zweite, fotorealistischere Version etwas besser gefällt, also werde ich mit dieser Version weitermachen. Klicken Sie auf OK, wenn Sie fertig sind, um das Dialogfeld "Gaußscher Weichzeichner" zu schließen:
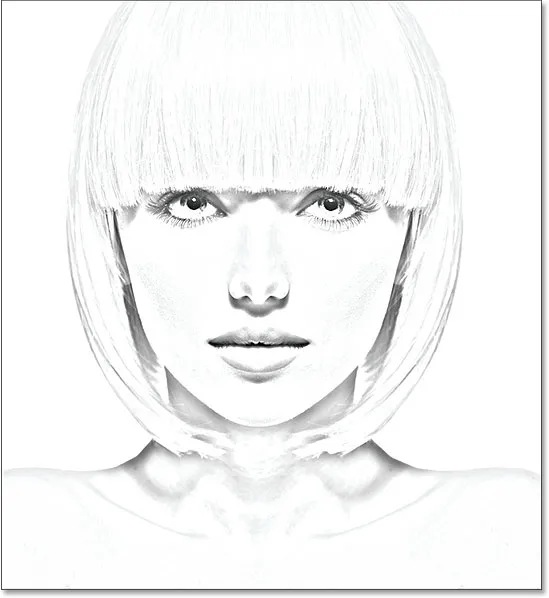
Der Skizziereffekt mit einem größeren Radiuswert.
Wir haben unseren Hauptskizzeneffekt und ihn mit einem intelligenten Gaußschen Weichzeichnungsfilter erstellt. Wie bereits erwähnt, können Smart-Filter weiterhin vollständig bearbeitet werden, sodass wir später bei Bedarf problemlos zurückkehren und die Filtereinstellungen ändern können. Wie machen wir das? Nun, wenn wir noch einmal in das Ebenenbedienfeld schauen, sehen wir jetzt den Gaußschen Weichzeichnungsfilter, der als intelligenter Filter unter dem intelligenten Objekt aufgeführt ist, auf das wir ihn angewendet haben. Wenn Sie zu irgendeinem Zeitpunkt glauben, Ihre Skizze könnte etwas feiner sein, doppelklicken Sie einfach direkt auf die Wörter "Gaußscher Weichzeichner", um das Dialogfeld "Gaußscher Weichzeichner" erneut zu öffnen, und ziehen Sie den Radius-Schieberegler nach Bedarf:
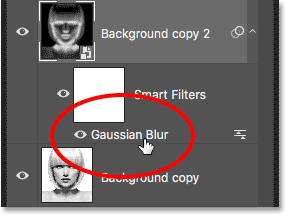
Durch Doppelklicken auf den intelligenten Gaußschen Weichzeichner wird das Dialogfeld erneut geöffnet.
Schritt 8: Fügen Sie eine Ebenenanpassungsebene hinzu
Wir haben unseren Hauptskizzeneffekt erstellt. Abhängig davon, wie viel Unschärfe Sie angewendet haben, stellen Sie möglicherweise fest, dass Ihre Skizze zu hell aussieht. Wenn dies der Fall ist, können wir es mithilfe einer Ebene zum Anpassen der Ebenen leicht abdunkeln. Klicken Sie unten im Ebenenbedienfeld auf das Symbol „ Neue Füllung“ oder „Anpassungsebene“, um eine Anpassungsebene „Ebenen“ hinzuzufügen:
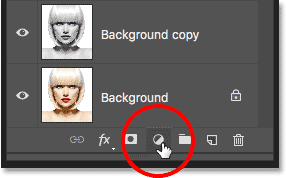
Klicken Sie auf das Symbol Neue Füllung oder Anpassungsebene.
Wählen Sie Ebenen aus der angezeigten Liste aus:
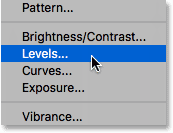
Ebene zur Anpassung der Ebenen auswählen.
Photoshop fügt eine Ebene zum Anpassen der Ebenen hinzu, nennt sie "Ebenen 1" und platziert sie über den anderen Ebenen im Ebenenbedienfeld:
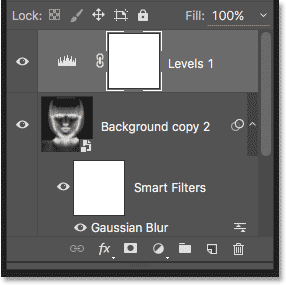
Das Ebenenbedienfeld zeigt die neue Ebene für die Ebenenanpassung an.
Schritt 9: Ändern Sie den Ebenenüberblendungsmodus in Multiplizieren
Die Optionen und Steuerelemente für die Einstellungsebene „Ebenen“ werden im Eigenschaftenbedienfeld von Photoshop angezeigt. Wir müssen hier jedoch nichts damit tun. Um die Skizze abzudunkeln, müssen wir lediglich den Mischmodus für die Einstellungsebene „Ebenen“ von „Normal“ auf „ Multiplizieren“ ändern:

Ändern Sie den Mischmodus der Einstellungsebene in "Multiplizieren".
Der Mischmodus "Multiplizieren" gehört zu einer Gruppe von Mischmodi in Photoshop, mit denen das Bild abgedunkelt wird. Ab sofort wird meine Skizze viel dunkler:
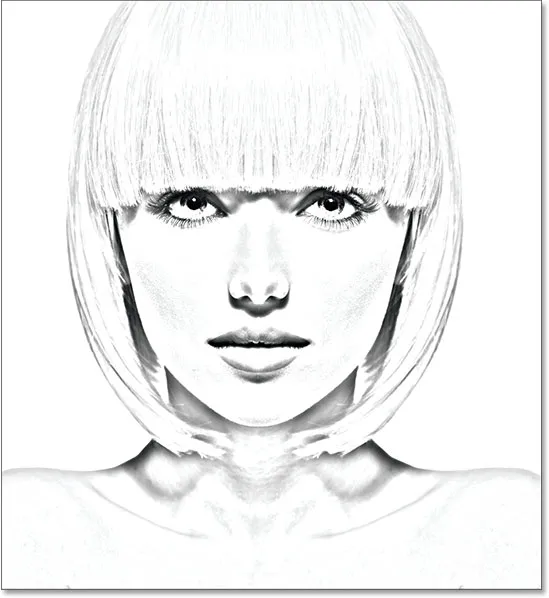
Der Effekt nach dem Ändern des Füllmodus "Ebenen" in "Multiplizieren".
Wenn Sie wie ich feststellen, dass Ihre Skizze jetzt zu dunkel erscheint, können Sie den Grad der Abdunkelung fein einstellen, indem Sie die Deckkraft der Einstellungsebene „Ebenen“ anpassen. Die Option „Deckkraft“ befindet sich direkt gegenüber der Option „Mischmodus“ oben im Ebenenbedienfeld.
Je weiter Sie den Deckkraftwert unter den Standardwert von 100% senken, desto stärker werden die Ebenen unter der Einstellungsebene „Ebenen“ durchscheinend und erhellen die Skizze. Ich werde meine auf ungefähr 40% senken, aber behalten Sie Ihr Bild im Auge, während Sie die Deckkraft anpassen, um den Wert zu finden, der am besten funktioniert:
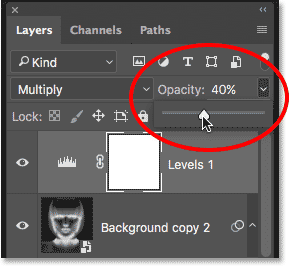
Verringern der Deckkraft der Einstellungsebene "Ebenen".
Nach dem Verringern der Deckkraft sieht die Gesamthelligkeit jetzt besser aus:
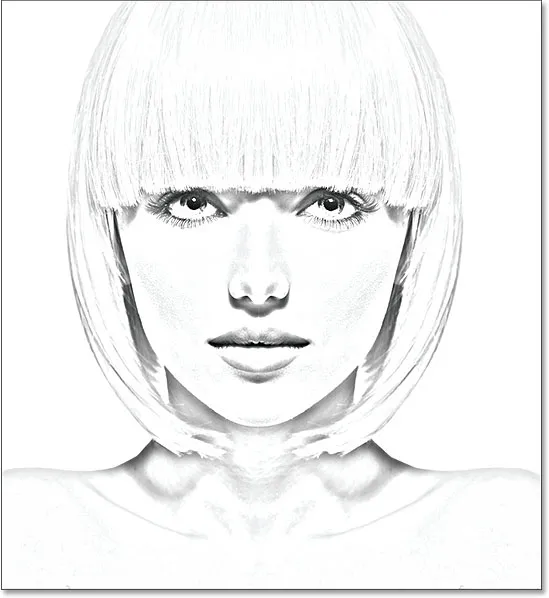
Durch Verringern der Deckkraft wurde ein Teil der Helligkeit wieder hergestellt.
Schritt 10: Duplizieren Sie die Hintergrundebene erneut
Zu diesem Zeitpunkt haben wir unseren Hauptskizzeneffekt, der derzeit jedoch in Schwarzweiß angezeigt wird. Schauen wir uns ein paar verschiedene Arten an, es einzufärben. Wir beginnen mit der Verwendung der Originalfarben des Fotos. Dazu müssen wir eine weitere Kopie der Hintergrundebene erstellen, also klicken Sie auf die Hintergrundebene (die ursprüngliche Hintergrundebene, die sich unter den anderen Ebenen befindet) und ziehen Sie sie, wie bereits einige Male zuvor, nach unten Das Symbol Neue Ebene am unteren Rand des Ebenenbedienfelds:
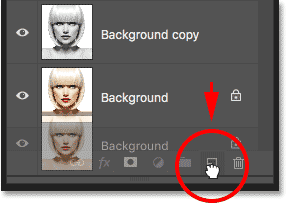
Erstellen Sie eine weitere Kopie der Hintergrundebene.
Photoshop erstellt eine Kopie der Ebene, nennt sie "Hintergrundkopie 3" und platziert sie direkt über der ursprünglichen Hintergrundebene:
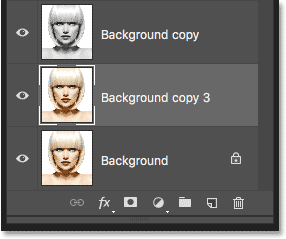
Die Ebene "Hintergrundkopie 3" wird über der ursprünglichen Hintergrundebene angezeigt.
Schritt 11: Benennen Sie die neue Ebene um
Zu diesem Zeitpunkt haben wir so viele Kopien unserer Hintergrundebene erstellt, dass unser Ebenenbedienfeld überfüllt ist, und alle haben Namen ("Hintergrundkopie", "Hintergrundkopie 2", "Hintergrundkopie 3"), die nicht angezeigt werden. ' Erzählen Sie uns nichts darüber, wofür die Ebene verwendet wird. Brechen wir den Zyklus und benennen Sie die eben erstellte Ebene um.
Wir werden die Ebene "Hintergrundkopie 3" verwenden, um unsere Skizze einzufärben, also geben wir ihr einen aussagekräftigeren Namen. Um eine Ebene umzubenennen, doppelklicken Sie direkt auf ihren Namen, um sie hervorzuheben:
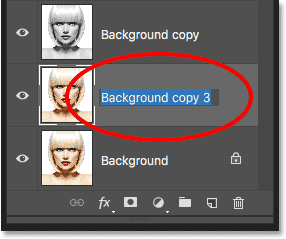
Markieren Sie den aktuellen Namen mit einem Doppelklick.
Geben Sie bei markiertem Namen den neuen Namen ein. Nennen wir es "Farbe". Drücken Sie die Eingabetaste (Win) / Return (Mac) auf Ihrer Tastatur, wenn Sie die Namensänderung akzeptiert haben:
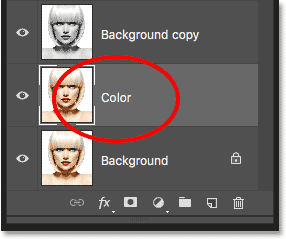
Ändern des Ebenennamens in "Farbe".
Schritt 12: Verschieben Sie die Ebene "Farbe" an die Spitze des Ebenenstapels
Um diese Ebene zum Einfärben der Skizze zu verwenden, müssen Sie sie nach oben auf den Ebenenstapel verschieben. Mit anderen Worten, verschieben Sie es über alle anderen Ebenen. Eine Möglichkeit wäre, darauf zu klicken und es einfach über die anderen Ebenen zu ziehen, aber es gibt einen schnelleren Weg. Um eine Ebene direkt an den oberen Rand des Ebenenstapels zu springen, stellen Sie zunächst sicher, dass sie im Ebenenbedienfeld ausgewählt ist. Halten Sie dann die Umschalttaste + Strg (Win) / Umschalttaste + Befehlstaste (Mac) auf Ihrer Tastatur gedrückt und drücken Sie die rechte Klammer (). Dadurch wird die ausgewählte Ebene sofort direkt nach oben verschoben:
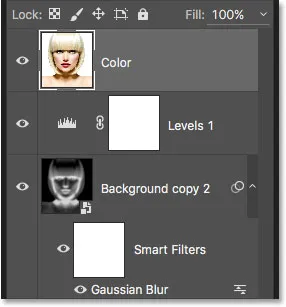
Die Ebene "Farbe" befindet sich jetzt oben im Ebenenstapel.
Schritt 13: Ändern Sie den Mischmodus in "Farbe"
Wenn die Ebene "Farbe" jetzt die oberste Ebene im Dokument ist, wird das Originalbild wieder angezeigt, und die anderen Ebenen darunter werden gesperrt. Dies ist offensichtlich nicht das, was wir möchten. Wir möchten die Farbe des Originalbilds mit unserer Skizze mischen. Ändern Sie dazu einfach den Mischmodus der Ebene "Farbe" von "Normal" in "Farbe":
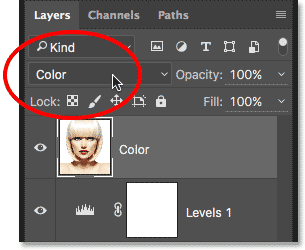
Ändern Sie den Mischmodus der Ebene in Farbe.
Der Farbüberblendungsmodus weist Photoshop an, nur die Farbe dieser Ebene zu überblenden und alles andere zu ignorieren. Auf diese Weise wird die Skizze jetzt eingefärbt:
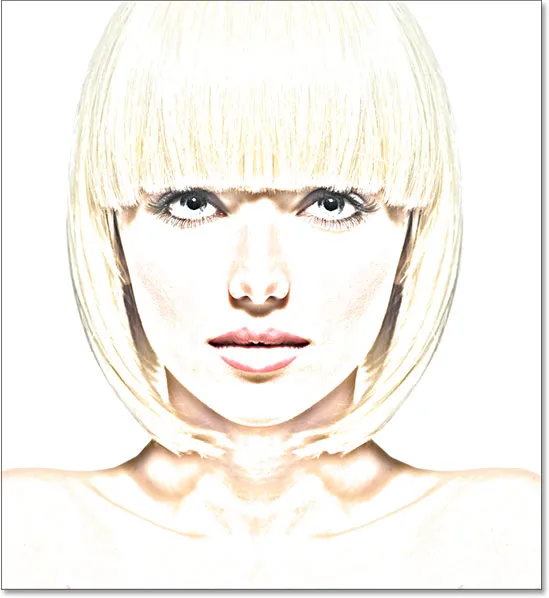
Die Skizze wurde mit den Originalfarben des Fotos eingefärbt.
Wenn die Farbe zu stark erscheint, können Sie sie reduzieren, indem Sie die Deckkraft der Ebene "Farbe" verringern. Ich werde meine auf 50% senken:

Verringern Sie die Deckkraft der Ebene "Farbe".
Und jetzt erscheint die Farbe subtiler:

Der Effekt nach dem Verringern der Deckkraft der Ebene "Farbe".
Weitere Informationen: Die fünf Ebenenmischungsmodi, die Sie kennen müssen
Schritt 14: Deaktivieren Sie die Ebene "Farbe"
Wenn Sie möchten, wie Ihr Skizzeneffekt mit den Originalfarben des Fotos aussieht, können Sie hier aufhören. Ansonsten schauen wir uns einen zweiten Weg an, um es einzufärben, diesmal mit einer einzigen Farbe. Schalten Sie zunächst die Ebene "Farbe" aus, indem Sie im Ebenenbedienfeld auf das entsprechende Sichtbarkeitssymbol (das Augensymbol) klicken. Dadurch wird die Schwarz-Weiß-Version der Skizze wiederhergestellt:
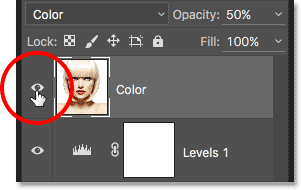
Deaktivieren Sie die Ebene "Farbe", indem Sie auf das Sichtbarkeitssymbol klicken.
Schritt 15: Fügen Sie eine einfarbige Füllschicht hinzu
Um die Skizze mit einer einzigen Farbe einzufärben, verwenden wir eine der Einfarbig-Füllebenen von Photoshop. Klicken Sie unten im Ebenenbedienfeld erneut auf das Symbol Neue Füll- oder Anpassungsebene :
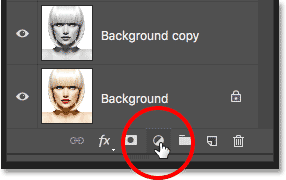
Klicken Sie auf das Symbol Neue Füllung oder Anpassungsebene.
Wählen Sie dann oben in der angezeigten Liste die Option „ Einfarbig“ :
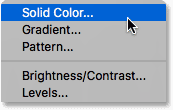
Feste Farbfüllungsebene auswählen.
Sobald Sie die Ebene für die Einfarbige Füllung auswählen, öffnet Photoshop den Farbwähler und fordert Sie auf, die Farbe auszuwählen. Machen Sie sich keine Sorgen, dass Sie hier die falsche Farbe wählen, denn wie wir gleich sehen werden, können wir leicht zurückkehren und eine andere auswählen. Ich wähle einen Blauton, um zu sehen, wie das aussieht:
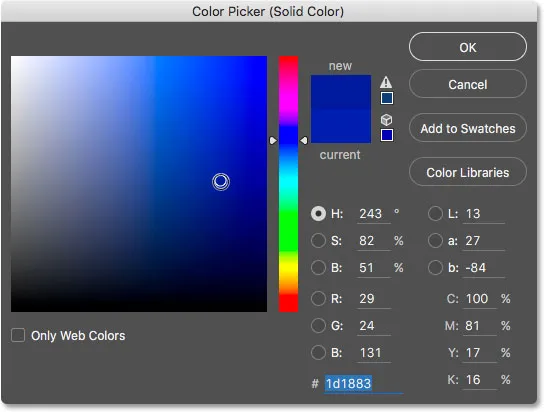
Blau aus der Farbauswahl auswählen.
Schritt 16: Ändern Sie den Mischmodus in Farbe
Wenn Sie eine Farbe ausgewählt haben, klicken Sie auf OK, um die Farbauswahl zu schließen. Ihr Dokument wird vorübergehend mit dieser Farbe gefüllt. Wenn Sie im Ebenenbedienfeld nachsehen, wird die neue Füllebene mit dem Namen "Farbfüllung 1" oben angezeigt.
Um die Farbe mit der Skizze zu mischen, ändern Sie einfach den Mischmodus der Füllebene von "Normal" in " Farbe" :
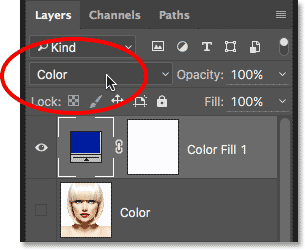
Ändern Sie den Füllmodus der Ebene in Farbe.
Und jetzt erscheint die Skizze koloriert, in meinem Fall mit Blau:
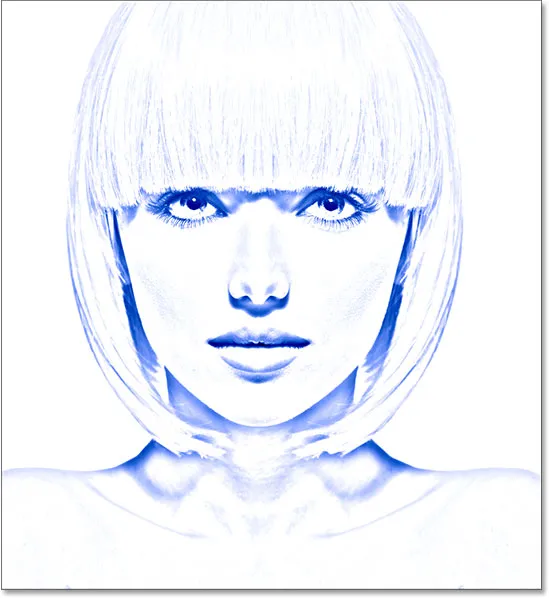
Die mit Blau eingefärbte Skizze.
Wenn Sie eine andere Farbe ausprobieren möchten, doppelklicken Sie im Ebenenbedienfeld auf das Farbfeld der Füllebene:
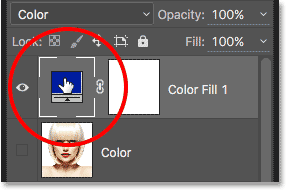
Doppelklicken Sie auf das Farbfeld der Füllebene.
Dadurch wird der Farbwähler erneut geöffnet, sodass Sie etwas anderes auswählen können. Ich werde diesmal ein rosa-lila versuchen:
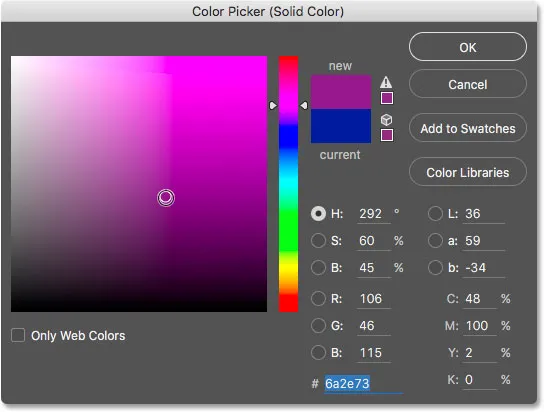
Eine andere Farbe als die Farbauswahl auswählen.
Ich klicke auf OK, um den Farbwähler zu schließen, und jetzt wird meine Skizze mit meiner neuen Farbe angezeigt. Sie können beliebig viele Farben ausprobieren, bis Sie diejenige gefunden haben, die am besten funktioniert:
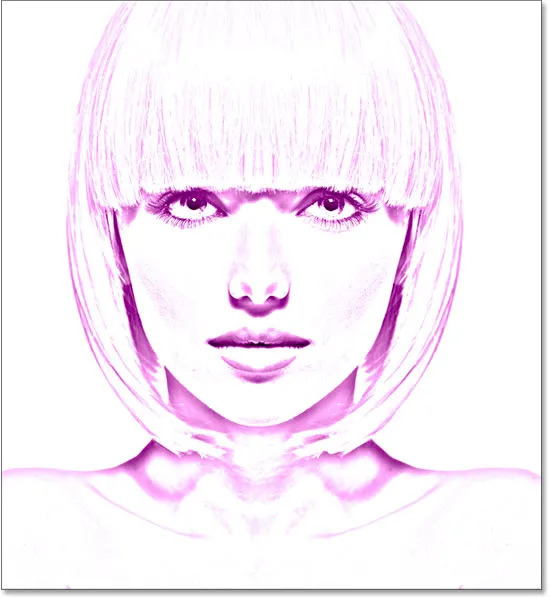
Die Skizze mit lila eingefärbt.
Verringern Sie zum Verringern der Farbintensität einfach die Deckkraft der Füllebene und behalten Sie die Ergebnisse im Auge, während Sie den Schieberegler ziehen:
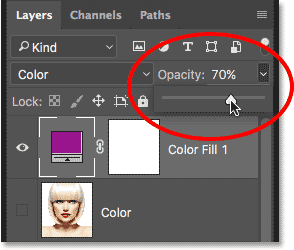
Verringern Sie die Deckkraft der Füllebene.
Schritt 17: Schalten Sie die Füllebene aus
Betrachten wir eine weitere Möglichkeit, die Skizze mithilfe eines Verlaufs einzufärben. Deaktivieren Sie zunächst die Füllebene, indem Sie im Ebenenbedienfeld auf das Sichtbarkeitssymbol klicken. Damit kehren Sie wieder zur Schwarz-Weiß-Version der Skizze zurück:
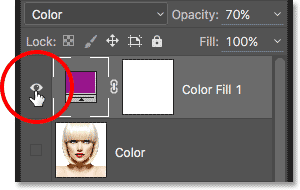
Klicken Sie auf das Sichtbarkeitssymbol der Füllebene.
Schritt 18: Fügen Sie eine Farbverlaufsebene hinzu
Um die Skizze mit einem Farbverlauf einzufärben, verwenden wir eine Verlaufsfüllungsebene. Klicken Sie unten im Ebenenbedienfeld erneut auf das Symbol Neue Füll- oder Anpassungsebene :
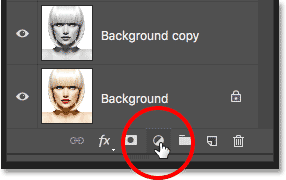
Klicken Sie auf das Symbol Neue Füllung oder Anpassungsebene.
Wählen Sie dieses Mal Gradient aus der Liste aus:
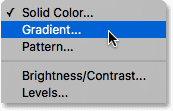
Farbverlaufsebene auswählen.
Dadurch wird das Dialogfeld " Verlaufsfüllung " geöffnet. Ich habe in unseren Tutorials zum Zeichnen und Bearbeiten von Verläufen mit dem Verlaufswerkzeug und zum Verwenden des Verlaufseditors alles behandelt, was Sie zum Zeichnen und Bearbeiten von Verläufen in Photoshop wissen müssen, damit ich hier nicht näher darauf eingehen werde. Schauen wir uns stattdessen an, wie Sie schnell einen der voreingestellten Farbverläufe in Photoshop auswählen und auf unsere Skizze anwenden können.
Klicken Sie zum Auswählen eines Verlaufs auf den kleinen Pfeil rechts neben dem Verlaufsfarbfeld oben im Dialogfeld. Klicken Sie nicht auf das Farbfeld selbst, sonst wird der Verlaufseditor geöffnet, der den Rahmen dieses Lernprogramms sprengt. Stellen Sie sicher, dass Sie auf den Pfeil rechts neben dem Farbfeld klicken:
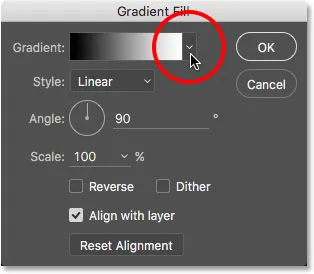
Klicken Sie auf den Pfeil rechts neben dem Verlaufsfarbfeld.
Dadurch wird die Verlaufsauswahl geöffnet, in der Miniaturansichten der voreingestellten Verläufe angezeigt werden, aus denen wir auswählen können. Doppelklicken Sie auf die Miniaturansicht, um einen Verlauf auszuwählen. Dadurch wird sowohl der Verlauf ausgewählt als auch die Verlaufsauswahl geschlossen. In diesem Tutorial wähle ich den Spektrum-Verlauf (erstes Vorschaubild links, untere Reihe):
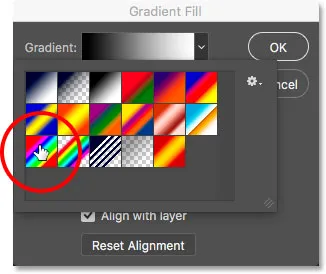
Auswahl des Spektrum-Verlaufs.
Zurück im Dialogfeld "Verlaufsfüllung" ändere ich den Winkel des Verlaufs von 90 ° auf 135 °, wodurch er diagonal über das Bild verläuft und ein bisschen mehr Interesse weckt:
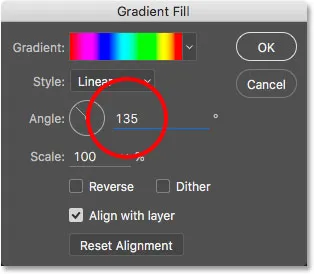
Ändern des Neigungswinkels.
Klicken Sie auf OK, um das Dialogfeld zu schließen, wenn Sie fertig sind. Ihr Dokument wird vorübergehend mit dem Farbverlauf gefüllt:
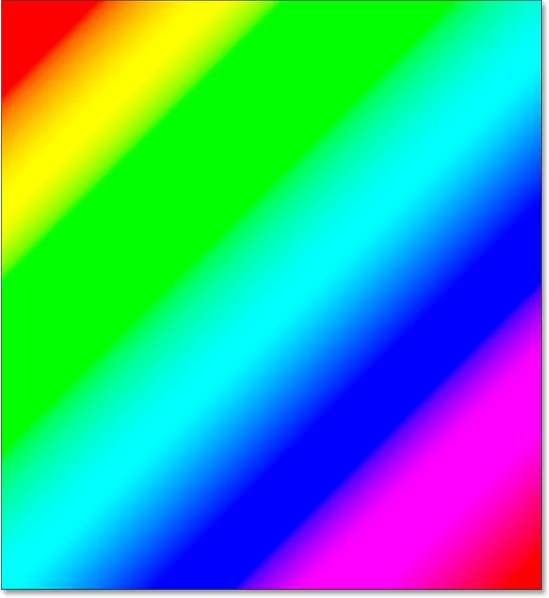
Der Verlauf blockiert die Skizze vorübergehend für die Ansicht.
Schritt 19: Ändern Sie den Mischmodus in Farbe
Wenn wir in das Ebenenbedienfeld schauen, sehen wir die Farbverlaufsebene ("Farbverlauf 1") oben. So wie wir es bereits ein paar Mal getan haben, ändern Sie einfach den Mischmodus der Farbverlaufsebene von "Normal" in " Farbe", um den Farbverlauf mit der Skizze zu mischen :
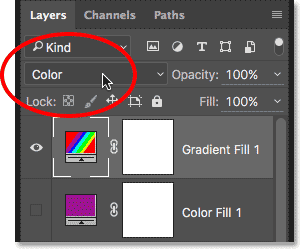
Ändern Sie den Mischmodus der Ebene "Verlaufsfüllung" in "Farbe".
Passen Sie dann bei Bedarf die Intensität der Farben an, indem Sie die Deckkraft der Ebene verringern:
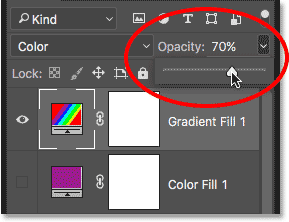
Verringern der Deckkraft der Farbverlaufsebene.
So sieht meine mit dem Spektrum-Verlauf eingefärbte Skizze aus:
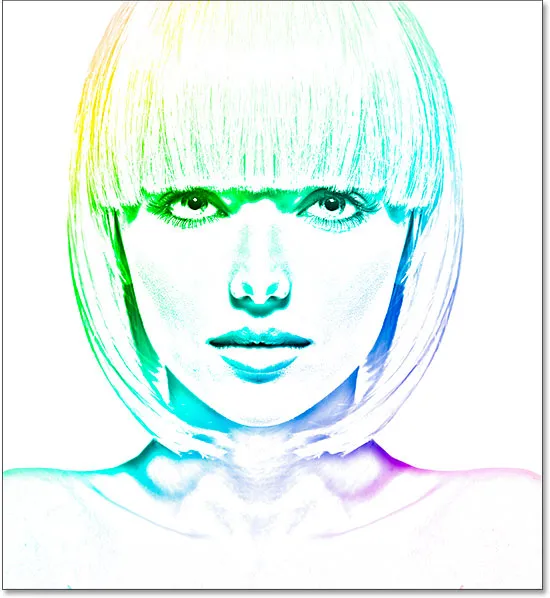
Der endgültige Effekt der kolorierten Skizze.
Auswählen eines der vorherigen Farbeffekte
Was wäre, wenn Sie eine der vorherigen kolorierten Versionen (die mit den Originalfarben des Fotos oder die mit der einzigen Farbe) besser mögen, nachdem wir die Skizze mit einem Farbverlauf koloriert haben? Oder was ist, wenn Ihnen eine der kolorierten Versionen nicht gefällt und Sie zur Schwarz-Weiß-Version zurückkehren möchten? Wie schaltest du zurück?
Es ist einfach. Um den Verlauf auszublenden, klicken Sie zunächst im Ebenenbedienfeld auf das Symbol für die Sichtbarkeit des Verlaufsfüllungs-Layers. Wenn alle drei Farbebenen (die Ebene "Farbe", die Ebene "Volltonfarbe" und die Ebene "Verlaufsfüllung") deaktiviert sind, kehren Sie zu Ihrer Schwarzweißversion zurück:
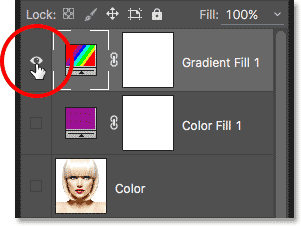
Klicken Sie auf das Sichtbarkeitssymbol der Farbverlaufsebene.
Um die einfarbige Version wiederherzustellen, klicken Sie auf das Sichtbarkeitssymbol der einfarbigen Füllungsebene (das leere Quadrat, in dem sich der Augapfel befand), um sie wieder einzuschalten. Wenn Sie die Originalfarben des Fotos wiederherstellen möchten, klicken Sie auf das Sichtbarkeitssymbol der Ebene "Farbe". Ich schalte meine Ebene "Farbe" wieder ein:
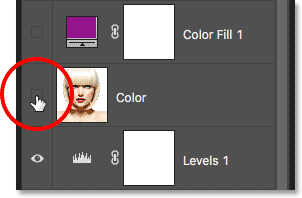
Klicken Sie auf das Sichtbarkeitssymbol der Ebene "Farbe".
Und jetzt gehe ich zurück zu meiner Skizze, die mit den Originalfarben des Fotos koloriert wird:

Die ursprünglichen Farben kehren zurück.
Und da haben wir es! Auf diese Weise können Sie ein Foto in Photoshop ganz einfach in eine Schwarzweiß-Bleistiftskizze verwandeln und auf verschiedene Arten einfärben. Wenn Sie dieses Tutorial hilfreich fanden, sollten Sie Photoshop Essentials unterstützen, indem Sie die PDF-Version herunterladen! Weitere Tutorials zu Photoshop-Effekten finden Sie in unserem Abschnitt zu Fotoeffekten.