Wenn es darum geht, unsere Aufmerksamkeit zu erregen, scheint uns nichts mehr zu fesseln als die Augen einer Person. In diesem Photoshop-Tutorial lernen wir eine Technik der Moderetusche, um zu sehen, wie einfach es ist, den Augen einer Person eine zu geben schattiger, schwüler Blick zu ihnen. Wir werden auch ihre Farben hervorheben, einige Highlights hinzufügen und sie im Allgemeinen schärfer aussehen lassen. Denken Sie daran, dass dies ein "Sahnehäubchen" -Effekt ist, der erst durchgeführt werden kann, nachdem ein Bild bereits in Bezug auf Ton und Farbe korrigiert wurde.
Hier ist das Bild, das ich für dieses Tutorial verwenden werde:

Das Originalbild.
Und hier ist unser letzter Effekt:

Das Endergebnis.
Dieses Tutorial ist Teil unserer Portrait Retouching-Sammlung. Lass uns anfangen!
Schritt 1: Erstellen Sie eine neue Ebene und nennen Sie sie "Schatten"
Wenn mein Bild in Photoshop geöffnet ist, habe ich derzeit eine Ebene, die Hintergrundebene, die mein Bild enthält:
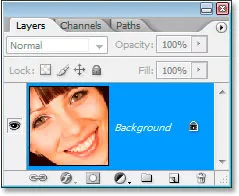
In der Ebenen-Palette von Photoshop wird derzeit nur die Hintergrundebene angezeigt.
Ich muss eine neue leere Ebene erstellen, die die Schatten enthält. Verwenden Sie daher die Tastenkombination Strg + Umschalt + N (Win) / Befehl + Umschalt + N (Mac), um das Dialogfeld " Neue Ebene" aufzurufen Box:
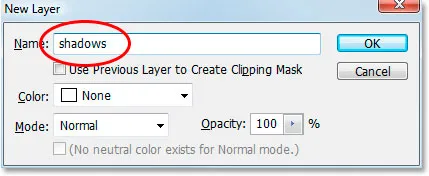
Verwenden Sie die Tastenkombination, um das Dialogfeld "Neue Ebene" von Photoshop aufzurufen.
Ich werde meine neue Ebene "Schatten" nennen, wie oben rot eingekreist, und dann auf OK klicken. Photoshop fügt meine neue leere "Schatten" -Ebene über der Hintergrundebene hinzu:
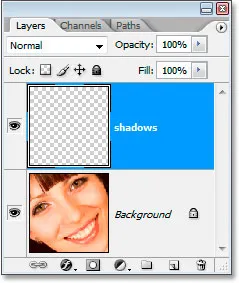
In der Ebenen-Palette wird jetzt die neue Ebene "Schatten" über der Hintergrundebene angezeigt.
Schritt 2: Wählen Sie beide Augen mit dem Lasso-Werkzeug aus
Nehmen Sie das Lasso-Werkzeug aus der Werkzeugpalette oder drücken Sie L auf der Tastatur und ziehen Sie eine Auswahl um eines der Augen. Wenn Sie fertig sind, halten Sie die Umschalttaste gedrückt, um die ursprüngliche Auswahl zu erweitern, und wählen Sie auch das zweite Auge aus. Wenn Sie die Umschalttaste gedrückt halten, wird Photoshop angewiesen, die Auswahl um das erste Auge nicht zu verwerfen, wenn Sie mit der Auswahl des zweiten Auges beginnen:

Wählen Sie beide Augen mit dem Lasso-Werkzeug aus.
Schritt 3: Malen Sie mit Schwarz entlang der Oberkante beider Augen
Wir werden den Augenwipfeln Schatten hinzufügen. Stellen Sie sicher, dass die Ebene "Schatten" in der Ebenen-Palette ausgewählt ist, und greifen Sie dann auf das Pinsel-Werkzeug in der Werkzeuge-Palette zu, oder drücken Sie B auf der Tastatur, um es auszuwählen. Verwenden Sie einen ziemlich großen Pinsel mit weichen Kanten, der je nach Bildgröße zwischen 40 und 50 Pixel liegt, und malen Sie entlang der oberen Kante beider Augen, um einen Schatten hinzuzufügen. Malen Sie nicht versehentlich über dem Auge, denn das Schwarz erscheint nur in der Auswahl, die wir erstellt haben:

Malen Sie mit einem großen Pinsel mit weichen Kanten schwarz über jedes Auge, um einen Schatten hinzuzufügen.
Schritt 4: Ändern Sie den Mischmodus in "Multiplizieren" und verringern Sie die Deckkraft
Wenn die Schatten gemalt sind, ändern Sie den Mischmodus der Ebene "Schatten" von "Normal" in " Multiplizieren" und verringern Sie die Deckkraft der Ebene auf etwa 40%:
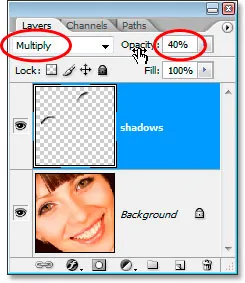
Ändern Sie den Mischmodus der Ebene "Schatten" in "Multiplizieren" und verringern Sie die Deckkraft auf 40%.
Die Augen müssen nicht mehr ausgewählt sein. Drücken Sie daher Strg + D (Win) / Befehl + D (Mac), um die Auswahl aufzuheben.
Schritt 5: Wählen Sie die Iris in beiden Augen
Nehmen Sie das Ellipsentrainer- Auswahlwerkzeug aus der Werkzeugpalette und ziehen Sie eine Auswahl um jede Iris. Achten Sie darauf, dass Sie die Umschalttaste erneut gedrückt halten, wenn Sie die zweite auswählen, damit Sie Ihre Auswahl um die erste nicht verlieren:

Wählen Sie jede Iris mit dem Laufschrift-Werkzeug aus.
Am Ende werden Sie wahrscheinlich Teile des Bereichs über und unter den Augen auswählen, so wie ich es hier getan habe. Wechseln Sie zurück zum Lasso-Werkzeug, und halten Sie die Alt- Taste (Win) / Wahltaste (Mac) gedrückt, um darauf zuzugreifen Aktivieren Sie die Option "Von Auswahl subtrahieren" und ziehen Sie über und unter die Augen, die Sie nicht auswählen möchten. Jedes Mal, wenn Sie die Maustaste loslassen, wird dieser Teil der Auswahl ausgeblendet. Wenn Sie fertig sind, bleibt nur der Bereich um jede ausgewählte Iris übrig:

Subtrahieren Sie den überschüssigen Bereich von der Auswahl mit dem Lasso-Werkzeug.
Schritt 6: Kopieren Sie die Iris in beiden Augen auf eine neue Ebene
Wir müssen die Iris in beiden Augen auf eine neue Ebene kopieren. Lassen Sie uns also zuerst unsere Auswahl ein wenig abschwächen, indem Sie zum Menü "Auswählen" oben auf dem Bildschirm gehen und " Feder" auswählen. Daraufhin wird das Dialogfeld "Feder" angezeigt. Geben Sie einen Wert von ca. 5 Pixel ein und drücken Sie OK:
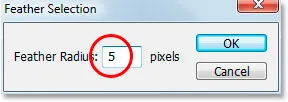
Überlagern Sie die Auswahl, um die Kanten weicher zu machen.
Klicken Sie anschließend in der Ebenen-Palette auf die Hintergrundebene, um sie auszuwählen. Verwenden Sie dann die Tastenkombination Strg + Alt + J (Windows) / Befehlstaste + Wahltaste + J (Mac), um die Auswahl auf eine neue Ebene über der Hintergrundebene zu kopieren. Wenn das Dialogfeld "Neue Ebene" angezeigt wird, benennen Sie die Ebene in "Ausweichen" um, da wir in Kürze das Ausweichen-Werkzeug für diese Ebene verwenden werden. Ihre Ebenen-Palette sollte jetzt ungefähr so aussehen:
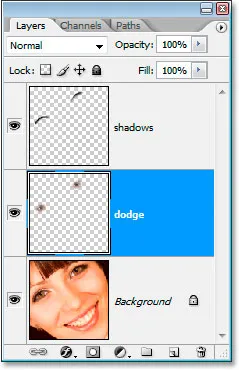
Die Ebenen-Palette zeigt nun die "Ausweichen" -Ebene zwischen der Hintergrund- und der "Schatten" -Ebene.
Schritt 7: Wenden Sie den Unscharf-Maskenfilter auf die Ausweichschicht an
Bevor wir das Ausweichen-Werkzeug verwenden, wenden wir den Unscharf-Masken-Filter an. Wechseln Sie bei ausgewählter Ebene "Ausweichen" zum Menü "Filter" oben im Bildschirm, wählen Sie " Scharfzeichnen" und dann " Unscharfe Maske" . Wenn das Dialogfeld Unscharf maskieren angezeigt wird, geben Sie einen Betrag von 500%, einen Radiuswert von 2 Pixeln und einen Schwellenwert von 4 Stufen ein :
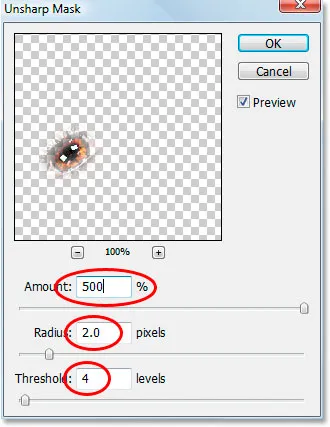
Anwenden des Filters "Unscharf maskieren".
Schritt 8: Verringern Sie die Deckkraft der Ebene "Ausweichen" auf 50%
Zu diesem Zeitpunkt ist die Schärfe zu stark. Verringern Sie daher die Deckkraft der "Ausweich" -Lage auf 50%:
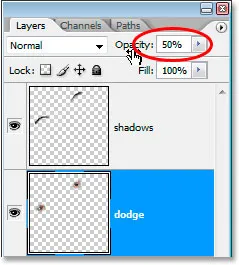
Verringern Sie die Deckkraft, um die Schärfe zu verringern.
Hier ist unser Bild, nachdem Sie den Unschärfemaskenfilter angewendet und die Deckkraft auf 50% gesenkt haben:

Das Bild bisher.
Schritt 9: Fügen Sie mit dem Ausweichwerkzeug eine Markierung in der unteren rechten Ecke jeder Blende hinzu
Jetzt werden wir das Dodge-Werkzeug verwenden und es verwenden, um der rechten unteren Ecke jeder Iris eine Hervorhebung hinzuzufügen. Nehmen Sie das Ausweichwerkzeug aus der Werkzeugpalette oder drücken Sie O auf der Tastatur, um es schnell auszuwählen. Suchen Sie mit dem ausgewählten Ausweichen-Werkzeug in der Optionsleiste am oberen Bildschirmrand und stellen Sie sicher, dass der Bereich auf Glanzlichter und die Belichtung auf 50% eingestellt ist :

Die Optionen für das Ausweichen-Werkzeug in der Optionsleiste.
Malen Sie dann mit einem kleineren Pinsel mit weichen Kanten von etwa 10 Pixeln (dies hängt wiederum von der Größe Ihres Bildes ab) ein paar Striche über den Bereich rechts unten jeder Iris. Jeder Strich, den Sie malen, erhöht die Blitzintensität in diesem Bereich. Mit dem Ausweichen-Werkzeug können Sie dies leicht übertreiben. Gehen Sie also nicht zu weit, insbesondere wenn das Bild bereits ein kleines Highlight enthält:

Fügen Sie mit dem Ausweichen-Werkzeug vorhandene Glanzlichter rechts unten in jeder Iris hinzu oder heben Sie sie auf.
Schritt 10: Fügen Sie eine neue leere Ebene über der "Dodge" -Ebene hinzu
Vergewissern Sie sich, dass die Ebene "Ausweichen" in der Ebenen-Palette ausgewählt ist, halten Sie die Alt- Taste (Windows) bzw. die Wahltaste (Mac) gedrückt und klicken Sie auf das Symbol " Neue Ebene" unten in der Ebenen-Palette. Wenn das Dialogfeld " Neue Ebene " angezeigt wird, benennen Sie die neue Ebene als "linke Markierung", da wir sie verwenden, um links von jeder Iris eine Markierung hinzuzufügen, und klicken Sie dann auf "OK":
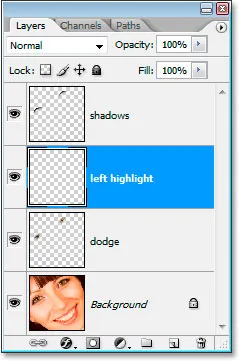
Fügen Sie eine neue leere Ebene über der Ebene "Ausweichen" hinzu und nennen Sie sie "linke Markierung".
Schritt 11: Fügen Sie ein Highlight entlang der linken Seite jeder Iris hinzu
Dieses Mal werden wir auf der linken Seite jeder Iris ein Highlight anbringen. Stellen Sie zunächst sicher, dass die Ebene "Linke Markierung" in der Ebenen-Palette ausgewählt ist. Stellen Sie dann Weiß als Vordergrundfarbe ein, wenn dies noch nicht geschehen ist, indem Sie zuerst D und dann X drücken. Malen Sie dann erneut mit einem Pinsel mit weichen Kanten in einer Größe, die in etwa derjenigen entspricht, die Sie vor kurzem für das Ausweichwerkzeug verwendet haben, links von jeder Iris eine weiße Markierung. Es wird auf den ersten Blick völlig falsch aussehen:

Malen Sie mit Weiß auf der linken Seite jeder Iris, um ein Highlight hinzuzufügen. Wir werden das Aussehen im nächsten Schritt korrigieren.
Sieht noch nicht ganz realistisch aus, wird aber im nächsten Schritt behoben.
Schritt 12: Ändern Sie den Mischmodus der Ebene "Linke Markierung" in "Überlagern"
Wechseln Sie bei ausgewählter Ebene "Linke Markierung" zur Option "Mischmodus" oben links in der Ebenen-Palette und ändern Sie den Mischmodus von "Normal" in " Überlagern" :
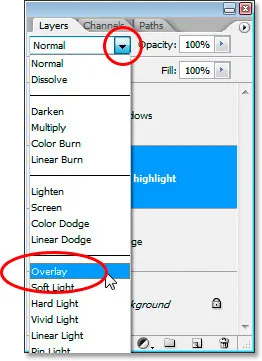
Ändern Sie den Mischmodus für die Ebene "Linke Markierung" in "Überlagern".
Jetzt sieht es besser aus:

Das Bild mit beiden Highlights in den Augen hinzugefügt.
Schritt 13: Fügen Sie eine neue leere Ebene über der Ebene "Linke Markierung" hinzu
Wir werden eine weitere leere Ebene hinzufügen, diesmal über der Ebene "Linke Markierung". Wenn Sie die Ebene "Linke Markierung" ausgewählt haben, verwenden Sie diesmal die Tastenkombination Strg + Umschalt + N (Windows) / Befehl + Umschalt + N (Mac), um das Dialogfeld " Neue Ebene" aufzurufen neue Ebene "Make-up". Klicken Sie auf OK, um die neue Ebene hinzuzufügen:
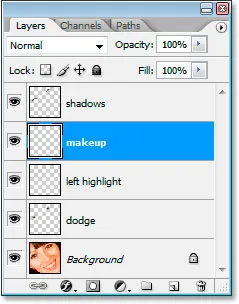
Fügen Sie eine letzte neue leere Ebene hinzu und nennen Sie sie "Make-up".
Schritt 14: Probieren Sie eine dunklere Farbe aus der Augenpartie
Nehmen Sie die Pipette aus der Werkzeugpalette oder drücken Sie I, um sie schnell auszuwählen. Klicken Sie dann auf einen Bereich im Schatten um die Augen, der dunkler ist als der natürliche Hautton der Person. Wähle nichts Schwarzes aus, wir wollen nur eine dunklere Farbe. Wir werden diese Farbe für Make-up verwenden:
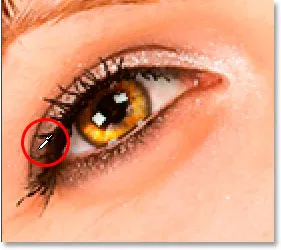
Probieren Sie eine Farbe um die Augen herum, die etwas dunkler als der Hautton ist.
Schritt 15: Malen Sie mit der abgetasteten Farbe um und über den Augen, um Make-up hinzuzufügen
Wechseln Sie zurück zum Pinsel-Werkzeug und malen Sie Bereiche um und über den Augen mit der Farbe, die Sie abgetastet haben, um etwas Make-up hinzuzufügen. Es wird noch nicht sehr gut aussehen, aber das ist okay:
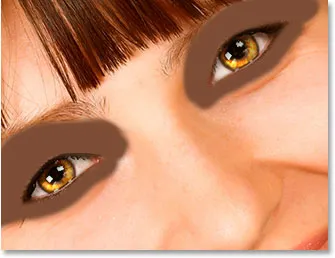
Malen Sie mit der Farbe Ihres Musters über und um die Augen.
Und los geht's, wir sind fertig!
Ich mache nur Spaß.
Schritt 16: Wenden Sie den Gaußschen Unschärfefilter auf die Ebene "Makeup" an
Lassen Sie uns zuerst das Make-up glätten, und das machen wir mit dem Gaußschen Unschärfefilter. Kehren Sie zum Menü Filter zurück, wählen Sie Unschärfe und dann Gaußsche Unschärfe . Wenn das Dialogfeld "Gaußsche Unschärfe" angezeigt wird, setzen Sie den Wert für den Radius unten auf etwa 10 Pixel und klicken Sie dann auf "OK":
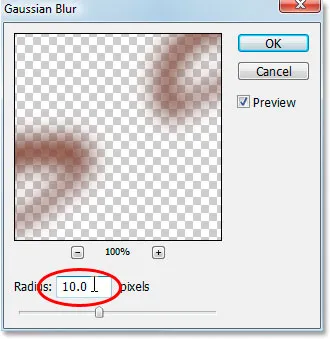
Verwenden Sie den Gaußschen Unschärfefilter, um das Make-up zu glätten.
Schritt 17: Ändern Sie den Mischmodus der Ebene "Makeup" in "Weiches Licht"
Lassen Sie uns das Make-up viel besser aussehen, indem Sie den Mischmodus ändern. Wechseln Sie bei ausgewählter Ebene "Make-up" zurück zu den Optionen für den Mischmodus oben links in der Ebenen-Palette und ändern Sie den Mischmodus von "Normal" in " Weiches Licht" :
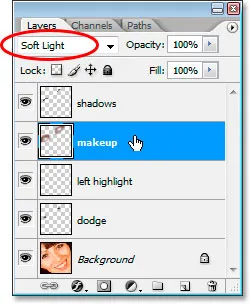
Ändere den Mischmodus der Ebene "Make-up" in "Weiches Licht".
Schritt 18: Bereinigen Sie alle Probleme mit dem Make-up
An dieser Stelle müssen nur noch rauhe Stellen mit dem Make-up entfernt werden. Nehmen Sie dazu das Radiergummi-Werkzeug aus der Werkzeugpalette oder drücken Sie E auf Ihrer Tastatur. Wenn Sie die Ebene "Make-up" ausgewählt und das Radiergummi-Werkzeug auf einen Pinsel mit weichen Kanten eingestellt haben, gehen Sie einfach umher und löschen Sie alle unerwünschten Bereiche:
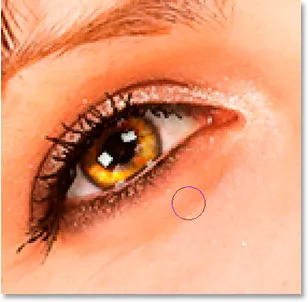
Verwenden Sie das Radiergummi-Werkzeug, um unerwünschte Bereiche im Make-up zu entfernen.
Sobald Sie das Make-up aufgeräumt haben, sind Sie fertig! Zum Vergleich hier das Bild, mit dem wir angefangen haben:

Das Originalbild.
Und hier ist unser letztes "modisch überarbeitetes" Ergebnis:

Das Endergebnis.
Und da haben wir es! So verleihen Sie Ihren Augen in Photoshop einen schattigen, schwülen Look! Weitere Tutorials zur Bildbearbeitung in Photoshop finden Sie in unserem Abschnitt zur Fotoretuschierung!