Öffnen Sie Ihre Bilder mit einer einfachen, aber wichtigen Änderung der Farbeinstellungen in Photoshop für eine stark erweiterte Farbwelt. Erfahren Sie mehr über Farbräume, Arbeitsräume, den Standard-sRGB-Farbraum und warum Adobe RGB die bessere Wahl ist.
Adobe Photoshop ist der weltweit leistungsstärkste und beliebteste Bildeditor. Als Fotografen vertrauen wir auf Photoshop, damit unsere Fotos optimal aussehen. Es kann Sie also überraschen, dass die Standardfarbeinstellungen von Photoshop verhindern, dass Ihre Fotos so aussehen, wie sie sollten. Die Farbeinstellungen in Photoshop bestimmen den Farbbereich, der uns bei der Bearbeitung unserer Bilder zur Verfügung steht. Mehr Farben bedeuten mehr potenzielle Details in unseren Fotos. Durch mehr Farben erhalten wir auch Zugang zu satteren, lebendigeren und gesättigten Farben. Und besser aussehende Farben bedeuten besser aussehende Bilder, sowohl auf dem Bildschirm als auch im Druck.
Mit den Standardfarbeinstellungen von Photoshop erhalten Sie jedoch keine weiteren Farben. Tatsächlich erhalten Sie mit den Standardeinstellungen weniger Farben. In diesem Lernprogramm wird erläutert, warum nach Ansicht von Adobe weniger Farben besser sind. Wir werden lernen, wo sich die Farbeinstellungen von Photoshop befinden, damit wir sie ändern können. Und wir werden uns die eine wichtige Einstellung ansehen, die wir ändern müssen, um unsere Farbpalette zu erweitern und unsere Bilder noch besser aussehen zu lassen. Ich werde Photoshop CC verwenden, aber die Farbeinstellungen in Photoshop sind dieselben wie seit Jahren. Wenn Sie also Photoshop CS6 oder eine frühere Version verwenden, können Sie dies problemlos nachvollziehen.
Dies ist Lektion 5 von 8 in Kapitel 1 - Erste Schritte mit Photoshop.
Wo finde ich die Farbeinstellungen von Photoshop?
In Photoshop finden Sie die Farbeinstellungen im Menü Bearbeiten . Gehen Sie zum Menü Bearbeiten in der Menüleiste am oberen Bildschirmrand. Wählen Sie dann Farbeinstellungen :
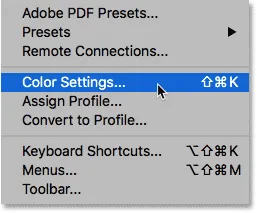
Um die Farbeinstellungen zu öffnen, gehen Sie zu Bearbeiten> Farbeinstellungen.
Das Dialogfeld Farbeinstellungen
Das Dialogfeld Farbeinstellungen wird geöffnet. Wenn Sie das Dialogfeld Farbeinstellungen noch nie zuvor gesehen haben, kann es zunächst einschüchternd wirken. Wie wir jedoch sehen werden, sind die meisten Standardfarbeinstellungen von Photoshop in Ordnung. Tatsächlich gibt es nur eine Einstellung, die wir ändern müssen:
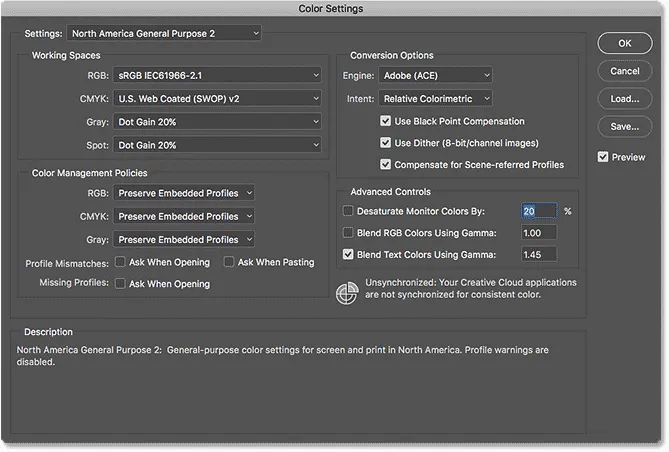
Das Dialogfeld „Farbeinstellungen“ von Photoshop.
Das Dialogfeld "New Darker"
Das Dialogfeld „Farbeinstellungen“ kann auf Ihrem Bildschirm je nach verwendeter Photoshop-Version unterschiedlich aussehen. Adobe hat die Dialogfelder in den neuesten Versionen von Photoshop CC dunkler gemacht. In Photoshop CS6 und früheren Versionen werden hellere Dialogfelder verwendet. Der bestimmte Grauton, den Sie sehen, macht keinen Unterschied. Die Farbeinstellungen sind identisch.
In Photoshop CS6 und früheren Versionen sind einige der erweiterten Farbeinstellungen standardmäßig ausgeblendet. Sie können darauf zugreifen, indem Sie auf die Schaltfläche Weitere Optionen klicken. Wir müssen jedoch keine der erweiterten Optionen ändern, damit Sie sie sicher verbergen können.
Die Voreinstellung für die Standardfarbeinstellungen
Standardmäßig verwendet Photoshop eine voreingestellte Sammlung von Farbeinstellungen, die als " North America General Purpose 2" bezeichnet werden . Wenn Sie sich in einem anderen Teil der Welt befinden, kann Ihr Preset einen anderen Namen haben. Wenn ja, ist das in Ordnung, weil wir sowieso unsere eigenen Änderungen vornehmen werden:
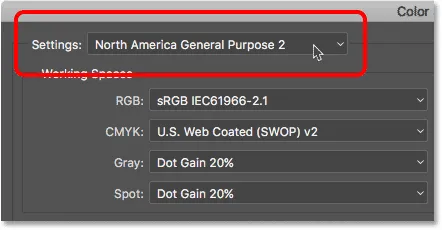
Die Standardeinstellung "North America General Purpose 2".
Photoshop-Arbeitsbereiche
Wenn wir direkt unter den Namen der Voreinstellung schauen, finden wir den Abschnitt Arbeitsbereiche . Ein Arbeitsbereich teilt Photoshop mit, welcher Farbraum für verschiedene Situationen verwendet werden soll. Beispielsweise verwendet Photoshop einen Farbraum für die Anzeige von Bildern auf dem Bildschirm. Für den Druck wird jedoch ein anderer Farbraum verwendet. Ein Farbraum bestimmt den Bereich der verfügbaren Farben. Einige Farbräume bieten eine größere Auswahl an Farben als andere. Die spezielle Farbpalette, die ein Farbraum bietet, wird als Farbskala bezeichnet .
Unter Arbeitsbereiche sind vier Optionen (vier verschiedene Situationen) aufgeführt. Diese Optionen sind RGB, CMYK, Grau und Spot. Von den vier interessiert uns nur der erste, RGB . Dies liegt daran, dass in Photoshop RGB für die Anzeige unserer Bilder auf dem Bildschirm verwendet wird. Die anderen drei Optionen (CMYK, Grau und Spot) beziehen sich auf den Akzidenzdruck. Für unsere Zwecke können Sie, sofern Sie nicht mit einem kommerziellen Drucker arbeiten, alle drei Optionen auf ihre Standardeinstellungen zurücksetzen.
Der RGB-Arbeitsraum
Schauen wir uns den RGB-Arbeitsbereich an. RGB steht für Rot, Grün und Blau . Dies ist der Arbeitsbereich, den Photoshop zum Anzeigen und Bearbeiten von Bildern verwendet. Rot, Grün und Blau sind die drei Grundfarben des Lichts . Ihr Computermonitor, Smartphone, Fernseher und jede andere Art von Bildschirm ist ein RGB-Gerät. RGB-Geräte mischen unterschiedliche Mengen an rotem, grünem und blauem Licht, um jede Farbe anzuzeigen, die wir auf dem Bildschirm sehen.
Photoshop verwendet auch RGB. Es werden Farbkanäle verwendet, um unterschiedliche Mengen an Rot, Grün und Blau zu mischen und alle Farben anzuzeigen, die wir in unseren Bildern sehen. Der genaue Farbbereich, den Photoshop reproduziert, wird durch den Farbraum bestimmt, den wir als RGB-Arbeitsraum ausgewählt haben. Standardmäßig setzt Photoshop den RGB-Arbeitsbereich auf sRGB :

Der Standardarbeitsbereich von Photoshop für RGB ist sRGB.
Der sRGB-Farbraum
Der sRGB-Farbraum wurde bereits 1996 von Hewlett-Packard und Microsoft erstellt. Es wurde als Standard basierend auf der Farbpalette entwickelt, die auf einem typischen Low-End-Computermonitor verfügbar ist. Noch heute können die meisten Monitore nur die sRGB-Farbpalette anzeigen. Aus diesem Grund ist sRGB der Standardfarbraum für das Web. Bei Digitalkameras ist der Standardfarbraum normalerweise auf sRGB eingestellt. Tatsächlich wissen viele Fotografen nicht, dass das Menü ihrer Kamera eine Farbraumoption enthält. Ihr Heimtintenstrahldrucker ist standardmäßig für den Empfang von sRGB-Bildern eingerichtet. Und selbst kommerzielle Drucklabors erwarten normalerweise, dass Sie Ihre Bilder im sRGB-Farbraum speichern.
Aus all diesen Gründen entschied Adobe, dass es am besten ist, den Standard-RGB-Arbeitsbereich von Photoshop auf sRGB festzulegen. Schließlich ist sRGB die sichere Wahl. Aber die sichere Wahl ist nicht immer die beste Wahl. Wenn es um die Bildbearbeitung in Photoshop geht, sind "sicher" und "am besten" definitiv nicht dasselbe. Der Grund dafür ist, dass sRGB von allen RGB-Farbräumen, aus denen wir wählen können, den kleinsten Farbbereich enthält.
Das menschliche Auge vs sRGB
Schauen wir uns ein Diagramm an, um das Problem zu veranschaulichen. Diese Grafik zeigt den Farbbereich, der uns beim Arbeiten im sRGB-Farbraum zur Verfügung steht. Der äußere, gekrümmte Bereich repräsentiert alle Farben, die das menschliche Auge sehen kann. Dies ist keine echte Darstellung, da hier keine Helligkeitswerte angezeigt werden. Aber es reicht immer noch aus, um uns einen allgemeinen Eindruck davon zu verschaffen, was los ist. In der größeren Form befindet sich ein kleines Dreieck. Der Bereich innerhalb des Dreiecks repräsentiert den sRGB-Farbbereich. Keine der Farben außerhalb des Dreiecks ist in sRGB verfügbar. Dies bedeutet, dass viele der satteren, gesättigten und lebendigeren Farben, insbesondere in den Grünen und Cyans, im sRGB-Farbraum nicht verfügbar sind:
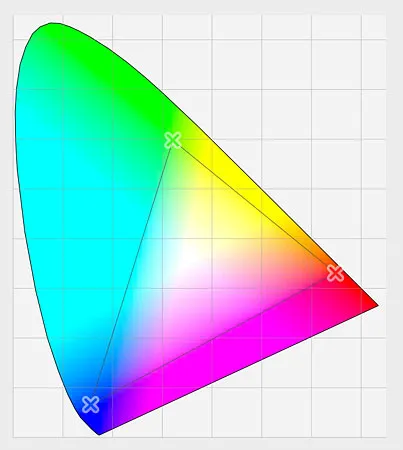
Eine Grafik mit den Farben, die wir sehen können (äußere Form) und was sRGB anzeigen kann (inneres Dreieck).
Der Adobe RGB-Farbraum
SRGB ist zwar der bei weitem am häufigsten verwendete RGB-Farbraum, aber nicht der einzige. Und weil es die kleinste Farbpalette bietet, ist es auch nicht die beste. Eine bessere Wahl ist Adobe RGB (1998) . Adobe RGB wurde 1998 von Adobe (wie der Name schon sagt) entwickelt und bietet eine größere Farbpalette als sRGB. Der ursprüngliche Zweck war es, unseren Fotos zu helfen, beim Drucken besser auszusehen. Obwohl Drucker weit weniger Farben drucken können als in sRGB verfügbar, können sie mehr der tieferen, gesättigten Farben reproduzieren, die unsere Augen sehen können. Viele High-End-Tintenstrahldrucker haben die Möglichkeit, von sRGB auf den Adobe RGB-Farbraum umzuschalten, damit unsere Ausdrucke von der erweiterten Farbpalette profitieren können.
Digitalkameras sind auch in der Lage, viel mehr Farben aufzunehmen, als in sRGB verfügbar sind. Heutzutage haben so viele Kameras, insbesondere High-End-DSLRs, die Möglichkeit, ihren Standardfarbraum von sRGB auf Adobe RGB zu ändern. Wenn Sie JPEG.webps aufnehmen, ermöglicht Adobe RGB, dass Ihre Fotos mehr Originalfarben der Szene beibehalten. Wenn Ihre Kamera das RAW-Format unterstützt und Sie Ihre Bilder als RAW-Dateien aufnehmen, spielt die Farbraumeinstellung in Ihrer Kamera keine Rolle. Raw-Dateien erfassen immer jede Farbe, die die Kamera sieht. Adobe Lightroom und Camera Raw, die Werkzeuge, mit denen wir RAW-Bilder verarbeiten, verwenden jedoch beide Adobe RGB als Standard-RGB-Arbeitsbereich.
Das menschliche Auge gegen Adobe RGB
Schauen wir uns ein weiteres Diagramm an, das den in Adobe RGB verfügbaren Farbbereich zeigt. Die äußere Form repräsentiert wieder alle Farben, die wir sehen können. Das Dreieck innerhalb der Form repräsentiert den Farbbereich, den Adobe RGB reproduzieren kann. Beachten Sie, wie viel größer das Dreieck diesmal ist. Während sRGB etwa ein Drittel des sichtbaren Farbbereichs umfasst, enthält Adobe RGB ungefähr die Hälfte aller Farben, die unsere Augen sehen können. Der größte Unterschied besteht bei den Grüns und Cyans, da sich das Dreieck viel weiter in diese Gebiete erstreckt als bei sRGB. Wenn der sRGB-Farbraum auf mehr gedämpfte Töne beschränkt ist, kann Adobe RGB kräftigere und lebendigere Farben erzeugen:
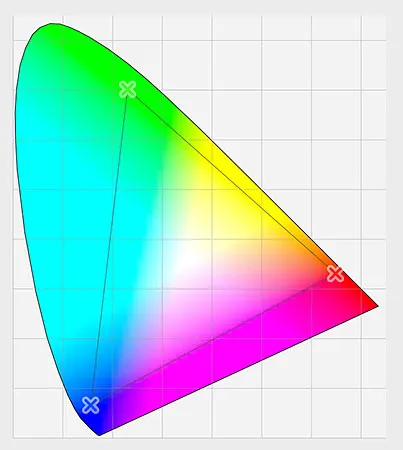
Ein ähnliches Diagramm zeigt den erweiterten Farbbereich von Adobe RGB.
Sollten Sie von sRGB zu Adobe RGB wechseln?
Viele Digitalkameras können Bilder in Adobe RGB aufnehmen. Viele Tintenstrahldrucker können Farben reproduzieren, die nur in Adobe RGB verfügbar sind. Heutzutage gibt es sogar High-End-Computermonitore, die nahezu den gesamten Adobe RGB-Farbbereich anzeigen können. Sollten Sie also den RGB-Arbeitsbereich von Photoshop von sRGB auf Adobe RGB umstellen? In den meisten Fällen lautet die Antwort ja. Adobe RGB bietet eine viel größere Farbpalette als sRGB. Wenn Ihre Kamera sie aufzeichnen und Ihr Drucker sie drucken kann, warum beschränken Sie Photoshop dann auf den kleineren, gedämpften sRGB-Farbraum?
Gründe für die Wahl von sRGB
Es gibt einige Gründe, warum Sie sich stattdessen für sRGB entscheiden sollten. Wie wir zuvor erfahren haben, ist sRGB die sichere Wahl. Computermonitore, Kameras und Tintenstrahldrucker sind standardmäßig auf sRGB eingestellt. SRGB ist auch der Farbraum für Bilder und Grafiken im Web. Wenn Sie Ihre Fotos hauptsächlich online anzeigen, möchten Sie möglicherweise bei sRGB bleiben. Wenn Sie ein Webdesigner sind, ist sRGB möglicherweise die bessere Wahl. Und wenn Sie Photoshop noch nicht kennen und das Gerede über Farbräume zu verwirrend ist, kann es durchaus schaden, Photoshop auf sRGB zu belassen. In sRGB fehlen möglicherweise die lebendigeren und satteren Farben von Adobe RGB, doch der Farbbereich ist immer noch groß genug, um atemberaubende und erstaunlich aussehende Bilder zu erzeugen.
Gründe für die Wahl von Adobe RGB
Wenn Sie jedoch ein Fotograf sind und möchten, dass Ihre Fotos, insbesondere beim Drucken, optimal aussehen, ist Adobe RGB die bessere Wahl. Wenn Sie im Raw-Format aufnehmen, verwenden sowohl Camera Raw als auch Lightroom Adobe RGB als Standardfarbraum. Es ist daher sinnvoll, Photoshop auch auf Adobe RGB einzustellen. Auch wenn Sie Ihre Bilder im Web anzeigen, gibt es keinen Grund, sie nicht in Adobe RGB zu bearbeiten. Sie profitieren während des Bearbeitungsprozesses von der erweiterten Adobe RGB-Farbpalette. Wenn Sie sie später im Dialogfeld "Für Web speichern" speichern, konvertiert Photoshop Ihre Bilder automatisch in sRGB. Mit anderen Worten, wenn Sie nur auf Nummer sicher gehen möchten, wählen Sie sRGB. In fast allen anderen Fällen ist Adobe RGB die bessere Wahl.
Photoshop auf Adobe RGB einstellen
Um den erweiterten Farbbereich von Adobe RGB nutzen zu können, müssen wir lediglich den RGB-Arbeitsbereich von Photoshop ändern. Klicken Sie auf "sRGB IEC61966-2.1":
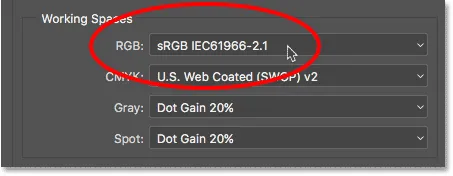
Klicken Sie auf den Standard-sRGB-Farbraum.
Dann wählen Sie Adobe RGB (1998) aus der Liste:
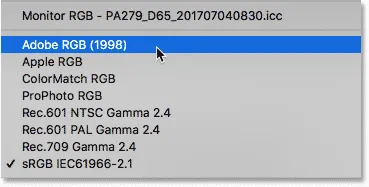
Auswählen des Adobe RGB-Farbraums.
Mit dieser einfachen Änderung verwendet Photoshop jetzt Adobe RGB zum Anzeigen und Bearbeiten Ihrer Bilder. Um optimale Ergebnisse zu erzielen, überprüfen Sie Ihre Digitalkamera und Ihren Tintenstrahldrucker, ob sie den Adobe RGB-Farbraum unterstützen. In diesem Fall sollten Sie beide auf Adobe RGB einstellen:
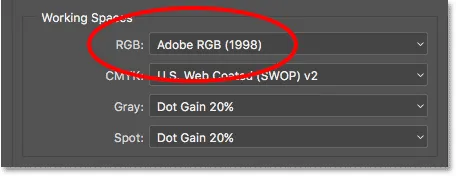
Der RGB-Arbeitsbereich wurde in Adobe RGB geändert.
Die Farbmanagement-Richtlinien
Nachdem wir den RGB-Arbeitsbereich von Photoshop auf Adobe RGB eingestellt haben, sollten wir uns eine Reihe von Optionen ansehen. Dies sind die Farbverwaltungsrichtlinien . Auch wenn wir Photoshop auf Adobe RGB eingestellt haben, öffnen Sie möglicherweise Bilder, die in sRGB gespeichert wurden. Es hört sich nach etwas an, über das man sich Sorgen machen muss, aber es ist nicht so. Photoshop ist mehr als in der Lage, Bilder zu verarbeiten, die einen anderen Farbraum als unseren Arbeitsraum verwenden. Standardmäßig behält Photoshop einfach das ursprüngliche Farbprofil des Fotos bei. Genau das wollen Sie. Die Farben im Bild werden weiterhin korrekt angezeigt, und Sie können das Bild problemlos wie gewohnt bearbeiten.
Im Abschnitt "Farbverwaltungsrichtlinien" erfahren Sie, wie Sie mit diesen Farbprofil-Abweichungen umgehen können. Die Arbeitsbereiche RGB, CMYK und Grau haben jeweils eine eigene Einstellung. Wieder ist das einzige, was uns wirklich interessiert, das erste, RGB. Es tut jedoch nicht weh, sicherzustellen, dass alle drei Arbeitsbereiche auf Eingebettete Profile beibehalten eingestellt sind. Dies sollte standardmäßig der Fall sein:
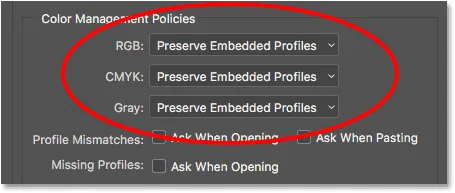
Der Abschnitt Farbverwaltungsrichtlinien.
Die Kontrollkästchen Profilabweichungen und fehlende Profile
Unter den Optionen RGB, CMYK und Grau befinden sich drei Kontrollkästchen. Die ersten beiden sind für Profilfehlanpassungen vorgesehen, bei denen für das zu öffnende Bild ein Farbprofil verwendet wird, das sich von Ihrem Arbeitsbereich unterscheidet. Die dritte Option ist für fehlende Profile vorgesehen, bei denen das Bild überhaupt kein Farbprofil hat. Aus dem Internet heruntergeladene Bilder weisen häufig kein zugeordnetes Farbprofil auf. Wenn Sie diese Optionen auswählen (aktivieren), werden Sie jedes Mal, wenn Sie ein Bild mit einem anderen oder gar keinem Farbprofil öffnen, gefragt, wie Sie damit umgehen möchten. Um die Frage zu umgehen und Photoshop die Bilder wie gewohnt öffnen zu lassen, lassen Sie die folgenden Optionen deaktiviert:
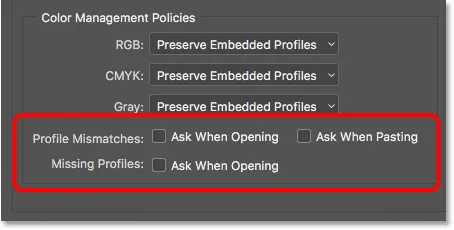
Die Optionen Profile Mismatches und Missing Profiles.
Speichern Sie Ihre neuen Farbeinstellungen
Sobald Sie von sRGB auf Adobe RGB umgestellt haben, sollten Sie Ihre neuen Farbeinstellungen speichern. Auf diese Weise können Sie bei Bedarf problemlos wieder zu ihnen wechseln. Klicken Sie auf die Schaltfläche Speichern, um Ihre Farbeinstellungen zu speichern :
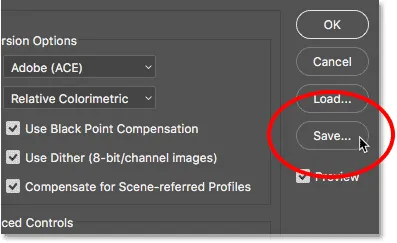
Klicken Sie auf die Schaltfläche Speichern.
Geben Sie einen Namen für Ihre Farbeinstellungen ein. Ich werde meine "Meine Farbeinstellungen" nennen. Klicken Sie anschließend erneut auf die Schaltfläche Speichern :
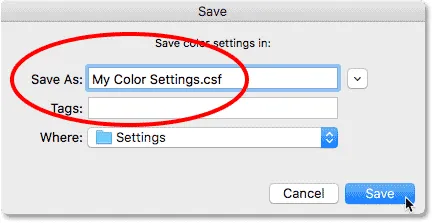
Benennung der neuen Farbeinstellungen.
Das Dialogfeld Kommentar zu den Farbeinstellungen wird geöffnet. Hier können Sie eine Beschreibung für Ihre Einstellungen eingeben, um daran zu erinnern, wozu diese Einstellungen dienen. Ich gebe "Dies sind die besten Einstellungen für meine Bilder" ein. Klicken Sie auf OK, wenn Sie fertig sind, um das Dialogfeld zu schließen:

Hinzufügen einer Beschreibung für die neuen Farbeinstellungen.
Ihre benutzerdefinierten Photoshop-Farbeinstellungen werden jetzt gespeichert. Sie können sie jederzeit über die Option " Einstellungen" oben im Dialogfeld "Farbeinstellungen" erneut auswählen:
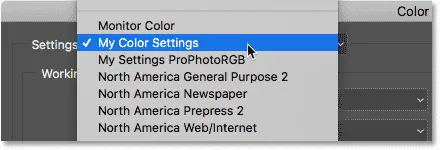
Auswählen meiner neuen benutzerdefinierten Einstellungen aus der Liste der Voreinstellungen.
Wohin als nächstes gehen …
Und da haben wir es! So und warum können Sie Ihren RGB-Arbeitsbereich in Photoshop von sRGB auf Adobe RGB umstellen! Wenn Photoshop das einzige Programm ist, das Sie in der Creative Cloud (oder Creative Suite) verwenden, ist dies alles, was Sie tun müssen. Wenn Sie jedoch auch andere Adobe-Apps wie Illustrator oder InDesign verwenden, sollten Sie sicherstellen, dass alle dieselben Farbeinstellungen verwenden. In der nächsten Lektion in diesem Kapitel erfahren Sie, wie Sie die Farbeinstellungen von Photoshop mit all Ihren Creative Cloud- oder Creative Suite-Apps synchronisieren.
Oder schauen Sie sich eine der anderen Lektionen in diesem Kapitel an:
- 01. So halten Sie Photoshop CC auf dem neuesten Stand
- 02. Wie installiere ich Adobe Bridge CC?
- 03. So laden Sie Fotos mit Adobe Bridge von Ihrer Kamera herunter
- 04. So verwalten und organisieren Sie Ihre Bilder mit Adobe Bridge
- 05. Grundlegende Photoshop-Farbeinstellungen
- 06. Synchronisieren Sie die Farbeinstellungen von Photoshop mit allen Creative Cloud-Apps
- 07. Grundlegende Photoshop-Einstellungen für Anfänger
- 08. So setzen Sie die Photoshop-Einstellungen zurück
Weitere Kapitel und unsere neuesten Tutorials finden Sie in unserem Abschnitt Photoshop-Grundlagen!