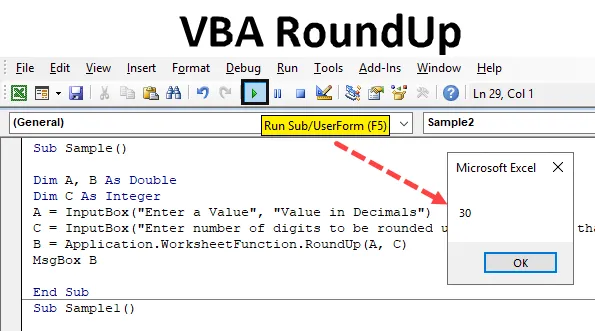
VBA-RoundUp-Funktion
In Excel haben wir eine Rundungsfunktion, mit der die Zahlen auf die von uns gewählten Dezimalstellen gerundet werden. Angenommen, es gibt eine Zahl, die in etwa der Zahl 8.5036 entspricht, und wir möchten sie auf zwei Zahlen aufrunden. Tatsächlich gibt es zwei Methoden, die Sie in Excel ausführen können: Die eine ist die in Excel verfügbare Rundungsschaltfläche (siehe Abbildung unten) und die andere die Rundungsfunktion. Der Screenshot für den runden Knopf ist wie folgt.
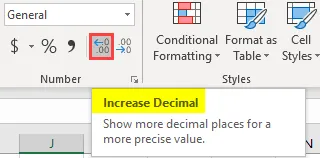
Wie oben erläutert, können wir Zahlen mit der Option zum Erhöhen und Verringern der Dezimal- oder Rundungsfunktion exzellent runden. In ähnlicher Weise haben wir in VBA auch eine Rundungsfunktion, mit der die Zahlen auf bestimmte Dezimalstellen gerundet werden. Früher verwendete die Rundungsfunktion in Excel die folgenden Argumente.
In Excel : Round (Number, Anzahl der Nachkommastellen)
Die Zahl ist die Zahl, die wir aufrunden möchten, während die Anzahl der Stellen die Anzahl der Stellen ist, die wir aufrunden möchten. In ähnlicher Weise ist die Excel-VBA-Rundung die gleiche wie die Excel-Rundungsfunktion. Schauen Sie sich das unten an.
In VBA : Round (Number, (Anzahl der Nachkommastellen))
Das Obige ist die Rundungsfunktion in VBA, aber die Aufrundungsfunktion ist etwas anders. Die Syntax für die Rundungsfunktion in VBA und die Aufrundungsfunktion ist jedoch ähnlich. Es ist wie folgt:
In VBA Roundup ist:
Aufrundung (Anzahl, (Anzahl der Nachkommastellen))
Die RoundUp-Funktion ähnelt einer Round-Funktion in VBA Excel, der Unterschied besteht jedoch darin, dass die Zahl für die angegebenen Argumente immer gerundet wird. Lassen Sie uns nun die Argumente verstehen, die wir für die Rundungsfunktion liefern.
Wir wissen, dass es sich bei der Zahl um die Zahl handelt, die wir als Eingabe angeben, die gerundet wird. Die Anzahl der Stellen kann in drei Szenarien wie folgt angegeben werden:
- Ist die Anzahl der Stellen größer als Null, wird die Zahl auf die angegebene Dezimalstelle aufgerundet.
- Wenn die Anzahl der Stellen als Eingabe gleich Null ist, wird die Zahl auf die nächste Ganzzahl aufgerundet.
- Wenn nun die Anzahl der als Eingabe bereitgestellten Ziffern kleiner als Null ist, wird die Zahl links vom Dezimalpunkt aufgerundet.
Die RoundUp-Funktion ähnelt stark der Arbeitsblattfunktion von Excel. Denken Sie jetzt daran, dass es Dezimalwerte für die Ausgabe gibt, die doppelt zurückgegeben wird. Es wird mit ein paar Beispielen klar. Wir werden alle drei Aspekte der Aufrundungsfunktion lernen, dh weniger als 0, gleich 0 und größer als 0 in Beispielen. In unseren Beispielen nehmen wir die Eingaben eines Benutzers und fassen sie zusammen und zeigen sie an.
Wie runde ich mit VBA auf?
Sehen wir uns die Beispiele für RoundUp in Excel VBA an.
Sie können diese VBA RoundUp Excel-Vorlage hier herunterladen - VBA RoundUp Excel-VorlageBeispiel # 1 - VBA-Zusammenfassung
Beginnen wir mit der Anzahl der Stellen, die weniger als 0 sind, und sehen wir, wie die Ergebnisse angezeigt werden.
Schritt 1: Um mit VBA zu beginnen, müssen Sie sich im VB Editor befinden. Klicken Sie dazu auf die Registerkarte des Entwicklers und dann auf Visual Basic (siehe Abbildung unten).
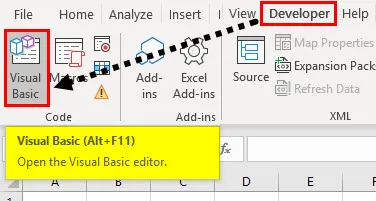
Schritt 2: Fügen Sie nun ein Modul in den VB-Editor ein, in dem wir mit VBA-Makros beginnen. Doppelklicken Sie auf das Modul, das ein weiteres Fenster für uns öffnet, in dem wir unseren Code schreiben.
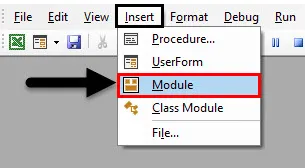
Schritt 3: Beginnen Sie mit einer Unterfunktion wie folgt.
Code:
Sub Sample () End Sub
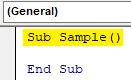
Schritt 4: Deklarieren Sie zwei Variablen als double und eine als integer, wobei eine den Wert für die Eingabe speichert, während eine den Wert für die Ausgabe und eine den Wert für die Anzahl der Stellen speichert, die gerundet werden sollen.
Code:
Sub Sample () Dim A, B As Double Dim C As Integer End Sub
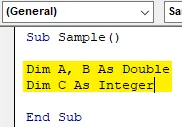
Schritt 5: Speichern Sie in Variable A den Wert der Zahl, die aufgerundet wird, und in C den Wert für die Anzahl der Stellen, die aufgerundet werden. Beide Werte nehmen wir als Eingabe von einem Benutzer wie folgt an:
Code:
Sub Sample () Dim C As Integer A = InputBox ("Geben Sie einen Wert ein", "Wert in Dezimalstellen") C = InputBox ("Geben Sie die Anzahl der aufzurundenden Stellen ein", "Geben Sie weniger als Null ein") End Sub
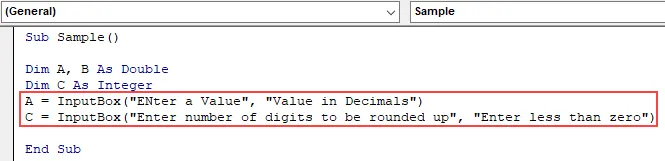
Schritt 6: Speichern Sie in Variable B den aufgerundeten Wert von A wie folgt:
Code:
Sub Sample () Dim A, B As Double Dim C As Integer A = InputBox ("Geben Sie einen Wert ein", "Wert in Dezimalstellen") C = InputBox ("Geben Sie die Anzahl der aufzurundenden Stellen ein", "Geben Sie weniger als Null ein ") B = Application.WorksheetFunction.RoundUp (A, C) End Sub

Schritt 7: Verwenden Sie nun die msgbox-Funktion, um den aufgerundeten Wert von A wie folgt anzuzeigen:
Code:
Sub Sample () Dim A, B As Double Dim C As Integer A = InputBox ("Geben Sie einen Wert ein", "Wert in Dezimalstellen") C = InputBox ("Geben Sie die Anzahl der aufzurundenden Stellen ein", "Geben Sie weniger als Null ein ") B = Application.WorksheetFunction.RoundUp (A, C) MsgBox B End Sub

Schritt 8: Führen Sie den obigen Code aus und geben Sie A wie folgt ein:
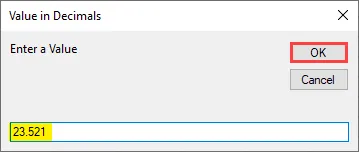
Schritt 9: Klicken Sie auf OK, um ein weiteres Eingabefeld mit der Anzahl der aufzurundenden Stellen anzuzeigen. Geben Sie -1 als Eingabe ein.
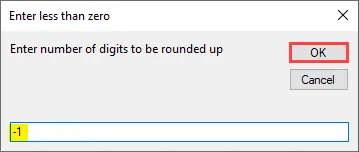
Schritt 10: Wenn wir auf OK drücken, erhalten wir das endgültige aufgerundete Ergebnis.
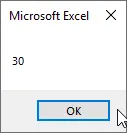
Beispiel # 2 - VBA-Zusammenfassung
In diesem Beispiel wird vom Benutzer eine Zahl von Ziffern eingegeben, die als 0 aufgerundet werden sollen.
Schritt 1: Fügen Sie im VBA ein neues Modul hinzu. Schreiben Sie im Modul eine weitere Unterfunktion für ein anderes Makro wie folgt:
Code:
Sub Sample1 () End Sub
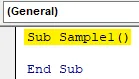
Schritt 2: Deklarieren Sie erneut drei Variablen, von denen zwei doppelt und eine ganzzahlig sind, wie folgt:
Code:
Sub Sample1 () Dim A, B As Double Dim C As Integer End Sub
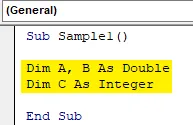
Schritt 3: Wir wissen, dass A die Eingabe für die aufzurundende Zahl speichert und B die Anzahl der aufzurundenden Stellen wie folgt speichert:
Code:
Sub Sample1 () Dim A, B As Double Dim C As Integer A = InputBox ("Geben Sie einen Wert ein", "Wert in Dezimalstellen") C = InputBox ("Geben Sie die Anzahl der aufzurundenden Stellen ein", "Geben Sie gleich Null ein ") End Sub
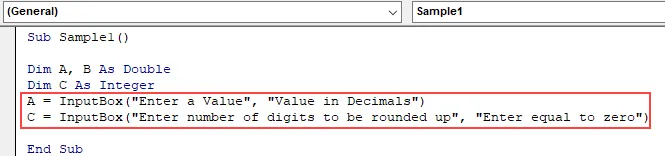
Schritt 4: In Variable C werden wir den Eingabewert, den wir vom Benutzer erhalten haben, aufrunden und ihn mit der Funktion msgbox wie folgt anzeigen:
Code:
Sub Sample1 () Dim A, B As Double Dim C As Integer A = InputBox ("Geben Sie einen Wert ein", "Wert in Dezimalstellen") C = InputBox ("Geben Sie die Anzahl der aufzurundenden Stellen ein", "Geben Sie gleich Null ein ") B = Application.WorksheetFunction.RoundUp (A, C) MsgBox B End Sub
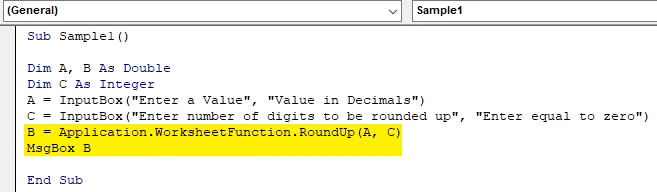
Schritt 5: Führen Sie nun den obigen Code durch Drücken von F5 aus und geben Sie die Eingabe für eine aufzurundende Zahl wie folgt ein:
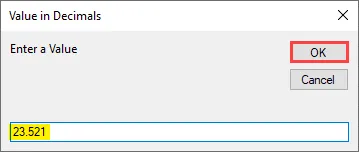
Schritt 6: Klicken Sie auf OK und geben Sie die Anzahl der Ziffern ein, die wie folgt aufgerundet werden sollen:
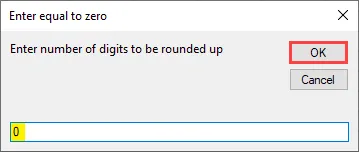
Schritt 7: Wenn wir auf OK klicken, sehen wir folgendes Ergebnis:
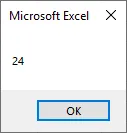
Beispiel # 3 - VBA-Zusammenfassung
Jetzt verwenden wir die letzte und letzte Option, um die Anzahl der Stellen größer als Null anzugeben und das Ergebnis anzuzeigen.
Schritt 1: Fügen Sie ein neues Modul hinzu und fügen Sie darin eine neue Unterfunktion wie folgt hinzu:
Code:
Sub Sample2 () End Sub
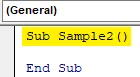
Schritt 2: Jetzt deklarieren wir wieder drei Variablen, zwei davon als double und eine als integer. Einer speichert den Wert für die Eingabe, wenn die Zahl aufgerundet werden soll, während ein anderer die Eingabe einer Anzahl von Ziffern speichert.
Code:
Sub Sample2 () Dim A, B As Double Dim C As Integer A = InputBox ("Geben Sie einen Wert ein", "Wert in Dezimalstellen") C = InputBox ("Geben Sie die Anzahl der aufzurundenden Stellen ein", "Geben Sie mehr als Null ein ") End Sub

Schritt 3: In der Variablen B speichern Sie den aufgerundeten Wert von A mit Aufrundungsfunktion wie folgt und verwenden Sie die msgbox-Funktion, um das Ergebnis anzuzeigen.
Code:
Sub Sample2 () Dim A, B As Double Dim C As Integer A = InputBox ("Geben Sie einen Wert ein", "Wert in Dezimalstellen") C = InputBox ("Geben Sie die Anzahl der aufzurundenden Stellen ein", "Geben Sie mehr als Null ein ") B = Application.WorksheetFunction.RoundUp (A, C) MsgBox B End Sub

Schritt 4: Nun führen wir den Code aus und geben die Eingabe für die aufzurundende Zahl ein.
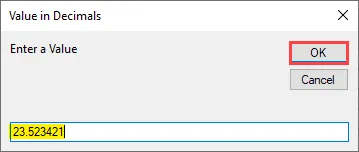
Schritt 5: Klicken Sie auf OK und geben Sie die Anzahl der Ziffern aufgerundet als 2 ein.

Schritt 6: Klicken Sie auf OK, um das Endergebnis anzuzeigen.
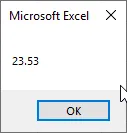
Dinge, an die man sich erinnern sollte
Es gibt einige Dinge, an die wir uns bei VBA RoundUp erinnern müssen.
- Es ähnelt der Zusammenfassung in VBA und Excel.
- Es wird eine Anzahl von Ziffern als Eingabe verwendet, die kleiner als 0 oder größer als 0 oder gleich 0 sind.
- Es ist eigentlich eine Arbeitsblattfunktion, die wir in VBA verwenden.
- Die von dieser Funktion zurückgegebene Ausgabe ist doppelt.
Empfohlene Artikel
Dies ist eine Anleitung zur VBA-Zusammenfassung. Hier diskutieren wir die Verwendung von Excel VBA Roundup zusammen mit einigen praktischen Beispielen und einer herunterladbaren Excel-Vorlage. Sie können auch unsere anderen Artikelvorschläge durchgehen -
- Wie verwende ich VBA While Loop?
- VBA Duplikate entfernen
- Grundlegendes zu VBA-Datentypen
- VBA Sleep mit Beispielen