In diesem Tutorial erfahren Sie, wie Sie mit der leistungsstarken Funktion zum Umbenennen im Stapelbetrieb in Adobe Bridge, einem kostenlosen Begleitprogramm, das in jeder Version von Photoshop enthalten ist, mehrere Bilddateien gleichzeitig umbenennen können.
Zuvor haben wir gelernt, wie Fotos mit dem Adobe Photo Downloader von Ihrer Kamera oder Speicherkarte auf den Computer übertragen werden, und wir haben festgestellt, dass eine der im Photo Downloader verfügbaren Funktionen darin besteht, die Dateien so umzubenennen, wie sie sind übertragen. In diesem Tutorial habe ich jedoch erwähnt, dass es oft besser ist, zu warten, bis Sie die Gelegenheit hatten, Ihre Bilder zu durchsuchen und diejenigen zu löschen, die Sie nicht behalten möchten, bevor Sie sie umbenennen. Auf diese Weise können Sie die Keeper als fortlaufende Sequenz umbenennen, ohne dass Lücken zwischen einer Bildnummer und der nächsten entstehen. Wenn Sie bereit sind, sie umzubenennen, können Sie dies am schnellsten und flexibelsten mit dem Befehl "Stapel-Umbenennung" tun.
Wie wir sehen werden, können wir mit der Funktion "Stapel-Umbenennung" in Adobe Bridge jede Art von Dateinamenstruktur erstellen, die wir benötigen, von einfach bis sehr detailliert. Es ermöglicht uns sogar, die umbenannten Versionen in einen separaten Ordner zu kopieren, um die Originale zu erhalten, und unsere benutzerdefinierten Namensstrukturen als Voreinstellungen zu speichern, um bei Bedarf schnell wieder darauf zugreifen zu können. Ich verwende hier Adobe Bridge CS6, das in Photoshop CS6 enthalten ist. Dieses Lernprogramm ist jedoch mit allen aktuellen Versionen kompatibel, einschließlich Adobe Bridge CC (Creative Cloud). Lass uns anfangen!
Schritt 1: Wählen Sie die Bilder aus, die Sie umbenennen möchten
Navigieren Sie bei geöffneter Adobe Bridge auf dem Bildschirm zu dem Ordner auf Ihrem Computer, der die Bilder enthält, die Sie umbenennen möchten. Miniaturansichten der Bilder im Ordner werden im Inhaltsfenster in der Mitte der Bridge-Benutzeroberfläche angezeigt:
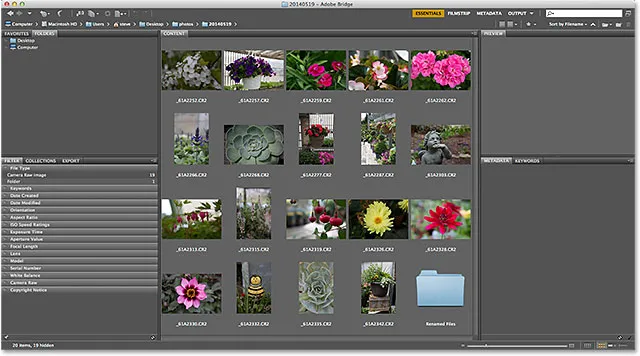
Navigieren Sie zu dem Ordner, der Ihre Bilder enthält.
Schritt 2: Wählen Sie die Bilder aus
Als nächstes müssen wir die Bilder auswählen. Klicken Sie oben links im Inhaltsfenster auf das erste Miniaturbild, um es auszuwählen und hervorzuheben:
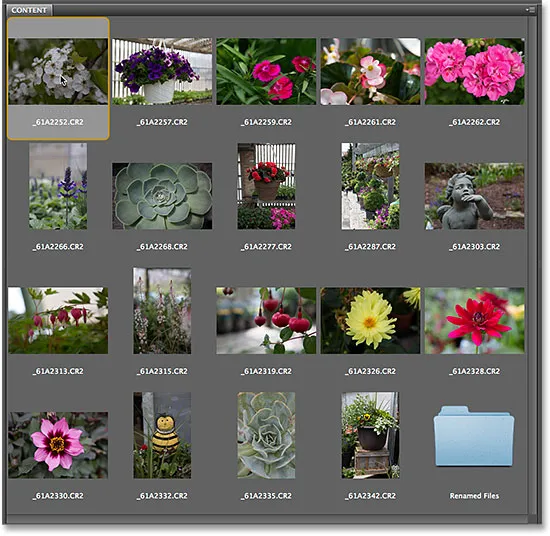
Klicken Sie auf das erste Bild in der Liste, um es auszuwählen.
Halten Sie dann die Umschalttaste auf Ihrer Tastatur gedrückt und klicken Sie auf das letzte Bild unten. Dies wählt das erste Bild, das letzte Bild und jedes dazwischen liegende Bild aus:
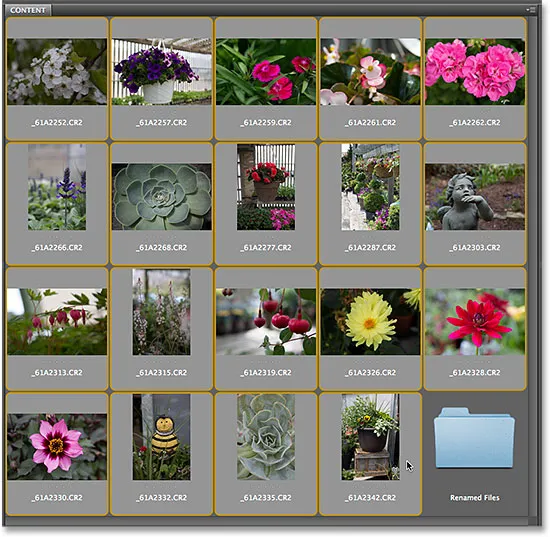
Halten Sie die Umschalttaste gedrückt und klicken Sie auf das letzte Bild, um alle auszuwählen.
Schritt 3: Wählen Sie den Befehl "Stapel-Umbenennung"
Gehen Sie mit allen ausgewählten Bildern zum Menü Extras in der Menüleiste oben auf dem Bildschirm und wählen Sie Stapel-Umbenennung :
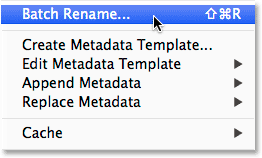
Gehen Sie zu Tools> Batch Rename.
Schritt 4: Wählen Sie einen Zielordner
Dadurch wird das Dialogfeld "Stapel-Umbenennung" geöffnet. Als Erstes müssen wir beim Umbenennen unserer Dateien berücksichtigen, wo wir die umbenannten Bilder platzieren. Im Abschnitt Zielordner oben im Dialogfeld haben wir drei Möglichkeiten. Standardmäßig ist die erste Option in der Liste " In demselben Ordner umbenennen" ausgewählt. Dies bedeutet, dass die ursprünglichen Dateien einfach umbenannt werden und die aktuellen Namen durch neue Namen ersetzt werden:

Der Abschnitt "Zielordner" wurde auf "Im selben Ordner umbenennen" gesetzt.
Dies ist normalerweise die Option, die die meisten Leute wählen, aber es ist nicht unbedingt die beste Wahl. Das Problem beim Umbenennen Ihrer Originaldateien ist, dass Sie Ihre Originaldateien umbenannt haben! Eine bessere Option, und die, die ich normalerweise bevorzuge, ist die dritte - In einen anderen Ordner kopieren . Diese Option weist Adobe Bridge an, die Originaldateien (und deren Dateinamen) in Ruhe zu lassen. Stattdessen wird eine Kopie der Dateien erstellt, die Kopien (nicht die Originale) umbenannt und in einem eigenen Ordner abgelegt. Wenn Sie die Option In einen anderen Ordner kopieren auswählen, müssen Sie auch auf die Schaltfläche Durchsuchen klicken und auswählen, wo Sie die Kopien platzieren möchten. In meinem Fall habe ich bereits einen separaten Unterordner mit dem Namen "Renamed Files" (Umbenannte Dateien) erstellt. Daher wähle ich diesen Ordner als Zielordner:
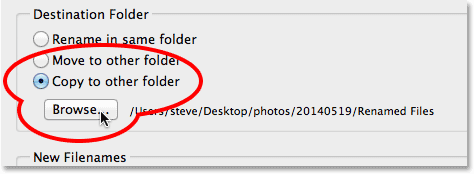
Wählen Sie "In einen anderen Ordner kopieren" und klicken Sie dann auf Durchsuchen, um den Ordner auszuwählen.
Schritt 5: Erstellen Sie Ihre neue Namensstruktur
Unter den Optionen für den Zielordner befindet sich in der Mitte des Dialogfelds "Stapel-Umbenennung" der Abschnitt " Neue Dateinamen ". Hier entscheiden wir, was wir in die neuen Namen aufnehmen möchten, und es stehen eine Reihe von Optionen zur Auswahl. Sie werden feststellen, dass es vier Zeilen gibt (standardmäßig). Jede Zeile steht für ein neues Element, das dem Dateinamen hinzugefügt wird. Im ersten Auswahlfeld am Anfang jeder Zeile wählen wir ein Hauptelement aus, das hinzugefügt werden soll, z. B. Text (zum Hinzufügen eines eigenen benutzerdefinierten Texts zum Dateinamen), Datum und Uhrzeit (zum Hinzufügen des Erstellungs- oder Änderungsdatums der Datei). Folgenummer und so weiter. Klicken Sie auf das Kästchen, um die vollständige Liste der verfügbaren Optionen aufzurufen:
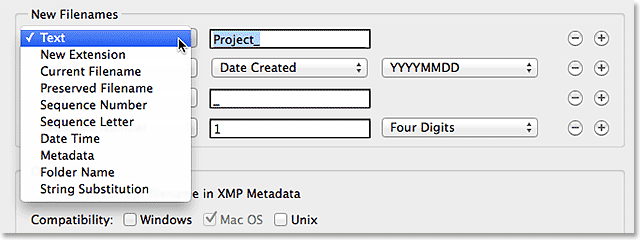
Im ersten Feld links wird ein Hauptelement ausgewählt, das dem Dateinamen hinzugefügt werden soll.
Sobald Sie im ersten Feld ein Hauptelement ausgewählt haben, wird in der Zeile ein zweites und möglicherweise drittes Feld angezeigt, in dem Sie entweder Ihren eigenen benutzerdefinierten Text oder Wert eingeben oder aus einer verwandten Liste von Unteroptionen auswählen können . Ich lasse die Hauptoption für die erste Zeile oben auf "Text" und da ich alle meine Fotos in einem lokalen Gartencenter aufgenommen habe, gebe ich "GardenCenter_" als ersten Teil meiner neuen Dateinamenstruktur ein (Beachten Sie den Unterstrich "_", den ich am Ende des Textes hinzugefügt habe. Dies wird verwendet, um das erste Element im Dateinamen vom zweiten Element zu trennen, um die Lesbarkeit zu verbessern):
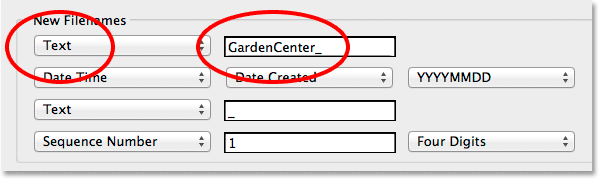
Setzen Sie die erste Hauptoption auf Text und geben Sie dann einen benutzerdefinierten Text ein.
Für die zweite Zeile (und das zweite Element im neuen Dateinamen) setze ich die Hauptoption im ersten Feld links auf Sequenznummer . Dies ist natürlich nur mein eigener benutzerdefinierter Dateiname, den ich als Beispiel erstelle. Möglicherweise müssen Sie etwas anderes auswählen. Wenn die Sequenznummer ausgewählt ist, werden zwei zusätzliche Kästchen daneben angezeigt. Im ersten geben wir die Nummer ein, die wir als Start der Sequenz verwenden möchten (ich werde den Standardwert von 1 beibehalten). Im zweiten Schritt wählen wir aus, wie viele Stellen die laufende Nummer haben soll. Ich setze meine auf vier Ziffern, damit meine Sequenz als 0001, 0002, 0003 usw. angezeigt wird:
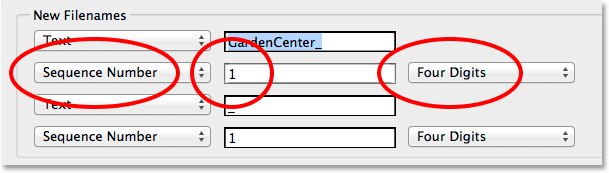
Hinzufügen einer Sequenznummer als zweiten Teil des neuen Dateinamens.
Zeilen hinzufügen und entfernen
Ich erwähnte, dass Adobe Bridge standardmäßig vier Zeilen zum Hinzufügen von vier verschiedenen Elementen zum Dateinamen enthält. Wir können jedoch bei Bedarf weitere hinzufügen oder nicht benötigte Elemente löschen. Wenn Sie ganz rechts in jede Zeile schauen, sehen Sie ein Minuszeichen ( - ) und ein Pluszeichen ( + ). Durch Klicken auf eine der Plus-Schaltflächen wird eine neue Zeile direkt nach dieser bestimmten Zeile in der Liste hinzugefügt. Um eine nicht benötigte Zeile zu entfernen, klicken Sie auf die Minus-Schaltfläche.
In meinem Fall hier bin ich nur mit meinem benutzerdefinierten Text gefolgt von einer Sequenznummer zufrieden, sodass ich die dritte und vierte Zeile nicht benötige. Ich entferne sie, indem ich bei jedem auf den Minus-Button klicke:
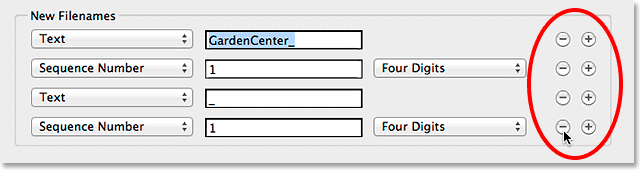
Verwenden Sie die Plus- und Minus-Schaltflächen, um Zeilen nach Bedarf hinzuzufügen und zu entfernen.
Und jetzt bleiben nur die ersten beiden Zeilen:

Der neue Dateiname enthält jetzt nur noch zwei Elemente - benutzerdefinierten Text und eine Folgenummer.
Vorschau des neuen Namens
Wenn wir im Abschnitt Vorschau unten im Dialogfeld nach unten schauen, sehen wir ein Beispiel für den aktuellen Dateinamen und darunter eine Vorschau des neuen Namens, den wir erstellen:
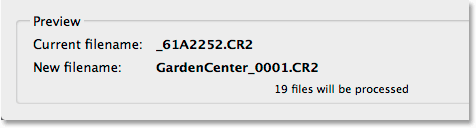
Der Vorschaubereich zeigt den aktuellen und den neuen Dateinamen an.
Schritt 6: Zusätzliche Optionen
Es gibt zwei weitere Optionen, die im Abschnitt Optionen über dem Vorschaubereich angezeigt werden. Wenn Sie den ursprünglichen Dateinamen mit den Metadaten für das Bild beibehalten möchten, falls Sie ihn jemals benötigen, aktivieren Sie das Kontrollkästchen Aktuellen Dateinamen in XMP-Metadaten beibehalten, indem Sie darauf klicken. Wählen Sie für die Kompatibilität sowohl Windows als auch Mac OS aus :
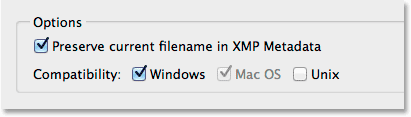
Stellen Sie die Kompatibilität auf Windows und Mac OS ein und wählen Sie Aktuellen Dateinamen in XMP-Metadaten beibehalten.
Schritt 7: Speichern Sie den neuen Namen als Voreinstellung
Wenn Sie diese neue Namensstruktur bei zukünftigen Bildern wieder verwenden, können Sie sich den Aufwand ersparen, sie jedes Mal neu zu erstellen, indem Sie sie als Voreinstellung speichern. Klicken Sie oben im Dialogfeld auf die Schaltfläche Speichern im Bereich Voreinstellungen :
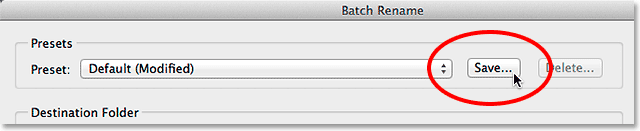
Speichern der neuen Namensstruktur als Voreinstellung.
Geben Sie Ihrem Preset einen Namen. Da mein Name aus benutzerdefiniertem Text gefolgt von einer Folgenummer besteht, werde ich ihn "Text_SeqNum" nennen. Klicken Sie auf OK, wenn Sie fertig sind:
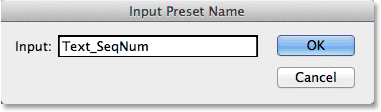
Benennung des neuen Presets.
Und jetzt, wenn Sie Ihre Liste der Voreinstellungen öffnen, sehen Sie die, die Sie gerade erstellt haben, unten:
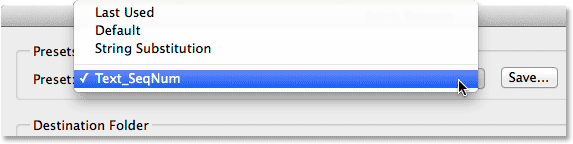
Das neue Preset wird hinzugefügt.
Schritt 8: Benennen Sie die Dateien um
Wenn Sie fertig sind, klicken Sie auf die Schaltfläche " Umbenennen" in der oberen rechten Ecke des Dialogfelds "Stapel-Umbenennung", um die Dateien umzubenennen:
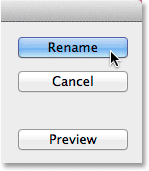
Klicken Sie auf die Schaltfläche Umbenennen.
Wenn Sie sich im Abschnitt Zielordner dafür entschieden haben, Ihre Bilder einfach im selben Ordner umzubenennen, werden die ursprünglichen Dateinamen sofort in ihre neuen Namen geändert. Wenn Sie, wie ich, die umbenannten Bilder in einen separaten Ordner kopieren möchten, müssen Sie zu diesem Ordner navigieren, um die Änderungen anzuzeigen:

Die Dateien wurden alle umbenannt.
Und da haben wir es! So können Sie mit der Funktion "Stapel-Umbenennung" in Adobe Bridge schnell und einfach mehrere Bilddateien gleichzeitig umbenennen!