Bevor wir beginnen … Diese Version unseres Einführungstutorials für Photoshop-Ebenen ist für Photoshop CS5 und frühere Versionen bestimmt. Wenn Sie Photoshop CC oder CS6 verwenden, lesen Sie bitte unser vollständig aktualisiertes Lernprogramm zum Verständnis von Ebenen in Photoshop.
Es ist schwer zu glauben, dass es jemals eine Zeit gab, in der es in Photoshop keine Ebenen gab. Vor Photoshop 3 (das ist 3, nicht CS3) war dies jedoch nicht der Fall. Schwer zu glauben, sagst du? Warten Sie, habe ich das nicht gerade gesagt? Passst du überhaupt auf? Nun, das solltest du sein, denn das ist wichtiges Zeug.
Ebenen sind ohne Zweifel der wichtigste Aspekt von Photoshop. In Photoshop lohnt es sich nicht, auf Ebenen zu verzichten. Sie sind so wichtig, dass sie ihr eigenes Ebenenbedienfeld sowie eine eigene Ebenenkategorie in der Menüleiste am oberen Bildschirmrand haben. Sie können Ebenen hinzufügen, Ebenen löschen, Ebenen benennen, Ebenen umbenennen, Ebenen verschieben, Ebenen anpassen, Ebenen maskieren, Ebenen ein- und ausblenden, Ebenen überblenden, Ebenen sperren und entsperren, Ebenen Effekte hinzufügen, Ebenen gruppieren und Gruppierung aufheben und sogar ändern Deckkraft der Schichten. Ebenen sind das Herz und die Seele von Photoshop. Das Beste daran ist, dass Ebenen leicht zu verstehen sind, wenn Sie sich erst einmal mit ihnen beschäftigt haben.
"Das ist großartig!", Sagst du, "aber das sagt mir nicht, was Schichten sind". Guter Punkt, also lass es uns herausfinden!
Wir können viel Zeit damit verbringen, die Theorie der Ebenen in Photoshop zu diskutieren, genauso wie wir versuchen könnten, das Fahrradfahren zu erlernen, indem wir viel Theorie darüber lesen. Das Problem ist, dass Sie jedes Buch und jede Website lesen können, die es über die Theorie des Fahrradfahrens gibt, und trotzdem beim ersten Versuch, eines zu fahren, auf den Kopf fallen (vertrauen Sie mir). Ein besserer Weg zu lernen wäre, einfach auf das Fahrrad zu steigen und mit dem Trampeln zu beginnen, und genau so lernen wir über Schichten. Glücklicherweise laufen wir beim Tragen von Lagen weniger Gefahr, auf den Kopf zu fallen, aber Sie können sich gerne einen Helm aufsetzen, wenn Sie sich dadurch sicherer fühlen.
Was wäre das Leben ohne Schichten?
Bevor wir uns ansehen, was Ebenen sind und wie man sie verwendet, wollen wir zunächst sehen, wie das Arbeiten in Photoshop ohne Ebenen aussehen würde! Zunächst erstellen wir ein neues Dokument in Photoshop. Ich verwende hier Photoshop CS5, aber jede neuere Version funktioniert einwandfrei. Gehen Sie zum Menü Datei in der Menüleiste am oberen Bildschirmrand und wählen Sie Neu :
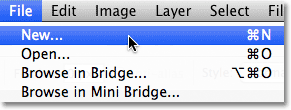 Gehen Sie zu Datei> Neu.
Gehen Sie zu Datei> Neu.
Dies öffnet das Dialogfeld Neues Dokument. Geben Sie 800 Pixel für die Breite des neuen Dokuments und 600 Pixel für die Höhe ein . Belassen Sie den Auflösungswert auf 72 Pixel / Zoll. Es gibt keinen besonderen Grund, warum wir diese Größe verwenden, außer um uns beide auf derselben Seite zu halten. Stellen Sie schließlich sicher, dass die Option Hintergrundinhalt auf Weiß eingestellt ist :
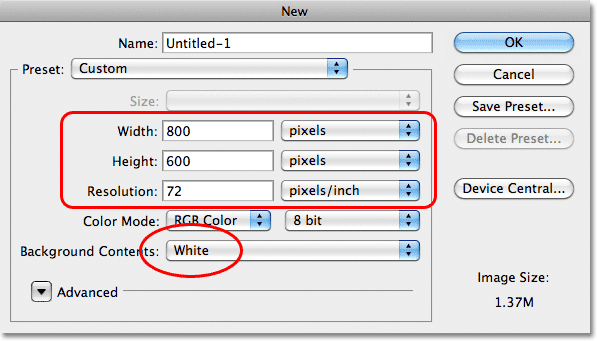 Stellen Sie die Breite auf 800 Pixel und die Höhe auf 600 Pixel ein. Hintergrundinhalt sollte auf Weiß eingestellt sein.
Stellen Sie die Breite auf 800 Pixel und die Höhe auf 600 Pixel ein. Hintergrundinhalt sollte auf Weiß eingestellt sein.
Wenn Sie fertig sind, klicken Sie auf OK, um das Dialogfeld zu schließen. Ihr neues Dokument mit weißer Füllung wird auf dem Bildschirm angezeigt:
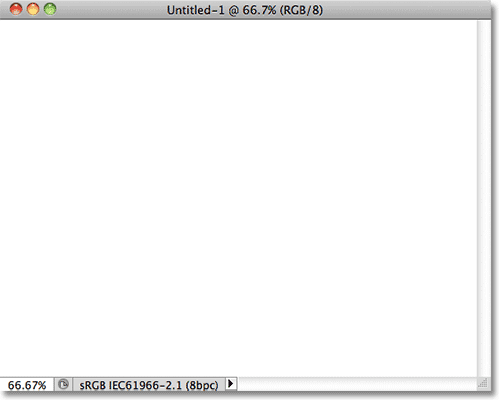 Das neue Dokument.
Das neue Dokument.
Jetzt, da wir unser neues Dokument geöffnet und bereit haben, können wir damit beginnen, darauf zu zeichnen. Wir werden unser "Kunstwerk" für dieses Beispiel sehr einfach halten, da wir wirklich nur versuchen, Schichten zu verstehen, nicht unser kreatives Talent zu zeigen. Wählen Sie oben im Bedienfeld „Werkzeuge“ das Auswahlrechteck-Werkzeug aus:
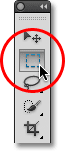 Wählen Sie das Auswahlrechteck.
Wählen Sie das Auswahlrechteck.
Klicken Sie mit dem Rechteckigen Auswahlrechteck auf eine Stelle in der Nähe der linken oberen Ecke des Dokuments und ziehen Sie eine rechteckige Auswahl heraus. Mach dir keine Sorgen über die genaue Größe oder Position:
 Klicken Sie oben links im Dokument auf eine rechteckige Auswahl und ziehen Sie sie heraus.
Klicken Sie oben links im Dokument auf eine rechteckige Auswahl und ziehen Sie sie heraus.
Nachdem wir eine Auswahl gezogen haben, füllen wir diese Auswahl mit einer Farbe. Gehen Sie zum Menü Bearbeiten am oberen Bildschirmrand und wählen Sie Ausfüllen :
 Gehen Sie zu Bearbeiten> Ausfüllen.
Gehen Sie zu Bearbeiten> Ausfüllen.
Dies öffnet das Dialogfeld Füllen. Ändern Sie die Option " Verwenden" oben im Dialogfeld in " Farbe" :
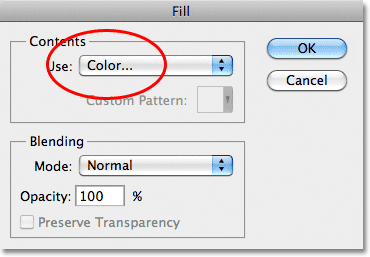 Ändern Sie die Option Verwenden in Farbe.
Ändern Sie die Option Verwenden in Farbe.
Sobald Sie Farbe auswählen, öffnet Photoshop den Farbwähler, damit wir die Farbe auswählen können, mit der wir unsere Auswahl füllen möchten. Sie können jede Farbe auswählen, die Sie mögen. Ich werde rot wählen:
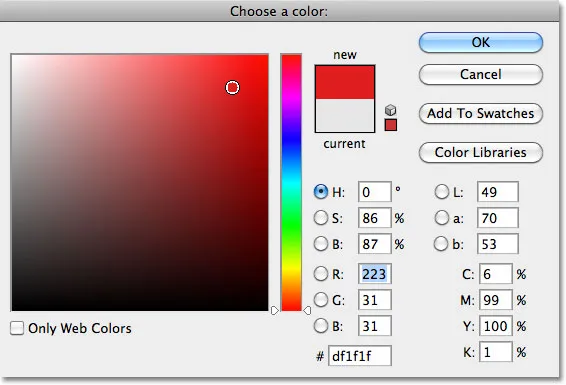 Wählen Sie eine Farbe aus der Farbauswahl. Jede Farbe wird ausreichen.
Wählen Sie eine Farbe aus der Farbauswahl. Jede Farbe wird ausreichen.
Wenn Sie eine Farbe ausgewählt haben, klicken Sie auf OK, um die Farbauswahl zu schließen. Klicken Sie anschließend auf OK, um das Dialogfeld „Füllen“ zu schließen. Photoshop füllt die Auswahl mit Ihrer Farbe, die in meinem Fall rot war:
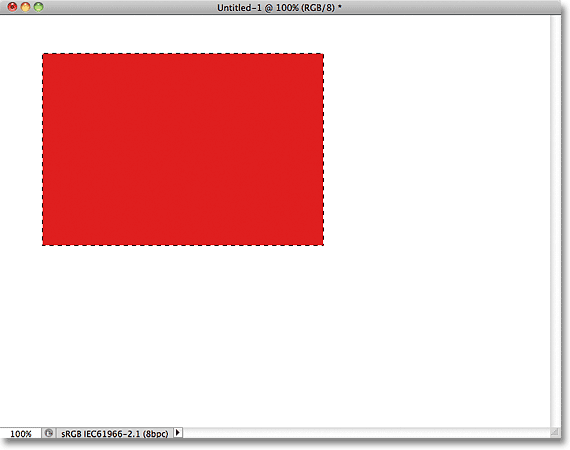 Das Dokument nach dem Füllen der Auswahl mit Rot.
Das Dokument nach dem Füllen der Auswahl mit Rot.
Die Auswahlkontur um das Rechteck wird nicht mehr benötigt. Heben Sie die Auswahl auf, indem Sie im Menü " Auswählen" oben auf dem Bildschirm die Option " Auswahl aufheben" auswählen:
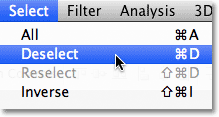 Gehen Sie zu Auswählen> Auswahl aufheben, um die Auswahlkontur um das Rechteck herum zu entfernen.
Gehen Sie zu Auswählen> Auswahl aufheben, um die Auswahlkontur um das Rechteck herum zu entfernen.
So weit, ist es gut. Tatsächlich ist das erste Rechteck so gut geworden, dass wir ein zweites hinzufügen sollten! Klicken Sie mit dem Auswahlrechteck-Werkzeug in das Dokument und ziehen Sie eine weitere rechteckige Auswahl heraus. Beginnen Sie Ihre Auswahl zum Spaß irgendwo über dem vorhandenen Rechteck, damit die neue Auswahl diese teilweise überlappt
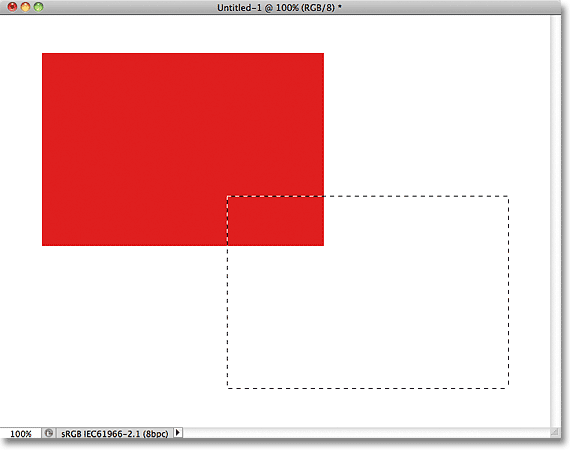 Stellen Sie sicher, dass die neue Auswahl das ursprüngliche Rechteck teilweise überlappt.
Stellen Sie sicher, dass die neue Auswahl das ursprüngliche Rechteck teilweise überlappt.
Wenn Sie die zweite Auswahl hinzugefügt haben, kehren Sie zum Menü Bearbeiten zurück und wählen Sie Füllen, damit wir sie mit einer Farbe füllen können. Die Option " Verwenden" oben im Dialogfeld sollte bereits auf " Farbe" eingestellt sein . Wenn Sie jedoch einfach auf "OK" klicken, um das Dialogfeld zu schließen, füllt Photoshop die Auswahl mit der Farbe, die Sie zuletzt ausgewählt haben wollen. Wir möchten eine andere Farbe für dieses zweite Rechteck, klicken Sie also auf das Wort Farbe und wählen Sie dann Farbe aus der Liste der Optionen erneut aus (ich weiß, es scheint seltsam). An diesem Punkt öffnet Photoshop den Farbwähler erneut. Wählen Sie diesmal eine andere Farbe. Ich werde grün wählen. Sie können auch hier eine beliebige Farbe auswählen, sofern es sich um eine andere handelt:
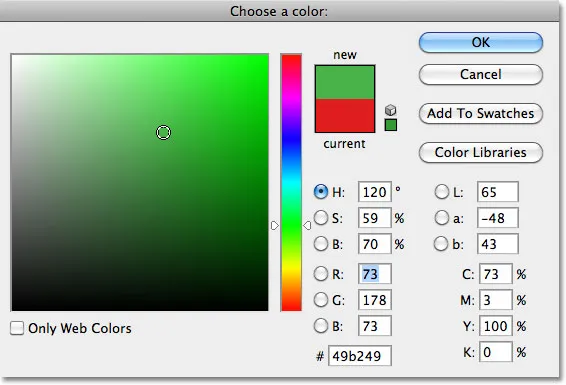 Wählen Sie eine andere Farbe für das zweite Rechteck.
Wählen Sie eine andere Farbe für das zweite Rechteck.
Klicken Sie auf OK, um den Farbwähler zu schließen, und klicken Sie dann auf OK, um das Dialogfeld Füllen zu schließen. Photoshop füllt die zweite Auswahl mit der von Ihnen gewählten Farbe. Um die Auswahlkontur um das zweite Rechteck herum zu entfernen, gehen Sie zum Menü " Auswählen" oben im Bildschirm und wählen Sie "Auswahl aufheben", genau wie beim letzten Mal. Wir haben jetzt zwei Rechtecke im Dokument, jedes in einer anderen Farbe. Preisgekröntes Zeug:
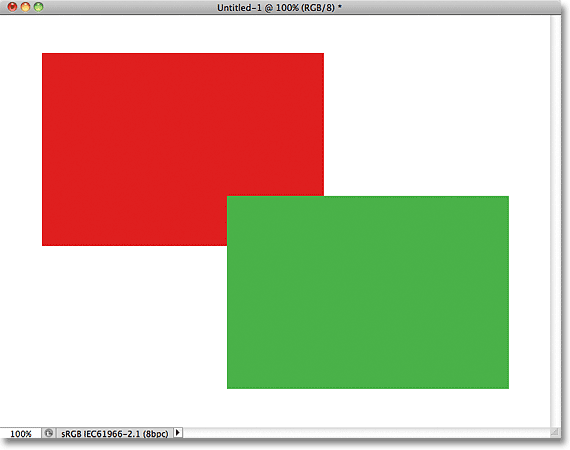 Ich nenne dieses Stück "Zwei Rechtecke, zwei Farben, ein Dokument."
Ich nenne dieses Stück "Zwei Rechtecke, zwei Farben, ein Dokument."
Wenn das kein künstlerisches Genie ist, weiß ich nicht, was es ist. Obwohl …. hmmm ……..
Jetzt, wo ich es mir eine Weile angeschaut habe, bin ich mir nicht sicher, ob ich mit etwas zufrieden bin. Sehen Sie, wie das grüne Rechteck das rote überlappt? Ich weiß, dass ich das mit Absicht getan habe, aber ich denke, es war ein Fehler. Es könnte besser aussehen, wenn ich sie vertauschte, so dass das rote Rechteck das grüne überlappte. Ja, das ist das Problem. Die rote Form muss vor der grünen Form sein. Dann ist mein Meisterstück fertig! Alles, was ich hier tun muss, ist das rote zu greifen und es über das grüne zu schieben.
Wir machen das durch ….. um …. hmm. Moment mal, wie machen wir das? Ich denke, wir haben hier ein Problem. Ich habe den roten gezeichnet, dann den grünen, und jetzt muss ich nur noch den roten vor den grünen schieben. Hört sich einfach an, aber wie? Die einfache Antwort lautet: Ich kann nicht. Es gibt keine Möglichkeit, diese rote Form vor die grüne zu stellen, da die grüne Form überhaupt nicht wirklich vor der roten steht. Es ist nur eine Illusion. Tatsächlich sind die zwei Rechtecke nicht wirklich zwei Rechtecke, zumindest nicht als separate unabhängige Objekte. Wieder ist es eine Illusion. Die grüne Form schneidet einfach in die rote Form und die Pixel, die ursprünglich im ursprünglichen Rechteck rot waren, wurden zu Grün geändert, als ich die zweite Auswahl füllte.
Apropos Illusionen, die beiden Rechtecke sitzen auch nicht wirklich vor dem weißen Hintergrund. Das Ganze ist nichts weiter als ein einziges, flaches, zweidimensionales Bild. Alles im Dokument - die rote Form, die grüne Form und der weiße Hintergrund - ist im Wesentlichen zusammengeklebt. Wir können nichts bewegen, ohne alles zu bewegen.
Werfen wir einen kurzen Blick in unser Ebenenbedienfeld, um zu sehen, was gerade passiert. Beachten Sie, dass alles - die zwei Rechtecke und der weiße Hintergrund - auf einer einzigen Ebene liegt. Dies bedeutet, dass alles Teil desselben flachen Bildes ist:
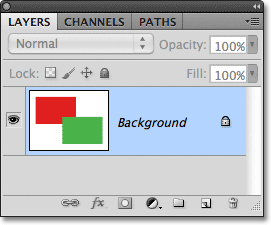 Das Ebenenbedienfeld zeigt alles auf der Hintergrundebene an.
Das Ebenenbedienfeld zeigt alles auf der Hintergrundebene an.
Bei all unserer Arbeit auf einer Ebene haben wir nicht viele Optionen, wenn wir etwas ändern möchten. Wir könnten unseren Weg zurück durch die Stufen ungeschehen machen, um zu dem Punkt zu gelangen, an dem wir unsere Änderung vornehmen können, oder wir könnten die ganze Sache ausrangieren und von vorne beginnen. Keine dieser Optionen klingt für mich sehr ansprechend. Es muss eine bessere Arbeitsweise geben, die uns die Freiheit und Flexibilität gibt, einfache Änderungen wie diese vorzunehmen, ohne etwas rückgängig machen und wiederholen zu müssen oder von vorne beginnen zu müssen.
Zum Glück gibt es. Versuchen wir dasselbe, aber diesmal mit Ebenen!
Nachdem wir gesehen haben, wie es ist, in Photoshop ohne Ebenen zu arbeiten, wollen wir uns ansehen, was Ebenen für uns tun können. Lassen Sie uns zuerst die beiden Rechtecke entfernen, die wir hinzugefügt haben, indem wir das Dokument mit Weiß füllen. Gehen Sie zum Menü Bearbeiten am oberen Bildschirmrand und wählen Sie erneut Ausfüllen . Wenn das Dialogfeld "Füllen" angezeigt wird, ändern Sie die Option " Verwenden " von "Farbe" in " Weiß" :
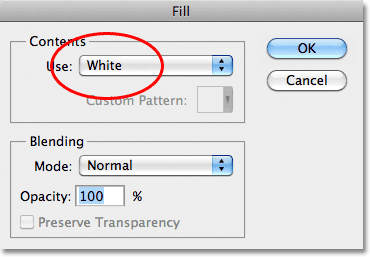 Gehen Sie zu Bearbeiten> Füllen und ändern Sie die Option Verwenden in Weiß.
Gehen Sie zu Bearbeiten> Füllen und ändern Sie die Option Verwenden in Weiß.
Klicken Sie auf OK, um das Dialogfeld zu schließen. Photoshop füllt das Dokument mit Weiß, und wir sind wieder da, wo wir begonnen haben:
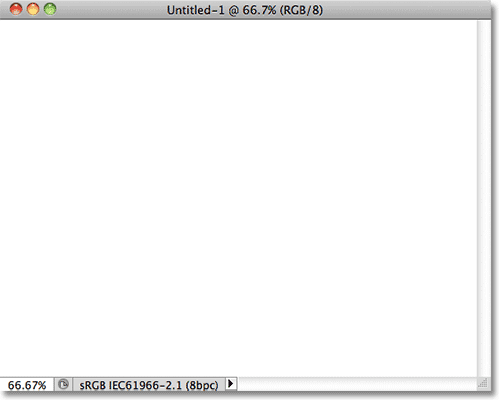 Das Dokument wird wieder mit Weiß gefüllt.
Das Dokument wird wieder mit Weiß gefüllt.
Plugin für Shortcodes, Aktionen und Filter: Fehler im Shortcode (ads-basics-middle-2)
Das Ebenenbedienfeld
Bevor wir weitermachen, da wir dieses Mal Ebenen verwenden, werfen wir einen kurzen Blick auf Photoshops "Command Central" für Ebenen - das Ebenenbedienfeld . Wenn wir in Photoshop etwas tun müssen, das etwas mit Ebenen zu tun hat, verwenden wir das Ebenenbedienfeld (oder die Ebenenpalette, wie sie in früheren Versionen von Photoshop verwendet wurde). Wir verwenden das Ebenenbedienfeld, um neue Ebenen zu erstellen, vorhandene Ebenen zu löschen, Ebenen übereinander und darunter zu verschieben, Ebenen im Dokument zu aktivieren und zu deaktivieren, Ebenenmasken und Ebeneneffekte hinzuzufügen. Die Liste wird fortgesetzt und fortgesetzt Alles wird über das Ebenenbedienfeld erledigt.
Im Moment zeigt uns das Ebenenbedienfeld, dass sich in unserem Dokument eine Ebene mit dem Namen "Hintergrund" befindet. Die Hintergrundebene ist in Photoshop ein besonderer Ebenentyp, weshalb der Name kursiv ist. In einem anderen Lernprogramm wird die Hintergrundebene jedoch genauer betrachtet. Links neben dem Namen der Ebene befindet sich ein Vorschaubild, das den Inhalt der Ebene zeigt, die derzeit mit Weiß gefüllt ist:
 Photoshop-Ebenenbedienfeld.
Photoshop-Ebenenbedienfeld.
Als wir unsere beiden Rechtecke zum Dokument hinzugefügt haben, wurden sie beide der Hintergrundebene hinzugefügt, weshalb es keine Möglichkeit gab, sie unabhängig voneinander zu verschieben. Die Rechtecke und der weiße Hintergrund waren alle auf einem flachen Bild zusammengeklebt. Diese Arbeitsweise in Photoshop, bei der alles zu einer einzigen Ebene hinzugefügt wird, wird technisch als "falsch" bezeichnet (yep, das ist ein technischer Begriff), da Sie beim Zurückgehen und Vornehmen von Änderungen auf ein "Problem" stoßen "(ein anderer Fachbegriff). Mal sehen, was passiert, wenn wir dasselbe Layout wie zuvor erstellen, aber dieses Mal platzieren wir alles auf einer eigenen Ebene.
Unser weißer Hintergrund befindet sich bereits auf der Hintergrundebene. Fügen Sie darüber eine neue Ebene für unser erstes Rechteck ein. Um eine neue Ebene hinzuzufügen, klicken Sie unten im Ebenenbedienfeld auf das Symbol Neue Ebene (das Symbol befindet sich direkt links neben dem Papierkorb):
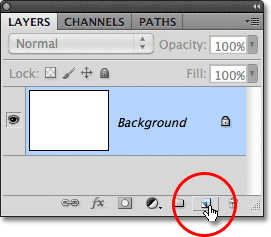 Klicken Sie auf das Symbol Neue Ebene.
Klicken Sie auf das Symbol Neue Ebene.
Über der Hintergrundebene wird eine neue Ebene angezeigt. Photoshop nennt die neue Ebene automatisch "Ebene 1". Wenn wir das Vorschaubild links neben dem Namen der Ebene betrachten, sehen wir, dass es mit einem Schachbrettmuster gefüllt ist. Auf diese Weise teilt Photoshop uns mit, dass die neue Ebene leer ist:
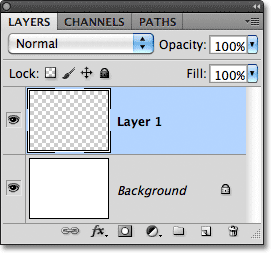 Eine neue leere Ebene mit dem Namen "Ebene 1" wird über der Hintergrundebene angezeigt.
Eine neue leere Ebene mit dem Namen "Ebene 1" wird über der Hintergrundebene angezeigt.
Beachten Sie, dass Ebene 1 im Ebenenbedienfeld hervorgehoben ist. Das heißt, es ist derzeit die aktive Ebene. Alles, was wir an dieser Stelle zum Dokument hinzufügen, wird der Ebene 1 hinzugefügt, nicht der darunter liegenden Hintergrundebene. Fügen wir wie zuvor unser erstes Rechteck hinzu. Wählen Sie im Bedienfeld „Werkzeuge“ das Auswahlrechteck-Werkzeug aus, wenn es noch nicht ausgewählt ist. Klicken Sie dann oben links im Dokument auf eine beliebige Stelle, und ziehen Sie eine rechteckige Auswahl heraus:
 Rechteckige Auswahl zeichnen.
Rechteckige Auswahl zeichnen.
Gehen Sie zum Menü Bearbeiten am oberen Bildschirmrand und wählen Sie Ausfüllen . Wenn das Dialogfeld „Füllen“ angezeigt wird, ändern Sie die Option „ Verwenden “ in „ Farbe“ und wählen Sie dann in der Farbauswahl eine Farbe für das Rechteck aus. Ich werde die gleiche rote Farbe wählen, die ich letztes Mal gewählt habe. Klicken Sie auf OK, um den Farbwähler zu schließen, und klicken Sie dann auf OK, um das Dialogfeld Füllen zu schließen. Photoshop füllt die Auswahl mit der von Ihnen gewählten Farbe. Um die Auswahlkontur um das Rechteck herum zu entfernen, gehen Sie zum Menü " Auswählen" oben im Bildschirm und wählen Sie "Auswahl aufheben" (ich führe diese Schritte hier schnell aus, einfach weil sie genau die gleichen sind, die wir zuvor ausgeführt haben). Ich habe jetzt mein erstes Rechteck, gefüllt mit Rot, so wie ich es zuvor getan habe:
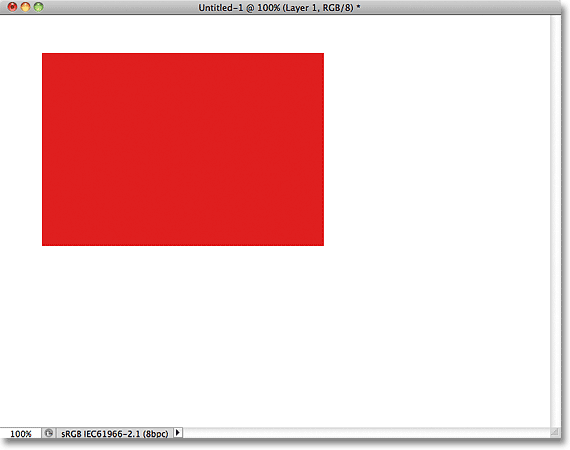 Das erste Rechteck wird angezeigt, diesmal auf Ebene 1.
Das erste Rechteck wird angezeigt, diesmal auf Ebene 1.
Werfen wir einen Blick auf unser Ebenenbedienfeld. In den Vorschaubildern sehen wir, dass die Hintergrundebene immer noch mit festem Weiß gefüllt ist, aber das rote Rechteck, das ich gerade hinzugefügt habe, befindet sich diesmal auf Ebene 1, sodass es vollständig vom weißen Hintergrund getrennt ist:
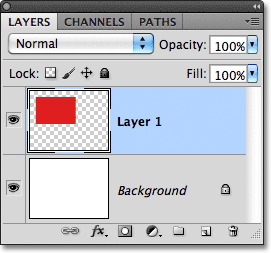 Die rote Form und der weiße Hintergrund sind jetzt unabhängig voneinander.
Die rote Form und der weiße Hintergrund sind jetzt unabhängig voneinander.
Fügen wir unsere zweite Form hinzu. Wir möchten, dass es wieder auf einer eigenen Ebene platziert wird. Dies bedeutet, dass Sie eine weitere neue Ebene hinzufügen müssen, indem Sie unten im Ebenenbedienfeld auf das Symbol Neue Ebene klicken:
 Klicken Sie erneut auf das Symbol Neue Ebene, um eine zweite neue Ebene hinzuzufügen.
Klicken Sie erneut auf das Symbol Neue Ebene, um eine zweite neue Ebene hinzuzufügen.
Eine zweite neue Ebene wird angezeigt, diesmal über Ebene 1. Photoshop platziert neue Ebenen immer direkt über der Ebene, die aktiv war, als wir auf das Symbol Neue Ebene geklickt haben, und Ebene 1 war zu diesem Zeitpunkt gerade aktiv. Wieder benennt Photoshop die neue Ebene für uns automatisch, diesmal als "Ebene 2":
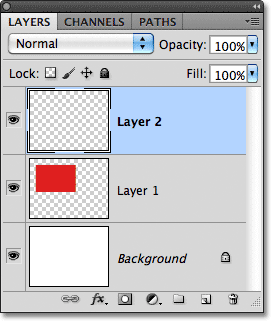 Ebene 2 ist derzeit leer, wie durch das Schachbrettmuster in der Vorschau-Miniaturansicht angezeigt.
Ebene 2 ist derzeit leer, wie durch das Schachbrettmuster in der Vorschau-Miniaturansicht angezeigt.
Ziehen Sie mit der aktiven Ebene 2 (die im Ebenenbedienfeld hervorgehoben ist) eine rechteckige Auswahl heraus, wobei ein Teil der Auswahl die ursprüngliche Form überlappt. Gehen Sie dann zu Bearbeiten > Füllen, wählen Sie Farbe für die Option Verwenden erneut aus, um den Farbwähler zu öffnen, wählen Sie eine andere Farbe aus (ich wähle Grün aus), klicken Sie dann auf OK, um den Farbwähler zu schließen, und auf OK, um den Farbwähler zu schließen Füllen Sie das Dialogfeld. Photoshop füllt die Auswahl mit der Farbe. Gehen Sie zu Auswahl > Auswahl aufheben, um die Auswahlkontur um die Form herum zu entfernen. Wenn Sie fertig sind, sollte Ihr zweites Rechteck im Dokument mit Farbe gefüllt sein:
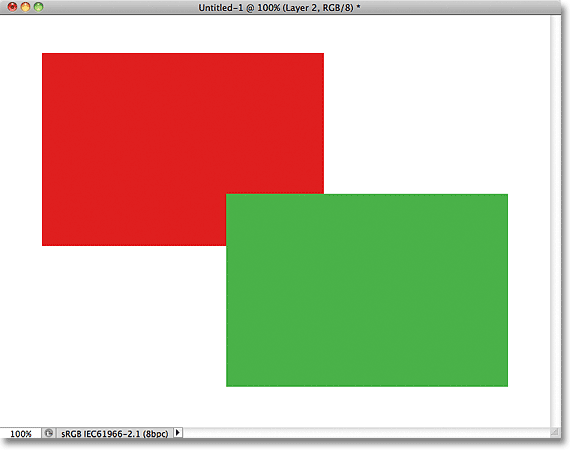 Das zweite Rechteck wird hinzugefügt.
Das zweite Rechteck wird hinzugefügt.
Und wenn wir uns das Ebenenbedienfeld ansehen, sehen wir, dass die ursprüngliche Form auf Ebene 1 für sich bleibt, während die neue Form auf Ebene 2 darüber hinzugefügt wurde. Der weiße Hintergrund bleibt auf der Hintergrundebene, was bedeutet, dass alle drei Elemente, die erstellt werden, bestehen Unser Dokument (der weiße Hintergrund, die rote Form und die grüne Form) befinden sich nun auf separaten Ebenen und sind völlig unabhängig voneinander:
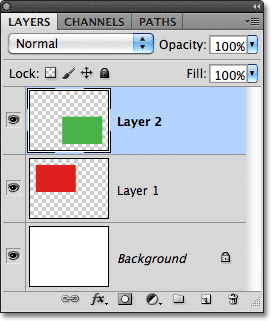 Alles ist jetzt auf einer eigenen Ebene.
Alles ist jetzt auf einer eigenen Ebene.
Früher, als sich alles auf einer einzigen Ebene befand, stellten wir fest, dass es keine Möglichkeit gab, die rote Form vor die grüne zu verschieben, da es sich wirklich nicht um zwei separate Formen handelte. Es handelte sich einfach um Bereiche mit roten oder grünen Pixeln, die mit Bereichen mit weißen Pixeln auf derselben Ebene gemischt wurden. Aber dieses Mal haben wir wirklich zwei separate Formen, und es ist einfach, eine im Dokument vor die andere zu verschieben!
Im Moment wird die grüne Form im Dokument vor der roten angezeigt, da die grüne Form im Ebenenbedienfeld über der roten Form liegt. Stellen Sie sich vor, Sie betrachten die Ebenen im Ebenenbedienfeld von oben nach unten, während Sie durch die Ebenen im Dokument blicken. Jede Ebene über einer anderen Ebene im Ebenenbedienfeld wird im Dokument davor angezeigt. Wenn sich der Inhalt zweier Ebenen im Dokument überlappt, wie dies bei unseren Formen der Fall ist, wird die jeweils darunter liegende Ebene im Ebenenbedienfeld hinter der anderen Ebene im Dokument angezeigt. Oben = vorne, unten = hinten. Es kann eine Weile dauern, bis Ihr Verstand es versteht, aber es ist wirklich so einfach.
Das heißt, wenn wir die Formen so vertauschen möchten, dass die rote vor der grünen erscheint, müssen wir nur die Ebene der roten Form über die Ebene der grünen Form verschieben. Klicken Sie dazu einfach auf Ebene 1, um sie auszuwählen und zur aktiven Ebene zu machen:
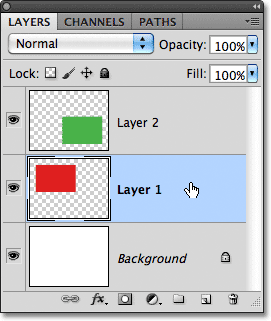 Klicken Sie auf Ebene 1, um sie auszuwählen.
Klicken Sie auf Ebene 1, um sie auszuwählen.
Halten Sie die Maustaste gedrückt und ziehen Sie die Ebene 1 gerade nach oben und über die Ebene 2, bis eine horizontale Markierungsleiste direkt über der Ebene 2 angezeigt wird:
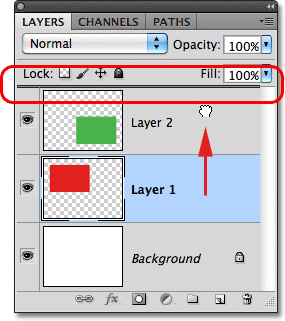 Ziehen Sie Ebene 1 nach oben, bis eine Markierungsleiste über Ebene 2 angezeigt wird.
Ziehen Sie Ebene 1 nach oben, bis eine Markierungsleiste über Ebene 2 angezeigt wird.
Lassen Sie die Maustaste los, wenn die Markierungsleiste angezeigt wird. Photoshop verschiebt Ebene 1 über Ebene 2:
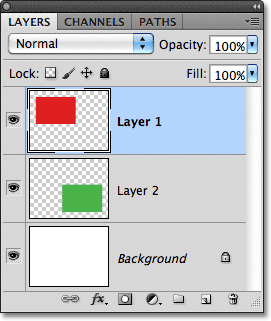 Die Ebene 1 wird jetzt über der Ebene 2 im Ebenenbedienfeld angezeigt.
Die Ebene 1 wird jetzt über der Ebene 2 im Ebenenbedienfeld angezeigt.
Die rote Form befindet sich jetzt über der grünen Form im Ebenenbedienfeld. Die rote Form wird im Dokument vor der grünen Form angezeigt:
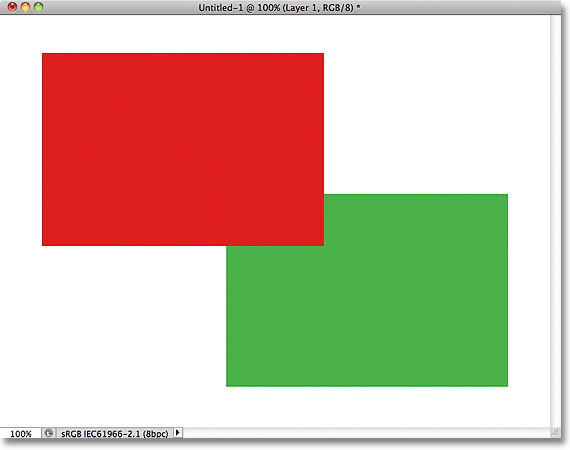 Dank der Schichten war es einfach, eine Form vor die andere zu bewegen.
Dank der Schichten war es einfach, eine Form vor die andere zu bewegen.
Ohne Schichten wäre es nicht möglich gewesen, die rote Form vor die grüne zu bewegen, zumindest nicht ohne viel zusätzliche Arbeit und Frustration. Aber mit allem auf einer eigenen Ebene war es schnell und einfach! Ebenen halten alles getrennt, damit wir an einem Element unseres Bildes arbeiten können, ohne andere zu beeinflussen. Wir können ein Objekt vor ein anderes bewegen, wie wir es hier getan haben. Wir können die Farbe eines Objekts ändern, ohne andere Farben im Bild zu ändern. Wir könnten die Augen von jemandem aufhellen, die Zähne aufhellen, den Hintergrund verschwimmen lassen, während Menschen oder Gegenstände nett und scharf davor bleiben. Ebenen öffnen die Tür zur Kreativität in Photoshop und machen alles möglich.
Wohin als nächstes gehen …
Wie bereits erwähnt, wird alles, was mit Ebenen in Photoshop zu tun hat, über das Ebenenbedienfeld ausgeführt. Wir werden uns daher als Nächstes das Ebenenbedienfeld genauer ansehen. Oder besuchen Sie unseren Abschnitt Photoshop-Grundlagen, um mehr über Photoshop zu erfahren!