Im ersten Lernprogramm dieser Reihe haben wir gelernt, wie wir Größe, Winkel und Rundheit unserer Pinsel beim Malen mithilfe von Photoshop Shape Dynamics, einer der sechs im Pinselbedienfeld enthaltenen Kategorien, dynamisch steuern können. In diesem Tutorial werden wir uns den zweiten Satz dynamischer Pinseloptionen ansehen, Streuung, und ansehen, wie wir mehrere Kopien unserer Pinselspitze entlang jedes Pinselstrichs streuen können, um die Illusion zu erzeugen, dass wir den Pinsel "besprühen" unser dokument!
Klicken Sie auf der linken Seite des Pinselbedienfelds direkt auf das Wort „ Streuung“, um auf die Steuerelemente für die Streuung zuzugreifen. Wenn Sie in das Kontrollkästchen links neben dem Wort klicken, werden die Streuoptionen aktiviert, aber wir erhalten keinen Zugriff auf die Steuerelemente. Klicken Sie also direkt auf das Wort:
 Klicken Sie direkt auf das Wort Streuung, um auf die Steuerelemente zuzugreifen.
Klicken Sie direkt auf das Wort Streuung, um auf die Steuerelemente zuzugreifen.
Sobald Sie auf das Wort klicken, werden die Streuoptionen auf der rechten Seite des Pinselbedienfelds angezeigt. Die Optionen für das Streuen sind in zwei Hauptabschnitte unterteilt - Streuen und Zählen . Die Streuoptionen steuern, wie weit die einzelnen Pinselspitzen voneinander entfernt werden, während die Anzahl bestimmt, wie viele zusätzliche Pinselspitzen hinzugefügt werden:
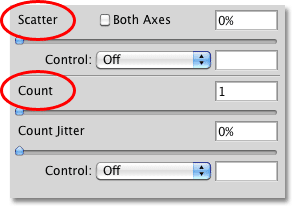 Die Streuung ist in zwei Abschnitte unterteilt: Streuung und Zählung.
Die Streuung ist in zwei Abschnitte unterteilt: Streuung und Zählung.
Schauen wir uns jeden Abschnitt genauer an.
Streuen
Wie bereits erwähnt, können wir mit den Streuoptionen steuern, wie weit die einzelnen Pinselspitzen beim Malen voneinander entfernt oder "verstreut" angezeigt werden. Um die Funktionsweise dieser Optionen zu verdeutlichen, verwende ich einen der Standard-Rundpinsel von Photoshop. Sie können jedoch jeden beliebigen Pinsel verwenden.
Bei einem Streuwert von 0% wird keine Streuung angewendet, wie wir an diesem horizontalen Pinselstrich sehen können. Ich habe den Abstand zwischen den einzelnen Pinselspitzen vergrößert, damit wir leicht erkennen können, dass jeder einfach in einer geraden Linie dem vorherigen folgt:
 Ein Streuwert von 0% bedeutet, dass die Streuung deaktiviert ist. Jede neue Pinselspitze folgt vorhersehbar der vorherigen.
Ein Streuwert von 0% bedeutet, dass die Streuung deaktiviert ist. Jede neue Pinselspitze folgt vorhersehbar der vorherigen.
Ziehen Sie den Streuschieber einfach nach rechts, um die Streuung zu erhöhen. Behalten Sie den Vorschaubereich unten im Pinselbedienfeld im Auge, um zu sehen, was gerade passiert. Je weiter Sie den Schieberegler ziehen, desto mehr werden die einzelnen Pinselspitzen auseinandergespreizt:
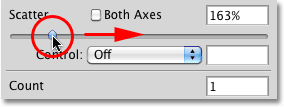 Ziehen Sie den Streuschieber nach rechts, um die Pinselspitzen zu streuen.
Ziehen Sie den Streuschieber nach rechts, um die Pinselspitzen zu streuen.
Ich male den gleichen horizontalen Pinselstrich, aber jetzt, da ich etwas Streuung hinzugefügt habe, sehen wir, dass Photoshop die Position jeder neuen Pinselspitze entlang des Strichs zufällig ändert und einen Streuungseffekt erzeugt. Wenn ich den Scatter-Regler noch weiter nach rechts gezogen hätte, wären die Spitzen noch weiter auseinander gespreizt:
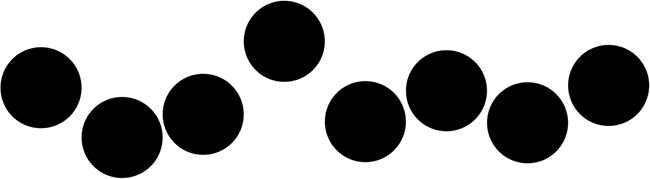 Die Pinselspitzen streuen jetzt beim Malen.
Die Pinselspitzen streuen jetzt beim Malen.
Beide Achsen
Um die Streuung noch abwechslungsreicher zu gestalten, wählen Sie die Option Beide Achsen :
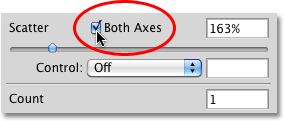 Klicken Sie in das Kontrollkästchen Beide Achsen, um es auszuwählen.
Klicken Sie in das Kontrollkästchen Beide Achsen, um es auszuwählen.
Dadurch wird Photoshop angewiesen, die Pinselspitzen entlang des Strichs und senkrecht dazu zu verteilen, wodurch einige Pinselspitzen überlappen und größere Lücken zwischen anderen verbleiben:
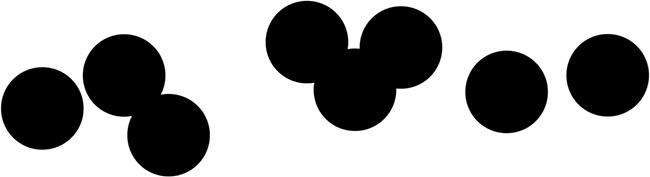 Wenn Beide Achsen ausgewählt sind, werden die Pinselspitzen zufällig in alle Richtungen gestreut.
Wenn Beide Achsen ausgewählt sind, werden die Pinselspitzen zufällig in alle Richtungen gestreut.
Streukontrolle
Genau wie bei den Optionen „Größe“, „Winkel“ und „Rundheit“ im Abschnitt „Formdynamik“ haben wir in Photoshop verschiedene Möglichkeiten zur dynamischen Steuerung der Streuung, die auf unsere Pinselstriche beim Malen angewendet wird. Diese können alle über die Dropdown-Liste „Steuerung“ ausgewählt werden -down Liste:
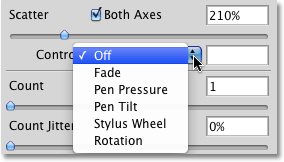 Die gleichen Optionen, die wir mit Shape Dynamics gesehen haben, stehen zur Steuerung der Streuung zur Verfügung.
Die gleichen Optionen, die wir mit Shape Dynamics gesehen haben, stehen zur Steuerung der Streuung zur Verfügung.
Für die meisten dieser Optionen, wie Stiftdruck und Stiftneigung, muss ein Stifttablett auf dem Computer installiert sein, bevor sie funktionieren. Wenn Sie den Stiftdruck auswählen, ändert sich die Streuung in Abhängigkeit von der auf das Tablett ausgeübten Druckstärke, während die Stiftneigung die Streuung ändert, wenn Sie den Stift beim Malen neigen. Die einzige Option, für die kein Stifttablett erforderlich ist, ist die Option Ausblenden, mit der die Streuung basierend auf der von Ihnen festgelegten Anzahl von Schritten schrittweise verringert wird. Sobald der Streubetrag 0% erreicht, wird keine weitere Streuung angewendet, bis Sie einen neuen Strich beginnen:
 Wählen Sie Ausblenden und geben Sie die Anzahl der Schritte ein, die zum vollständigen Ausblenden der Streuung erforderlich sind.
Wählen Sie Ausblenden und geben Sie die Anzahl der Schritte ein, die zum vollständigen Ausblenden der Streuung erforderlich sind.
Stellen Sie sicher, dass Sie den Streuwert zuerst erhöht haben, bevor Sie versuchen, mit einer der Steuerungsoptionen zu arbeiten. Andernfalls wird keine Streuung angewendet, unabhängig davon, was Sie tun. Hier habe ich einen weiteren einfachen horizontalen Pinselstrich gemalt, bei dem die Streuung in 10 Schritten verblasst. Beachten Sie, wie der Pinselstrich in einer geraden Linie fortgesetzt wird, sobald die Streuung vollständig verblasst ist:
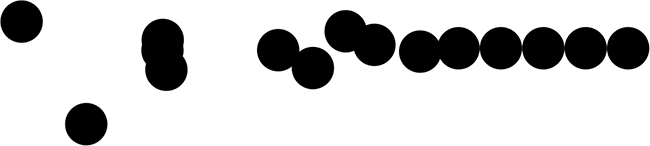 Die Streuung wird nach und nach über 10 Stufen ausgeblendet, bevor der Pinselstrich in einer geraden Linie fortgesetzt wird.
Die Streuung wird nach und nach über 10 Stufen ausgeblendet, bevor der Pinselstrich in einer geraden Linie fortgesetzt wird.
Anzahl
Wir wissen bereits, dass Photoshop so malt, indem wir die Pinselspitze wiederholt auf den Weg unseres Strichs stempeln. Standardmäßig stempelt Photoshop jedes Mal nur eine Pinselspitze. Wir können dies jedoch mithilfe der Zähloptionen ändern. Tatsächlich können wir in Photoshop bis zu 16 Kopien der Pinselspitze stempeln lassen, wenn normalerweise nur eine gestempelt wird!
Um den Zählwert zu erhöhen, ziehen Sie den Zählwertregler nach rechts und behalten Sie den Vorschaubereich unten im Pinselbedienfeld im Auge, um eine Vorschau der Änderungen anzuzeigen. Stellen Sie sicher, dass Sie zuerst den Scatter-Wert erhöht haben, bevor Sie den Count-Wert erhöhen. Andernfalls passiert nicht viel, da Sie einfach mehrere Kopien der Pinselspitze direkt übereinander stapeln:
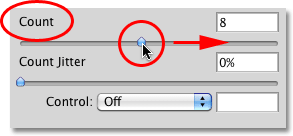 Ziehen Sie den Zählregler nach rechts, um mehr und mehr Kopien der Pinselspitze entlang des Strichs hinzuzufügen.
Ziehen Sie den Zählregler nach rechts, um mehr und mehr Kopien der Pinselspitze entlang des Strichs hinzuzufügen.
Bei einem Zählwert von 8 und einem Streuwert von 500% scheinen die Pinselspitzen nun beim Malen über das Dokument zu "sprühen":
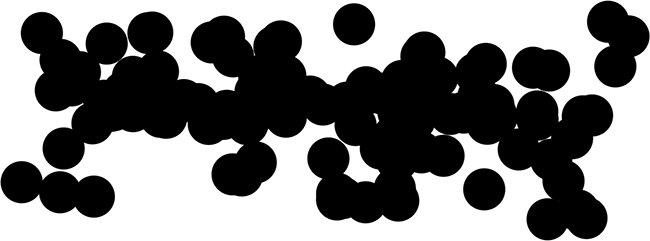 Erhöhen Sie sowohl den Streu- als auch den Zählwert, um die volle Wirkung der Streudynamik zu erzielen.
Erhöhen Sie sowohl den Streu- als auch den Zählwert, um die volle Wirkung der Streudynamik zu erzielen.
Zählkontrolle
Wie im obigen Abschnitt "Scatter" enthält der Abschnitt "Count" eine Steueroption, mit der wir den Zählwert beim Malen auf dieselbe Weise dynamisch steuern können. Wählen Sie eine davon aus der Dropdown-Liste aus:
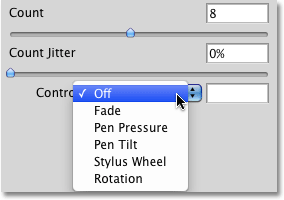 Wählen Sie in der Dropdown-Liste Steuerung aus, wie Sie den Zählwert dynamisch steuern möchten.
Wählen Sie in der Dropdown-Liste Steuerung aus, wie Sie den Zählwert dynamisch steuern möchten.
Bevor Sie eine dieser Optionen auswählen, stellen Sie sicher, dass Sie den Zählwert zuerst mit dem Schieberegler erhöht haben. Andernfalls wird nie mehr als eine Pinselspitze gleichzeitig angezeigt, unabhängig davon, welche Option Sie auswählen. Der Zählwert bestimmt die maximale Anzahl der Pinselspitzen, die Photoshop jedes Mal stempelt. Wenn Sie beispielsweise die Option Stiftdruck mit dem Zählwert 8 auswählen, werden durch Anwenden des maximalen Drucks mit dem Stift 8 Pinselspitzen hinzugefügt.
Wie in der Regel ist Fade die einzige Option, für die kein Stifttablett erforderlich ist. Dadurch wird der Zählwert über die von Ihnen festgelegte Anzahl von Schritten allmählich gesenkt. Dieses Mal wähle ich den Stiftdruck und wähle ihn sowohl für die Zähl- als auch für die Streukontrolloptionen aus, damit beide dynamisch durch die Kraft gesteuert werden, die ich mit meinem Stift auf das Tablet ausübe. Hier ist mein Pinselstrich:
 Sowohl die Streu- als auch die Zählwerte werden mit dem Stiftdruck gesteuert.
Sowohl die Streu- als auch die Zählwerte werden mit dem Stiftdruck gesteuert.
Count Jitter
Schließlich können wir Photoshop den Zählwert mit der Option Jitter zufällig ändern lassen. Je weiter Sie den Jitter-Regler nach rechts ziehen, desto zufälliger wird die Anzahl der hinzugefügten Pinselspitzen. Denken Sie erneut daran, dass Sie zuerst den Count-Wert über den Standardwert von 1 erhöhen müssen, um Änderungen zu erkennen. Die Jitter-Option kann allein verwendet werden, um entlang des Strichs nur eine zufällige Anzahl von Pinselspitzen hinzuzufügen oder sie mit einer der Zählsteuerungsoptionen zu kombinieren:
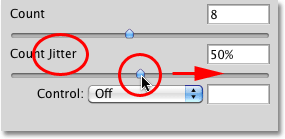 Fügen Sie entlang des Strichs zufällige Mengen zusätzlicher Pinselspitzen hinzu, indem Sie den Jitter-Wert erhöhen.
Fügen Sie entlang des Strichs zufällige Mengen zusätzlicher Pinselspitzen hinzu, indem Sie den Jitter-Wert erhöhen.