In diesem Tutorial zu Photo Retouch erfahren Sie, wie Sie mit der erstmals in Photoshop CS4 eingeführten Funktion „ Content-Aware Scale“ Bilder von einem Seitenverhältnis in ein anderes transformieren und umformen können, ohne unser Hauptmotiv und anderes zu verzerren oder zu „quetschen“ wichtige Details im Bild.
Die übliche Art, das Seitenverhältnis eines Fotos zu ändern, besteht darin, es einfach mit dem Zuschneidewerkzeug zuzuschneiden. Dies bedeutet jedoch häufig, dass wir Teile des Bildes wegwerfen, die wir behalten wollten. Mit Content-Aware Scale müssen Sie nichts wegschneiden, da Photoshop Menschen und Objekte fast wie durch Zauberhand näher (oder weiter auseinander) bringen kann, sodass alles in die neue Form passt!
Wie funktioniert es? Wenn der Befehl „Content-Aware Scale“ ausgewählt ist, untersucht Photoshop Ihr Foto und versucht, mit erstaunlicher Genauigkeit herauszufinden, welche Bereiche wichtig sind (wie Ihr Hauptmotiv) und welche nicht, und unternimmt alles, um die wichtigen Bereiche zu schützen während Sie das Bild umformen. Content-Aware Scale kann eine leistungsstarke und zeitsparende Funktion sein, wenn es funktioniert, aber (es gibt immer ein "aber") das Problem ist, dass es nicht immer funktioniert. Tatsächlich hängt es wirklich von dem Bild ab, das Sie verwenden.
Im Allgemeinen eignet sich Content-Aware Scale am besten für Fotos, die große Bereiche mit geringen Bilddetails enthalten (blauer Himmel, offene Felder, ruhiges Wasser usw.). Der Grund dafür ist, dass Photoshop, um zwei Bereiche eines Bildes enger zusammenrücken zu können, den Bereich zwischen ihnen quetschen und komprimieren muss. Wenn der Bereich zwischen ihnen zu viele Bilddetails enthält, kann es schnell zu einem Durcheinander kommen. Wenn der Bereich zwischen den Pixeln jedoch nur wenige Details enthält, z. B. ein Himmel oder ein offenes Feld, kann Photoshop diese Pixel leichter mit weniger auffälligen Problemen zusammenschieben, sodass Sie viel bessere Ergebnisse erzielen.
Wie bereits erwähnt, hat Adobe erstmals Content-Aware Scale in Photoshop CS4 eingeführt. Daher benötigen Sie CS4 oder höher, um dieses Lernprogramm ausführen zu können. Ich werde hier Photoshop CS6 verwenden, aber alles, was wir lernen werden, gilt für CS4, CS5 und CS6. Hier ist das Foto, das ich verwenden werde:

Das Originalfoto.
Nehmen wir an, ich muss dieses Foto von seinem ursprünglichen 4x6-Seitenverhältnis in etwas umformen, das näher an einem Quadrat liegt, aber ich möchte nicht nur das Paar und die Herzform unten rechts im Bild beibehalten, sondern auch die kleine Insel auf der anderen Seite links. Wenn ich versuchen würde, das Foto in die neue Form zuzuschneiden, müsste ich einige der Bereiche wegwerfen, die ich behalten möchte. Das ist also keine Option. Glücklicherweise ist ein Großteil des Bereichs in der Mitte dieses Fotos detailarm, was es zu einem guten Kandidaten für den Befehl "Inhaltsbewusste Skalierung" macht.
Bevor ich jedoch etwas tue, muss ich mich erst um ein kleines Problem kümmern. Wenn wir uns das Ebenenbedienfeld ansehen, sehen wir, dass sich mein Foto auf der Hintergrundebene befindet. Dies ist eine spezielle Ebene in Photoshop, die ihre eigenen Regeln für das enthält, was wir damit tun können und was nicht:
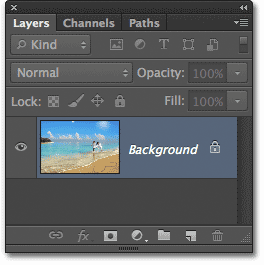
Das Ebenenbedienfeld zeigt das Foto auf der Hintergrundebene.
Bevor wir Content-Aware Scale oder einen der anderen Transformationsbefehle auf die Ebene anwenden können, müssen wir die Ebene zunächst in etwas anderes als Hintergrund umbenennen. Am schnellsten geht das, indem Sie die Alt (Win) / Wahltaste (Mac) auf Ihrer Tastatur gedrückt halten und auf die Hintergrundebene im Ebenenbedienfeld doppelklicken. Dadurch wird die Ebene sofort in Ebene 0 umbenannt, was bedeutet, dass wir jetzt tun können, was wir wollen:

Die Hintergrundebene wurde in Ebene 0 umbenannt.
Geben Sie Free Transform A Try
Um eine bessere Vorstellung davon zu bekommen, wie leistungsfähig der Befehl „Content-Aware Scale“ tatsächlich ist, sehen wir uns zunächst an, was passiert, wenn ich versuche, mein Foto mit dem traditionelleren Befehl „Free Transform“ von Photoshop umzugestalten, den ich im Abschnitt „ Bearbeiten“ auswähle Menü in der Menüleiste am oberen Rand des Bildschirms und wählen Sie Free Transform :
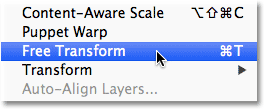
Wählen Sie im Menü Bearbeiten die Option Freie Transformation.
Dadurch werden die Standardtransformationsgriffe (die kleinen Quadrate) um das Foto herum platziert. Ich klicke und halte meine Maustaste auf dem linken Griff gedrückt und ziehe sie nach rechts, um das Bild in eine vertikale Hochformat-Ausrichtung zu bringen. Wie wir jedoch sehen können, zerquetscht Free Transform einfach das gesamte Bild, sodass jeder und alles größer und dünner aussieht (das Schachbrettmuster auf der linken Seite zeigt, wie Photoshop Transparenz darstellt). Nicht was wir wollten:
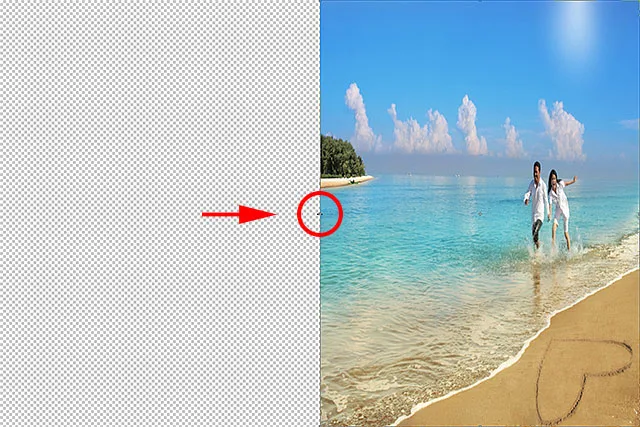
Mit dem Befehl "Frei transformieren" lässt sich das gesamte Bild hervorragend zerquetschen.
Die Kraft des inhaltsbewussten Maßstabs
Das hat nicht funktioniert, also drücke ich die Esc- Taste auf meiner Tastatur, um den Befehl "Free Transform" abzubrechen und zu beenden. Dieses Mal wähle ich den Befehl Content-Aware Scale aus, indem ich zurück zum Menü Bearbeiten gehe und Content-Aware Scale auswähle:

Gehen Sie zu Bearbeiten> Inhaltsbewusster Maßstab.
Auf den ersten Blick ähneln die Dinge dem Befehl "Free Transform". Wir erhalten die gleichen Transformationsgriffe oben, unten, links und rechts im Bild sowie in jeder Ecke. Der Unterschied zu Content-Aware Scale besteht darin, dass Photoshop jetzt das Bild analysiert, um herauszufinden, welche Bereiche wichtig sind und welche nicht. Dies geschieht unter der Annahme, dass Bereiche mit höheren Details wichtiger sind als Bereiche mit niedrigeren Details. Ich klicke auf den linken Griff und halte ihn gedrückt, so wie ich es vorhin getan habe. Dieses Mal beobachte ich, wie ich den Griff nach rechts ziehe, um das Foto umzugestalten. Photoshop tut sein Bestes, um die Bereiche zu schützen, die es für wichtig hält (das Paar läuft durch das Wasser und die Insel auf der linken Seite des Bildes), damit sie ihre ursprüngliche Form behalten. Das meiste "Quetschen" wird an Himmel, Wolken und Wasser in der Bildmitte durchgeführt, da dieser Bereich weniger Details enthält und daher als weniger wichtig angesehen wurde:
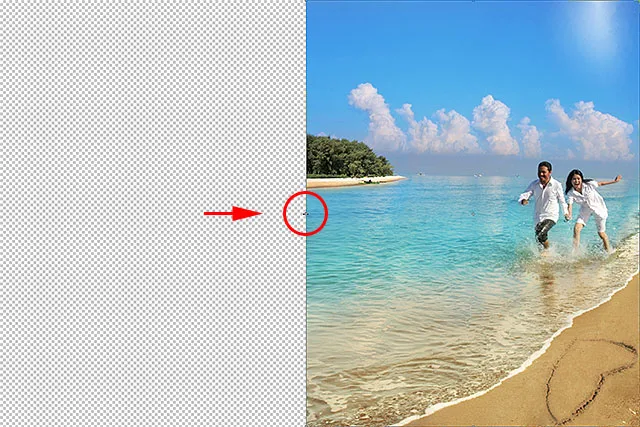
Content-Aware Scale versucht, die wichtigen (detailreichen) Bereiche des Bildes zu schützen und nur unwichtige (detailarme) Bereiche zu komprimieren.
Die Option zum Schützen von Hauttönen
Wir können einige Dinge tun, um den Befehl Content-Aware Scale zu unterstützen. Wenn Sie an einem Foto von Personen arbeiten, wählen Sie in der Optionsleiste die Option "Hauttöne schützen" aus (das Symbol ähnelt einer kleinen Person):

Auswählen der Option zum Schützen von Hauttönen.
Wenn die Option „Hauttöne schützen“ aktiviert ist, versucht Photoshop, alle warmen Hauttöne auf dem Foto zu schützen. Die Ergebnisse hängen jedoch wiederum von dem Bild ab, mit dem Sie arbeiten. In meinem Fall, da die Personen auf meinem Foto ziemlich klein erscheinen, hat die Auswahl dieser Option die Situation tatsächlich verschlechtert und mir eines der oben erwähnten Durcheinander gebracht. Sie können jedoch bessere Ergebnisse mit Ihrem eigenen Bild erzielen. Probieren Sie es also auf jeden Fall aus:

Die Option "Hauttöne schützen" kann in diesem Fall möglicherweise nicht zum Schutz der Personen auf dem Foto beitragen.
Da mir die Option zum Schützen von Hauttönen bei diesem Bild überhaupt nicht geholfen hat, klicke ich in der Optionsleiste erneut darauf, um es zu deaktivieren, und jetzt sieht das Paar viel besser aus:

Deaktivieren Sie einfach die Option "Hauttöne schützen", wenn Sie feststellen, dass dies nicht hilft.
Plugin für Shortcodes, Aktionen und Filter: Fehler im Shortcode (ads-photoretouch-middle)
Verwenden eines Alpha-Kanals zum Festlegen wichtiger Bereiche
Die Option zum Schützen von Hauttönen kann manchmal nützlich sein, aber die wahre Stärke des Inhaltsbewussten Skalierungsbefehls besteht darin, dass wir es nicht Photoshop überlassen müssen, herauszufinden, was wichtig ist und was nicht. Wir können Photoshop selbst mitteilen, welche Bereiche des Bildes geschützt werden sollen, indem wir zuerst diese Bereiche auswählen und dann unsere Auswahl als Alphakanal speichern.
Ich drücke die Esc- Taste auf meiner Tastatur, um den Befehl Content-Aware Scale für einen Moment abzubrechen. Zum Auswählen der zu schützenden Bereiche nehme ich das Lasso-Werkzeug aus dem Werkzeugbedienfeld (Sie können ein beliebiges Auswahlwerkzeug verwenden, das Lasso-Werkzeug funktioniert jedoch einwandfrei):
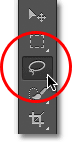
Auswählen des Lasso-Werkzeugs im Werkzeugbedienfeld.
Mit dem Lasso-Werkzeug in der Hand zeichne ich zunächst eine Auswahl auf der Insel links im Bild, da dies einer der Bereiche ist, die ich schützen möchte. Es ist okay, mit der Auswahl etwas locker zu sein. Es ist nicht erforderlich, chirurgisch präzise vorzugehen, zumal wir gleich die Auswahlkanten verschieben:

Zeichnen eines Auswahlumrisses um die Insel.
Ich möchte auch das Paar am Strand schützen. Nachdem ich also meine erste Auswahl auf der Insel getroffen habe, halte ich die Umschalttaste auf meiner Tastatur gedrückt, um meine vorhandene Auswahl zu ergänzen, und zeichne dann eine Auswahl um die Paar. Ich denke, ich werde auch die Herzform unten rechts im Bild schützen, also halte ich noch einmal die Umschalttaste gedrückt und zeichne eine Auswahl um das Herz:

Hinzufügen des Paares und der Herzform am Strand zur Auswahl.
Nachdem wir nun alle Bereiche ausgewählt haben, die wir schützen möchten, können wir die Auswahl etwas erweitern, um bessere Ergebnisse zu erzielen. Mit dem Photoshop-Befehl „Kante verfeinern“ können wir die Auswahl schnell ändern. Klicken Sie in der Optionsleiste auf die Schaltfläche Kante verfeinern :

Klicken Sie auf die Schaltfläche Kante verfeinern.
Dadurch wird das Dialogfeld "Kante verfeinern" geöffnet, in dem sich der Schieberegler " Feder" in der Mitte befindet. Wir brauchen nur ein kleines Stück Feder, also behalten Sie Ihr Bild im Auge, um eine Vorschau der Ergebnisse zu erhalten, wenn Sie auf den Schieberegler Feder klicken und ihn nach rechts ziehen. Ich werde meine Federmenge auf ungefähr 3, 2 px einstellen. Klicken Sie auf OK, wenn Sie fertig sind, um das Dialogfeld "Kante verfeinern" zu schließen:
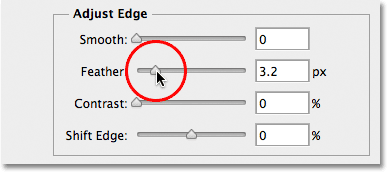
Verwenden Sie den Schieberegler „Feder“, um die Auswahlkanten etwas weicher zu machen.
Jetzt müssen wir nur noch unsere Auswahl als Alpha-Kanal speichern, was eigentlich nur eine ausgefallene Art ist, eine "gespeicherte Auswahl" auszudrücken. Wechseln Sie zu Ihrem Kanalbedienfeld, das sich neben dem Ebenenbedienfeld befindet. Klicken Sie oben auf die Registerkarte Kanalname, um dorthin zu wechseln:
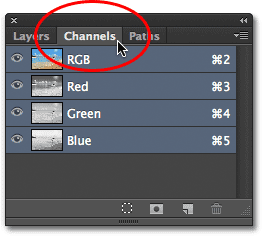
Verwenden Sie die Namensregisterkarten am oberen Rand einer Bedienfeldgruppe, um zwischen den Bedienfeldern zu wechseln.
Wenn Sie sich im Bereich "Kanäle" befinden, klicken Sie unten im Bereich auf das Symbol " Auswahl als Kanal speichern" (es ist das Symbol, das wie ein Rechteck mit einem Kreis in der Mitte aussieht):
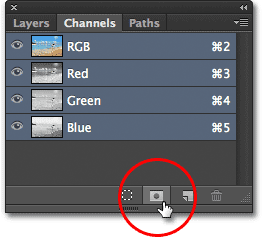
Klicken Sie auf das Symbol Auswahl als Kanal speichern.
Ein neuer Alphakanal mit dem Namen Alpha 1 wird in der Liste unter den Kanälen Rot, Grün und Blau angezeigt. Unsere Auswahl ist jetzt gespeichert. Drücken Sie also Strg + D (Windows) / Befehlstaste + D (Mac) auf Ihrer Tastatur, um die Auswahlkontur aus dem Dokument zu entfernen, da wir sie nicht mehr benötigen:
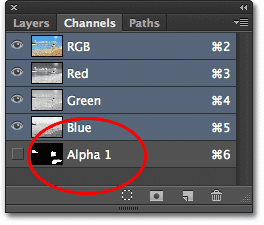
Die Auswahl wird jetzt als Alpha 1 im Kanalbedienfeld gespeichert.
Wechseln Sie zurück zum Ebenenbedienfeld, indem Sie auf die Registerkarte mit dem Namen klicken:
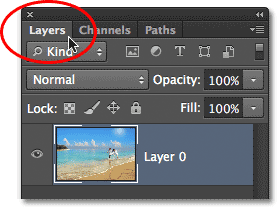
Wechseln Sie zurück zum Ebenenbedienfeld.
Wählen Sie dann wie zuvor den Befehl Content-Aware Scale aus, indem Sie im Menü Bearbeiten die Option Content-Aware Scale auswählen:

Wählen Sie den Befehl Content-Aware Scale erneut aus.
Wenn Sie in der Optionsleiste direkt links neben der Option "Skin-Töne schützen" nachschlagen, wird eine Option namens " Schützen" mit einem Auswahlfeld angezeigt, das standardmäßig auf "Keine" gesetzt ist. Klicken Sie auf das Wort "Keine", um eine Auswahlliste aufzurufen, und wählen Sie den soeben erstellten Alpha-Kanal aus, in diesem Fall "Alpha 1":

Ändern der Option "Schützen" von "Keine" in "Alpha 1".
Wenn ich dieses Mal auf den linken Griff klicke und ihn nach rechts ziehe, verwendet Photoshop meinen Alphakanal, um die von mir ausgewählten Bereiche zu schützen. Die Insel, das Paar und die Herzform am Strand behalten alle ihr ursprüngliches Aussehen, während der ungeschützte Bereich in der Mitte des Fotos (der Bereich, den ich nicht ausgewählt habe) zusammengequetscht wird:
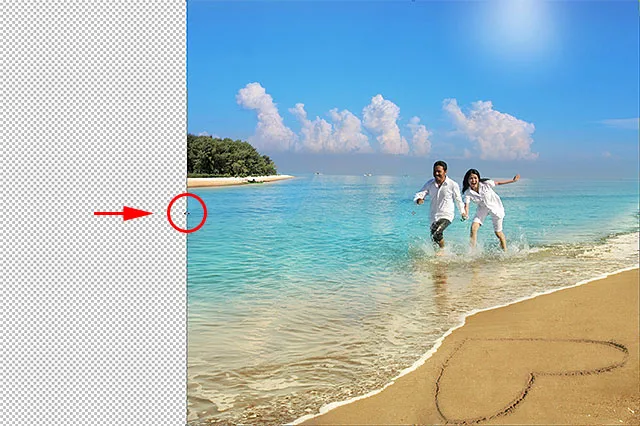
Diesmal weiß Photoshop genau, welche Bereiche geschützt werden müssen.
Ich klicke und halte den oberen Griff und ziehe ihn nach unten, um das Bild auch vertikal umzuformen. Beachten Sie hier, dass Photoshop den Bereich mit niedrigen Details im blauen Himmel komprimiert, ohne den Rest des Fotos zu berühren:
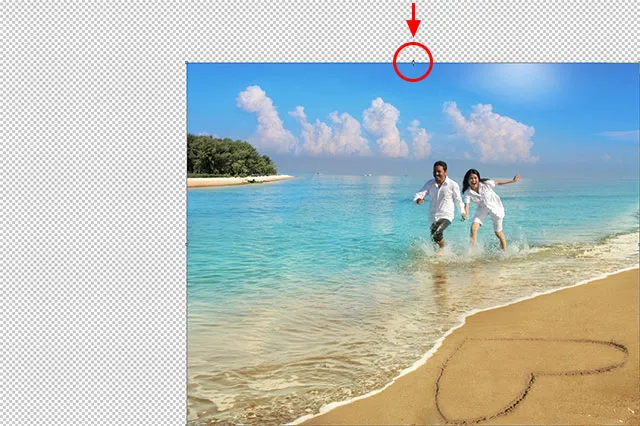
Der Himmel wird gequetscht, während der Rest des Bildes intakt bleibt.
Wenn Sie fertig sind, drücken Sie die Eingabetaste (Win) / Return (Mac) auf Ihrer Tastatur, um die Umwandlung zu akzeptieren und den Befehl Content-Aware Scale zu beenden. Abhängig von der Größe Ihres Bildes kann es einige Sekunden dauern, bis Photoshop die Aufgabe abgeschlossen hat.
Transparente Bereiche entfernen
Nachdem wir unser Bild umgestaltet haben, müssen wir die transparenten Bereiche (das Schachbrettmuster) um das Bild herum entfernen, und dies können wir mit dem Befehl „Zuschneiden“ in Photoshop tun. Gehen Sie zum Menü Bild oben auf dem Bildschirm und wählen Sie Zuschneiden :
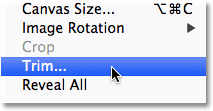
Gehen Sie zu Image> Trim.
Wenn das Dialogfeld Zuschneiden angezeigt wird, wählen Sie oben die Option Transparente Pixel aus, sofern sie nicht bereits ausgewählt ist. Stellen Sie außerdem sicher, dass alle vier Optionen (Oben, Unten, Links und Rechts) unten markiert sind:

Wählen Sie die Option Transparente Pixel oben im Dialogfeld.
Klicken Sie auf "OK", um das Dialogfeld zu schließen. An diesem Punkt werden in Photoshop alle transparenten Bereiche um das Foto herum entfernt, und das Endergebnis wird angezeigt:

Das endgültige umgeformte Bild mit den ausgeschnittenen transparenten Bereichen.
Tipps für bessere Ergebnisse mit inhaltsbewusster Skalierung
Im Folgenden finden Sie einige schnelle Tipps, um mit dem Befehl „Inhaltsbewusste Skalierung“ von Photoshop bessere Ergebnisse zu erzielen.
Behalten Sie die Erwartungen im Auge
Halten Sie zunächst Ihre Erwartungen realistisch. Unabhängig davon, was wir tun, um die wichtigen Bereiche eines Fotos zu schützen, können wir ein Bild nur so weit quetschen und komprimieren, bis es hässlich wird. Wie viel Umformung Sie mit einem Bild vornehmen können, hängt ganz vom Bild selbst ab. Fotos mit großen Bereichen mit geringen Details bieten mehr Platz zum Arbeiten als Bilder mit vielen Details.
In kleineren Schritten umformen
Versuchen Sie auch, das Bild in kleinere Schritte zu zerlegen, anstatt es auf einmal umzugestalten. Wählen Sie den Befehl Content-Aware Scale aus, und ziehen Sie den Transformationsgriff nur teilweise. Drücken Sie anschließend die Eingabetaste (Win) / Eingabetaste (Mac), um ihn zu akzeptieren. Wählen Sie erneut Content-Aware Scale, ziehen Sie den Transformationsgriff weiter und drücken Sie erneut die Eingabetaste (Win) / Eingabetaste (Mac). Wiederholen Sie diesen Vorgang so oft, bis Sie das Bild so weit wie nötig verändert haben. Auf diese Weise muss Photoshop, indem es in kleinere Schritte unterteilt wird, nicht jedes Mal so viel Arbeit leisten.
Mischen von inhaltsbewusster Skalierung mit Free Transform
Wenn Sie in der Optionsleiste nachschlagen (wenn der Befehl Inhaltsbewusste Skalierung aktiviert ist), finden Sie schließlich einen Schieberegler für den Betrag, der standardmäßig auf 100% festgelegt ist. Mit diesem Schieberegler können Sie das Verhalten zwischen Content-Aware Scale und dem Standardbefehl "Free Transform" umschalten. Wenn Amount auf 100% gesetzt ist, erhalten wir die volle Leistung von Content-Aware Scale. Wenn wir jedoch den Amount-Wert auf 0% senken, verhält sich der Befehl wie Free Transform. Wenn Sie den Wert für Amount auf einen Wert zwischen 0 und 100% einstellen, erhalten Sie eine Mischung aus beiden Befehlen. Das mag ein bisschen verwirrend klingen, aber wenn Sie feststellen, dass bestimmte Bereiche Ihres Bildes gezackt oder zerbrochen aussehen, verringern Sie den Wert für den Betrag, wodurch die Stärke der inhaltsbewussten Skalierungsfunktionen verringert wird, und helfen Sie möglicherweise, diese Problembereiche zu beheben:

Verringern Sie den Wert für Amount, um die Stärke von Content-Aware Scale zu verringern.
Und da haben wir es! So formen und transformieren Sie Bilder mit dem Befehl „Content-Aware Scale“ in Photoshop! Weitere Tutorials zur Bildbearbeitung in Photoshop finden Sie in unserem Abschnitt zur Fotoretuschierung!