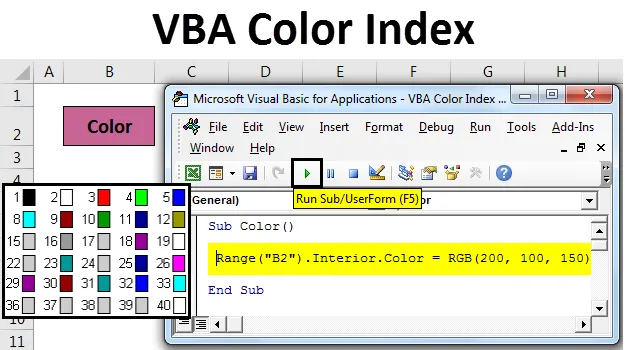
Excel VBA-Farbindex
Der VBA-Farbindex ist eine Funktion, mit der wir die Farbe der Zelle oder des Texts ändern können, die bzw. der sich im Menü Start unter dem Abschnitt Schrift befindet. Gleiches kann über VBA-Makros erfolgen. Wir können die Farbe des Texts oder die Hintergrundfarbe jeder Zelle von VBA Macro ändern.
Beispiel 1
Mit Hilfe der VBA-Codierung ist es sehr einfach, Zellen oder Text einzufärben.
Sie können diese Excel-Vorlage für den VBA-Farbindex hier herunterladen - Excel-Vorlage für den VBA-FarbindexDazu haben wir einen Text „Farbe“ in einer Zelle betrachtet, wie unten gezeigt.

Drücken Sie nun Alt + F11, um die ausgewählte Zelle einer beliebigen Wahl durch VBA-Codierung einzufärben . Sie gelangen zum VBA-Fenster. Fügen Sie nun ein neues Modul ein. Gehen Sie dazu in das Menü Einfügen und klicken Sie auf die Option Modul (siehe unten).
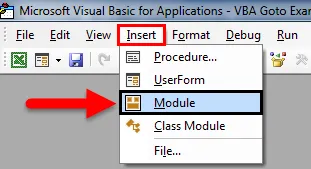
Danach erhalten wir ein leeres Modul, in das wir den Code für den Farbindex schreiben. Dazu rahmen Sie den Body für den Code mit Subcategory ein . Nennen Sie zum besseren Verständnis die Unterkategorie mit der Verwendungsfunktion.
Code:
Unterfarbe () Ende Unter

Wählen Sie zunächst den Bereich und die Zelle aus, die eingefärbt werden soll. Hier haben wir Zelle B2 mit dem Text "Farbe".
Code:
Unterfarbe () Bereich ("B2") Ende Unter

Geben Sie nun Interior ein und wählen Sie es wie unten gezeigt aus. Dies hat viele Eigenschaften zur Auswahl.
Code:
Sub Color () Range ("B2"). Interior End Sub
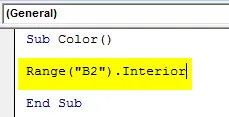
Danach tippe und wähle Farbe aus der Liste. Dadurch können verschiedene Farben bearbeitet werden.
Code:
Sub Color () Range ("B2"). Interior.Color End Sub
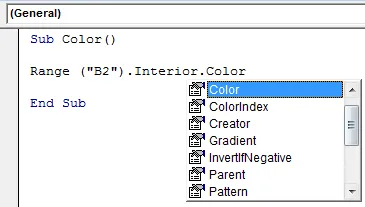
In VBA gibt es nur eine Möglichkeit, eine Farbe auszuwählen. Geben Sie " vb " vor dem Namen der Farbe ein. Wir können nur 8 Hauptgrundfarben hinzufügen und mischen. Welche sind Rot, Schwarz, Grün, Gelb, Blau, Magenta, Cyan und Weiß. Geben Sie am Anfang dieser Farben vb ein (siehe unten).
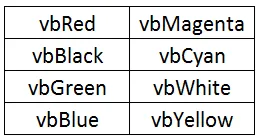
Um den Text zu vervollständigen, können Sie eine beliebige Farbe gemäß obigem Format eingeben. Betrachten wir vbGreen .
Code:
Sub Color () Range ("B2"). Interior.Color = vbGreen End Sub
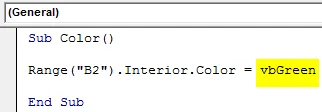
Führen Sie nun den Code mit der Taste F5 oder manuell aus. Wir werden sehen, dass die Farbe der ausgewählten Zelle in dem Bereich in die Farbe Grün geändert wird, wie unten gezeigt.
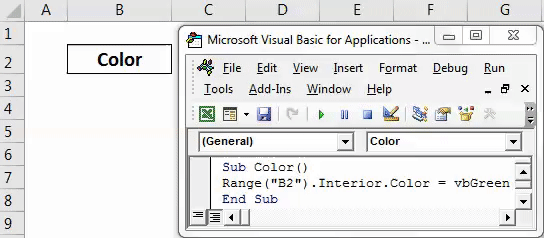
Beispiel # 2
Wir können die Farbe jeder ausgewählten Zelle in der kombinierten Mischung aus Rot-Grün-Blau (oder allgemein als RGB bezeichnet) ändern. Wir können den Farbton und die Menge des Farbtons bestimmen, den wir geben möchten. Je mehr Wert einer Farbe beigemessen wird, desto dunkler wird sie.
Dazu betrachten wir die gleiche Zelle mit dem Namen "Farbe". Gehen Sie nun zum VBA-Fenster und öffnen Sie ein neues Modul. Und im neuen Modul schreiben Sie die Unterkategorie der Farbe wie unten gezeigt.
Code:
Unterfarbe () Ende Unter

Wählen Sie den Bereich oder die Zelle mit dem Befehl Bereich aus und wählen Sie die Zelle „B2“ aus.
Code:
Unterfarbe () Bereich ("B2") Ende Unter

Wählen Sie nun, wie in Beispiel 1 gezeigt, Interior.Color aus, wodurch alle für diese ausgewählte Zelle zutreffenden Farben aktiviert werden und RGB wie erläutert einen beliebigen Farbtonbereich ergibt. Hier haben wir Rot - 200, Grün - 100 und Blau - 150 gegeben.
Code:
Sub Color () Range ("B2"). Interior.Color = RGB (200, 100, 150) End Sub
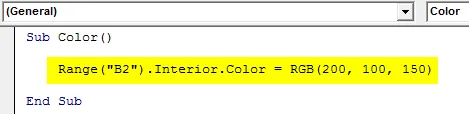
Führen Sie anschließend den Code aus. Wie wir im folgenden Screenshot sehen können, ändert sich die Hintergrundfarbe von Zelle B2 von Weiß zu Lila. Auf diese Weise können beliebig viele Farben erstellt werden.
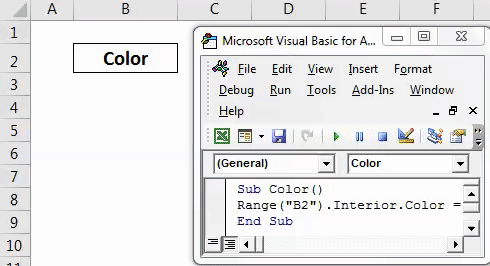
Beispiel # 3
Wir haben gesehen, wie die Hintergrundfarbe einer Zelle geändert wurde. Nun wird beschrieben, wie Sie den Zelleninhalt oder die Schriftfarbe ändern. Auch dafür betrachten wir den gleichen Text wie in Beispiel-1.

Gehen Sie nun zu VBA und öffnen Sie ein neues Modul. Sobald Sie fertig sind, schreiben Sie die Unterkategorie wie unten gezeigt.
Code:
Unterfarbe () Ende Unter

Wählen Sie zuerst den Bereich und dann die Zelle aus, deren Text eingefärbt werden soll. Hier haben wir Zelle B2 mit dem Text "Farbe".
Code:
Unterfarbe () Bereich ("B2") Ende Unter

Wählen Sie nun, wie in Beispiel 2 gezeigt, anstelle von Interior.Color die Funktion Font.Color (siehe unten). Der Befehl Schriftart wählt die ausgewählte Zelle für Schriftart und Text aus.

Verwenden Sie nun RGB, um die gewünschte Farbe zu erstellen und sie auf den ausgewählten Zellentext anzuwenden. Hier haben wir den Farbbereich Rot - 153, Grün - 50 und Blau - 204 angegeben.
Code:
Sub Color () Range ("B2"). Font.Color = RGB (153, 50, 204) End Sub
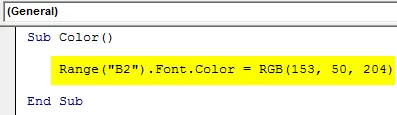
Führen Sie den Code anschließend mit der Taste F5 oder manuell aus.
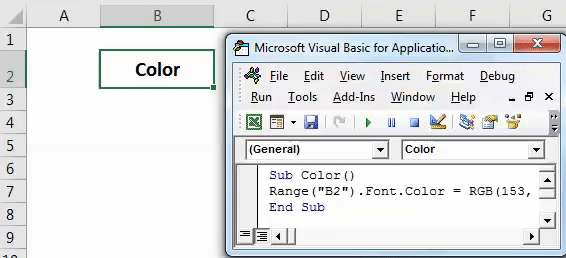
Wir werden sehen, die Farbe des Textes in Zelle B2 wird jetzt in Lila Farbton geändert.
Beispiel # 4
Microsoft Excel hat jede mögliche Farbe definiert und auch den Farbcode angegeben. In den obigen Beispielen haben wir den Befehl Interior verwendet, um die Farbe einer Zelle zu ändern. Und mit Hilfe von RGB haben wir auch die Farbtöne ausgewählt. Nun werden wir den spezifischen Farbcode auswählen und die Hintergrundfarbe der ausgewählten Zelle mit Hilfe von Color.Index ändern . Definierte Farbindizes sind unten.

Diese Farbindizes werden von der Microsoft-Website abgerufen und sind dort verfügbar. Gehen Sie nun zum VBA-Fenster und öffnen Sie ein neues Modul. Und in einem neuen Modul schreiben Sie die Unterkategorie.
Code:
Unterfarbe () Ende Unter

Wählen Sie zunächst den Bereich und dann die Zelle aus, deren Schriftart gefärbt werden soll. Hier haben wir Zelle B2 mit dem Text "Farbe".
Code:
Unterfarbe () Bereich ("B2") Ende Unter

Nach dem Schreiben von Font . Dadurch können sich die Schriftarten auszeichnen.
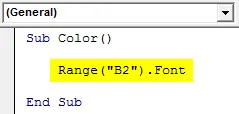
Schreiben Sie und wählen Sie Color.Index und wählen Sie einen der oben gezeigten Farbcodes aus, nachdem Sie die Codierung fortgesetzt haben. Hier wählen wir den Farbindex 10, der Grün darstellt.
Code:
Sub Color () Range ("B2"). Font.ColorIndex = 10 End Sub
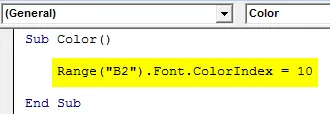
Führen Sie nun den Code mit der Taste F5 oder manuell aus. Dann sehen wir, dass die Schriftfarbe der ausgewählten Zelle B2 jetzt wie unten gezeigt in Grün geändert wird.
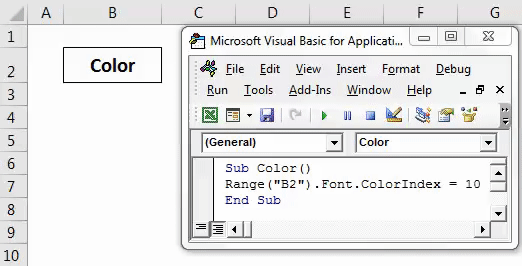
Dies können wir auch für die Hintergrundfarbe tun.
Vorteile des VBA-Farbindex
- Das Ändern der Farbe in VBA ist genauso einfach wie das Ändern derselben in Excel-Funktionen.
- Jede Farbe kann ausgewählt werden.
Dinge, an die man sich erinnern sollte
- Es wird immer empfohlen, den VBA-Farbindex zu verwenden, wenn statistische Daten verwendet werden.
- Speichern Sie die Datei immer in makrofähigem Excel, damit der erstellte Code und das Makro mehrmals verwendet werden können.
- Die Verwendung eines Farbindex über die Liste von 56 Farben hinaus ist nicht möglich.
- Der Farbindex kann sowohl für die Änderung der Schriftart- als auch der Hintergrundfarbe verwendet werden.
Empfohlene Artikel
Dies war ein Leitfaden für Excel VBAColor Index. Hier haben wir die Verwendung des Farbindex in VBA zusammen mit einigen praktischen Beispielen und einer herunterladbaren Excel-Vorlage erläutert. Sie können auch unsere anderen Artikelvorschläge durchgehen -
- VBA-Arrays in Excel
- Leitfaden zum VBA-Zahlenformat
- Leitfaden zur VBA-Suche
- Wie verwende ich VBA Do While Loop?