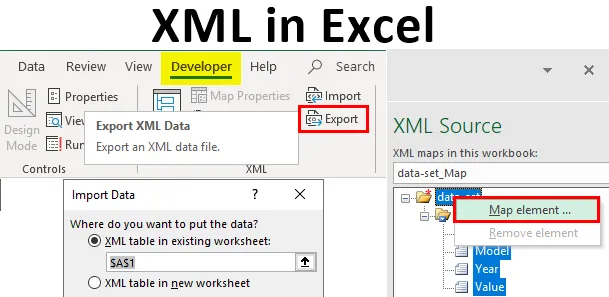
XML in Excel (Inhaltsverzeichnis)
- Definition von XML & XSD
- Wie importiere ich eine XML-Datei in Excel?
Einführung in die Extensible Markup Language (.XML)
Entwickelt zum Speichern und Transportieren von Daten. Es ist eine HTML-ähnliche Auszeichnungssprache. Die XML-Datei wird wie unten angegeben angezeigt, wobei es sich um eine Notiz an John von Craig handelt.
XML-Dateityp und -struktur werden wie folgt angezeigt:
John
Craig
Erinnerung
Vergiss mich dieses Wochenende nicht!
- XML ist nur eine Information, die in Tags eingeschlossen ist, genau wie oben erwähnt.
- Normalerweise funktionieren die meisten XML-Anwendungen wie erwartet, selbst wenn Sie neue Daten hinzufügen (oder wenn diese entfernt werden).
- XML Vereinfacht Aufgaben wie Datentransport, Datenaustausch, Datenverfügbarkeit und Plattformwechsel.
- XML-Standard ist eine flexible und einfache Möglichkeit, Informationsformate zu erstellen.
- XML hilft beim elektronischen Austausch strukturierter Daten über das öffentliche Internet oder über ein Unternehmensnetzwerk.
- XML ist eine hierarchische Struktur.
Definition von XML & XSD
- Die XML-Schemasprache wird auch als XML-Schemadefinition (XSD) bezeichnet.
- XSD definiert die Struktur der zu erstellenden XML-Datei und gibt an, wo die Spalten in den Excel-Tabellendaten zugeordnet werden müssen.
- Es wird auch als Extensible Stylesheet Language Transformation (XSLT) oder (.xslt-Datei) bezeichnet.
- XSD implementieren Datentyp und Validierung in Datei.
- Mit XSD können Sie Elemente erstellen. Datenbeziehungen und Datenüberprüfung werden in XML definiert.
- XML-Datendateien (.xml), die benutzerdefinierte Tags und strukturierte Daten enthalten.
Wie importiere ich eine XML-Datei in Excel?
Sie können die XML-Datei in Excel aus der Quelloption auf der Registerkarte Entwickler importieren. Wenn die Registerkarte Entwickler in der Multifunktionsleiste nicht verfügbar ist, müssen Sie die Registerkarte Entwickler mit den angegebenen Schritten oder Verfahren hinzufügen.
Gehen Sie zu „Datei“ und wählen Sie „Optionen“ und wählen Sie „Farbband anpassen“ oder klicken Sie mit der rechten Maustaste auf die Registerkarte „Startseite“ und wählen Sie „Farbband anpassen“ (siehe unten).
In Excel-Optionen -

Wenn Sie zur Excel-Hauptseite zurückkehren, wird oben neben der Registerkarte "Ansicht" die Registerkarte "Entwickler" angezeigt. In diesem Fall müssen Sie das Quellwerkzeug auswählen, um Elemente in Ihrem XML-Code Ihrem Arbeitsblatt zuzuordnen.
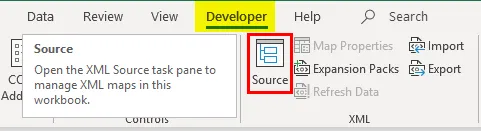
Schauen wir uns die verfügbaren Schritte an, um eine Excel-Datei in eine XML-Datei zu konvertieren und umgekehrt.
Schritt 1 - Um Ihre Tabelle in XML zu konvertieren, benötigen Sie ein Markup-Schema
Dieses Markup-Schema definiert jedes Feld, das Sie in Ihrer XML-Datei verwenden, dh die Struktur der XML-Datei. Wir müssen dies außerhalb von Excel tun, in dem anderen Dateityp.
In der unten aufgeführten Tabelle habe ich vier Arten von Spalten und Informationen, dh Automarke, Automodell, Baujahr und zuletzt Kosten oder Wert des Autos. In unserem Excel-Schema gibt es also vier verschiedene Tags, die erstellt werden müssen.
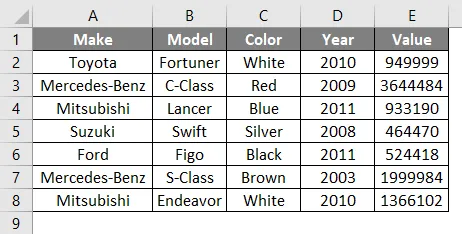
In der obigen Tabelle enthält es vier Spalten, von denen jede zu einem Element wird . Die Fahrzeugdaten in den obigen Excel-Zellen sind nicht unabhängig. Zum Beispiel habe ich vier Zellen in einer Reihe, in denen alle Zeilendaten miteinander in Beziehung stehen. Sie enthalten Details zu einem Autotyp und seinen Informationen, z. B. Markenname, Modellname und Kaufjahr sowie die aktuellen Kosten oder den aktuellen Wert.
Öffnen Sie den Editor und fügen Sie die folgenden zwei Zeilen hinzu. Dies sind die Standardinformationen, die XML-Dateien am Anfang benötigen. (Hinweis: Es ist optional).
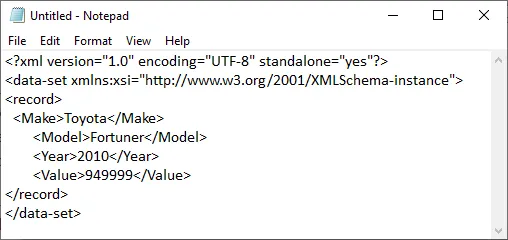
Das Element wird ab Zeile drei deklariert. Die Datensatz-Tags, dh definiert einen einzelnen Datensatz, der in unserer Tabelle beschrieben ist. Während andere Tags die relevanten Informationen für diesen Datensatz definieren. dh
Toyota
Fortuner
2010
949999
Zum Schluss den Schluss hinzufügen Tag am Ende der Datei im Notizblock.
HINWEIS: Die Tags () im obigen Notizblock unter dem Datensatz beziehen sich auf die Spaltennamen. Sie haben die Möglichkeit, ihnen einen beliebigen Namen zu geben, abgesehen vom ursprünglichen Namen, der in den Excel-Tabellendaten angegeben ist! Beispielsweise können Sie anstelle von ' ' Wert ' ' Kosten 'verwenden .Ich habe gerade die Daten der ersten Zeile hinzugefügt, um sie zu erläutern. Sie können beliebig viele Zeilen hinzufügen. Auch hier können Sie nach dem Tag mit beginnen. Sobald Sie die Daten in den Editor eingegeben haben, können Sie sie als test.xml im Dateinamen speichern und auf dem Desktop speichern.
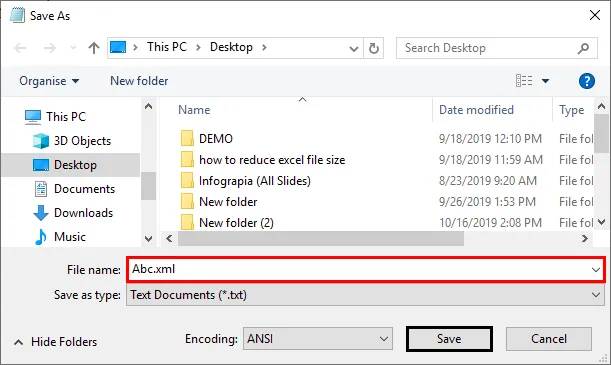
Später können Sie eine neue Excel-Datei mit dem Dateinamen XML.xlsx erstellen
Wie Sie bemerkt haben, haben wir ein Fahrzeugdetail (einen Datensatz) in die XML-Datei (NOTEPAD) eingegeben. Jetzt haben Sie ein Markup-Schema erstellt und auf Ihrem Desktop gespeichert.
Schritt 2 - Hinzufügen dieses Markup-Schemas zur neuen Excel-Datei
Klicken Sie auf der Registerkarte Entwickler im Abschnitt XML auf Quelle .
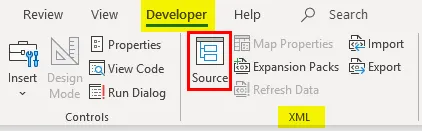
Klicken Sie im Fensterbereich XML auf XML-Maps.
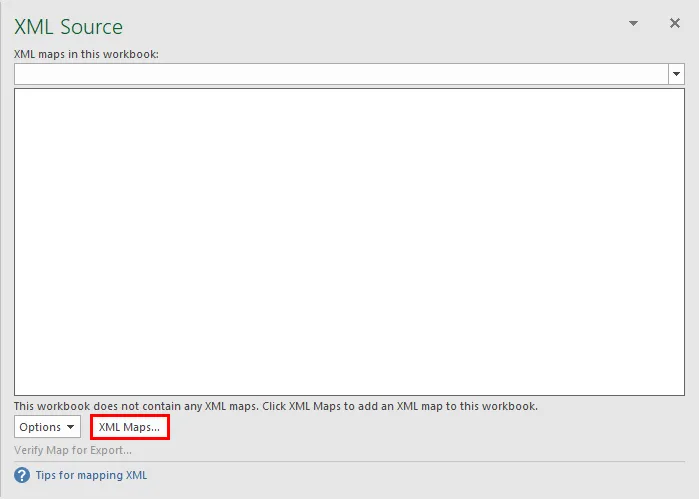
Daraufhin wird das Fenster XML-Maps angezeigt. Klicken Sie im daraufhin angezeigten Fenster auf Hinzufügen .
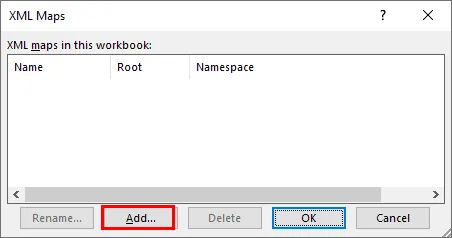
Anschließend können Sie zu Ihrer XML-Datei auf dem Desktop navigieren, die Sie als Abc.xml gespeichert haben, und diese auswählen.
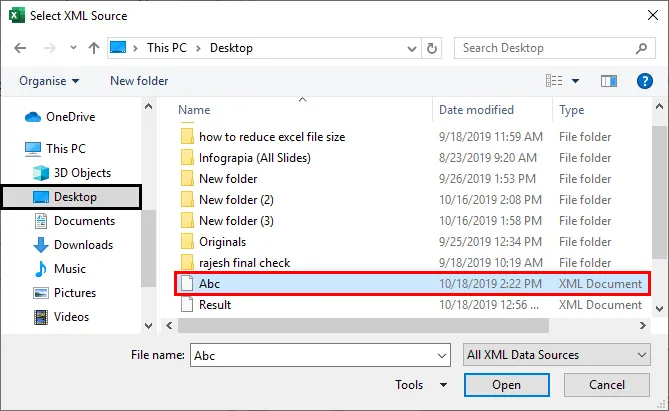
Aufgrund von Problemen mit der Excel-Version in meinem System lade ich eine andere XML-Datei mit einer anderen Option hoch. Die andere Option auf der Registerkarte Entwickler ist die Auswahl von Importieren auf der Registerkarte Startseite.
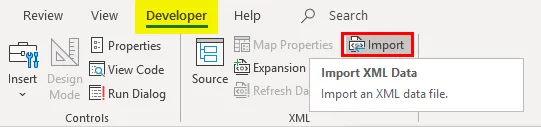
Wenn Sie eine XML-Datei auf dem Desktop ausgewählt haben, wird ein Popup-Fenster angezeigt. Klicken Sie auf OK.
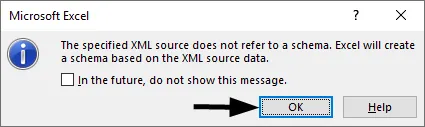
Um diese Excel-Daten zu importieren, klicken Sie mit der rechten Maustaste auf den Namen der XML-Datei und wählen Sie die Option MAP-Element .
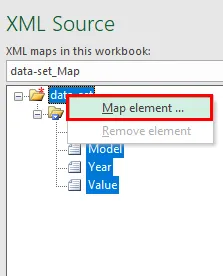
Dann sehen Sie das folgende Popup, wählen Sie den Ort, an dem Sie Ihre Daten möchten.
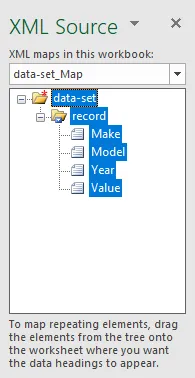
Dann sehen Sie die Tabellenüberschriften in Ihrer Excel-Tabelle.

Klicken Sie nun auf der Registerkarte Entwickler auf Importieren.

Es öffnet sich ein Fenster zur Auswahl der Datei.
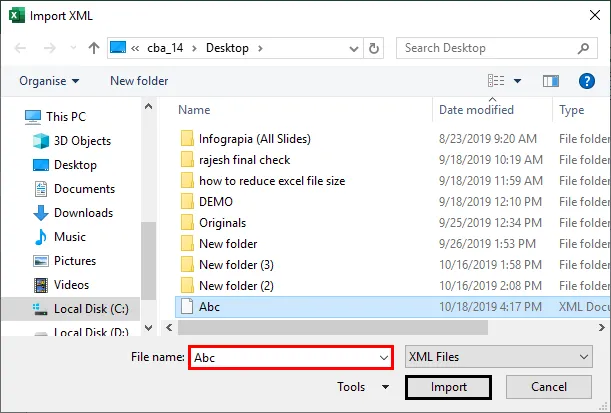
Ausgabe:
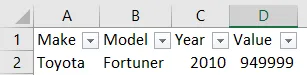
In einem weiteren Popup werden Sie nach einem Zellbezug gefragt, in dem die Daten gespeichert werden sollen.
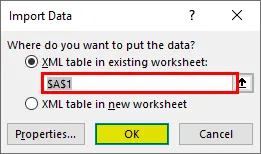
Der XML-Dateityp für den Import wird wie oben gezeigt angezeigt. Ebenso ist die Exportfunktion in der Entwickleroption verfügbar, wenn Ihre Tabelle XML-Dateidaten enthält. Andernfalls ist die Exportoption ausgegraut.
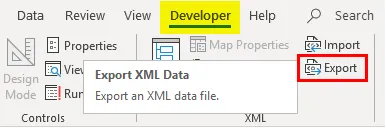
Hier habe ich eine Excel-Datei geöffnet, die XML-Dateidaten enthält. Sie kann exportiert und als XML-Dateityp an einer beliebigen Stelle mit Exportoption auf der Registerkarte "Entwickler" gespeichert werden.
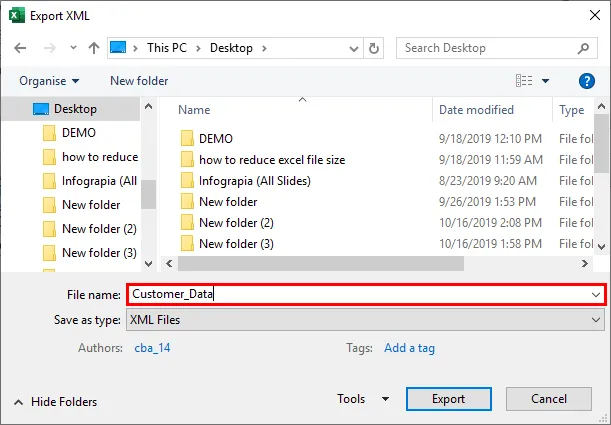
Wichtige Informationen zu XML in Excel
- Jedes eingegebene Datenbit muss mit einem identischen Tag beginnen und enden, dh mit Daten beginnen (Ende mit).
- Bei Tag-Namen muss die Groß- und Kleinschreibung beachtet werden, dh die Groß- und Kleinschreibung im End-Tag muss mit der des Anfangs-Tags übereinstimmen.
- Die XML-Datei sollte immer mit einem Root-Tag beginnen und enden. Eine Datei kann nur ein Root-Tag enthalten. Im obigen Beispiel lautet das Root-Tag.
- Sie können ein leeres Tag haben, dh Sie können anstelle des Anfangs den Schrägstrich am Ende des Tags einfügen:.
Empfohlene Artikel
Dies ist eine Anleitung zu XML in Excel. Hier wird das Importieren und Exportieren von XML-Datendateien zusammen mit praktischen Beispielen und einer herunterladbaren Excel-Vorlage erläutert. Sie können auch unsere anderen Artikelvorschläge durchgehen -
- Anleitung zum Verwalten der Datenbankfunktion in Excel
- Excel-Funktion für Range mit Beispielen
- Zeitsparende Excel-Hacks für Profis
- Wie führe ich Berechnungen in Excel durch?