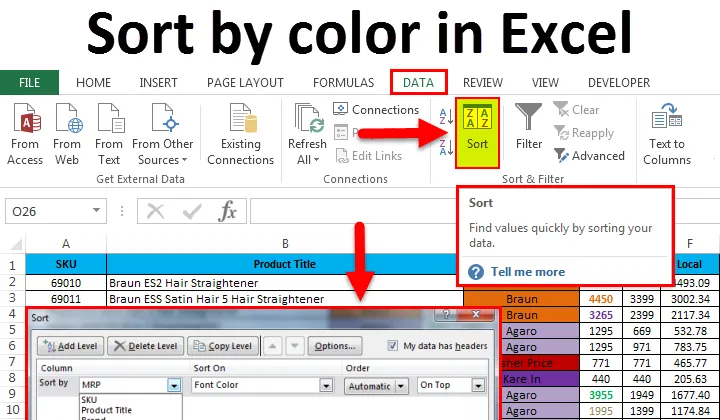
Nach Farbe in Excel sortieren (Inhaltsverzeichnis)
- Nach Farbe in Excel sortieren
- So verwenden Sie die Sortierung in Excel?
- Beispiele für das Sortieren nach Farbe in Excel
Nach Farbe in Excel sortieren
Excel ist ein hervorragendes Tool zum Analysieren verschiedener Daten wie Sortieren und Filtern. Durch Sortieren in Excel können wir die Daten nach bestimmten Regeln anordnen, dh wir können die Daten nach Farbe oder in aufsteigender oder absteigender Reihenfolge sortieren, wenn Excel über verschiedene Sortierfunktionen verfügt, die wir sind werde in den folgenden Beispielen zu sehen.
So verwenden Sie die Sortierung in Excel?
In Excel finden wir SORT im Menü DATA, wie im folgenden Screenshot gezeigt.

Wir können die Daten auf einfache Weise nach Farben in Excel sortieren, wobei wir eine benutzerdefinierte Sortieroption in Excel haben. Hier können wir die Daten nach mehreren Optionen sortieren, z. B. nach Zellenfarbe oder nach Wert (Zahlen) oder nach Schriftfarbe oder nach Zellensymbol oder in aufsteigender oder absteigender Reihenfolge. Sobald wir auf die Sortieroption geklickt haben, erhalten wir das unten abgebildete Dialogfeld mit mehreren Sortierungen.
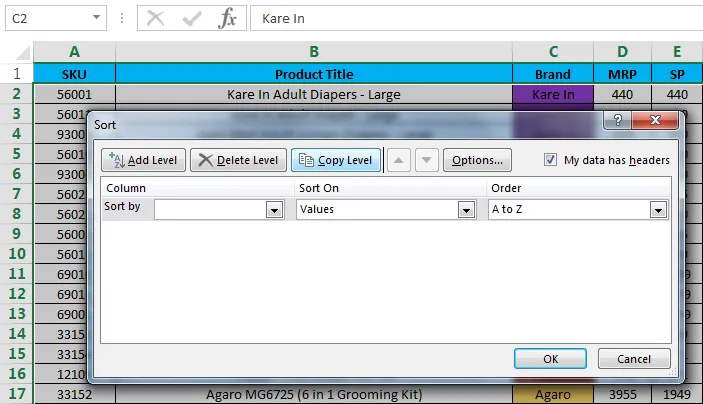
Beispiele für das Sortieren nach Farbe in Excel
In diesem Beispiel wird gezeigt, wie die Daten nach Farben sortiert werden.
Sie können diese Excel-Vorlage nach Farbe sortieren hier herunterladen - Excel-Vorlage nach Farbe sortierenBeispiel 1: Nach Zellenfarbe sortieren
Betrachten wir die Verkaufsdaten, die verschiedene Kategorien haben, wie Produktname, Marke, MRP, Verkaufspreis, Lokal, Zonal, National.
In den Verkaufsdaten haben wir Marken in bestimmten Farben kategorisiert, damit sie einfach angezeigt werden können (siehe Abbildung unten).
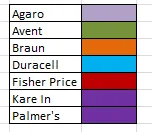
Befolgen Sie die folgenden Schritte, um die Verkaufsdaten farblich zu sortieren.
- Wählen Sie die Spalte C mit dem Namen Brand aus.
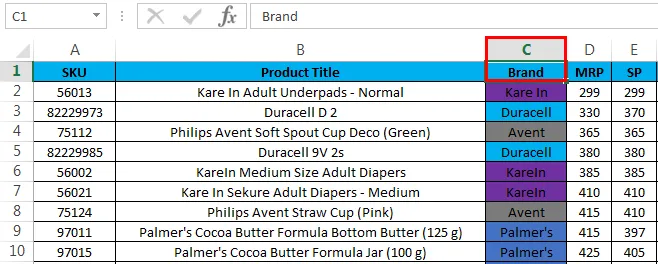
- Gehen Sie zum Datenmenü und klicken Sie auf Sortieren

- Sobald wir auf die Sortierung geklickt haben, erweitert die Sortierungsfunktion entweder die Auswahl oder fragt nach der Option. Wählen Sie also Auswahl erweitern und klicken Sie auf die Befehlsschaltfläche Sortieren, um mehrere Sortierungsoptionen zu erhalten, wie unten gezeigt.

- Hier sehen wir, dass Sortieren nach über verschiedene Optionen verfügt, die aus der Kopfzeile der Verkaufsdaten stammen, z.
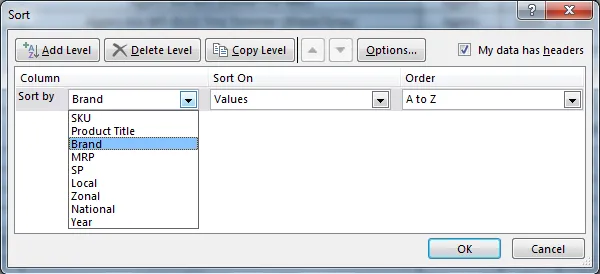
- Nun wählen wir Sortieren nach “Marke”, Wählen Sie Sortieren nach Zellenfarbe, damit wir die Marke nach Farbe sortieren können.
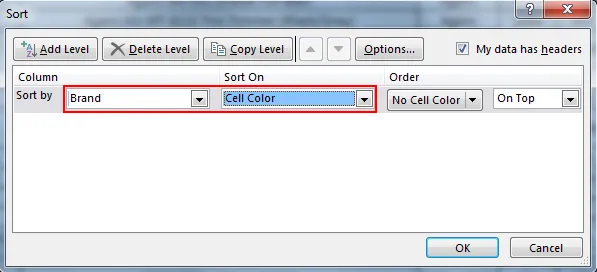
- Wählen Sie nun die Reihenfolge nach Farben, in der die Sortieroption verschiedene Farben anzeigt, die wir bereits für alle Marken erwähnt haben. Daher können wir jede Farbe auswählen, also habe ich eine lila Farbe ausgewählt.
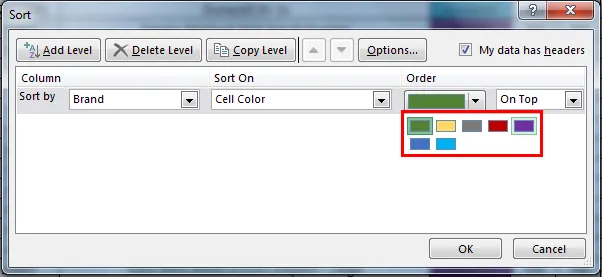
- Hier steht die Farbe Lila für den Markennamen „Kare In“, sodass die Marke wie unten gezeigt farblich sortiert wird. Wählen Sie die Option oben aus, damit beim Sortieren die Reihenfolge nach der ausgewählten Farbe oben angezeigt wird.
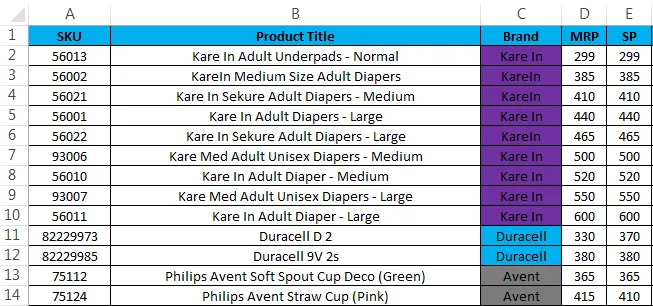
Beispiel 2: Nach Schriftfarbe sortieren
In diesem Beispiel wird gezeigt, wie die Sortierung nach Schriftfarbe erfolgt, indem dieselben Verkaufsdaten verwendet werden, bei denen MRP als bestimmte Farbe markiert wurde, die den höchsten bis niedrigsten MRP angibt.
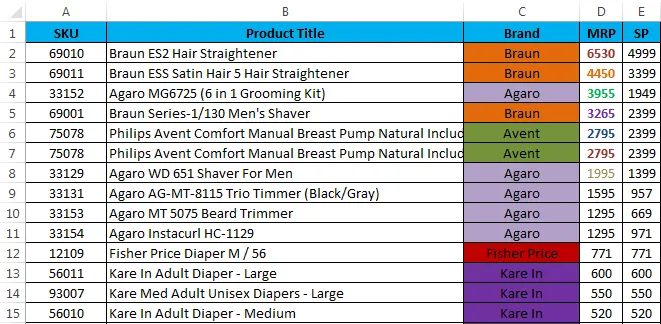
In den obigen Verkaufsdaten können wir sehen, dass MRP durch die Schriftfarbe hervorgehoben wurde, und wir werden die Sortierung durch die Schriftfarbe wie folgt durchführen.
- Wählen Sie den Zellennamen MRP.
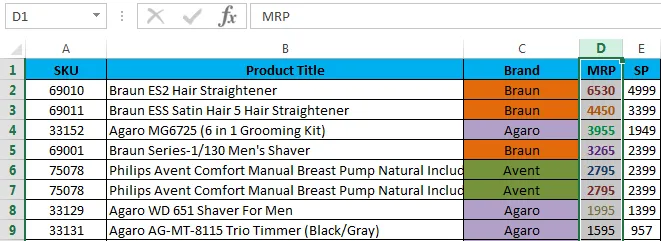
- Gehen Sie zum Menü Daten und klicken Sie auf Sortieren.

- Sobald wir auf Sortieren geklickt haben, erweitert die Sortierfunktion entweder die Auswahl oder fragt nach der unten gezeigten Option. Wählen Sie "Auswahl erweitern" und klicken Sie auf die Befehlsschaltfläche "Sortieren".
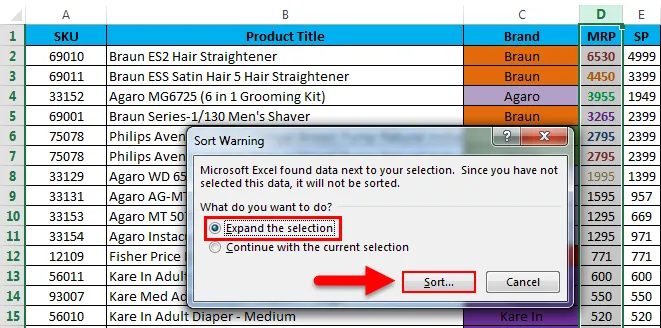
- Wir erhalten den angezeigten Sortierdialog.
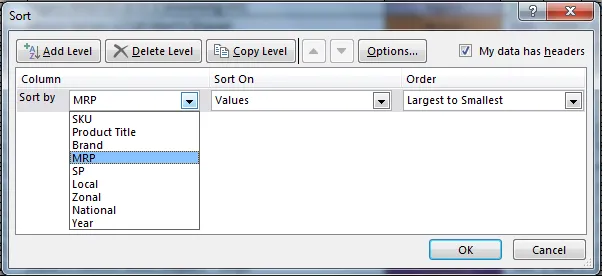
- Wählen Sie hier die Option Sortieren nach als Bedarfsplanung und die Option Sortieren nach als Schriftfarbe
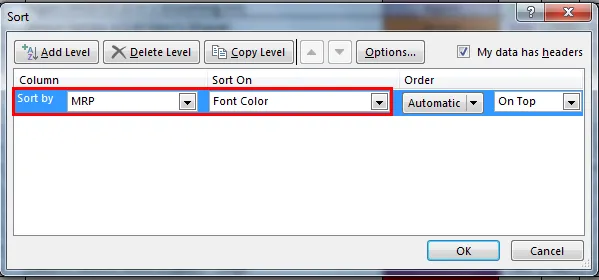
- Wählen Sie nun die Reihenfolge nach Farbe aus, in der mehrere Farben angezeigt werden, die wir für die höchste Bedarfsplanung angegeben haben
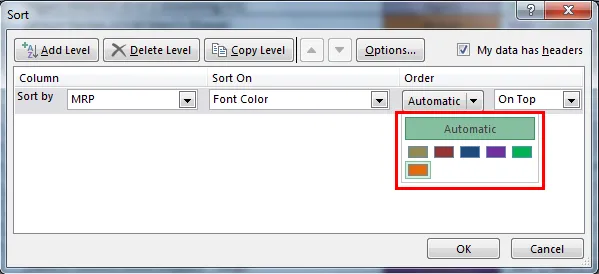
- Klicken Sie auf die Schriftfarbe für MRP und wählen Sie die Farbe Maroon und wählen Sie die Option On Top, um die gewählte Farbe zu erhalten, damit die Sortierung nach Schriftfarbe wie unten gezeigt erfolgt.
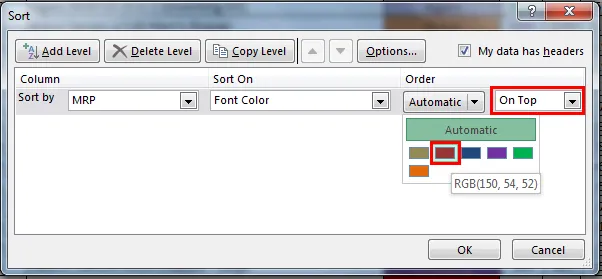
- Daher wurde die Disposition nach „Schriftfarbe“ sortiert
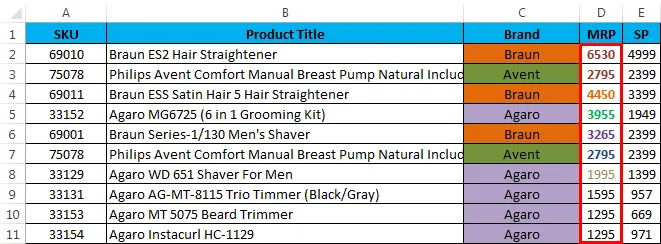
Beispiel # 3:
In diesem Beispiel wird gezeigt, wie die Schriftfarbe nach dem Jahr sortiert wird, in dem YEAR mit verschiedenen Schriftfarben hervorgehoben wurde (siehe Abbildung unten).

- Wählen Sie den Zellennamen I mit dem Titel YEAR aus.
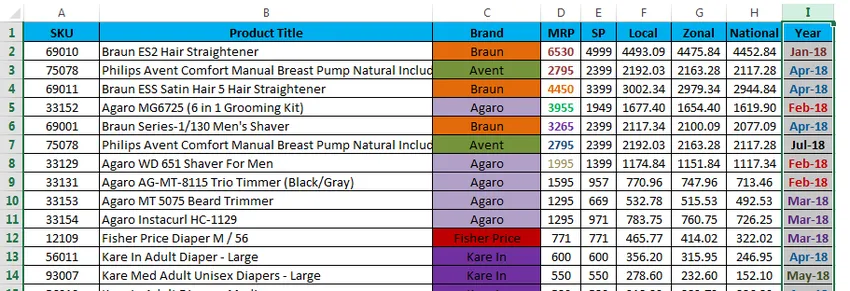
- Gehen Sie zum Menü Daten und klicken Sie auf Sortieren.

- Sobald wir auf Sortieren klicken, erweitert die Sortierfunktion entweder die Auswahl oder fragt nach der Option. Wählen Sie, erweitern Sie die Auswahl, und klicken Sie auf die Schaltfläche zum Sortieren.

- Das Dialogfeld zum Sortieren wird wie folgt angezeigt. Wählen Sie nun die Option Sortieren nach als Jahr aus und wählen Sie Sortieren nach mit Schriftfarbe aus.

- Wir erhalten die Option, die Schriftfarbe wie folgt zu wählen. Wählen Sie nun die Reihenfolge nach Schriftfarbe, wählen Sie die Option Oben, um die gewählte Farbe oben anzuzeigen, und wir erhalten das folgende Ergebnis.
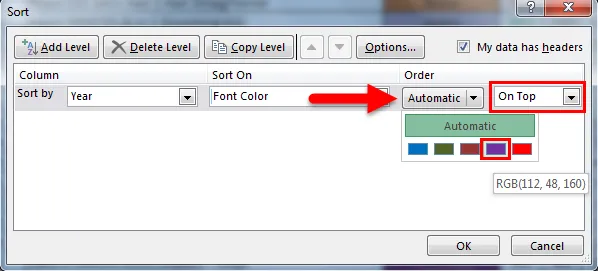
- Wir können den obigen Verkaufsdaten entnehmen, dass "Jahr" mit der von oben angegebenen Schriftfarbe angeordnet wurde.
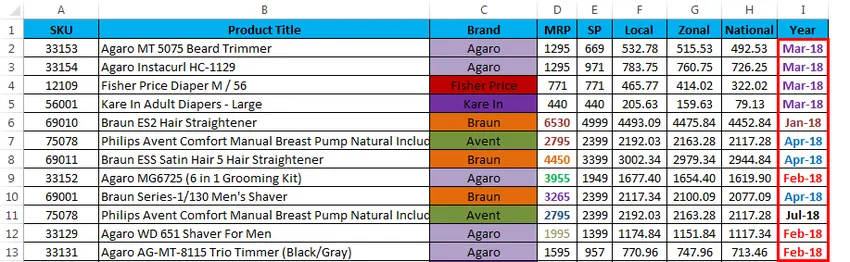
Beispiel # 4:
In den obigen Beispielen haben wir gesehen, dass die Sortierung mit Zellenfarbe und Schriftfarbe durch Auswahl von ON TOP erfolgt ist.
Betrachten wir dieselben Verkaufsdaten und sehen wir nun, wie die Verkaufsdaten angezeigt werden, wenn wir die Option "Bestellung nach unten" wie folgt auswählen
- Wählen Sie die Spalte Marke und wenden Sie die Option Sortieren an. Beim Sortieren werden Sie aufgefordert, die Auswahl zu erweitern oder die aktuelle Auswahl beizubehalten. Daher wählen wir die erste Option aus, um die Auswahl zu erweitern.
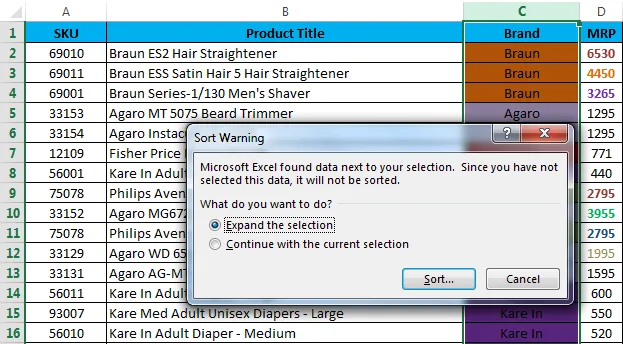
- Nun erhalten wir das folgende Dialogfeld zum Sortieren. Wie Sie sehen, haben wir die Sortierung nach „Marke“ und „Zellenfarbe“ ausgewählt und als „Grüne Farbe“ ausgewählt.

- Jetzt erhalten wir die Ergebnisse wie unten im Screenshot gezeigt.
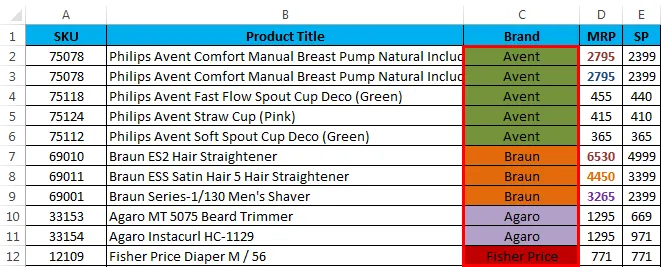
- Wir können sehen, dass die Verkaufsdaten markenweise mit der Zellenfarbe „Grün“ angeordnet wurden. Standardmäßig wurde die Option „Nach oben“ ausgewählt.

- Wählen Sie nun die Option Unten, um zu sehen, wie die Verkaufsdaten von unten angeordnet werden können.
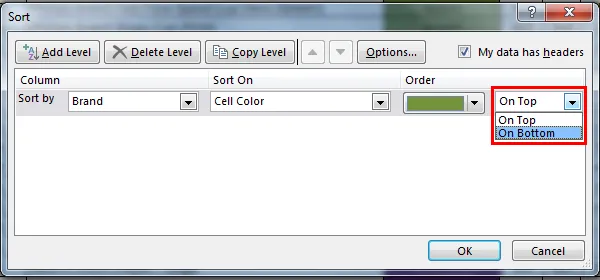
- Wir haben die Option Unten gewählt, damit das Ergebnis unten angezeigt wird.
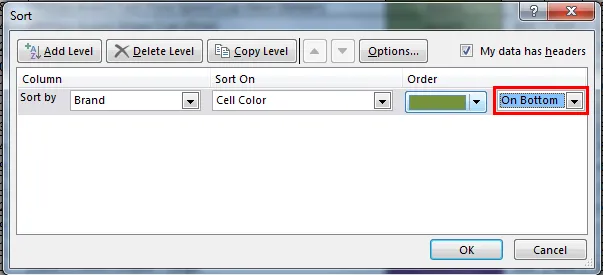
- In der folgenden Abbildung sehen wir den Unterschied, dass die Verkaufsdaten markenbezogen mit der Zellenfarbe „Grün“ und der Reihenfolge nach UNTEN angeordnet wurden.
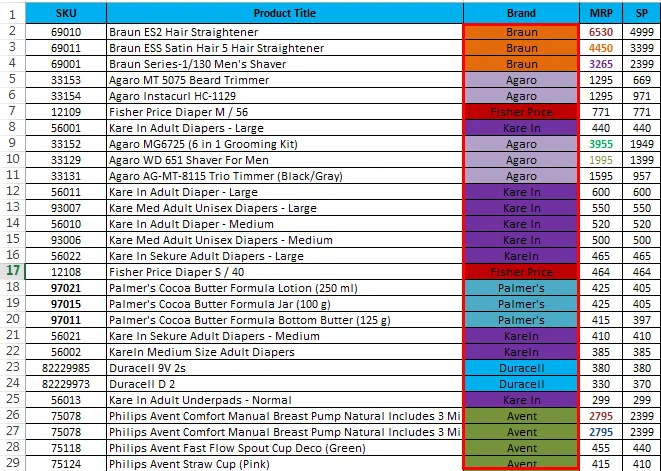
Wissenswertes zum Sortieren nach Farbe in Excel
- Stellen Sie beim Anwenden von Sortieren nach Farbe sicher, dass alle Farben mit unterschiedlichen Farben angegeben wurden.
- Vergewissern Sie sich, dass die Option "Meine Daten haben Header" markiert ist.
- Sortieren nach Farbe kann nur für eine Farbe angewendet werden.
- Wir können die Farbe mit der Option Nach OBEN oder Nach Unten sortieren.
Empfohlene Artikel
Dies war eine Anleitung zum Sortieren nach Farbe in Excel. Hier werden die Sortierung nach Farbe in Excel und die Verwendung der Sortierung nach Farbe in Excel zusammen mit praktischen Beispielen und einer herunterladbaren Excel-Vorlage erläutert. Sie können auch unsere anderen Artikelvorschläge durchgehen -
- Erlernen der Datentabelle in MS Excel
- Informationen zum Excel-Kombinationsfeld
- Wie erstelle ich ein Blasendiagramm in Excel?
- Erfahren Sie mehr über das Bildlaufleisten-Tool in Excel