In diesem Photoshop-Tutorial erfahren Sie, wie Sie einen interessanten Effekt erzielen, indem Sie dem Text eine Textur hinzufügen. Das Erstellen des Effekts erfordert lediglich ein Foto als Textur, eine Ebenenmaske, eine einfache Bildanpassung und natürlich etwas Text! Der Effekt funktioniert am besten, wenn Sie eine Textur verwenden, die etwas mit dem Thema Ihres Textes zu tun hat, aber natürlich liegt das Endergebnis bei Ihnen.
Hier ist ein Beispiel für den Effekt, auf den wir hinarbeiten werden:

Der endgültige texturierte Texteffekt.
Lass uns anfangen!
Schritt 1: Erstellen Sie ein neues Dokument
Das erste, was wir brauchen, ist ein neues Dokument, in dem wir arbeiten können. Gehen Sie zum Menü Datei am oberen Bildschirmrand und wählen Sie Neu, oder drücken Sie die Tastenkombination Strg + N (Win) / Befehl + N (Mac). In beiden Fällen wird das Dialogfeld „ Neues Dokument “ von Photoshop angezeigt. Wählen Sie die Größe, die Sie für Ihr Dokument benötigen. Für dieses Tutorial erstelle ich ein Dokument mit einer Breite von 800 x 600 Pixel. Da ich nicht vorhabe, es auszudrucken, belasse ich die Auflösung bei 72 Pixel pro Zoll. Klicken Sie auf OK, wenn Sie fertig sind, um das Dialogfeld zu schließen. Das neue Dokument wird auf Ihrem Bildschirm angezeigt:

Das Dialogfeld "Neues Dokument" in Photoshop.
Schritt 2: Füllen Sie das neue Dokument mit Schwarz
Ich werde Schwarz als Hintergrund für meinen Texteffekt verwenden, was bedeutet, dass ich das Dokument mit Schwarz füllen muss. Gehen Sie dazu zum Menü Bearbeiten oben auf dem Bildschirm und wählen Sie Ausfüllen . Das Dialogfeld Füllen wird geöffnet. Wählen Sie für die Option Inhalt oben im Dialogfeld die Option Schwarz aus. Stellen Sie außerdem sicher, dass der Mischmodus auf Normal und die Deckkraft auf 100% eingestellt ist (dies sind die Standardeinstellungen, sodass Sie sie wahrscheinlich nicht ändern müssen):
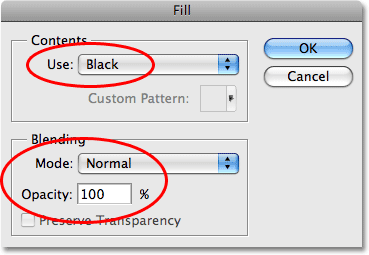
Wählen Sie im Dialogfeld „Füllen“ für die Option „Inhalt“ die Option „Schwarz“.
Klicken Sie auf OK, um das Dialogfeld Füllen zu schließen. Photoshop füllt das neue Dokument mit durchgehendem Schwarz:
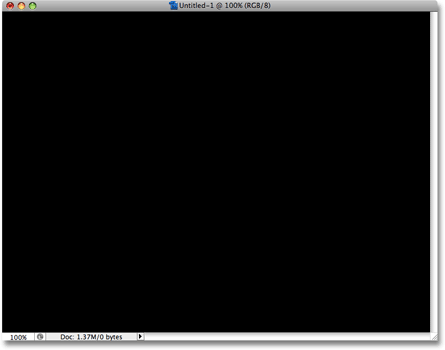
Das Dokument ist jetzt schwarz gefüllt.
Schritt 3: Fügen Sie Ihren Text hinzu
Wählen Sie das Textwerkzeug in der Werkzeugpalette aus, oder drücken Sie den Buchstaben T auf Ihrer Tastatur, um es schnell mit der Verknüpfung auszuwählen:
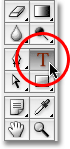
Wählen Sie das Textwerkzeug.
Sobald Sie das Textwerkzeug ausgewählt haben, werden in der Optionsleiste am oberen Bildschirmrand Optionen für die Arbeit mit dem Text angezeigt. Wählen Sie die Schriftart, Schriftgröße und Textfarbe aus, die Sie verwenden möchten, klicken Sie dann in das Dokument und fügen Sie Ihren Text hinzu. Wenn Sie Ihren Text ein wenig verfeinern möchten, finden Sie in der Zeichenpalette von Photoshop zusätzliche Optionen für die Formatierung, z. B. Zeilenabstand, Kerning, Nachverfolgung und Grundlinienverschiebung. Klicken Sie dazu auf die Zeichen- und Absatzpalette Symbol in der Optionsleiste umschalten:

Klicken Sie auf das Symbol zum Umschalten der Zeichen- und Absatzpalette, um zusätzliche Formatierungsoptionen für die Schrift zu erhalten.
Ich werde ein Foto von einigen Wasserwellen für meine Textur verwenden, also wähle ich eine blaue Farbe für meinen Text und tippe "Wellen im Wasser" in mein Dokument:
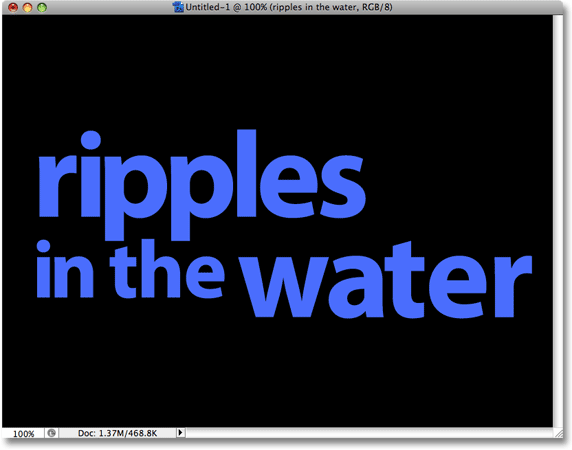
Klicken Sie in Ihr Dokument und fügen Sie Ihren Text hinzu.
Wenn Sie fertig sind, klicken Sie auf das Häkchen in der Optionsleiste, um den Typ zu akzeptieren und den Textbearbeitungsmodus zu beenden:

Klicken Sie auf das Häkchen in der Optionsleiste, um den Text zu übernehmen.
Der gesamte Text sollte sich jetzt auf einer Ebene direkt über der Hintergrundebene in der Ebenen-Palette befinden:
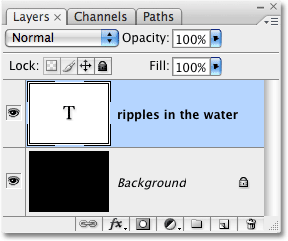
Der gesamte Text sollte sich auf einer einzigen Textebene befinden.
Schritt 4: Öffnen Sie das Texturfoto
Öffnen Sie das Foto, das Sie als Textur für den Effekt verwenden möchten. Hier ist das Bild, das ich verwenden werde:

Öffnen Sie das Foto, das Sie als Textur verwenden möchten.
Schritt 5: Kopieren Sie das Foto in die Zwischenablage
Wir müssen das Bild vorübergehend in die Zwischenablage von Photoshop kopieren, was einfach bedeutet, dass wir es in den Arbeitsspeicher des Computers kopieren. Gehen Sie zum Menü " Auswählen" am oberen Bildschirmrand und wählen Sie " Alle" oder drücken Sie Strg + A (Win) / Befehl + A (Mac), um die schnellere Tastenkombination zu erhalten. In beiden Fällen wird das gesamte Bild ausgewählt, und an den Rändern des Fotos wird ein Auswahlumriss angezeigt. Gehen Sie dann zum Menü Bearbeiten und wählen Sie Kopieren oder drücken Sie Strg + C (Win) / Befehl + C (Mac), um das Bild in die Zwischenablage zu kopieren.
Schritt 6: Fügen Sie der Textebene eine Ebenenmaske hinzu
Wechseln Sie mit dem Texturfoto, das jetzt zwischengespeichert ist, wieder zu Ihrem Originaldokument (dem Dokument, das den Text enthält). Stellen Sie sicher, dass die Textebene in der Ebenen-Palette blau hervorgehoben ist. Dies bedeutet, dass es sich um die aktuell ausgewählte Ebene handelt. Wenn es nicht ausgewählt ist, klicken Sie darauf, um es auszuwählen. Klicken Sie dann auf das Ebenenmasken- Symbol unten in der Ebenen-Palette. Es sieht nicht so aus, als wäre etwas im Dokument passiert, aber wenn Sie sich die Textebene noch einmal ansehen, werden Sie feststellen, dass jetzt eine weiße Ebenenmaskenminiatur angezeigt wird:
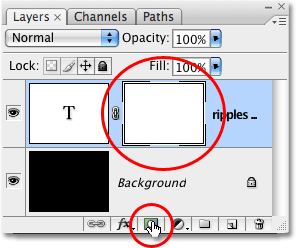
Klicken Sie auf das Ebenenmasken-Symbol unten in der Ebenen-Palette. Auf der Textebene wird eine Ebenenmasken-Miniaturansicht angezeigt.
Schritt 7: Fügen Sie das Foto in die Ebenenmaske ein
Wir werden unser Texturfoto direkt in die eben hinzugefügte Ebenenmaske einfügen. Normalerweise erlaubt uns Photoshop nicht, ein Bild in eine Ebenenmaske einzufügen, aber hier ist der Trick. Halten Sie die Alt (Win) / Wahltaste (Mac) gedrückt und klicken Sie auf die Ebenenmasken-Miniaturansicht in der Ebenen-Palette:
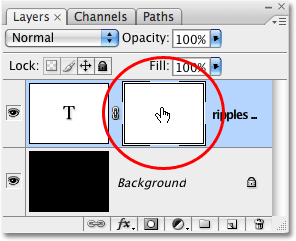
Halten Sie die Alt-Taste (Windows) bzw. die Wahltaste (Mac) gedrückt und klicken Sie direkt auf die Ebenenmasken-Miniaturansicht.
Sie werden sehen, wie sich Ihr Dokumentfenster mit festem Weiß füllt. Was Sie tatsächlich sehen, ist die Ebenenmaske selbst, die wir normalerweise bei der Arbeit in Photoshop nicht sehen. Wenn die Ebenenmaske jetzt im Dokumentfenster sichtbar ist, rufen Sie das Menü Bearbeiten auf und wählen Sie Einfügen, oder drücken Sie Strg + V (Windows) / Befehl + V (Mac), um das Texturfoto in die Ebenenmaske einzufügen. Um die Auswahlkontur um das Foto herum zu entfernen, rufen Sie das Menü Auswahl auf und wählen Sie Auswahl aufheben oder drücken Sie Strg + D (Win) / Befehl + D (Mac). Da Ebenenmasken nur Schwarz, Weiß und Graustufen verarbeiten, wird das Texturfoto in der Ebenenmaske schwarz und weiß angezeigt:
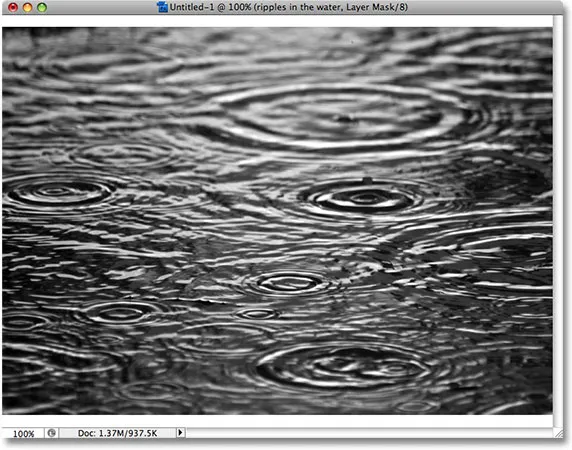
Das Texturfoto wird in der Ebenenmaske in Schwarzweiß angezeigt.
Wenn Sie das Foto nun in die Ebenenmaske eingefügt haben, halten Sie die Alt- Taste (Windows) bzw. die Wahltaste (Mac) erneut gedrückt und klicken Sie in der Ebenenpalette auf das Miniaturbild der Ebenenmaske:

Halten Sie die Alt-Taste (Windows) bzw. die Wahltaste (Mac) gedrückt und klicken Sie erneut auf die Ebenenmasken-Miniaturansicht.
Dadurch verlassen wir die Ebenenmaske und kehren zum normalen Dokumentansichtsmodus zurück. Das Texturfoto wird nun im Text angezeigt:
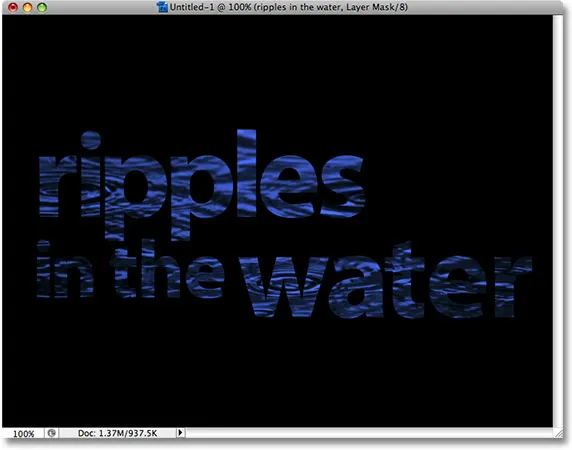
Das Foto wird jetzt im Text angezeigt.
Schritt 8: Wenden Sie die Schwellenwertanpassung auf die Ebenenmaske an
Damit das Bild im Text weniger wie ein Foto als vielmehr wie eine interessante Textur aussieht, verwenden wir die Bildanpassung für den Schwellenwert in Photoshop. Mit Photoshop können wir einige (aber nicht alle) Bildanpassungen direkt auf Ebenenmasken anwenden, und die Schwellenwertanpassung ist eine der Möglichkeiten, die wir nutzen können. Bei der Einstellung des Schwellenwerts werden alle Farben (oder Graustufen) in einem Bild übernommen und in Schwarz oder Weiß konvertiert, wodurch die Detailgenauigkeit des Bildes erheblich verringert wird.
Es sollte ein weißer Markierungsrahmen um die Ebenenmasken-Miniaturansicht in der Ebenen-Palette angezeigt werden. Dies sagt uns, dass die Ebenenmaske aktuell ausgewählt ist. Wenn Sie den Markierungsrahmen um die Miniaturansicht nicht sehen, klicken Sie darauf, um sie auszuwählen. Gehen Sie dann zum Menü Bild oben auf dem Bildschirm, wählen Sie Anpassungen und dann Schwellenwert :
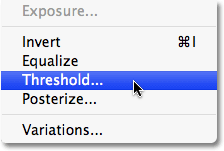
Wechseln Sie mit der in der Ebenen-Palette ausgewählten Ebenenmaske zu Bild> Anpassungen> Schwellenwert.
Dadurch wird das Dialogfeld "Schwellenwert" geöffnet und Sie sehen sofort eine Änderung im Erscheinungsbild Ihres Texts. Einige Bereiche der Volltonfarbe bleiben sichtbar und andere Bereiche sind jetzt nicht mehr sichtbar. Die tatsächlich ausgeblendeten Bereiche hängen vollständig von dem Foto ab, das Sie für Ihre Textur verwenden:

Textbereiche werden ausgeblendet, sobald die Schwellenwertanpassung ausgewählt wird.
Sie können steuern, wie stark sich das Texturfoto auf den Text auswirkt, indem Sie den kleinen Schieberegler unten im Dialogfeld Schwellenwert nach links oder rechts ziehen. Denken Sie daran, dass die Schwellenwertanpassung alles im Bild auf Schwarz oder Weiß umwandelt. In einer Ebenenmaske, in der sich das Texturfoto befindet, werden diese Teile der Ebene durch weiße Bereiche und schwarze Bereiche ausgeblendet diese Teile der Schicht. Wenn Sie den Schieberegler nach links ziehen, wird mehr und mehr des Texturfotos durch die Schwellenwertanpassung auf Weiß gebracht, was bedeutet, dass immer mehr Text sichtbar wird. Wenn Sie den Schieberegler nach rechts ziehen, wird ein größerer Teil des Texturfotos schwarz, was bedeutet, dass ein größerer Teil des Texts ausgeblendet wird. Wohin Sie den Schieberegler ziehen, hängt ganz von dem Foto ab, das Sie für die Textur und den gewünschten Effekt verwenden. Sie sollten also auf jeden Fall den Text im Auge behalten, während Sie den Schieberegler ziehen, bis Sie haben das gewünschte Ergebnis erzielt. Da mein Text momentan fast unlesbar ist, ziehe ich meinen Schieberegler ein Stück nach links, um die Wirkung der Textur zu verringern:
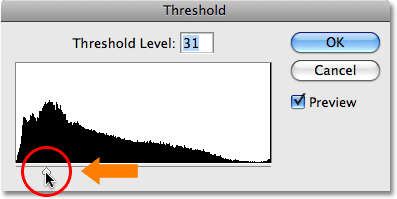
Das Ziehen des Schwellenwert-Schiebereglers nach links und rechts wirkt sich darauf aus, wie viel Text in der Ansicht verborgen ist.
Da mehr von meinem Texturfoto zu Weiß gezwungen wird, ist jetzt mehr Text im Dokument sichtbar:
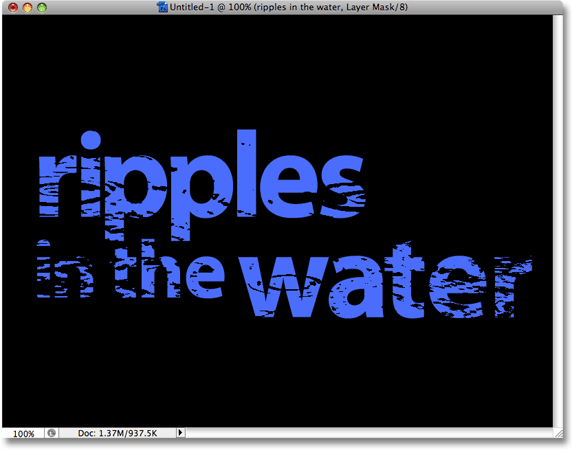
Nach dem Einstellen des Schwellenwert-Schiebereglers ist jetzt mehr Text sichtbar.
Schritt 9: Lösen Sie die Verknüpfung der Ebenenmaske mit der Textebene
Wenn Sie mit den Ergebnissen des Effekts zufrieden sind, können Sie hier aufhören. Wenn Sie jedoch die Größe des Fotos ändern oder es im Text verschieben möchten, klicken Sie auf das kleine Verknüpfungssymbol zwischen dem Miniaturbild der Textebene und dem Miniaturbild der Ebenenmaske. Dadurch wird die Verknüpfung der Ebenenmaske mit dem Text aufgehoben, sodass wir unser Texturfoto in der Ebenenmaske verschieben können, ohne den Text selbst zu verschieben:
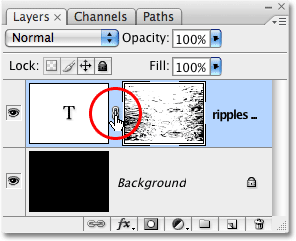
Klicken Sie auf das Verknüpfungssymbol, um die Verknüpfung des Texts mit der Ebenenmaske aufzuheben, sodass Sie einen Text verschieben können, ohne den anderen zu verschieben.
Schritt 10: Ändern Sie die Größe und / oder verschieben Sie das Texturfoto mit Free Transform
Wenn das Texturfoto auf der Ebenenmaske und der Text nicht mehr miteinander verbunden sind, drücken Sie Strg + T (Win) / Befehl + T (Mac), um das Feld „ Free Transform “ von Photoshop aufzurufen und das Texturfoto zu bearbeiten. Ziehen Sie einen der Eckpunkte, um die Größe zu ändern. Halten Sie beim Ziehen der Ziehpunkte die Umschalttaste gedrückt, um die Proportionen des Fotos zu beschränken, wenn Sie seine Form nicht verzerren möchten. Fügen Sie die Alt (Win) / Wahltaste (Mac) hinzu, während Sie an einem Griff ziehen, um die Größe des Fotos nicht von der Ecke, sondern von der Mitte aus zu ändern. Um das Foto im Text zu verschieben, klicken Sie einfach auf eine beliebige Stelle im Feld „Frei transformieren“ und ziehen Sie das Bild mit der Maus:
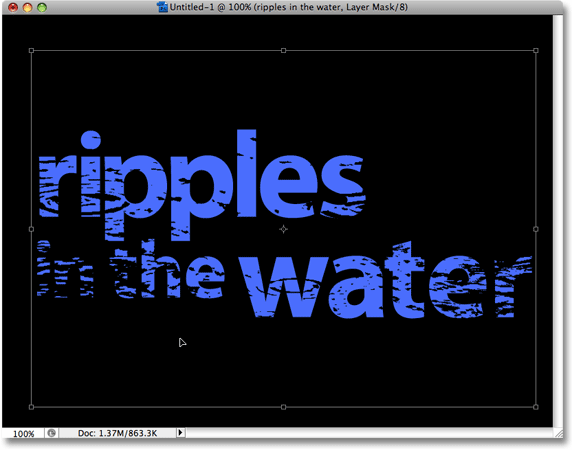
Verwenden Sie die Option „Frei transformieren“, um die Größe des Texturfotos im Text nach Bedarf zu ändern oder zu verschieben.
Drücken Sie die Eingabetaste (Win) / Return (Mac), um den Befehl "Free Transform" zu beenden und fertig! Hier ist mein letztes texturiertes Foto-Ergebnis:

Der endgültige texturierte Texteffekt.
Wohin als nächstes gehen …
Und da haben wir es! Weitere Tutorials zu Photoshop-Effekten finden Sie in unseren Abschnitten zu Text- und Fotoeffekten.