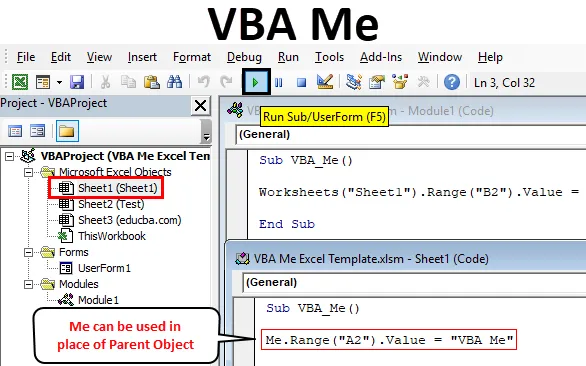
Excel VBA Me Funktion
Wenn man nur den Namen VBA Me sieht, muss man sich fragen, was es in VBA heißt, VBA Me? Das kam mir auch in den Sinn, als ich das zum ersten Mal hörte. VBA hat ein Objekt namens ME, das anstelle von übergeordneten Objekten verwendet wird. Dies scheint eine typische Funktion mit komplexer Syntax zu sein. Aber glauben Sie mir, die Syntax von VBA Me könnte es auch gesehen und verwendet haben. Obwohl VBA Me im erweiterten Limit verwendet wird und in regulären Befehlen nicht angezeigt wird.
Ich weiß, dass die Leute nach dem bisherigen Lesen möglicherweise immer noch die Frage haben: Was ist VBA Me? Lassen Sie uns dies auf einer sehr bodenständigen Sprache verstehen. Betrachten Sie sich in diesem Fall. Wir alle haben seit unserer Kindheit unterschiedliche Spitznamen erhalten, die 2 oder mehr sein können. Aber alle haben einen offiziellen und echten Namen, unter dem wir vom Rest der Welt genannt werden. Auf diese Weise stellen wir uns dem Rest der Menschen vor. Dieser echte Name ist also ME im VBA Me-Objekt, das verwendet werden kann, indem ähnliche andere Identitäten ersetzt werden. Dieses Beispiel kann auch in umgekehrter Weise verstanden werden.
Ehrlich gesagt hat VBA Me keine definierte Syntax. Dies wird als Ersatz für übergeordnete Objekte verwendet.
Wie benutze ich die Excel VBA Me Funktion?
Im Folgenden sind die verschiedenen Beispiele für die Verwendung der Funktion "Me" in Excel VBA aufgeführt.
Sie können diese VBA Me Excel-Vorlage hier herunterladen - VBA Me Excel-VorlageVBA Me - Beispiel # 1
VBA ME kann sowohl in Module als auch in Sheet implementiert werden. Aber wir müssen wieder wissen, wann wir was verwenden sollen. Wir können VBA Me überall einsetzen. Es kann in der Klasse oder im Modul verwendet werden. Und Klasse hat 2 Module, dh Modul mit Benutzeroberfläche und Modul ohne Benutzeroberfläche . Hier sehen wir das Modul mit Benutzeroberfläche. Wie gesagt, wir werden dies in ein Modul ausführen.
Nachfolgend sind die verschiedenen Schritte zur Verwendung der VBA Me-Funktion aufgeführt.
Schritt 1: Fügen Sie ein neues Modul in Visual Basic Editor (VBE) ein. Klicken Sie auf die Registerkarte Einfügen und wählen Sie Modul.
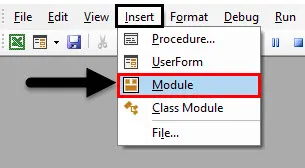
Schritt 2: Unterprozedur für VBA ME schreiben, wie unten gezeigt.
Code:
Sub VBA_Me () End Sub
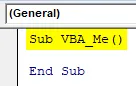
Schritt 3: Wählen Sie zuerst das Arbeitsblatt aus. Hier wählen wir das Arbeitsblatt mit dem Namen Sheet1 aus .
Code:
Sub VBA_Me () Arbeitsblätter ("Sheet1") End Sub
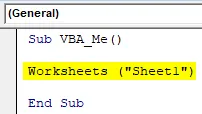
Schritt 4: Wählen Sie nun die Bereichszelle aus, in der der Ausgabewert angezeigt werden soll. Diese Zelle sei B2 und der Wert sei "VBA Me", wie unten gezeigt.
Code:
Sub VBA_Me () Arbeitsblätter ("Sheet1"). Bereich ("B2"). Wert = "VBA Me" End Sub
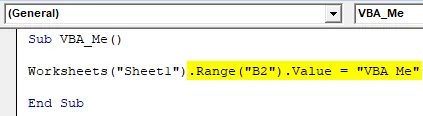
Schritt 5: Führen Sie nun den Code aus, indem Sie die Taste F5 drücken oder auf die Wiedergabetaste klicken. Wir werden sehen, dass der Wert in Zelle B2 gedruckt wird.

Hier ist das ME-Objekt der Name des Arbeitsblatts, das wir mit Hilfe der Arbeitsblattfunktion ausgewählt haben. Also werden wir das jetzt durch MICH ersetzen. Aber auch dies funktioniert nicht unter Modul.
Schritt 6: Gehen Sie zu dem Blatt, das wir ausgewählt haben, dh Sheet1.
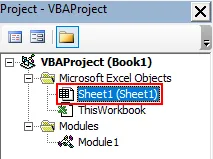
Schritt 7: Platzieren Sie denselben Code wie in Modul und ersetzen Sie die Arbeitsblattfunktion durch ME, wie beschrieben. Hier haben wir zur Änderung den Bereich als A2 ausgewählt.
Code:
Sub VBA_Me () Me.Range ("A2"). Value = "VBA Me" End Sub

Schritt 8: Führen Sie den Code erneut aus, indem Sie die Taste F5 drücken oder auf die Wiedergabetaste klicken.
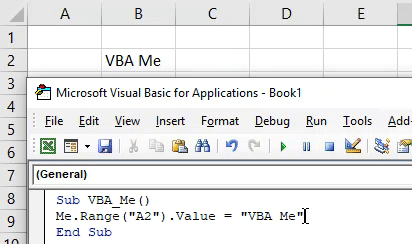
Wir werden sehen, dass VBA ME auch den Textwert in Zelle A2 zurückgegeben hat. Auf diese Weise können wir das übergeordnete Objekt mit VBA ME austauschen.
VBA Me - Beispiel # 2
Nun wird derselbe VBA ME in der Benutzerform angezeigt. Führen Sie dazu die folgenden Schritte aus:
Schritt 1: Öffnen Sie ein Benutzerformular über die Menüregisterkarte Einfügen (siehe unten).
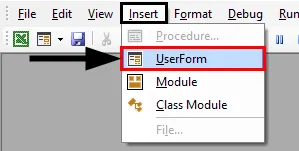
Das wird so aussehen.
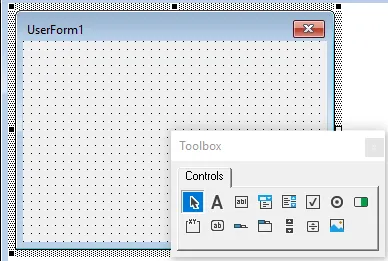
Schritt 2: Wählen Sie in dieser Toolbox TextBox aus.
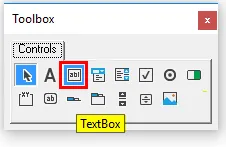
Schritt 3: Ziehen Sie dieses Textfeld in das Benutzerformular.
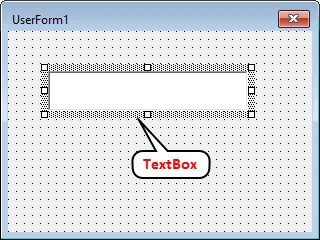
Hier wählen wir das Textfeld aus, damit wir die Ausgabe sehen, die wir einspeisen.
Schritt 4: Doppelklicken Sie auf das erstellte Textfeld, um den Codemodus zu bearbeiten.
Code:
Option Explicit Private Sub TextBox1_Change () End Sub
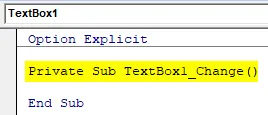
Schritt 5: Schreiben Sie den Code, um das von uns erstellte Benutzerformular und Textfeld auszuwählen.
Code:
Option Explicit Private Sub TextBox1_Change () UserForm1.TextBox1.Value End Sub
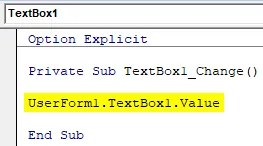
Schritt 6: Wählen Sie nun den Text aus, den Sie im Textfeld des Benutzerformulars sehen möchten. Lassen Sie diesen Text „ Testing Ok! ”.
Code:
Option Explicit Private Sub TextBox1_Change () UserForm1.TextBox1.Value = "Testen ok!" End Sub
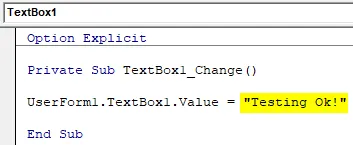
Schritt 7: Führen Sie nun den Code aus, indem Sie die Taste F5 drücken oder auf die Wiedergabetaste klicken. Wir erhalten ein Benutzerformular mit einem Textfeld (siehe unten). Wenn wir nun versuchen, etwas in dieses Textfeld einzugeben, wird die oben festgelegte Ausgabemeldung angezeigt.
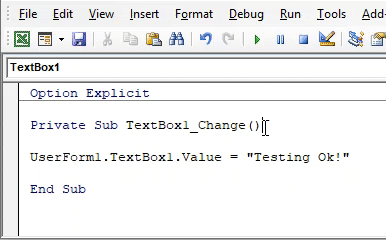
Hier ist unser ME-Objekt der Name des Benutzerformulars, das das übergeordnete Objekt ist.
Schritt 8: Also können wir das durch ME ersetzen, um VBA ME auszuführen.
Code:
Option Explicit Private Sub TextBox1_Change () Me.TextBox1.Value = "Testen ok!" End Sub
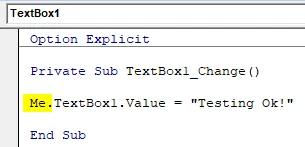
Schritt 9: Führen Sie den Code erneut aus.
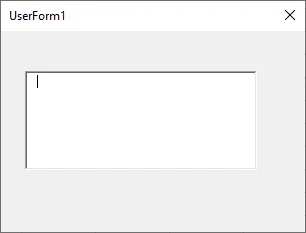
Schritt 10: Geben Sie etwas in das Textfeld ein. Wir werden die gleiche Nachricht in dem Textfeld sehen, das wir zuvor erhalten haben.
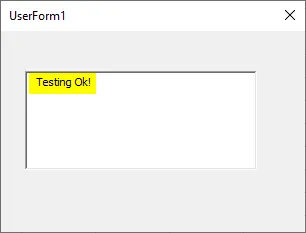
Auf diese Weise können wir VBA ME überall implementieren, indem wir das übergeordnete Objekt durch ME ersetzen.
VBA Me - Beispiel # 3
Es gibt ein weiteres einfaches Beispiel für die Funktionsweise von VBA Me. Wir haben ein Blatt erstellt und es als Test bezeichnet .
Schritt 1: Öffnen Sie dieses Blatt in VBA und schreiben Sie den Code in das Meldungsfeld, in dem der Name des neu erstellten Blatts steht.
Code:
Sub VBA_Me2 () MsgBox Sheet2.Name End Sub
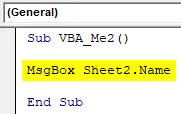
Schritt 2: Führen Sie nun den Code aus. Wir werden den Namen des Blattes als Test erhalten .
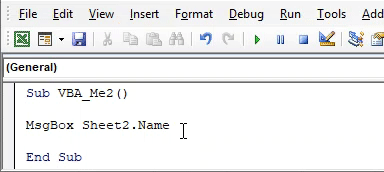
Schritt 3: Hier wurde Sheet2 zu unserem Objekt, das ersetzt werden kann. Wir können also wie unten gezeigt durch ME ersetzen.
Code:
Sub VBA_Me2 () MsgBox Me.Name End Sub
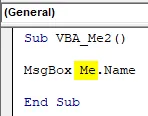
Schritt 4: Führen Sie den Code erneut aus. Wir werden sehen, der Name von Sheet Test wird im Meldungsfeld angezeigt.
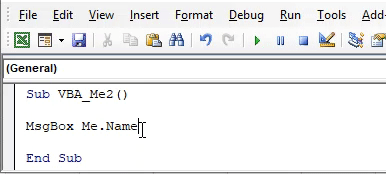
Vor- und Nachteile von Excel VBA Me
- Es scheint komplex, aber es ist sehr einfach zu implementieren.
- Wir können jedes Objekt durch VBA Me ersetzen.
- Dies hilft auch bei der Reduzierung der Codegröße, indem unerwünschte, fehlerhafte Objektfunktionen entfernt werden.
- ME bietet auch die Referenz zum Auswählen einer bestimmten Instanz der Klasse desselben Codes.
- Es kann nicht in Module implementiert werden.
Dinge, an die man sich erinnern sollte
- Wir müssen dieselbe Objektfunktion des übergeordneten Objekts ersetzen, die sich im selben Blatt oder Benutzerformular des Codes befindet.
- Es wird automatisch für jede Unterkategorie in derselben Klasse oder demselben Formular verfügbar.
- VBA Me kann mit jeder Art von Code verwendet werden, bei dem das übergeordnete Objekt ersetzt wird.
- VBA Me kann direkt verwendet werden, wo wir nur Debug Print oder ein Meldungsfeld verwenden können, wobei wir anstelle der Auswahl der Debugging-Funktion oder -Variable das durch VBA ME ersetzen können.
Empfohlene Artikel
Dies ist eine Anleitung zur VBA Me-Funktion. Hier besprechen wir die Verwendung von Excel VBA mit Me Function zusammen mit praktischen Beispielen und einer herunterladbaren Excel-Vorlage. Sie können auch unsere anderen Artikelvorschläge durchgehen -
- VBA DoEvents (Beispiele mit Excel-Vorlage)
- Wie verwende ich AutoFill in VBA?
- VBA-Formatnummer (Beispiele)
- Was ist die VBA GetObject-Funktion?