
Einführung in 3D-Text in Blender
Blender ist eine kostenlose Open-Source-Anwendung für die Erstellung von 3D-Computergrafiken für Spiele, Animationen und andere visuelle Systemgrafiken. Die Software wird seit 1998 von der Blender Foundation entwickelt und unterstützt. Alle 3D-bezogenen visuellen Arbeiten und Projekte wie 3D-Animation für Spiele und Filme, 3D-Druck, Kunst, GIF, Werbung, visuelle Effekte und vieles mehr können mit der Software ausgeführt werden Mixer. Viele Studios verwenden das Tool zum 3D-Modellieren, Texturieren, UV-Entpacken, Bearbeiten von Raster-Grafiken, für Rauch, Flüssigkeiten, Haare, Haut, Dynamik, Rigging, Rendering, weiche Körper, Bewegungsgrafiken sowie zum Erstellen und Kompostieren von Videos und für viele andere Effekte.
Heute werden wir im folgenden Abschnitt sehen, wie der 3D-Text für Werbung und das Erstellen von Titeln für Filme und viele andere Zwecke erstellt wird.
Wie erstelle ich 3D-Text in einem Mixer?
Klicken Sie auf das Blender-Symbol und entfernen Sie den Standardwürfel, der mit dem Standardprojektbildschirm geöffnet wird. Speichern Sie das Projekt an einem Ort und arbeiten Sie dann weiter wie nachfolgend beschrieben:
Schritt 1: Umschalt A und Text hinzufügen. Klicken Sie auf der Tastatur auf „ Umschalt + A “. Eine Liste wird auf dem Bildschirm geöffnet. Wählen Sie dort die Option „Text“.
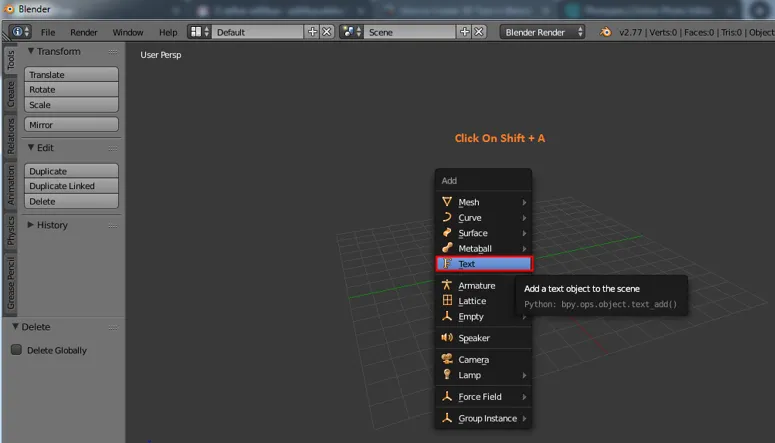
Ein Standardtext und ein Cursor werden nach der Auswahl von Blender erstellt. Tabulatortaste auf einer Tastatur, mit der Sie den Text nach Bedarf in den Textmodus und den Volltextmodus ändern können. Bearbeiten Sie den Text, wählen Sie den Textbereich aus und klicken Sie auf die Registerkarte. Der Cursor wird direkt in der Ecke als der gleiche Text wie das Fensterwort hervorgehoben. Jetzt können wir auf die Rücktaste klicken oder den vollständigen Text auf einmal auswählen und ihn löschen. Geben Sie den gewünschten Text ein.
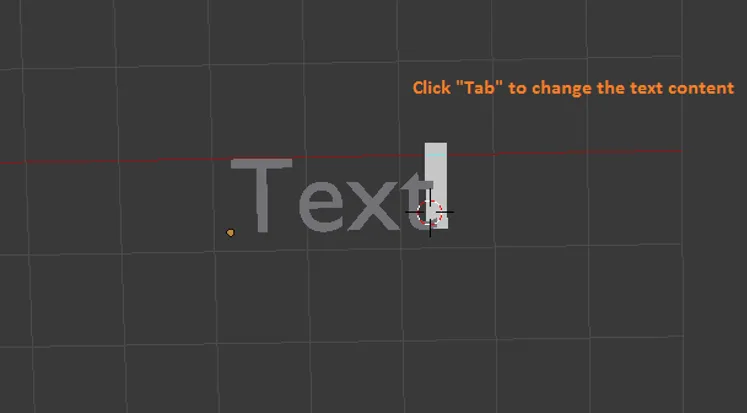
Schritt 2: Nachdem Sie den gewünschten Text in den Bereich eingegeben haben, klicken Sie auf TAB. Der Textmodus wechselt in den Objektmodus. Jetzt müssen wir ein paar Grundlagen von Blender lernen, z
- Pan = Shift + mittlere Maustaste
- Verschieben = Achse + Rechtsklick zum Verschieben von Objekten
- Drehen = Hotkey R
- Skalengröße = Tastenkürzel S
- Auswahl = Linke Maustaste
- Ansicht drehen = mittlere Maustaste und Maus bewegen.
Mit diesen Tasten können Sie Objekte erstellen, verschieben und in verschiedenen Winkeln anzeigen.
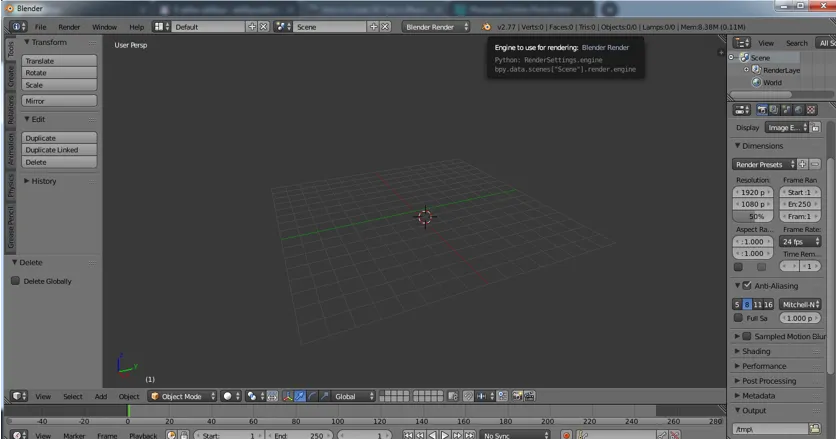
Schritt 3: Markieren Sie den gewünschten Text und klicken Sie auf die Tabulatortaste, um den Textmodus zu aktivieren.
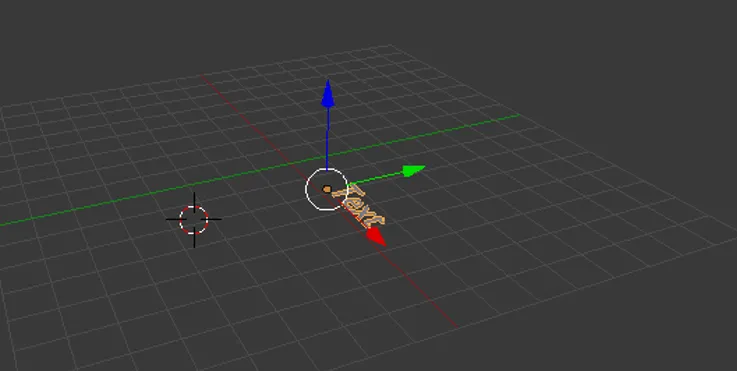
Geben Sie den benötigten Text ein und entfernen Sie unerwünschte Wörter oder Buchstaben, wie wir dies in der Windows-Word-Datei tun.
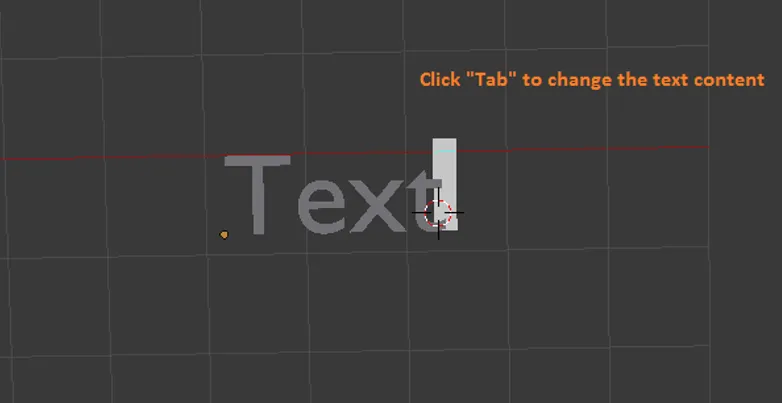
Nachdem Sie das Wort apiaries auf dem Bildschirm eingegeben und auf "Tab" geklickt haben, um es zum Objekt zu machen, verschieben Sie es in die Mitte des Gitters.
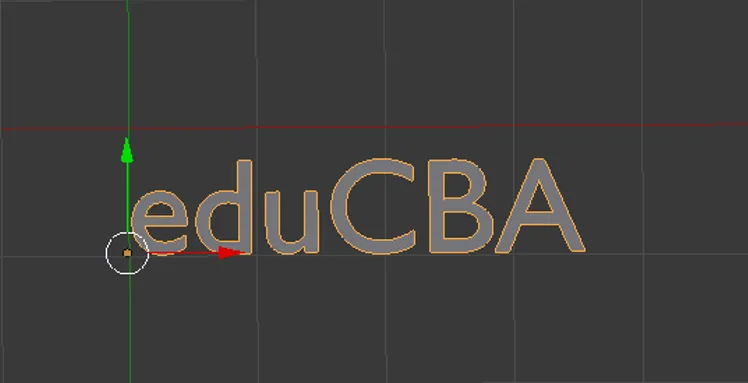
Schritt 4: Ausschließen von 3D-Text kann wie unten gezeigt erfolgen.

Wählen Sie "Ausschließen" und geben Sie den erforderlichen Wert für das Ausschließen der Höhe für den Text ein.
Sie können das Fenster sogar maximieren, indem Sie mit der rechten Maustaste auf das Fenster klicken und die Option Maximieren auswählen oder die Werte mit Strg-Aufwärts- und Abwärtspfeil erhöhen und verringern.
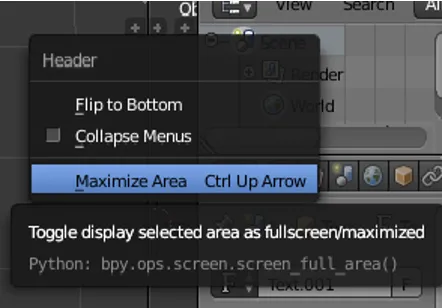
Im linken Bereich können wir das Symbol „ F “ maximieren und auswählen, um alle Text- und Front-bezogenen Zuordnungen für unseren ausgewählten Text zu erhalten.
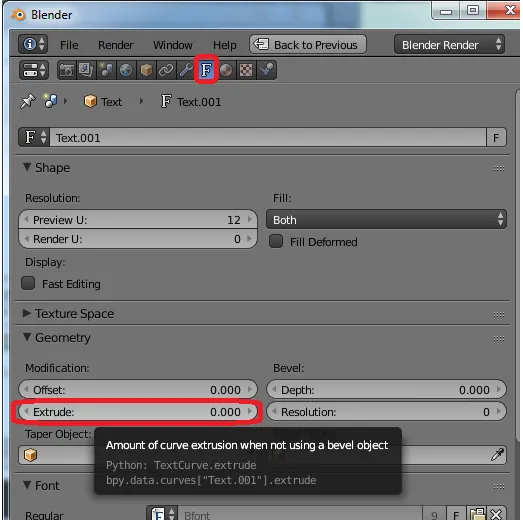
Schritt 5: - Text drehen
Bis jetzt war unser Text flach mit auf dem Gitter. Lassen Sie uns jetzt den Text von der Vorderansicht aus sichtbar machen (lassen Sie uns ihn aufwecken).
Gehen Sie zu Rotationsoptionen und geben Sie auf der X-Achse den Wert als 90 Grad an. Der Text ändert seine Ausrichtung wie gezeigt.
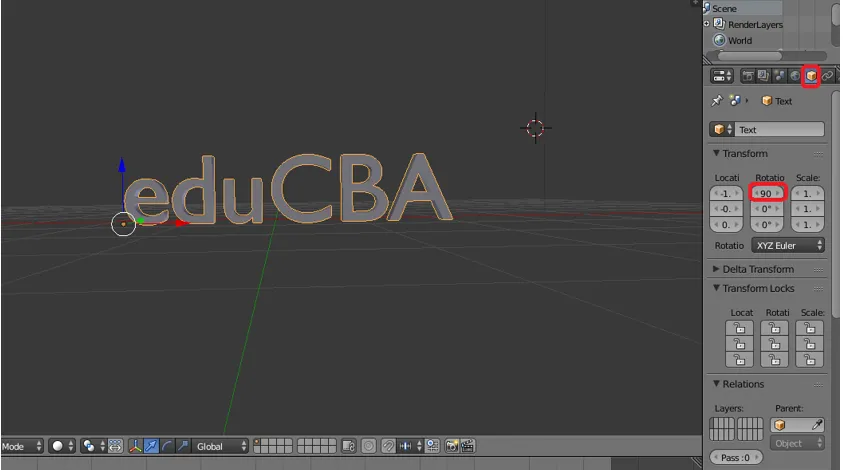
Schritt 6: Rufen Sie im linken Bereich die Ebene Fronts auf, um alle textbezogenen Zuordnungen im Bereich anzuzeigen.
Vorne -> Klicken Sie auf Laden einer Datei (Ordnersymbol)
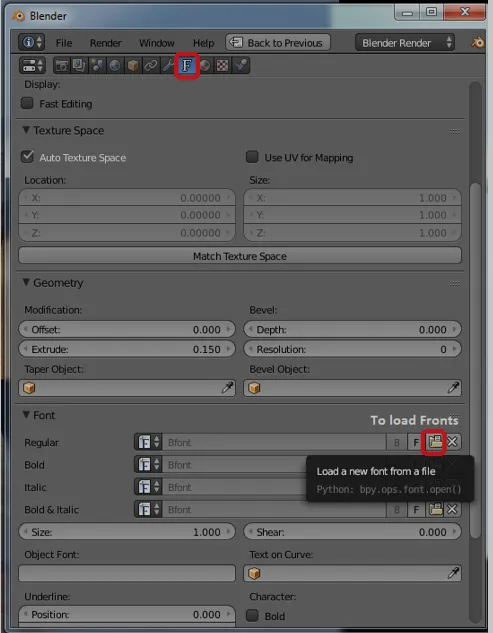
Ein Blender-Dateibrowser wird geöffnet und auf Laufwerk C geklickt
Laufwerk C -> Windows-Ordner anklicken
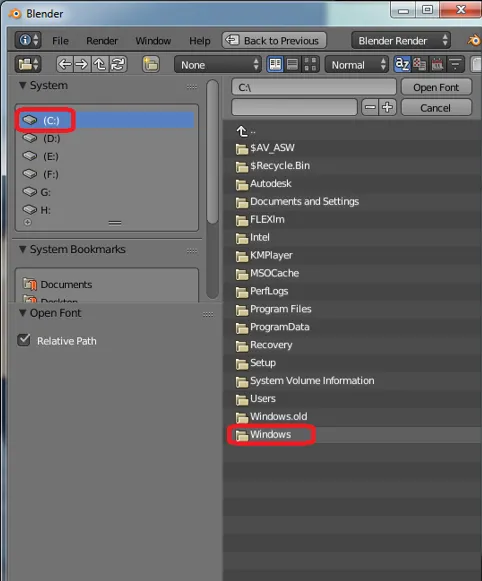
C: - Windows -> Wählen Sie den Ordner Fonts
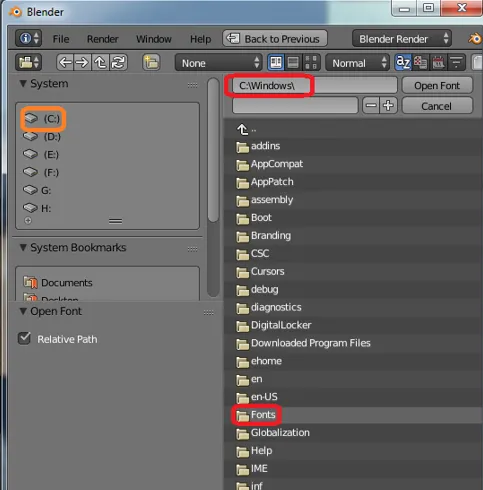
C: \ windows \ fonts Hier sind alle Standardschriftarten für den Blender-Installationszugriff verfügbar.
Viele Online-Plug-Ins können auch in Blender verwendet werden, um ein einzigartiges Titel-Styling zu erhalten. Die Anwendung enthält standardmäßig alle Fronten.

Schritt 7: Nach dem Anwenden der entsprechenden Front auf den Text haben wir im linken Fensterbereich 2 Optionen Level und Bevel. Beide helfen beim Formen der Ecken des Textes, wenn die Ecken zu scharf sind.
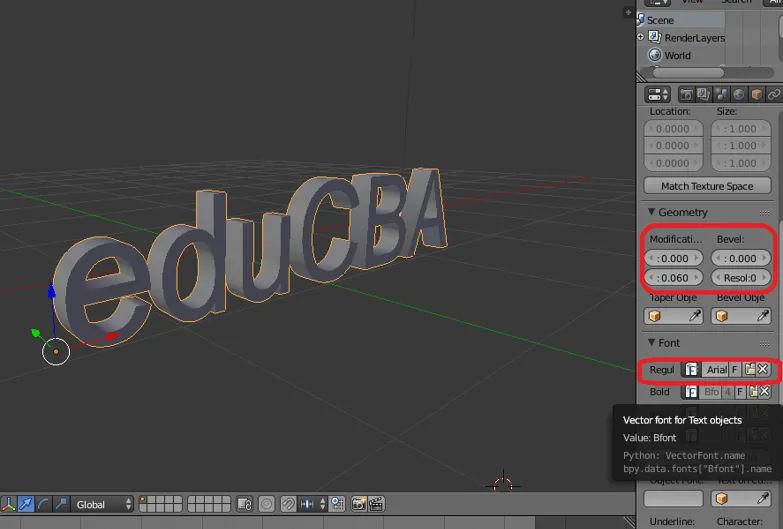
Schritt 8: Durch Hinzufügen einer Auflösung wird die Ecke des Texts geschwungen und ein glatter Radius hinzugefügt.

Schritt 9: Konvertieren Sie vom Text zum Netzobjekt
Hier werden wir Text in Objekt ändern, indem wir dem gesamten Text eine Gitterzuordnung geben.
ALT + C auf der Tastatur ist eine Tastenkombination, mit der Sie den Inhalt in Mesh ändern können.
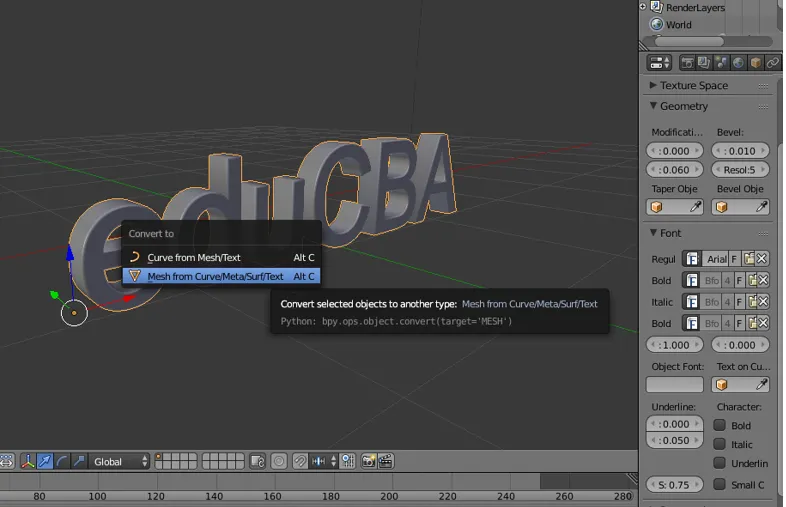
Sobald der Text vernetzt ist, wird er mit mehreren Punkten, Linien und Flächen angewendet. Wenn wir den Modus von Objekt zu Bearbeitungsmodus ändern

Schritt 10: Wenn Sie den Text so ändern, dass nur wenige doppelte Vektoren (Scheitelpunkte oder Punkte) ineinander greifen, um sie zu löschen, aktivieren Sie den Bearbeitungsmodus, markieren Sie den Text und klicken Sie in den Optionen auf Doppelte entfernen auf die W-Taste
Bearbeitungsmodus -> A Text auswählen -> W -> Doppelte entfernen.
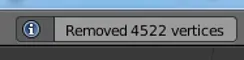
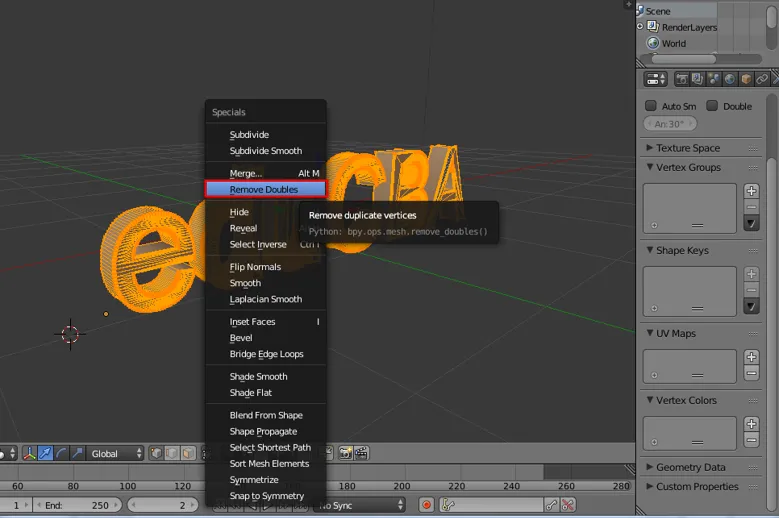
Oben in der Menüleiste können Sie sehen, wie viele Punkte als Mischmeldung auf dem Bildschirm entfernt wurden.
Schritt 11: Es ist einfach, dem Text eine Textur hinzuzufügen. Klicken Sie auf das Lambert-Symbol im linken Bereich.
Gehen Sie zum diffusen Fenster und klicken Sie auf die Option unter diffus und neben Lambert. Es erscheint ein komplettes Farbfenster, aus dem wir die genaue Farbe auswählen können.
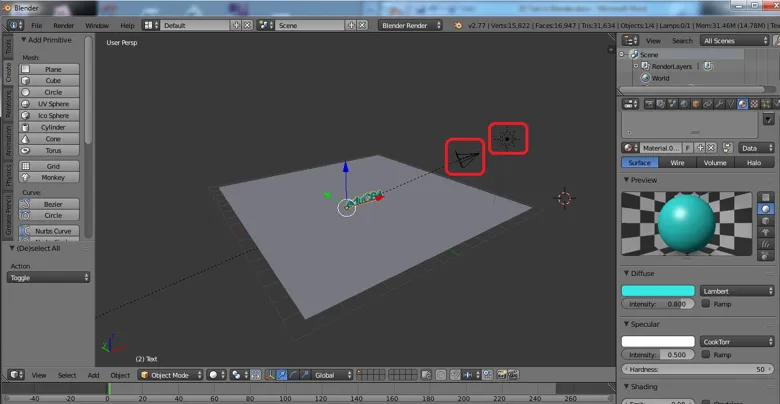
Wenn wir eine .png.webp- oder .jpg.webp-Texturdatei für die Textur haben, können wir sie mit der Option + new im selben Bereich in das Objekt einfügen.
Hier haben wir aqua color toe das Wort lambert gegeben.
Schritt 12: Klicken Sie auf die Render-Option in der oberen rechten Ecke des Anwendungsbildschirms, um eine gerenderte Ansicht des Texts zu erhalten.

Hinzufügen und Positionieren Kamera und Beleuchtung spielen ebenfalls eine wichtige Rolle, um die Ansicht des erstellten Texts und seiner Schattendetails anzuzeigen.
Fazit
Dieser Prozess der Erstellung von 3D-Text hilft bei der Erstellung von visuellen 3D-Namen für Werbung, Filmtitel-Screening und für viele andere Projekte, die diese verwenden können. Die meisten Multimedia-Studios und Nachrichtenkanäle werden für Werbeaktionen und das Scrollen auf dem Bildschirm verwendet. Durch kontinuierliches Üben können die Benutzer die Benutzeroberfläche und die Zuordnung einfach handhaben.
Empfohlene Artikel
Dies war eine Anleitung zum 3D-Text in Blender. Hier diskutieren wir das Konzept und erklären Schritt für Schritt, wie 3D-Text in Blender erstellt wird. Sie können auch unsere anderen Artikelvorschläge durchgehen, um mehr zu erfahren -
- Schärfen Sie das Werkzeug in Photoshop
- Mixer Alternativen
- Adobe Photoshop-Tools
- Automatisierungstest-Tools